Ako sa zbaviť choroby v DAYZ

DAYZ je hra plná šialených, nakazených ľudí v postsovietskej krajine Černarus. Zistite, ako sa zbaviť choroby v DAYZ a udržte si zdravie.
V rýchlom svete kódovania sa počíta každé stlačenie klávesy. Pre vývojárov ponorených do Visual Studio Code (VS Code) môže zvládnutie jeho funkcií výrazne zvýšiť produktivitu. Jednou zo základných zručností je rýchly výber viacerých riadkov, čo môže zefektívniť úlohy kódovania od refaktorovania až po formátovanie.
V tomto článku preskúmame techniky a skratky v rámci VS Code, čo vám umožní prechádzať vašou kódovou základňou s jemnosťou a rýchlosťou. Či už ste skúsený kodér alebo nováčik, táto príručka je vaším kľúčom k odomknutiu plného potenciálu možností výberu viacerých riadkov VS Code.
Ak ste typickým používateľom kódu VS, často potrebujete vybrať viacero riadkov, aby ste vyriešili spoločný problém: prvok, ktorý nepatrí do každého riadku. Výber viacerých riadkov uľahčuje opravu všetkých týchto riadkov naraz.
Tu je postup, ako vybrať viacero riadkov v tomto programe na počítači so systémom Windows:
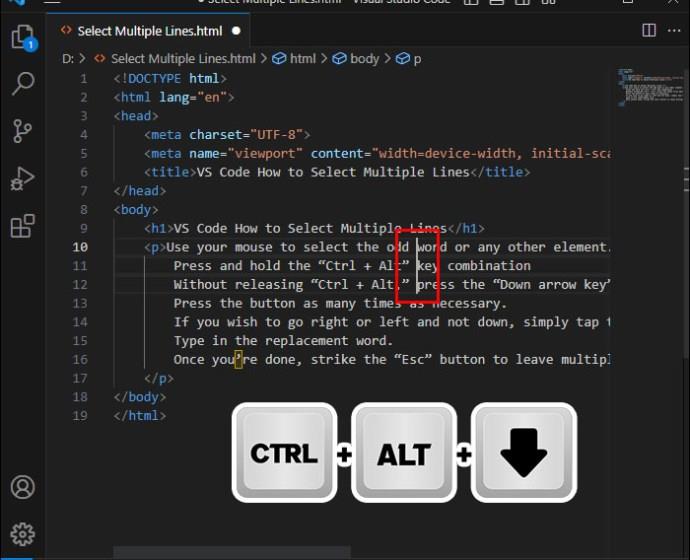
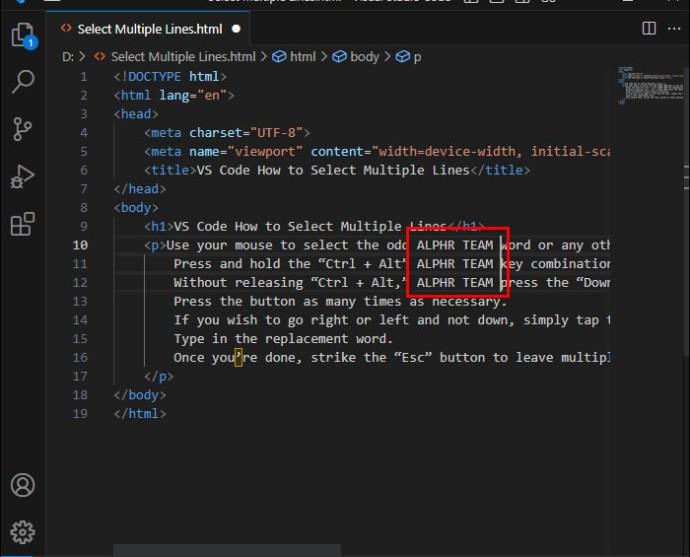
Tento proces je pre používateľov systému MacOS rovnako jednoduchý:
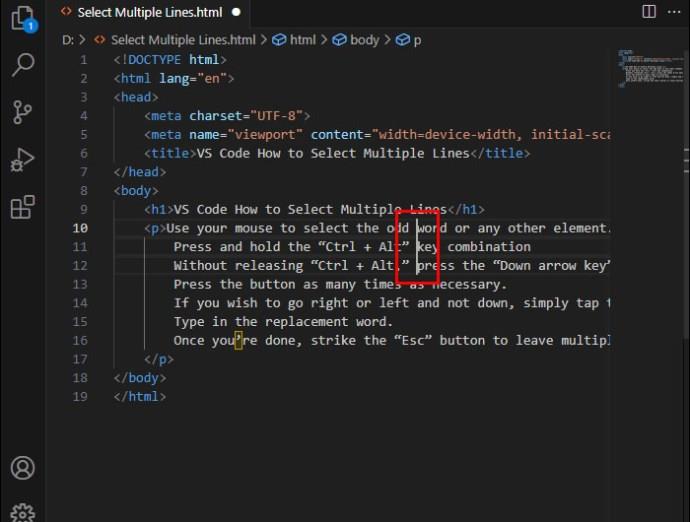
Nemali by ste mať problémy s výberom viacerých riadkov, ak ste programátorom Linux VS.
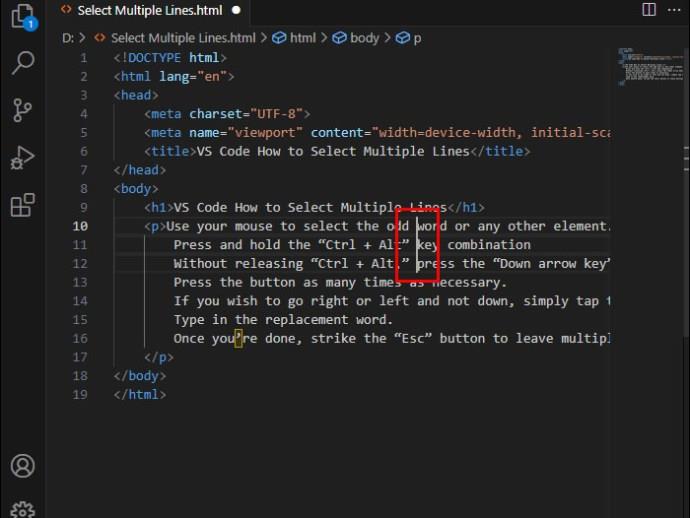
Ďalej by ste sa mali naučiť porovnať dva súbory vo VS Code .
Výber viacerých riadkov nie je jediný spôsob, ako upraviť niekoľko riadkov súčasne. Môžete tiež využiť funkciu viacerých kurzorov. Po pridaní viacnásobného kurzora môžete vyladiť niekoľko riadkov súčasne zadaním rovnakej hodnoty pre každý riadok.
Môžete napríklad vykonať nasledujúce kroky na začlenenie jednotlivých kurzorov do kódu.
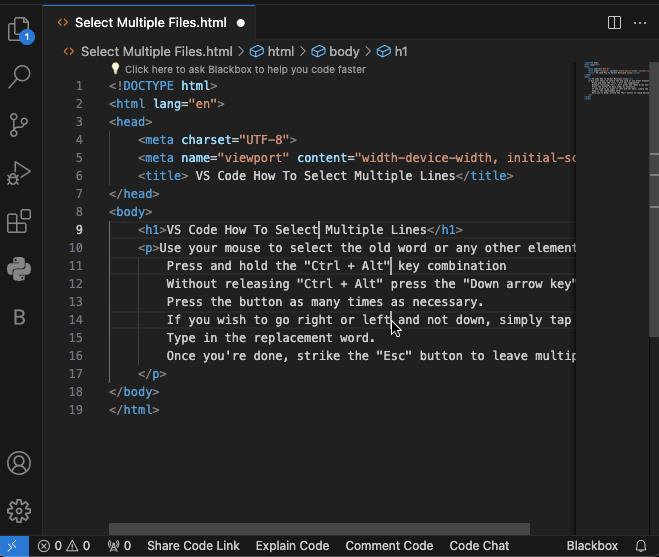
Tu je niekoľko ďalších praktických funkcií súvisiacich s viacerými kurzormi, ktoré vám pomôžu raketovo zvýšiť produktivitu pri výbere a úprave niekoľkých riadkov.
Niektoré projekty vyžadujú, aby ste umiestnili kurzory na koniec každého riadku.
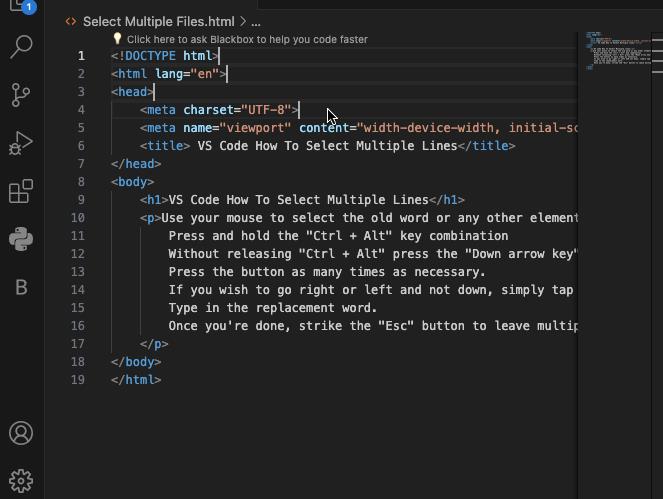
Konce riadkov nemusia byť najlepšou pozíciou pre vaše kurzory. Niekedy musíte byť konkrétnejší a umiestniť ich pod a nad pôvodný kurzor.
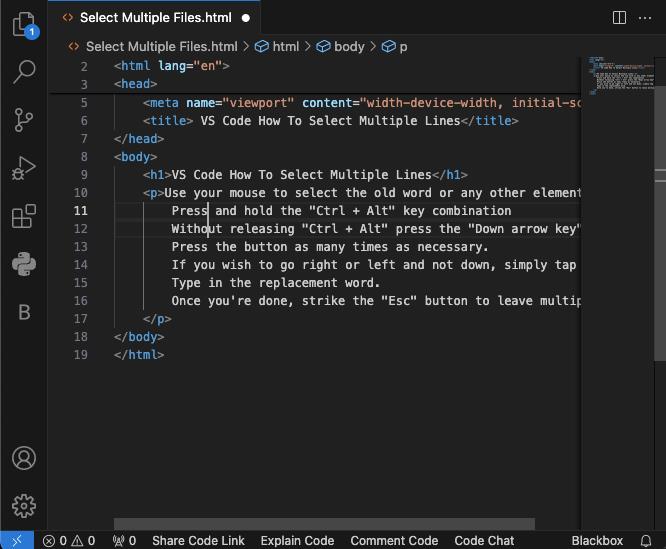
Urobte to, ak chcete, aby sa kurzor nachádzal iba v zodpovedajúcej časti čiary, ktorá je najbližšie k vášmu počiatočnému bodu.
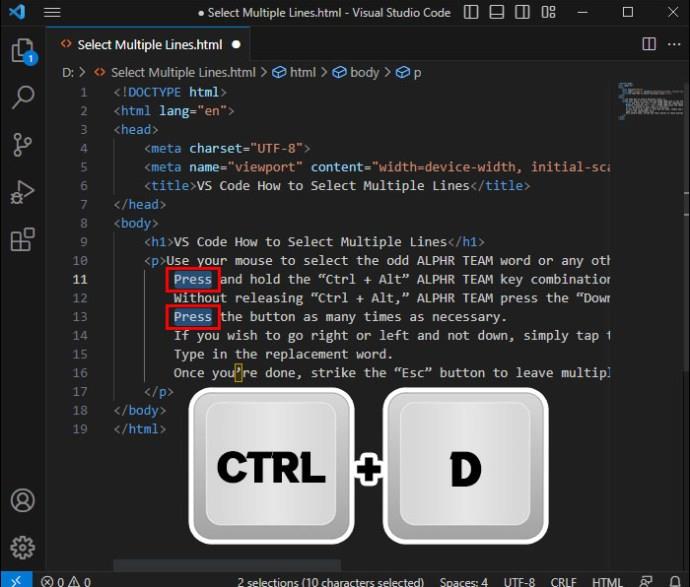
Pri umiestňovaní kurzorov ich možno nebudete chcieť zahrnúť iba do susedných riadkov. Namiesto toho ich možno budete musieť pridať na všetky zodpovedajúce miesta. Tu je návod, ako to funguje.
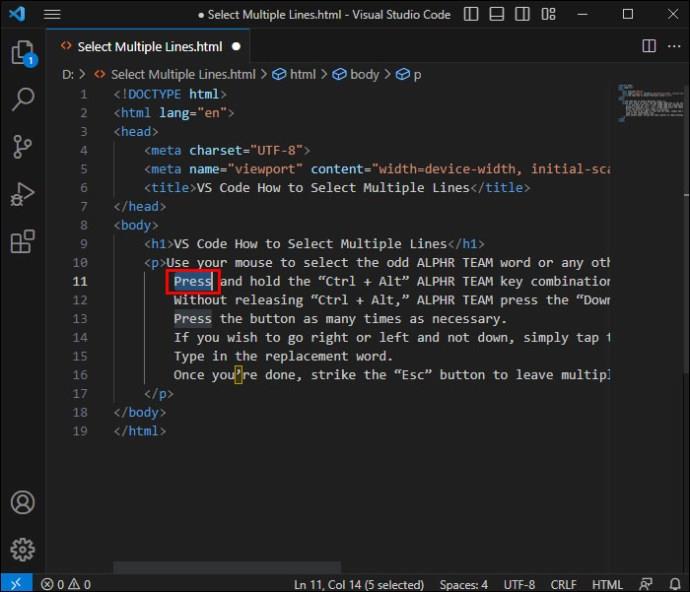
Táto metóda funguje aj na zmenu všetkých výskytov názvu premennej.
Vaše kurzory sú kľúčové pri výbere a úprave viacerých riadkov v kóde VS. Ich predvolené správanie však nemusí dokonale vyhovovať vášmu projektu. Možno budete musieť vyladiť ich fungovanie a použiť rôzne klávesové skratky na zvýšenie produktivity.
Prvá vec, ktorú možno budete chcieť urobiť, je nastaviť alternatívny modifikátor viacerých kurzorov.
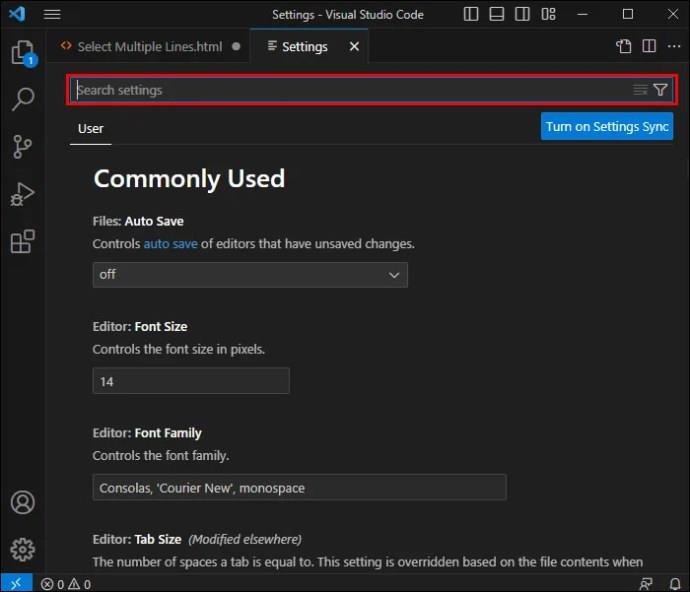
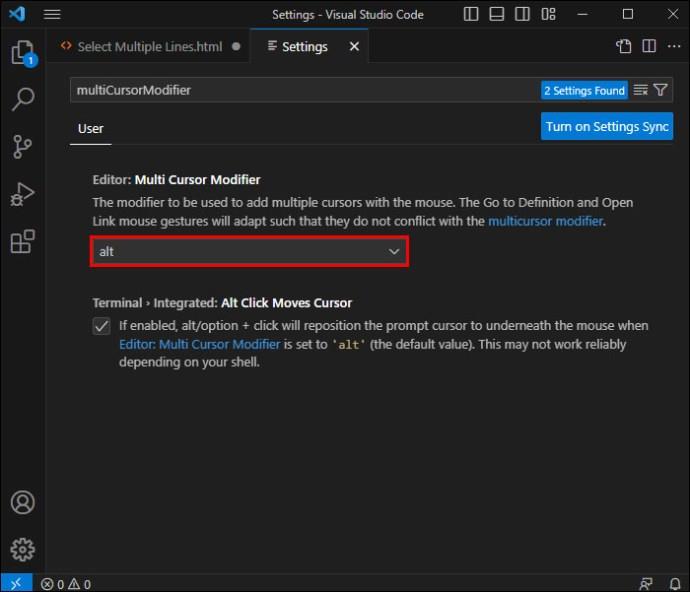
Toto nie je jediná klávesová skratka, ktorú môžete vo VS Code vyladiť. Ponuka nastavení vám umožňuje zmeniť akúkoľvek skratku súvisiacu s kurzorom pre jednoduchšiu manipuláciu s údajmi.
Môžete to urobiť vo svojom editore.
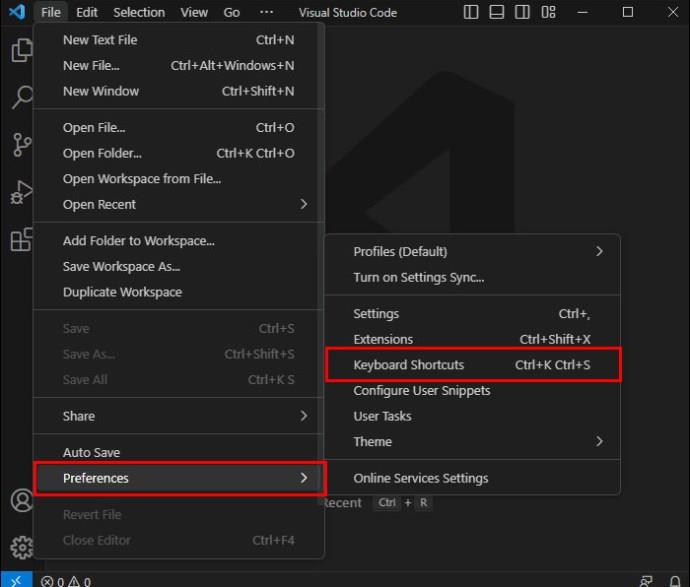
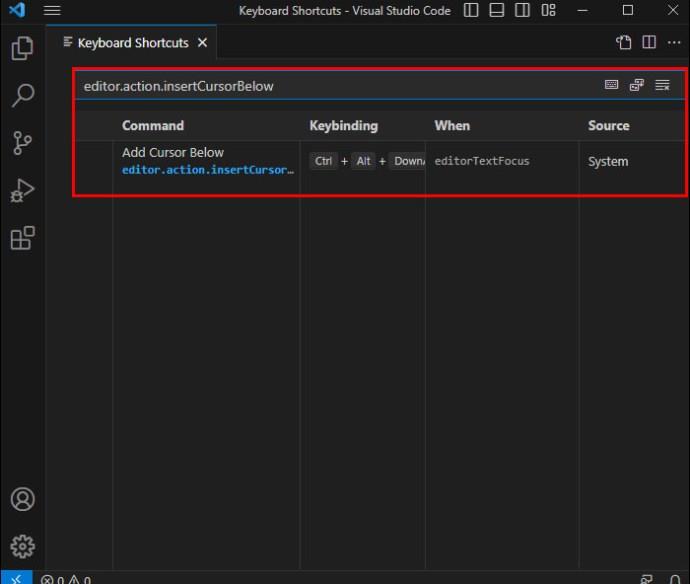
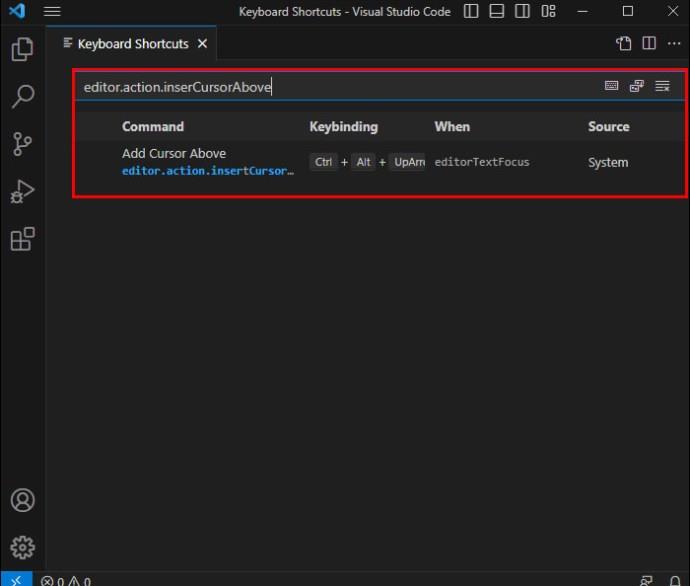
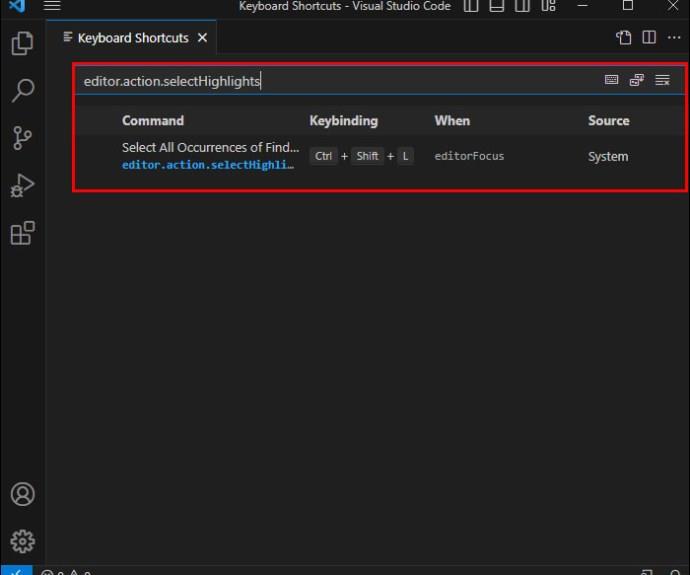
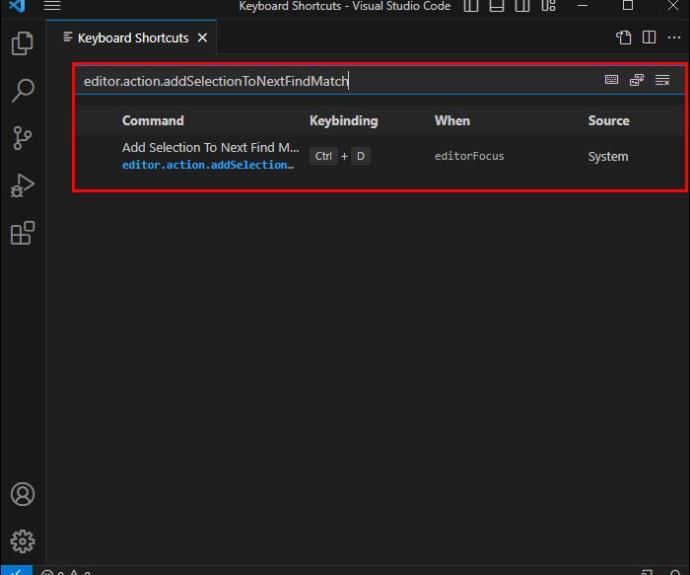

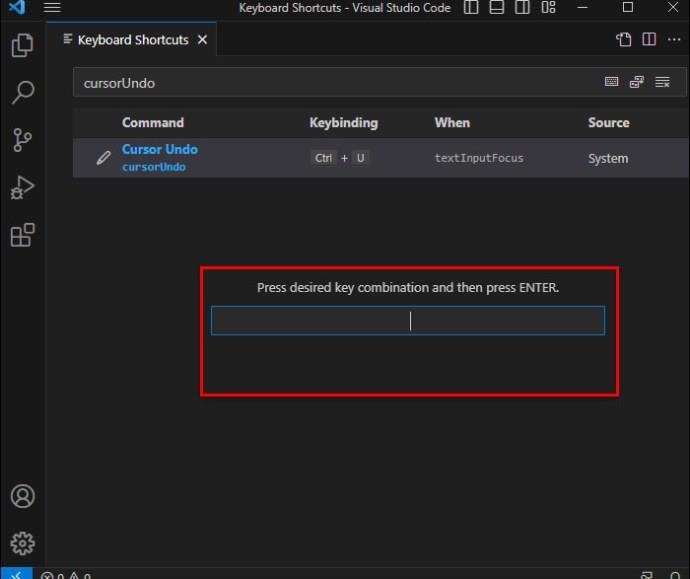
Naučte sa niekoľko užitočných klávesových skratiek VS Code a zautomatizujte čo najviac procesov, aby ste sa stali majstrom editora zdrojového kódu. Výber viacerých riadkov a ladenie kurzorov sú skvelými východiskovými bodmi. Experimentujte s rôznymi polohami a funkciami, aby ste dosiahli dokonalé riešenie pre každý projekt.
Môžem si vybrať linky na základe ich čísel liniek v kóde VS?
Áno. Pomocou klávesovej skratky Ctrl + G si môžete vybrať číslo riadku, na ktorý chcete prejsť.
Podporuje kód VS výber riadkov vo viacerých súboroch súčasne?
Áno, VS Code používa funkciu „Nájsť v súboroch“ na výber riadkov vo viacerých súboroch súčasne. Stlačením Ctrl + Shift + F (Cmd + Shift + F na Macu) otvorte miniaplikáciu „Nájsť v súboroch“, zadajte kritériá vyhľadávania a potom pomocou začiarkavacích políčok alebo klávesových skratiek vyberte riadky vo výsledkoch vyhľadávania.
DAYZ je hra plná šialených, nakazených ľudí v postsovietskej krajine Černarus. Zistite, ako sa zbaviť choroby v DAYZ a udržte si zdravie.
Naučte sa, ako synchronizovať nastavenia v systéme Windows 10. S touto príručkou prenesiete vaše nastavenia na všetkých zariadeniach so systémom Windows.
Ak vás obťažujú štuchnutia e-mailov, na ktoré nechcete odpovedať alebo ich vidieť, môžete ich nechať zmiznúť. Prečítajte si toto a zistite, ako zakázať funkciu štuchnutia v Gmaile.
Nvidia Shield Remote nefunguje správne? Tu máme pre vás tie najlepšie opravy, ktoré môžete vyskúšať; môžete tiež hľadať spôsoby, ako zmeniť svoj smartfón na televízor.
Bluetooth vám umožňuje pripojiť zariadenia a príslušenstvo so systémom Windows 10 k počítaču bez potreby káblov. Spôsob, ako vyriešiť problémy s Bluetooth.
Máte po inovácii na Windows 11 nejaké problémy? Hľadáte spôsoby, ako opraviť Windows 11? V tomto príspevku sme uviedli 6 rôznych metód, ktoré môžete použiť na opravu systému Windows 11 na optimalizáciu výkonu vášho zariadenia.
Ako opraviť: chybové hlásenie „Táto aplikácia sa nedá spustiť na vašom počítači“ v systéme Windows 10? Tu je 6 jednoduchých riešení.
Tento článok vám ukáže, ako maximalizovať svoje výhody z Microsoft Rewards na Windows, Xbox, Mobile a iných platforiem.
Zistite, ako môžete jednoducho hromadne prestať sledovať účty na Instagrame pomocou najlepších aplikácií, ako aj tipy na správne používanie.
Ako opraviť Nintendo Switch, ktoré sa nezapne? Tu sú 4 jednoduché riešenia, aby ste sa zbavili tohto problému.






