Ako sa zbaviť choroby v DAYZ

DAYZ je hra plná šialených, nakazených ľudí v postsovietskej krajine Černarus. Zistite, ako sa zbaviť choroby v DAYZ a udržte si zdravie.
Pridaním videí do programu PowerPoint môžete prezentáciu povýšiť na úplne inú úroveň. Ako však vložíte video do snímky programu PowerPoint? Existuje mnoho spôsobov, ako to urobiť, pričom všetky sú pomerne jednoduché.
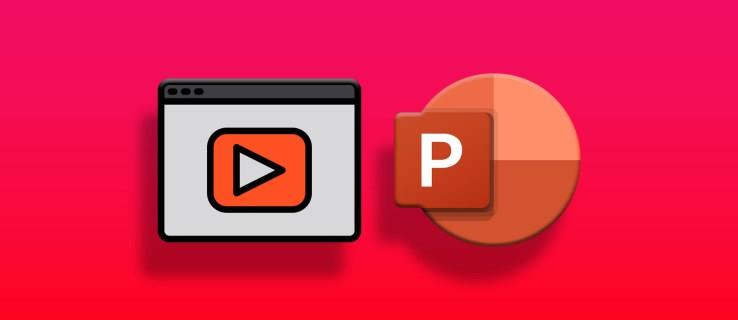
Táto príručka vysvetlí, ako vložiť video z počítača, služby YouTube alebo internetu do prezentácie programu PowerPoint.
Vkladanie videa z počítača do programu PowerPoint
Na vloženie videa uloženého lokálne v počítači do programu PowerPoint nepotrebujete internetové pripojenie. Jednou z výhod používania miestneho obsahu je, že zaisťuje, že sa vaše video bude vždy prehrávať optimálne, s Wi-Fi alebo bez neho.
Upozorňujeme však, že videá môžete do PowerPointu vkladať iba z jeho počítačovej aplikácie. Obsah, ktorý chcete pridať, musí byť tiež v jednom zo štandardných video formátov .
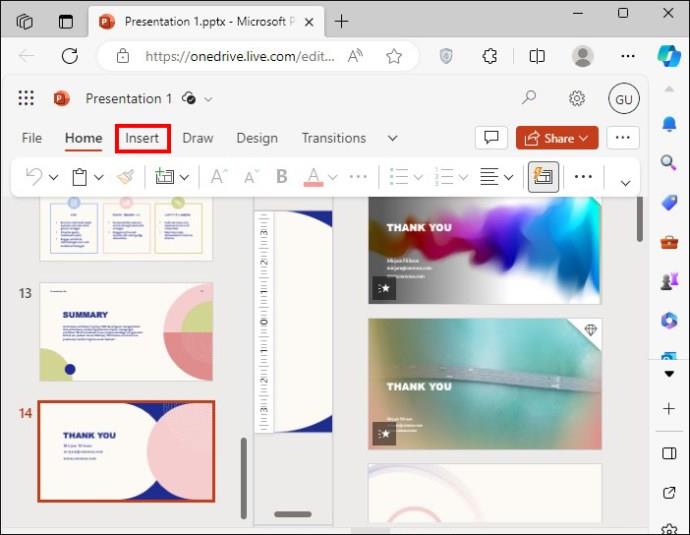
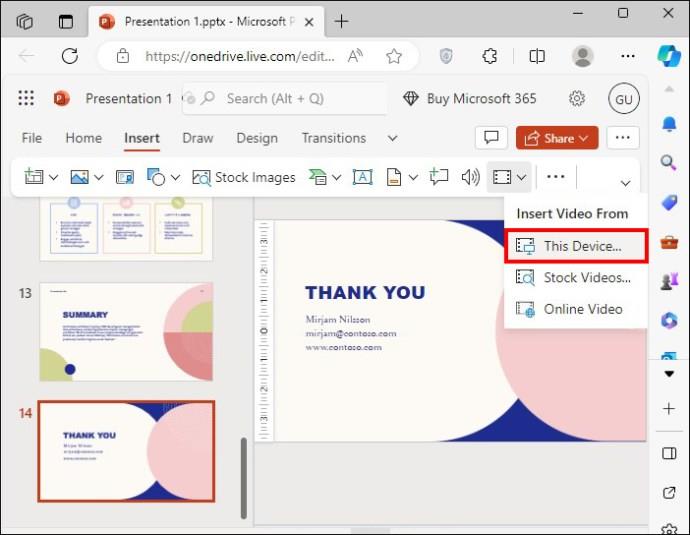
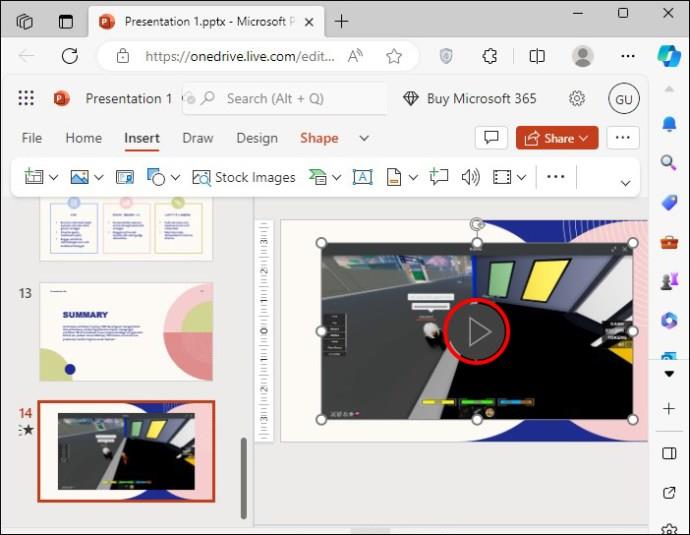
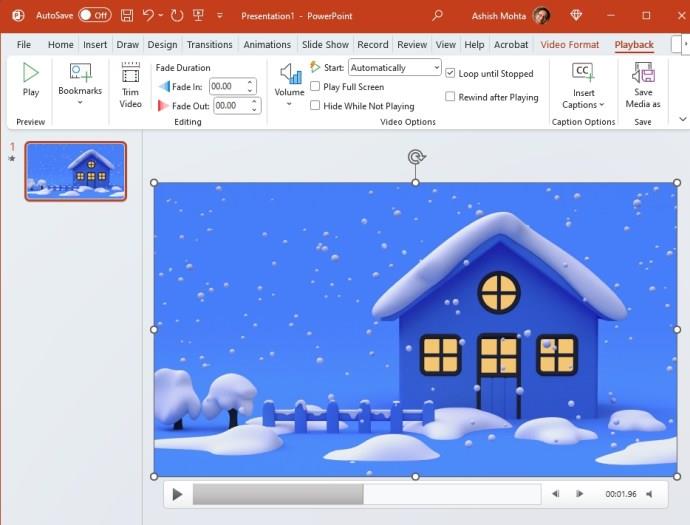
Pomocou časti Prehrávanie ho môžete sledovať od začiatku do konca, aby ste sa uistili, že je správne vložený. Okrem toho môžete spustiť prezentáciu, prejsť na snímku s videom a všetko skontrolovať.
Vloženie videa z akcie do programu PowerPoint
Môžete si vybrať jeden z úložiska spoločnosti Microsoft, ak potrebujete vložiť bezplatné videoklipy priamo do prezentácie programu PowerPoint.
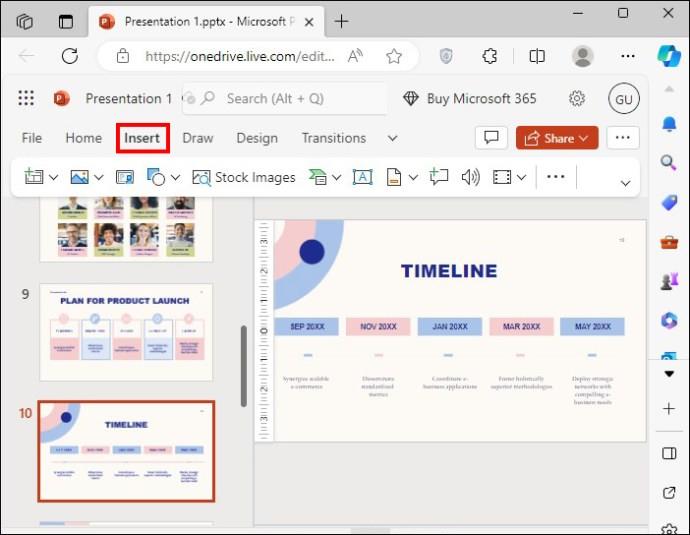

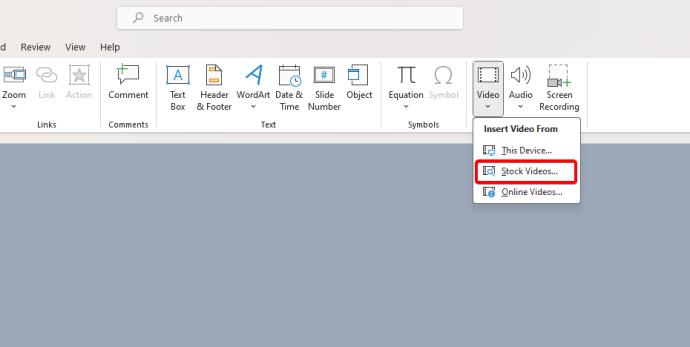
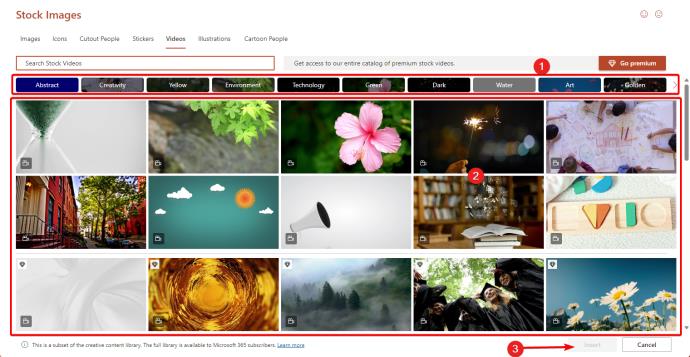
Vloženie videa YouTube do programu PowerPoint
Do svojej prezentácie v PowerPointe môžete vložiť aj video z YouTube alebo akejkoľvek inej hlavnej platformy na internete. Výhodou tejto metódy je, že video nemusíte ukladať lokálne na vašom PC.
Existuje však aj niekoľko nevýhod. Ak počas prezentácie nemáte prístup na internet, vaše video sa neprehrá. Okrem toho YouTube vyberie titulný obrázok, ktorý sa zobrazí ako prezentácia na vašej video snímke.
Ak máte radi estetiku alebo by ste si radšej prispôsobili celú prezentáciu, majte na pamäti tieto obmedzenia.

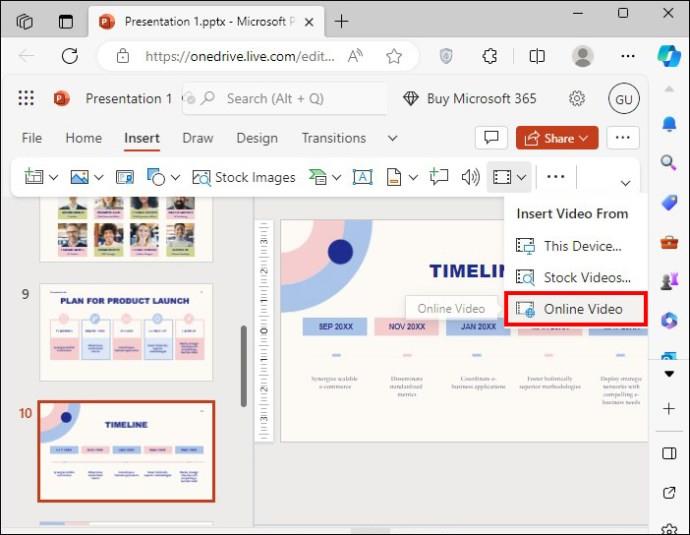
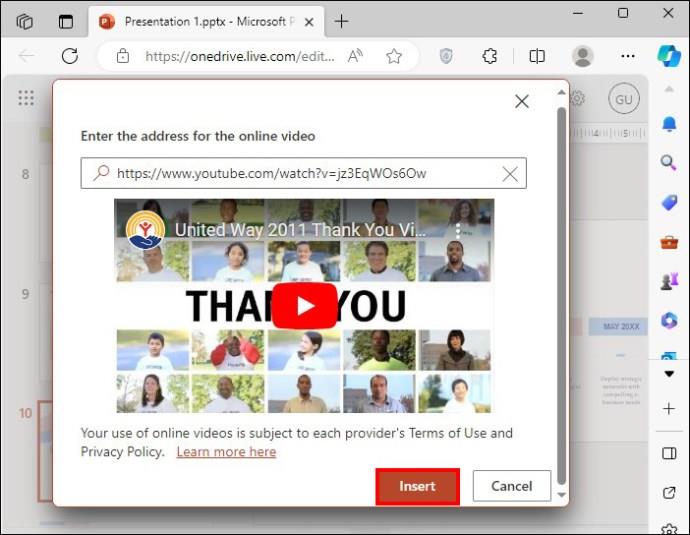
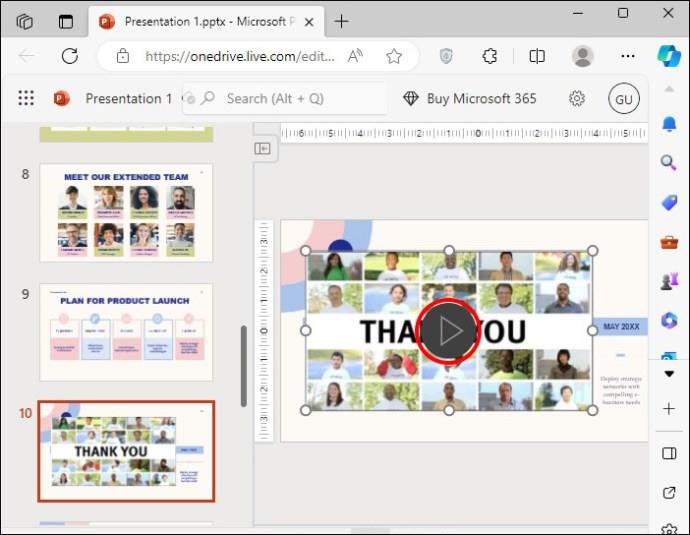
Upozorňujeme, že proces je podobný, ak chcete vložiť videá z X alebo inej online platformy.
Aký druh videí môžete vložiť do programu PowerPoint?
Pred vložením PowerPoint videí by ste si mali uvedomiť nasledujúce kritériá:
Formát videa
Vkladanie videí MP4 s kodekom H.264 do programu PowerPoint je jednoduché. Niektoré formáty, ktoré používajú tento kodek, sú .mp4, .m4v a .mov. Odporúčajú sa, pretože ponúkajú dobrú kompatibilitu a kompresiu. Bude však fungovať mnoho bežných video formátov, z ktorých niektoré zahŕňajú:
Maximálna veľkosť videa
Oficiálne neexistuje žiadny limit; menšie videá sú však prispôsobiteľnejšie a vo všeobecnosti ponúkajú plynulejší zážitok. Pokiaľ je to možné, možno ich budete chcieť ponechať pod 50 – 100 MB pre jednoduché prehrávanie a prenosnosť. Pri veľkých videách sa môžu vyskytnúť zlyhania, oneskorenie a problémy s veľkosťou súboru.
Odporúčané rozlíšenie
V ideálnom prípade by ste mali do prezentácie programu PowerPoint vložiť videá s rozlíšením 1080p (1920 x 1080 pixelov). To ponúka vynikajúcu kvalitu bez nadmerného zväčšenia veľkosti súboru.
Ak je to možné, vyhnite sa vyšším rozlíšeniam, ako je 4K, pretože nemusia hrať plynulo na každom zariadení a môžu spôsobiť namáhanie výkonu.
Na menšie prezentácie môžete použiť nižšie rozlíšenia, napríklad 720p, ale tieto nemusia ponúkať najlepší zážitok zo sledovania, najmä ak prezentujete na väčších obrazovkách. Video s nízkym rozlíšením však bude fungovať, keď budete musieť prezentovať PowerPoint počas hovoru Google Meet .
Úspech vkladania
Vkladanie videí do prezentácie v PowerPointe je skvelý spôsob, ako ju oživiť. Či už použijete video, ktoré ste vytvorili, alebo video z internetu, je dôležité zvážiť výhody a nevýhody každej metódy.
Ak nemáte internetové pripojenie, vloženie videa z internetu alebo YouTube bude mať za následok neúspešnú prezentáciu, pretože vaše video sa neprehrá. Aby ste sa vyhli akýmkoľvek problémom, odporúča sa použiť metódy, ktoré najlepšie vyhovujú vašim okolnostiam.
často kladené otázky
Potrebujem na vkladanie videí do PowerPointu internetové pripojenie?
Na vloženie prevzatého videa do PowerPointu nepotrebujete internetové pripojenie. Na vkladanie online videí však potrebujete internetové pripojenie a webovú verziu PowerPointu.
Čo mám robiť, ak PowerPoint nemôže vložiť moje video?
Ak nemôžete vložiť video do programu PowerPoint, je možné, že nie je skonvertované do odporúčaného formátu. Pri vkladaní videí do PowerPointu je najlepšie použiť súbory mp4, ktoré majú kódovanie H.264. Toto je najlepšie odporúčaná kompatibilita pre PowerPoint vo Windows a Mac.
Prečo sa moje PowerPoint videá neprehrávajú na sekundárnom monitore?
Ak máte tento problém, môžete skúsiť zakázať jednu z dvoch možností. Môžete buď Zakázať hardvérovú grafickú akceleráciu alebo Zakázať hardvérovú grafickú akceleráciu prezentácie . Obe tieto možnosti nájdete na karte Zobrazenie v časti Súbor a Rozšírené možnosti .
DAYZ je hra plná šialených, nakazených ľudí v postsovietskej krajine Černarus. Zistite, ako sa zbaviť choroby v DAYZ a udržte si zdravie.
Naučte sa, ako synchronizovať nastavenia v systéme Windows 10. S touto príručkou prenesiete vaše nastavenia na všetkých zariadeniach so systémom Windows.
Ak vás obťažujú štuchnutia e-mailov, na ktoré nechcete odpovedať alebo ich vidieť, môžete ich nechať zmiznúť. Prečítajte si toto a zistite, ako zakázať funkciu štuchnutia v Gmaile.
Nvidia Shield Remote nefunguje správne? Tu máme pre vás tie najlepšie opravy, ktoré môžete vyskúšať; môžete tiež hľadať spôsoby, ako zmeniť svoj smartfón na televízor.
Bluetooth vám umožňuje pripojiť zariadenia a príslušenstvo so systémom Windows 10 k počítaču bez potreby káblov. Spôsob, ako vyriešiť problémy s Bluetooth.
Máte po inovácii na Windows 11 nejaké problémy? Hľadáte spôsoby, ako opraviť Windows 11? V tomto príspevku sme uviedli 6 rôznych metód, ktoré môžete použiť na opravu systému Windows 11 na optimalizáciu výkonu vášho zariadenia.
Ako opraviť: chybové hlásenie „Táto aplikácia sa nedá spustiť na vašom počítači“ v systéme Windows 10? Tu je 6 jednoduchých riešení.
Tento článok vám ukáže, ako maximalizovať svoje výhody z Microsoft Rewards na Windows, Xbox, Mobile a iných platforiem.
Zistite, ako môžete jednoducho hromadne prestať sledovať účty na Instagrame pomocou najlepších aplikácií, ako aj tipy na správne používanie.
Ako opraviť Nintendo Switch, ktoré sa nezapne? Tu sú 4 jednoduché riešenia, aby ste sa zbavili tohto problému.






