Ako sa zbaviť choroby v DAYZ

DAYZ je hra plná šialených, nakazených ľudí v postsovietskej krajine Černarus. Zistite, ako sa zbaviť choroby v DAYZ a udržte si zdravie.
Ak hľadáte spôsob, ako zaujať publikum počas prezentácie, vkladanie videí do vašich Prezentácií Google je víťazom. Nestresujte sa, ak to nie je niečo, čo viete robiť, je to pomerne jednoduchý proces.

Tento článok vysvetlí, ako vložiť video do Prezentácií Google Týmto spôsobom môžete vytvárať prezentácie, ktoré upútajú a udržia pozornosť publika.
Prezentácie Google – Ako vložiť video
Existuje niekoľko spôsobov, ako vložiť video do Prezentácií Google. Môžete tak urobiť zo svojho Disku Google, pomocou adresy URL alebo zo služby YouTube.
Vloženie videa z Disku Google do Prezentácií Google
Ak nemáte video uložené na Disku Google, musíte ho odovzdať a potom ho podľa pokynov vložiť do prezentácie Prezentácií Google. Upozorňujeme, že môžete použiť aj akékoľvek videá zdieľané inými ľuďmi.
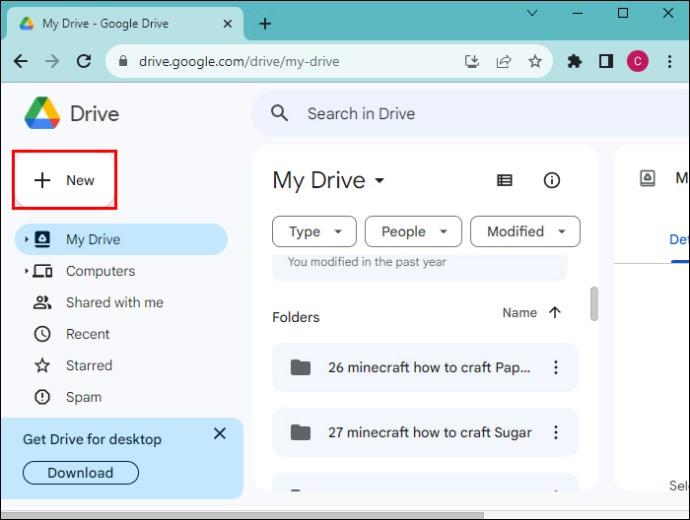
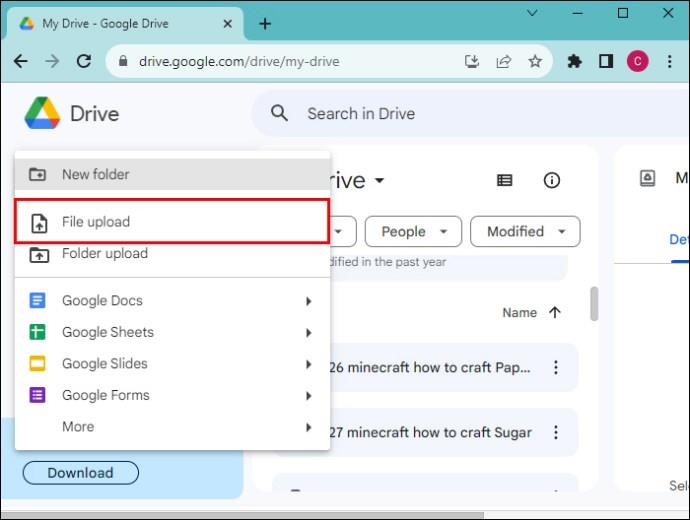

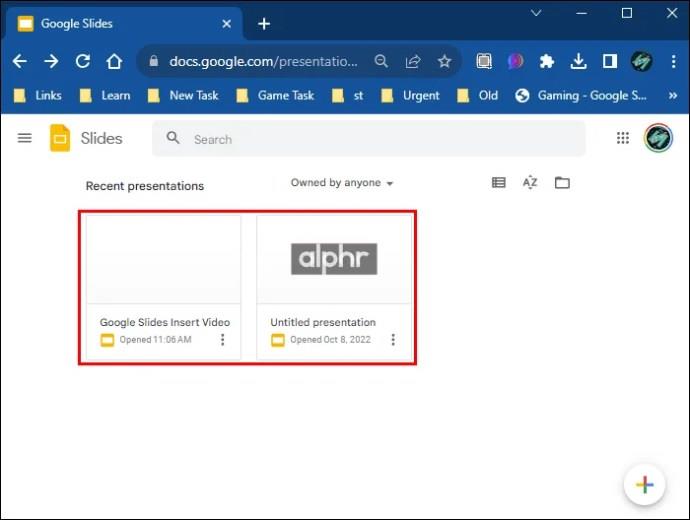

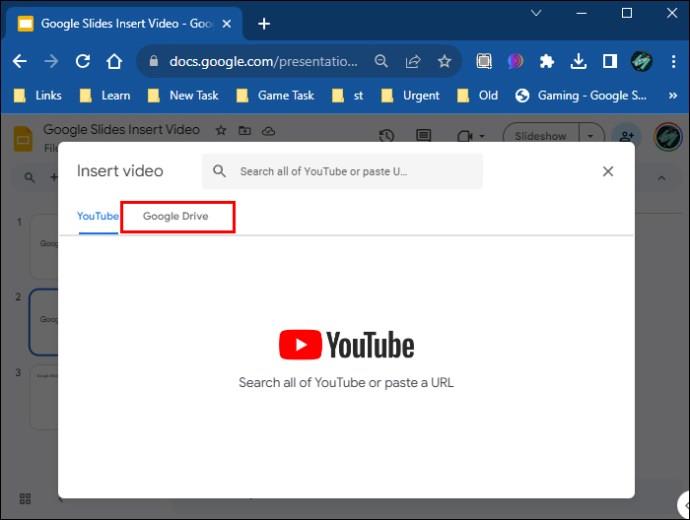
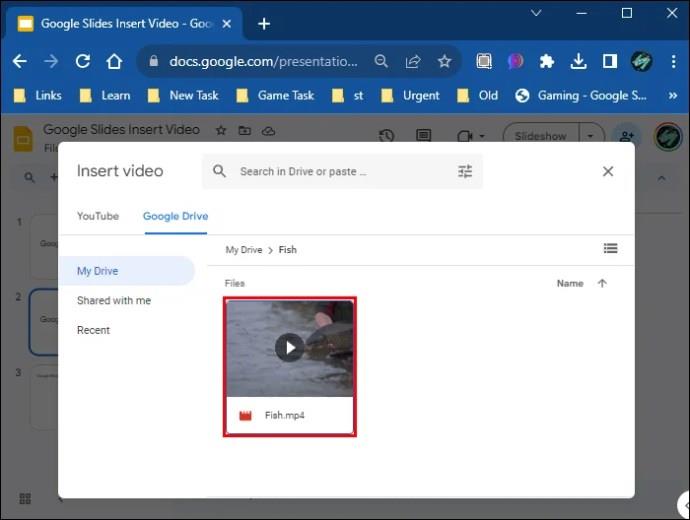
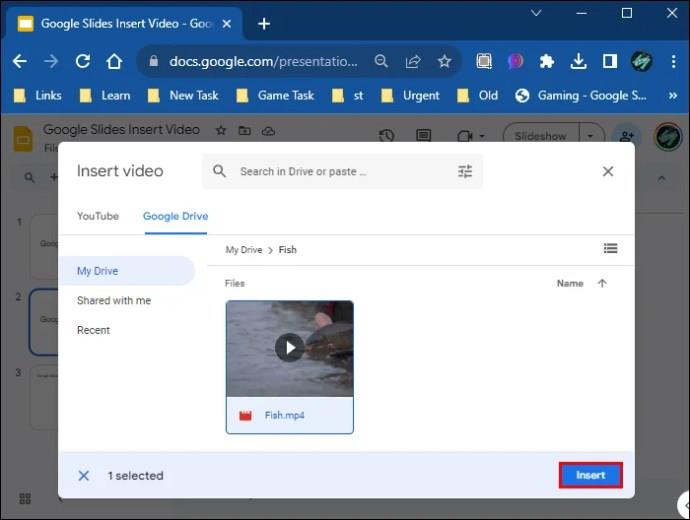
Vaše video by sa teraz malo vložiť do vašej prezentácie Google a kliknutím a ťahaním môžete zmeniť jeho veľkosť a presúvať ho.
Vloženie videa YouTube do Prezentácií Google
Ak chcete vložiť video zo služby YouTube do svojich Prezentácií Google, postupujte takto:

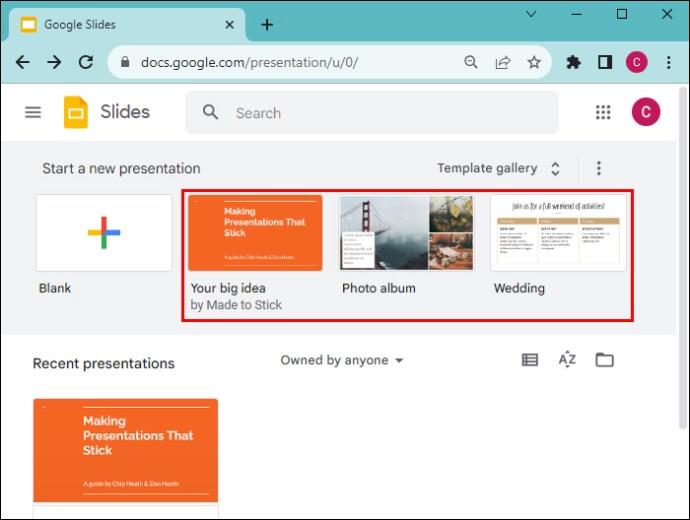
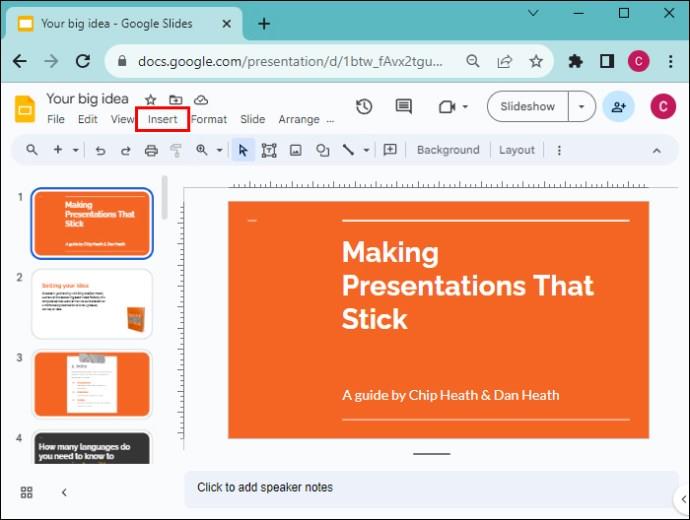
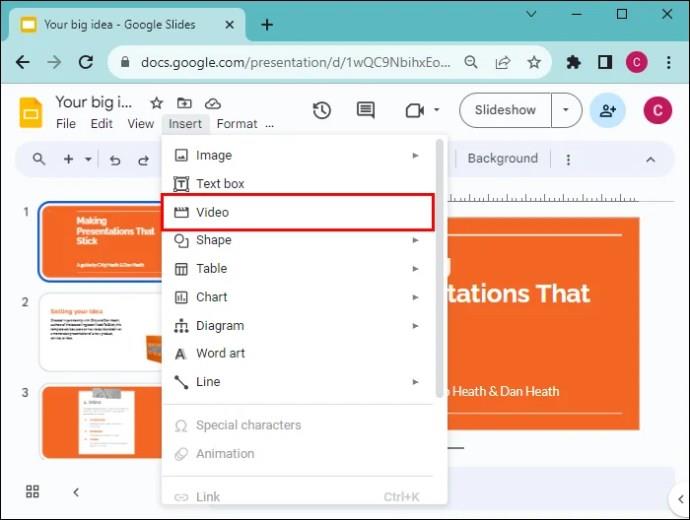

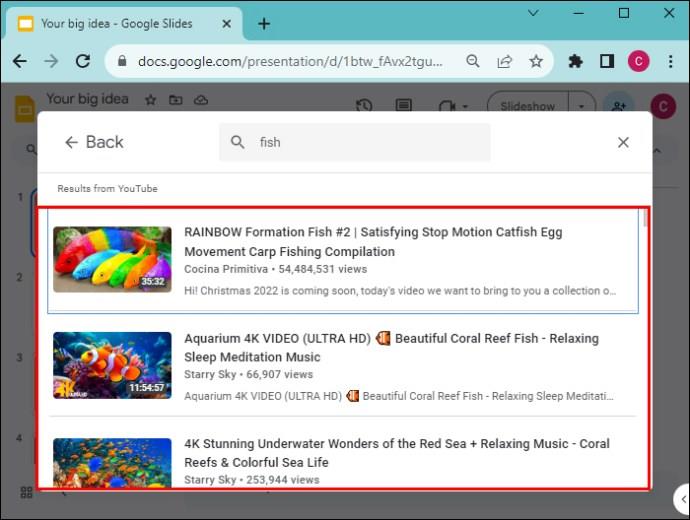
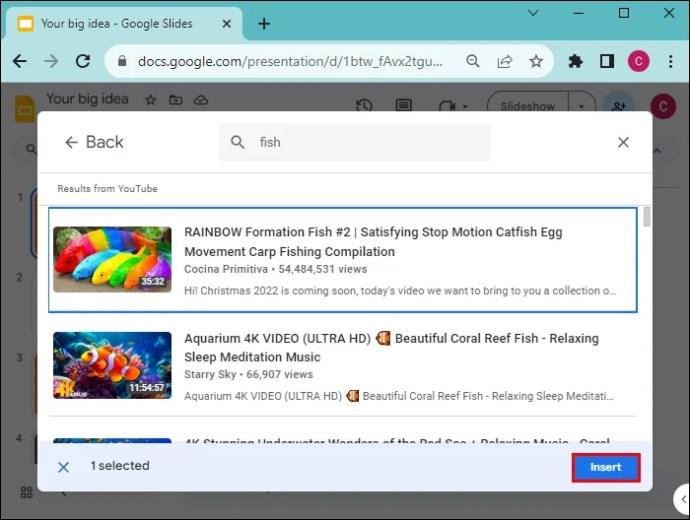
Vloženie URL videa do Google Slides
Adresu URL akéhokoľvek verejného videa môžete skopírovať a prilepiť do svojich prezentácií Google. Tu je postup:
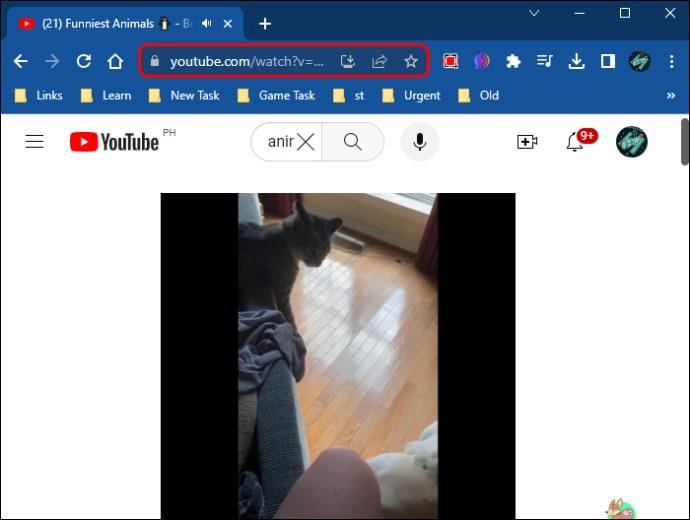


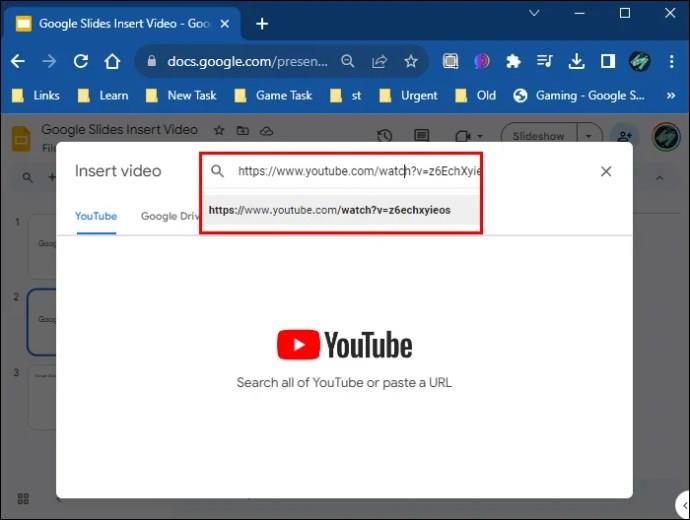
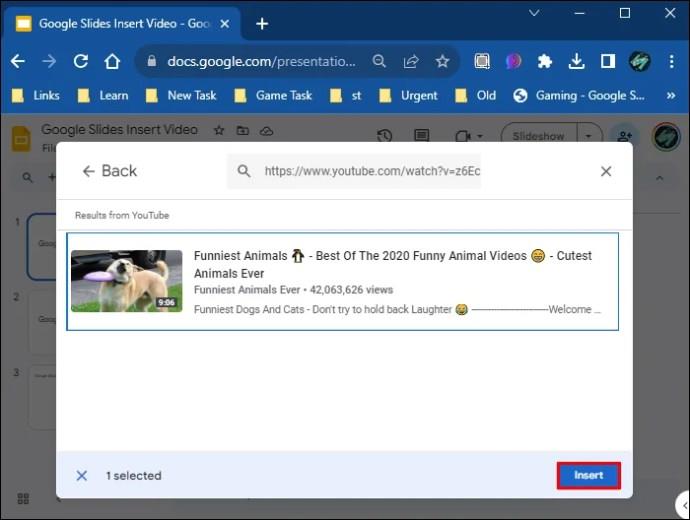
Okrem toho môžete do snímky umiestniť snímku obrazovky akéhokoľvek videa a vytvoriť hypertextový odkaz. Po kliknutí na obrázok sa spustí nová karta prehliadača obsahujúca video.
Formátovanie videa Prezentácií Google
Po vložení videa do prezentácie Google Slides budete pravdepodobne chcieť urobiť nejaké základné formátovanie, aby vyhovovalo vašej prezentácii. Môžete zmeniť polohu videa, zmeniť jeho veľkosť alebo ho otočiť.
Ak to chcete urobiť, kliknite na svoj videosúbor v prezentácii Google Slide a pomocou možností ponuky na pravej strane obrazovky vykonajte požadované úpravy.
Upozorňujeme, že funkcie formátovania a úpravy videa v Prezentáciách Google sú trochu obmedzené. Ak chcete vo svojich videách vykonať pokročilejšie zmeny, je lepšie použiť bezplatný nástroj na úpravu videa a potom nahrať video na svoj Disk Google a vložiť ho do svojich Prezentácií Google.
Tu sú niektoré z možností formátovania videa Prezentácií Google, s ktorými môžete hrať:
Prehrajte vložené video počas prezentácie Google Slides
Upravením predvolieb prehrávania videa v Prezentáciách Google môžete rozhodnúť, ako sa bude vaše video prehrávať.
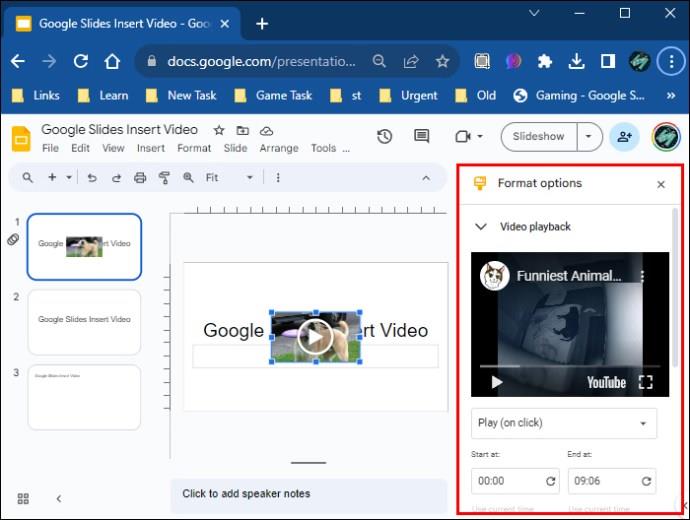
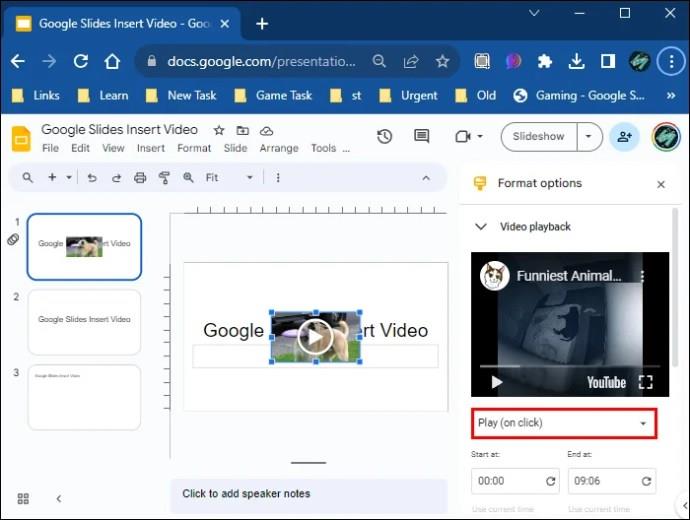

často kladené otázky
Prečo nemôžem vložiť svoje video do svojej prezentácie Google?
Ak máte problémy s vložením videa do prezentácie Google Slides, skontrolujte, či máte dobré internetové pripojenie a či je verzia vášho prehliadača podporovaná a aktuálna. Skúste tiež vymazať vyrovnávaciu pamäť prehliadača.
Ktoré formáty videa môžem použiť v Prezentáciách Google?
Vo svojich prezentáciách Google Slides môžete použiť nasledujúce formáty videa:
• MPEG4, MOV, 3GPP.
• WebM
• AVI
• MPEGPS
• MTS
• FLV
• WMV
• OGG
Budú Prezentácie Google akceptovať videá zaznamenané smartfónom?
Áno, môžete nahrávať videá pomocou smartfónu a nahrať ich na Disk Google, aby ste ich vložili do prezentácie Google.
Môžem nahrávať videá priamo pomocou Prezentácií Google?
Prezentácie Google nemajú vstavanú funkciu nahrávania videa.
Ako môžem pomocou smartfónu vložiť video do Prezentácií Google?
Všetky vyššie uvedené metódy budú fungovať rovnako pri použití smartfónu na vkladanie videí do Google Slides. Kliknite na snímku, potom na „Vložiť“ a potom na „Video“.
Môžem pridať video z priečinka fotoaparátu do prezentácie Google Slide?
Neexistuje spôsob, ako priamo nahrať videá z počítača alebo z fotoaparátu do prezentácie Google Slides. Video musíte nahrať na svoj Disk Google a potom ho vložiť podľa vyššie uvedených krokov.
Upútajte a udržte pozornosť publika
Videá pôsobia pôsobivým spôsobom a ich vloženie do vašich prezentácií Google Slides je skvelý spôsob, ako zapôsobiť na publikum. Až 98 % marketérov dospelo k záveru, že video obsah konvertuje nemerateľne viac ako ktorýkoľvek iný typ. Z tohto dôvodu sa odporúča pridať videá do vašich prezentácií a zabezpečiť ich dobrú kvalitu.
Videá môžete do Prezentácií Google pridávať pomocou odkazov na adresy URL, videí YouTube alebo videí, ktoré ste nahrali na svoj Disk Google. Po vložení sú k dispozícii niektoré možnosti formátovania, pomocou ktorých môžete video upraviť tak, aby vyhovovalo vašej prezentácii.
Vložili ste niekedy video do svojich Prezentácií Google? Viedlo to k lepším konverziám a malo to pozitívny vplyv? Dajte nám vedieť v sekcii komentárov nižšie.
DAYZ je hra plná šialených, nakazených ľudí v postsovietskej krajine Černarus. Zistite, ako sa zbaviť choroby v DAYZ a udržte si zdravie.
Naučte sa, ako synchronizovať nastavenia v systéme Windows 10. S touto príručkou prenesiete vaše nastavenia na všetkých zariadeniach so systémom Windows.
Ak vás obťažujú štuchnutia e-mailov, na ktoré nechcete odpovedať alebo ich vidieť, môžete ich nechať zmiznúť. Prečítajte si toto a zistite, ako zakázať funkciu štuchnutia v Gmaile.
Nvidia Shield Remote nefunguje správne? Tu máme pre vás tie najlepšie opravy, ktoré môžete vyskúšať; môžete tiež hľadať spôsoby, ako zmeniť svoj smartfón na televízor.
Bluetooth vám umožňuje pripojiť zariadenia a príslušenstvo so systémom Windows 10 k počítaču bez potreby káblov. Spôsob, ako vyriešiť problémy s Bluetooth.
Máte po inovácii na Windows 11 nejaké problémy? Hľadáte spôsoby, ako opraviť Windows 11? V tomto príspevku sme uviedli 6 rôznych metód, ktoré môžete použiť na opravu systému Windows 11 na optimalizáciu výkonu vášho zariadenia.
Ako opraviť: chybové hlásenie „Táto aplikácia sa nedá spustiť na vašom počítači“ v systéme Windows 10? Tu je 6 jednoduchých riešení.
Tento článok vám ukáže, ako maximalizovať svoje výhody z Microsoft Rewards na Windows, Xbox, Mobile a iných platforiem.
Zistite, ako môžete jednoducho hromadne prestať sledovať účty na Instagrame pomocou najlepších aplikácií, ako aj tipy na správne používanie.
Ako opraviť Nintendo Switch, ktoré sa nezapne? Tu sú 4 jednoduché riešenia, aby ste sa zbavili tohto problému.






