Ako sa zbaviť choroby v DAYZ

DAYZ je hra plná šialených, nakazených ľudí v postsovietskej krajine Černarus. Zistite, ako sa zbaviť choroby v DAYZ a udržte si zdravie.

Keď veľa používateľov potrebuje zadať údaje do zdieľanej tabuľky Google, môže to často spôsobiť zmätok. Práve vtedy môžu byť rozbaľovacie zoznamy veľkou pomocou.

Ak nechcete, aby spoluhráči písali náhodné položky, robili preklepy alebo nepokazili vzorec, môžete ich položky overiť vytvorením rozbaľovacieho zoznamu, z ktorého si môžu vybrať.
Tento článok vám ukáže všetko, čo potrebujete vedieť o vytváraní rozbaľovacích zoznamov v Tabuľkách Google. Začnime!
Použitie overenia údajov na vloženie rozbaľovacích zoznamov
Po otvorení tabuľky Google, na ktorej pracujete, je vloženie rozbaľovacieho zoznamu jednoduché:
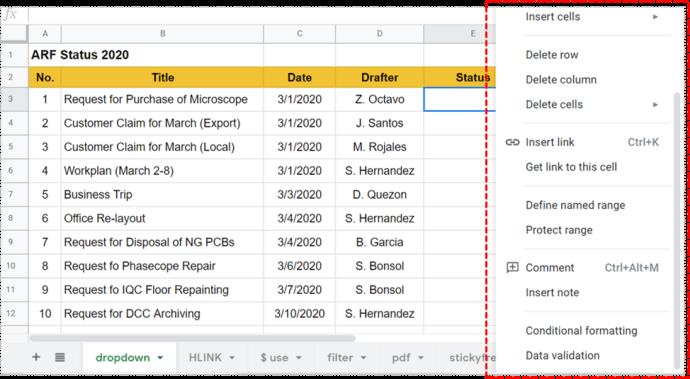
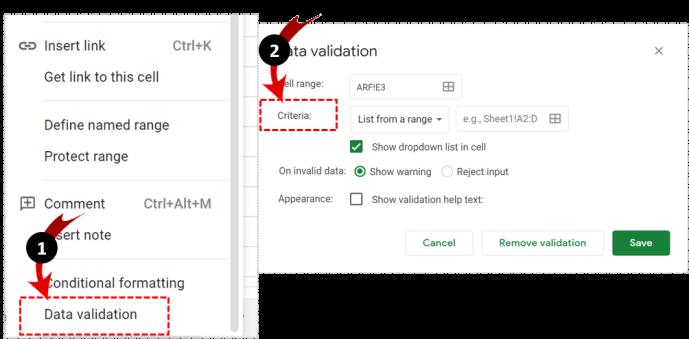
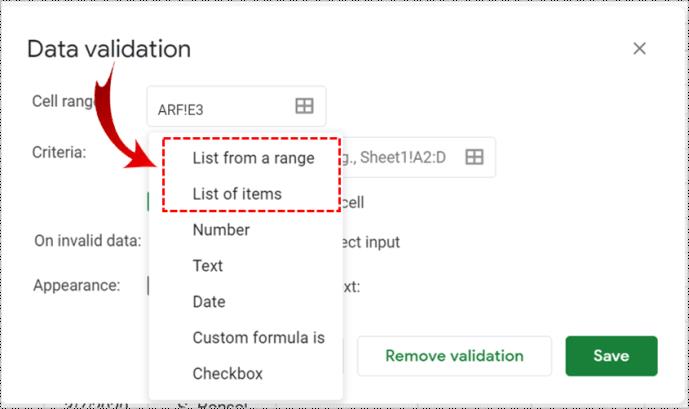
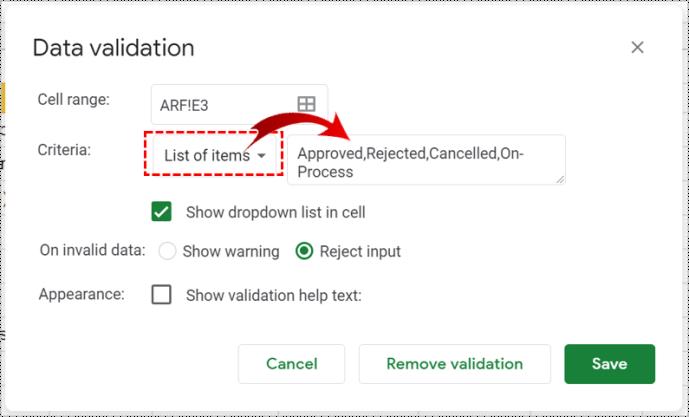
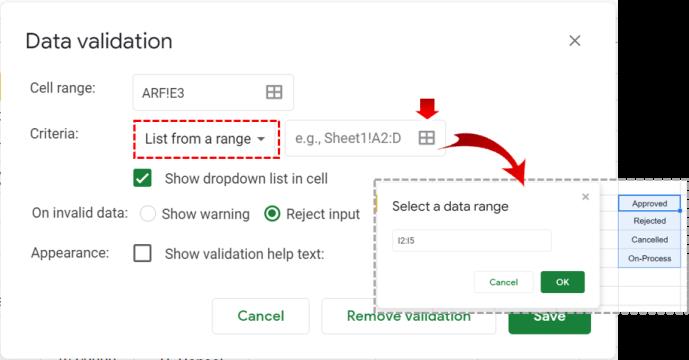
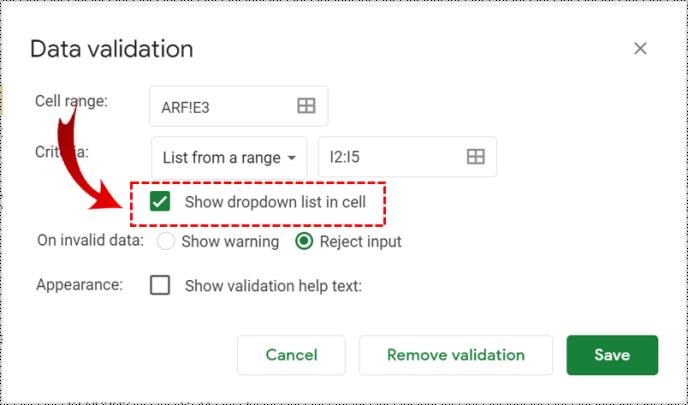
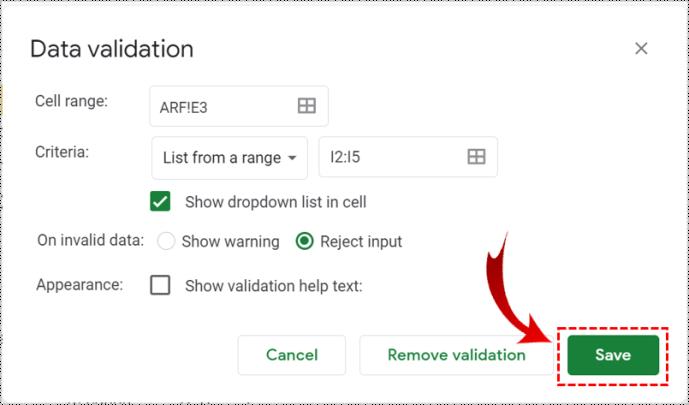
Ako upraviť rozbaľovací zoznam
Ak chcete upraviť rozbaľovací zoznam, jednoducho postupujte podľa týchto krokov:
Ako odstrániť rozbaľovací zoznam
Ak potrebujete začať odznova, presunúť rozbaľovací zoznam alebo ho odstrániť, postupujte takto:
Čo je validácia údajov?
Overenie údajov je možnosť v Tabuľkách Google, ktorá vám pomáha organizovať údaje overovaním položiek. Dostanete sa k nemu kliknutím na „Údaje“ v hlavnom menu a výberom „Overenie údajov“. Najčastejšie sa používa na vytváranie rozbaľovacích zoznamov v rôznych bunkách, ktoré overujú zadanie používateľa tak, aby zodpovedalo vopred vybraným možnostiam. Umožňuje vám tiež upravovať obsah a dizajn akéhokoľvek daného zoznamu.
Jedným zo spôsobov overenia údajov je použitie kritérií, ktoré umožňujú používateľom zadávať preddefinovaný typ údajov, ako sú čísla, dátumy alebo zoznamy položiek.
Ako používať overenie údajov pre rozbaľovacie zoznamy
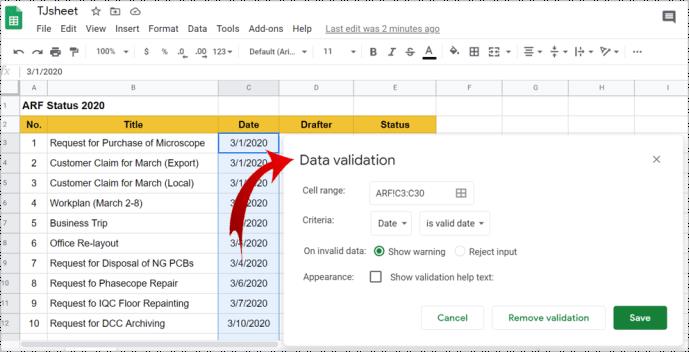
Práca s rozbaľovacími zoznamami
Keď nabudúce vy alebo niekto iný kliknete na túto rozbaľovaciu bunku, namiesto možnosti niečo napísať sa zobrazí zoznam položiek, ktoré ste pridali. Ak ste zaškrtli políčko „Zobraziť text pomoci pri overovaní“, text, ktorý ste zadali, sa zobrazí vždy, keď niekto klikne na jednu z overených buniek.
Ak ste vybrali možnosť „Zobraziť upozornenie“, zadanie neplatných údajov spustí červenú značku v pravom hornom rohu bunky a zobrazí upozornenie, keď na ňu umiestnite kurzor myši.
Ak ste si vybrali možnosť „Odmietnuť vstup“, ľudia tiež dostanú kontextové upozornenie a nebudú môcť uložiť neplatné položky.
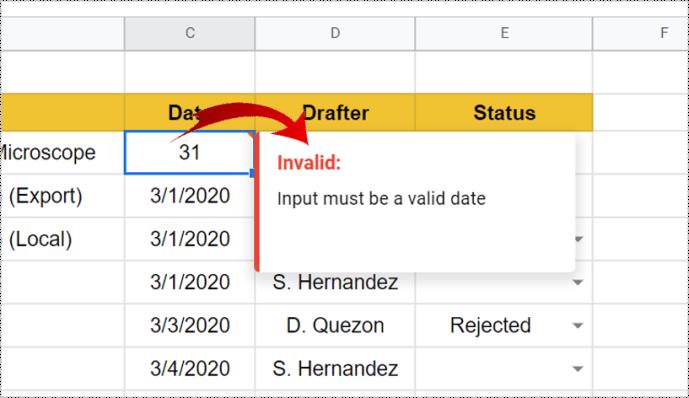
Používanie farieb na triedenie údajov v rozbaľovacom zozname
Ak si chcete uľahčiť navigáciu v hárku a pridať nejaké farby do rozbaľovacieho zoznamu, môžete použiť „Podmienené formátovanie“.
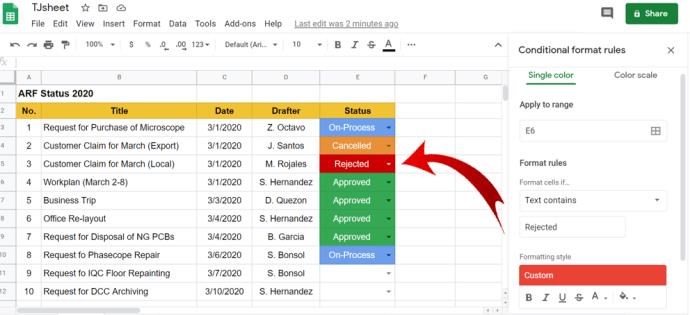
Čo ešte môžete robiť s validáciou údajov?
Okrem pridávania rozbaľovacích zoznamov do hárkov môžete overenie údajov použiť aj na iné účely vrátane:
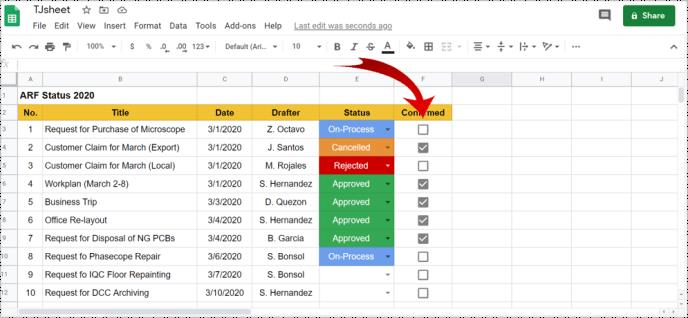
Urobte rozdiel pomocou rozbaľovacích zoznamov
Vďaka možnosti vkladať rozbaľovacie zoznamy, overovať údaje a oveľa viac sú Tabuľky Google skvelou bezplatnou alternatívou k programu Microsoft Excel. Overenie údajov vám pomáha obmedziť hodnoty v bunke na rozsah alebo zoznam položiek, ktoré môžete definovať, zmeniť alebo odstrániť podľa svojich potrieb. Zatiaľ čo vaši spoluhráči môžu vkladať svoje údaje a prispievať do vášho projektu, môžete im zabrániť v tom, aby robili neporiadok v zdieľanom hárku.
DAYZ je hra plná šialených, nakazených ľudí v postsovietskej krajine Černarus. Zistite, ako sa zbaviť choroby v DAYZ a udržte si zdravie.
Naučte sa, ako synchronizovať nastavenia v systéme Windows 10. S touto príručkou prenesiete vaše nastavenia na všetkých zariadeniach so systémom Windows.
Ak vás obťažujú štuchnutia e-mailov, na ktoré nechcete odpovedať alebo ich vidieť, môžete ich nechať zmiznúť. Prečítajte si toto a zistite, ako zakázať funkciu štuchnutia v Gmaile.
Nvidia Shield Remote nefunguje správne? Tu máme pre vás tie najlepšie opravy, ktoré môžete vyskúšať; môžete tiež hľadať spôsoby, ako zmeniť svoj smartfón na televízor.
Bluetooth vám umožňuje pripojiť zariadenia a príslušenstvo so systémom Windows 10 k počítaču bez potreby káblov. Spôsob, ako vyriešiť problémy s Bluetooth.
Máte po inovácii na Windows 11 nejaké problémy? Hľadáte spôsoby, ako opraviť Windows 11? V tomto príspevku sme uviedli 6 rôznych metód, ktoré môžete použiť na opravu systému Windows 11 na optimalizáciu výkonu vášho zariadenia.
Ako opraviť: chybové hlásenie „Táto aplikácia sa nedá spustiť na vašom počítači“ v systéme Windows 10? Tu je 6 jednoduchých riešení.
Tento článok vám ukáže, ako maximalizovať svoje výhody z Microsoft Rewards na Windows, Xbox, Mobile a iných platforiem.
Zistite, ako môžete jednoducho hromadne prestať sledovať účty na Instagrame pomocou najlepších aplikácií, ako aj tipy na správne používanie.
Ako opraviť Nintendo Switch, ktoré sa nezapne? Tu sú 4 jednoduché riešenia, aby ste sa zbavili tohto problému.






