Virgin Hyperloop One: Aplikácia HERE poskytuje prvý pohľad na transport novej generácie

Prvý pohľad na to, aké to bude jazdiť na Virgin Hyperloop One na CES 2018. Je súčasťou širšej aplikácie a

Odoslanie PDF e-mailom väčšinou zahŕňa pridanie ako prílohu k e-mailu. Ale čo ak chcete vložiť PDF do e-mailu? Správne zobrazenie súboru pdf v e-maile môže byť zložité, ale našťastie vám môžeme pomôcť. Tento článok vysvetlí, ako to dosiahnuť.

Vložte PDF, aby ste ho vložili
V niektorých e-mailových aplikáciách môžete vložiť PDF do e-mailu pomocou funkcie Vložiť. Vo všeobecnosti to funguje na starších e-mailových klientoch, takže ak to pre vás nefunguje, pokračujte v čítaní, kde nájdete ďalšie možnosti vkladania.
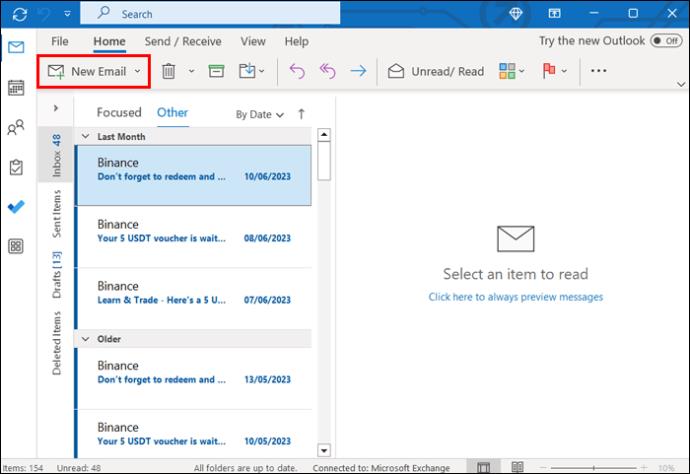
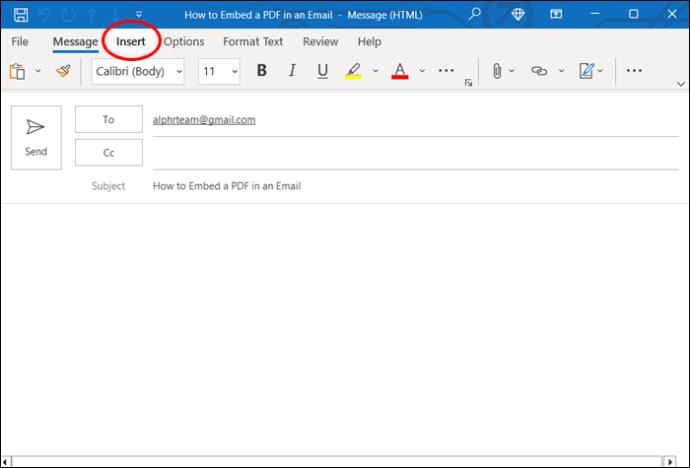
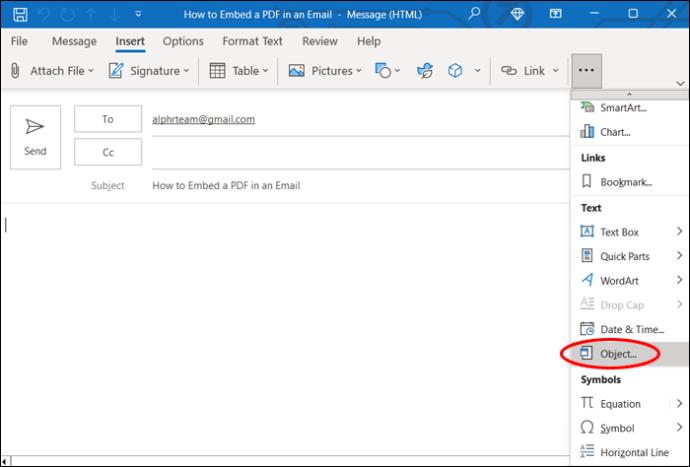
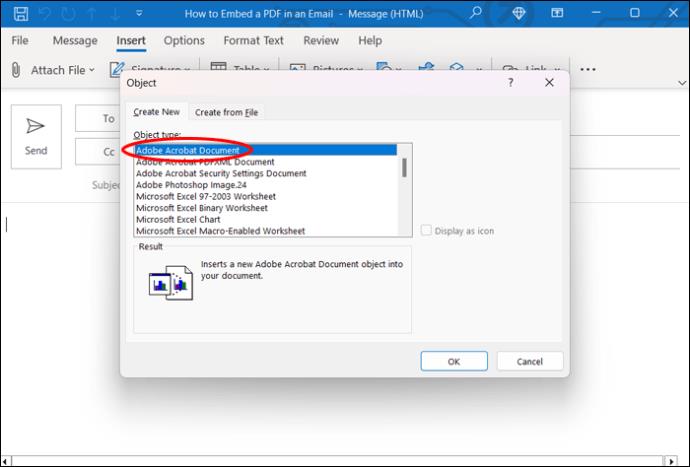
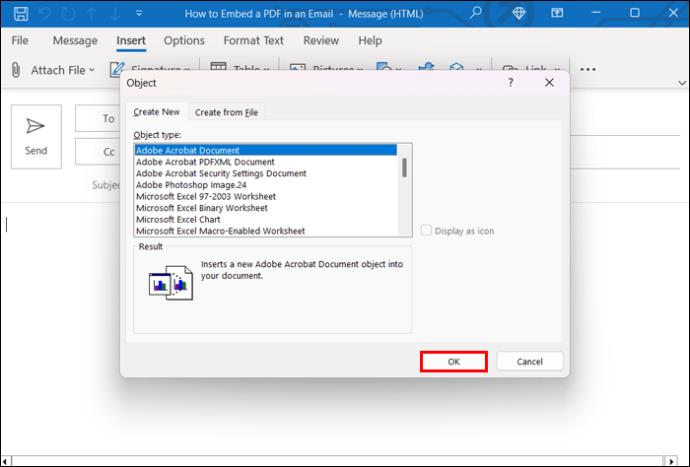
Ako už bolo uvedené, mnohé nové e-mailové platformy, ako napríklad Outlook a Google, už tento proces nepodporujú. Ak to váš e-mail neumožňuje alebo ak má vložený obrázok nízke rozlíšenie, pokračujte v čítaní, kde nájdete ďalšie nápady.
Vložte PDF do e-mailu ako obrázok
Ďalším spôsobom, ako vložiť PDF do e-mailu, je previesť PDF na obrázok. Najlepšie výsledky dosiahnete, ak použijete kvalitný konvertor obrázkov. Môžete to urobiť pomocou aplikácií ako „Soda PDF“ alebo na rôznych webových stránkach, ako je SmallPDF.com. Ak máte platenú verziu Adobe Acrobat, môže vám to tiež pomôcť. Potom pokračujte vo vkladaní obrázka podľa príslušných krokov pre váš e-mail nižšie.
Vložiť obrázok pomocou Gmailu
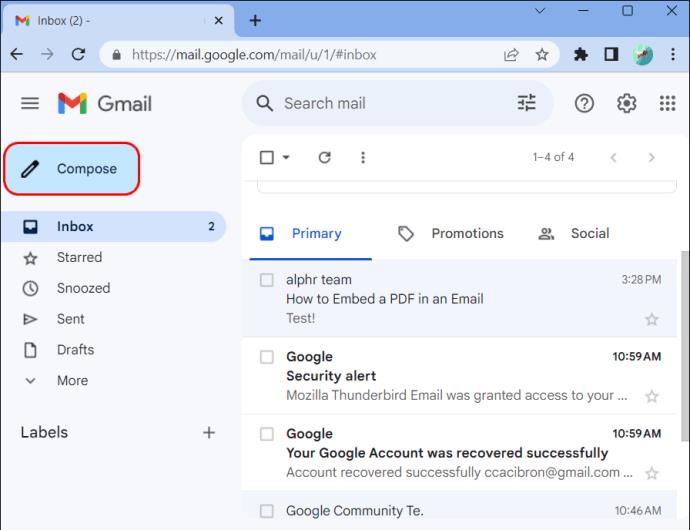
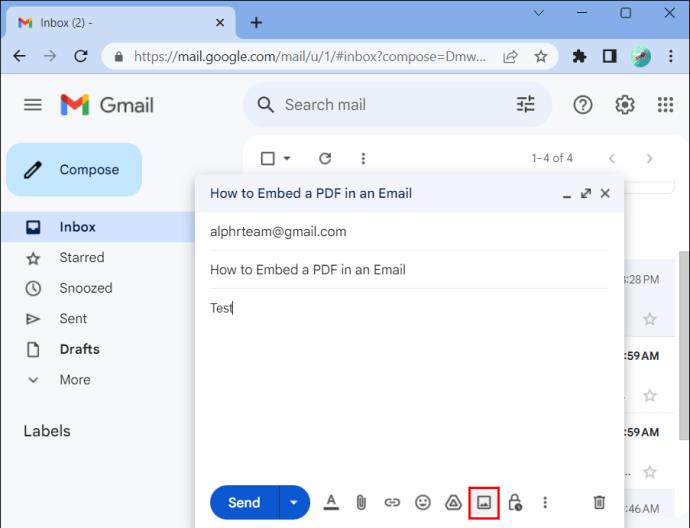

Vložiť obrázok pomocou programu Outlook
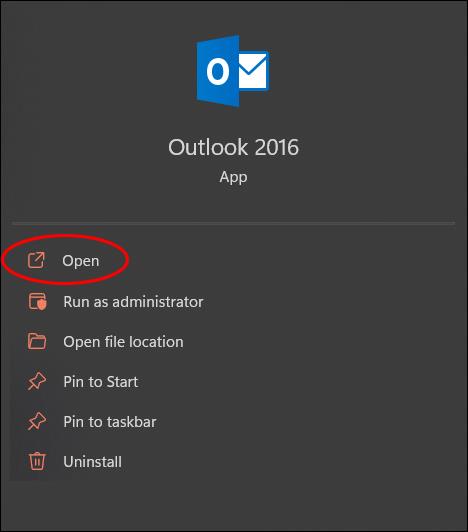
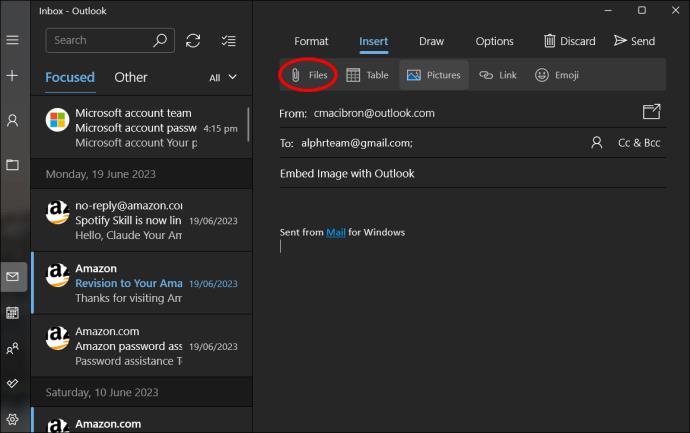

Vložiť obrázok pomocou Thunderbirdu
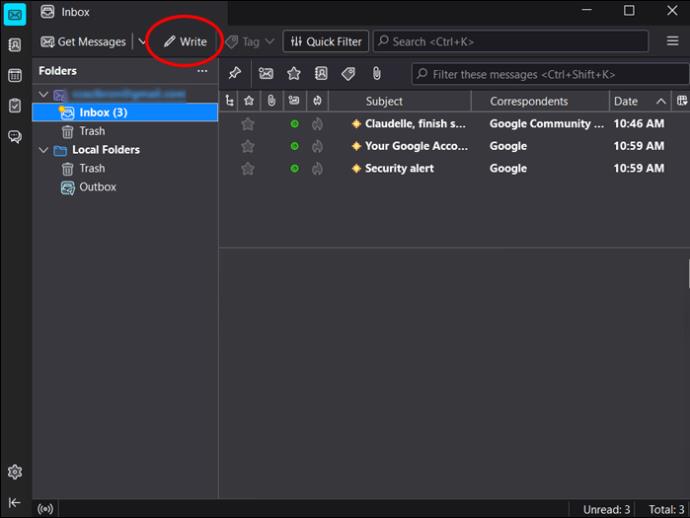
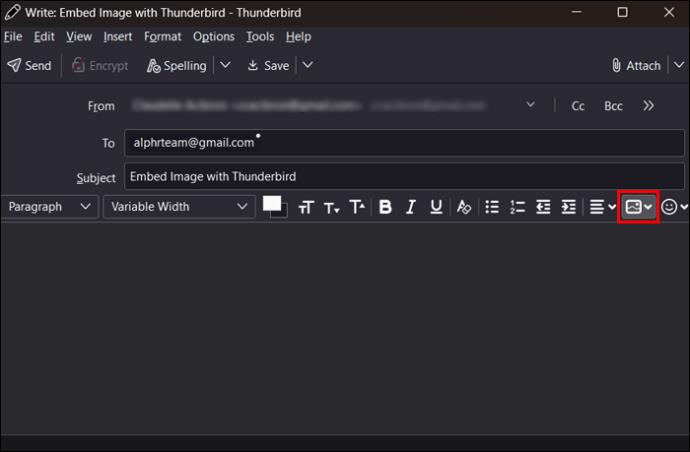
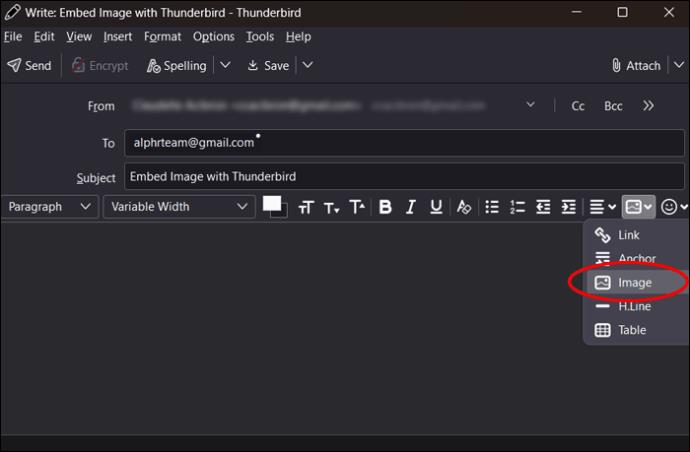
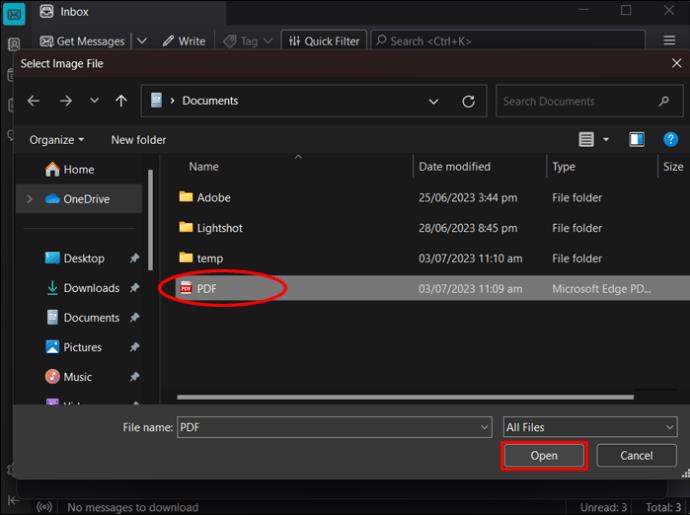
PDF bude pravdepodobne vyžadovať uloženie stránku po stránke, pretože každá strana je samostatný obrázok. Toto je skvelé riešenie, ak váš e-mail nepodporuje vkladanie objektov.
Vložte PDF ako textový súbor
Ak je celý súbor PDF, ktorý chcete vložiť, založený na texte, môžete ho previesť na textový súbor a vložiť ho. Adobe Acrobat, či už platená alebo bezplatná verzia, to dokáže za vás. Jednoducho otvorte súbor PDF v aplikácii Adobe a v ponuke Súbor vyberte možnosť „Uložiť ako text“. Potom je možné skopírovať súbor PDF, ako by ste skopírovali normálny text a vložili ho do e-mailu.
Vložte PDF ako HTML kód
Chcete posielať newsletter alebo vianočnú pohľadnicu e-mailom? Vloženie PDF s HTML kódom je skvelý spôsob, ako to urobiť. Skúste to podľa týchto krokov:
Môžete tiež použiť mnoho online nástrojov na premenu PDF na HTML kód a môžete ho skopírovať a vložiť ako v krokoch vyššie. Je to skvelý spôsob, ako vložiť PDF do e-mailu.
Vložte súbor PDF pomocou aplikácie
Posledným riešením na vloženie súboru PDF do e-mailu je vyhľadanie aplikácie, ktorá to urobí. Webové stránky ako pdfFiller.com inzerujú aplikácie alebo služby, ktoré dokážu s dokumentmi PDF robiť rôzne veci vrátane ich vkladania do e-mailov. Väčšina z nich nebude úplne zadarmo, takže ak môžete vložiť PDF bez použitia týchto nástrojov, ušetrí vám to trochu peňazí. Najmä aplikácia pdfFiller prichádza s 30-dňovou bezplatnou skúšobnou verziou, ktorá vám môže byť užitočná.
Pripojte PDF k e-mailu
Ak skutočne nepotrebujete vložiť PDF a chcete ho len poslať niekomu inému bez ohľadu na to, ako sa tam dostane, môžete ho vždy poslať ako prílohu. Postupujte podľa týchto krokov:
Prikladanie súborov k e-mailu je jednoduché, ak ich nechcete vkladať z nejakého vonkajšieho dôvodu. Väčšina ľudí pozná prílohy, čo príjemcovi umožňuje jednoducho stiahnuť a zobraziť alebo zmeniť súbor.
Prečo by ste vložili PDF do e-mailu?
Vo väčšine prípadov nezáleží na tom, ako sa príloha odošle e-mailom, pokiaľ sa dostane na miesto určenia. Prečo by teda bolo dôležité vložiť PDF namiesto priloženia?
Hlavnou výhodou vloženia súboru je, že ho príjemca vidí hneď, ako otvorí e-mail. Na rozdiel od prílohy, ktorá sa musí najprv stiahnuť alebo zobraziť oddelene od e-mailu, obsah vloženého súboru je viditeľný v tele textu e-mailu. Môže to byť užitočná úspora času a príjemcovi to neunikne.
Ďalším dôvodom, prečo by mohlo byť užitočné vložiť súbor, je, ak si adresát nemôže stiahnuť priložený súbor, aby si ho mohol zobraziť vo svojom počítači. Niekto, kto pracuje na verejnom počítači, možno nebude chcieť zobraziť citlivé prílohy, pretože počítač ich môže uložiť do priečinka na prevzatie. Tento problém rieši zobrazenie obsahu e-mailu.
Všetci sme boli v situácii, keď sme poslali e-mail... a úplne sme zabudli na prílohu, ktorú sme chceli poslať. To vás môže zachrániť pred touto trápnou situáciou tým, že pri písaní textu e-mailu zahrniete súbor.
Posledným dôvodom, prečo použiť nástroj na vloženie pdf do e-mailu, je upútať pozornosť čitateľa. Je oveľa zaujímavejšie vidieť obsah súboru ihneď po prezeraní e-mailu, ako čakať na otvorenie prílohy.
Automatické vkladanie súboru PDF
Niekedy sa vo vašom e-mailovom klientovi vykoná zmena bez vášho vedomia a zrazu sa všetky vaše prílohy stanú vloženými súbormi. Ak sa vám to stalo, nebojte sa, je to jednoduché riešenie. Keď sa to stane, je to zvyčajne preto, že nastavenia e-mailu boli zmenené na „Rich Text“. Keď sa to stane, všetky prílohy sa automaticky umiestnia do tela vášho e-mailu.
Ak chcete problém vyriešiť, otvorte ponuku nastavení e-mailu a vyhľadajte možnosť „Napísať správy“ v konkrétnom formáte. Zmeňte formát na „HTML“ namiesto „Rich Text“. Alebo, ak máte radi automatické vkladanie, môžete namiesto toho cielene nastaviť formát kompozície na „Rich Text“. Vkladanie súborov PDF do e-mailu
Našťastie existuje mnoho spôsobov, ako poslať PDF e-mailom, aj keď chcete PDF vložiť namiesto priloženia. Ak vám na vzhľade nezáleží a súbor je dostatočne malý, stačí ho priložiť k e-mailu. Ak chcete, aby bol príjemca ohromený vaším návrhom, alebo ak je príloha príliš veľká na odoslanie prostredníctvom bežného e-mailového klienta, vloženie súboru pdf môže tieto problémy vyriešiť.
Použili ste náš článok, aby vám pomohol vložiť súbor PDF do e-mailu? Povedzte nám o tom a prečo ste sa rozhodli vložiť súbor do sekcie komentárov nižšie.
Prvý pohľad na to, aké to bude jazdiť na Virgin Hyperloop One na CES 2018. Je súčasťou širšej aplikácie a
Zistite, ako dlho trvá overenie účtu Cash App alebo bitcoínov a čo robiť, ak proces prekročí štandardný limit.
Zistite, ako opraviť chybu čiernej obrazovky pri streamovaní na Discord pomocou týchto tipov na riešenie problémov, aby ste sa vrátili k zdieľaniu obsahu.
Facebook Marketplace je dnes jedným z najväčších online predajcov použitého tovaru. Aj keď používanie Marketplace má svoje výhody – napríklad vytváranie
Mnoho používateľov systému Windows dnes uprednostňuje prácu s viac ako jedným monitorom, čo im umožňuje súčasne zobrazovať dve stránky alebo aplikácie. Kvôli tejto preferencii
Ak používate Windows PC, poznáte program Prieskumník súborov. Windows 10 priniesol vylepšenú verziu, ktorá vám umožní jednoduchý prístup k One Drive.
Technologický pokrok je normálny. Stabilný tok nového vývoja umožňuje postupné zvyšovanie prosperity. Ale niekedy – a možno aj teraz je to tak
Plagáty, ako je ten vyššie, ste už možno videli na Tube. Ak ste nasledovali uvedený odkaz, ste v menšine. Cyber Aware vláda
Môžu mať rôzny životný štýl a vek, ale všetci hráči z celého sveta sa bavia s hrami na Robloxe. Platforma má veľa titulov, vrátane
Prezentácie Google sú najlepším miestom na získanie bezplatných šablón na formátovanie a vytváranie prezentácií. Bezplatne pre používateľov Gmailu a časti G-Suite, môžete si vybrať








