Ako sa zbaviť choroby v DAYZ

DAYZ je hra plná šialených, nakazených ľudí v postsovietskej krajine Černarus. Zistite, ako sa zbaviť choroby v DAYZ a udržte si zdravie.
Počas prezentácie Google Slide by ste si mali načasovať, ako dlho zostanete na jednej snímke, alebo dať publiku príležitosť zapojiť sa do diskusií alebo odpovedať na akékoľvek otázky. Možno budete musieť použiť odpočítavanie obrazovky aj počas aktivít alebo prestávok.
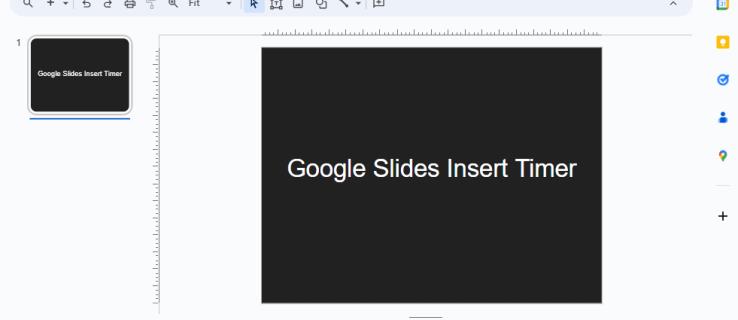
Pridanie časovača do vašich Prezentácií Google vám to pomôže bez problémov. V tomto článku vám povieme všetko, čo potrebujete vedieť.
Pridajte do svojej prezentácie Google Slides časovač videa
Tu sú podrobné kroky na vloženie časovača do prezentácie Google Slides a ako naformátovať nastavenia.
Vyberte možnosť Vaša snímka
Možno budete chcieť vložiť časovač do snímky s obsahom. Prípadne možno budete chcieť vytvoriť samostatnú snímku s časovačom, ak plánujete vo svojej prezentácii Prezentácie Google vykonávať aktivitu načas. Ak potrebujete jeden časovač pre niekoľko snímok, vložte video do každej snímky a upravte nastavenia jednotlivo.
Prejdite na stránku výberu videa
Ak chcete prejsť na stránku výberu videa v Prezentáciách Google, postupujte podľa týchto krokov:
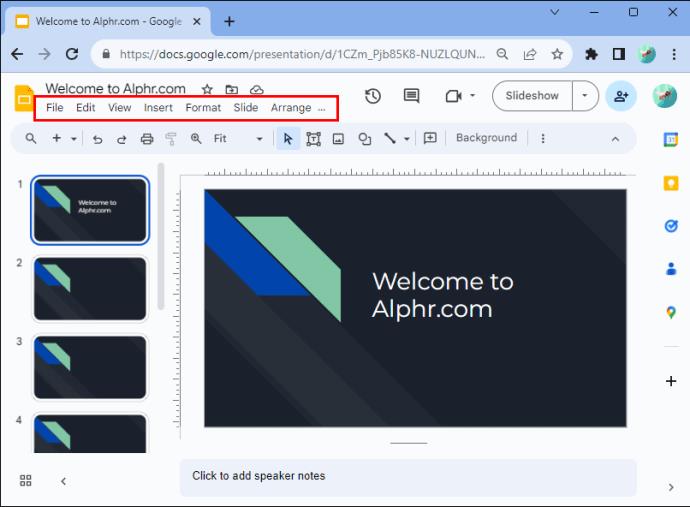
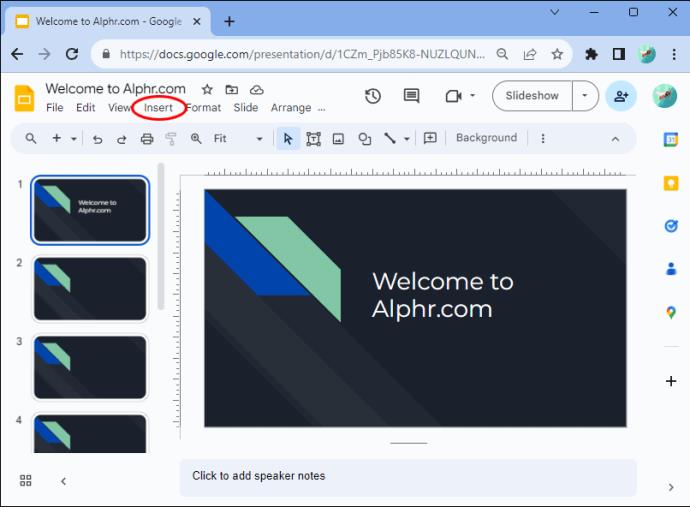
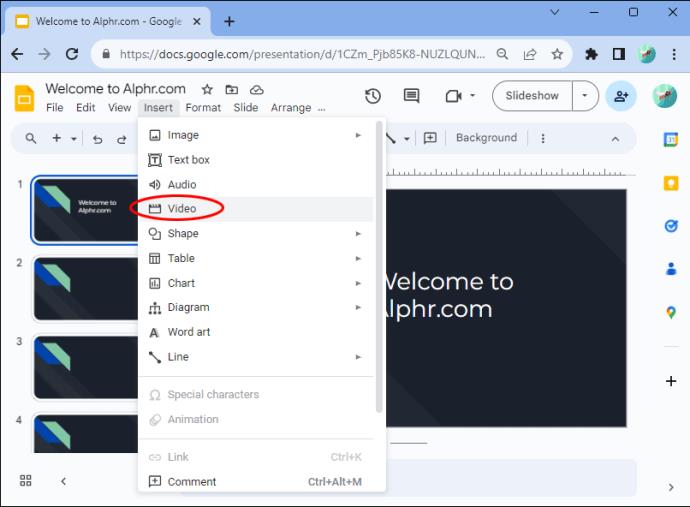
Otvorí sa vaša stránka na výber videa s tromi kartami a môžete si vybrať časovač videa, ktorý chcete vložiť na svoju stránku.
Vyberte časovač videa
Na stránke výberu videa vyberte časovač videa pre prezentáciu Google Slides výberom z týchto možností:
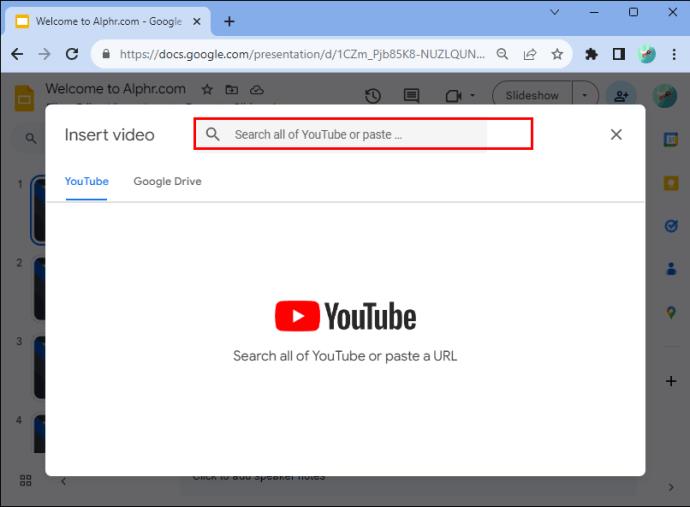
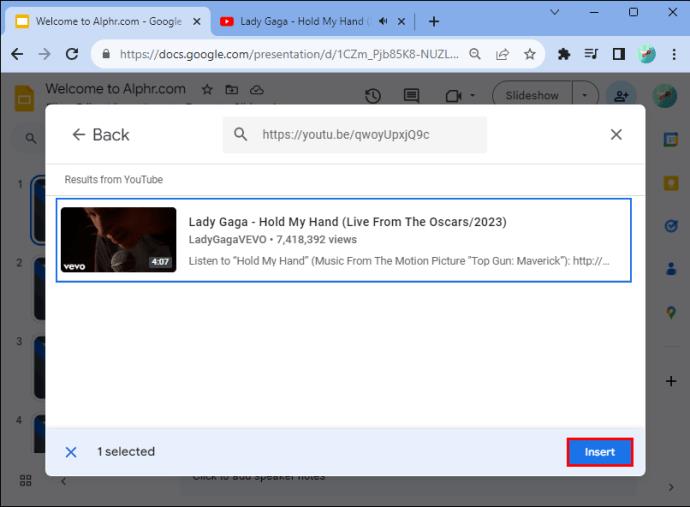
Pri hľadaní videa vyhľadajte dĺžku časovača, ktorú chcete použiť, napríklad „päťminútový časovač“. Všimnite si, že pri použití adresy URL alebo možnosti vyhľadávania je video hypertextové prepojenie na účet tretej strany. Ak používateľ, ktorý nahral video, odstránil video, nebudete môcť použiť časovač v prezentácii Google Slide.
Použitie časovača videa, ktorý ste nahrali na svoj Disk Google, je spoľahlivejší spôsob, ako ho použiť na prezentáciu Prezentácií Google.
Premiestnite a zmeňte veľkosť videa
Ak chcete video presunúť na inú pozíciu alebo zmeniť jeho veľkosť v Google Slide, kliknite naň a použite jednu z týchto možností:
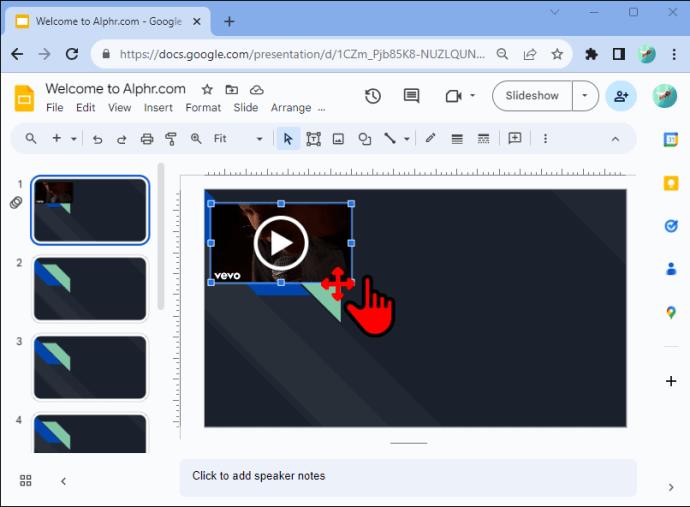
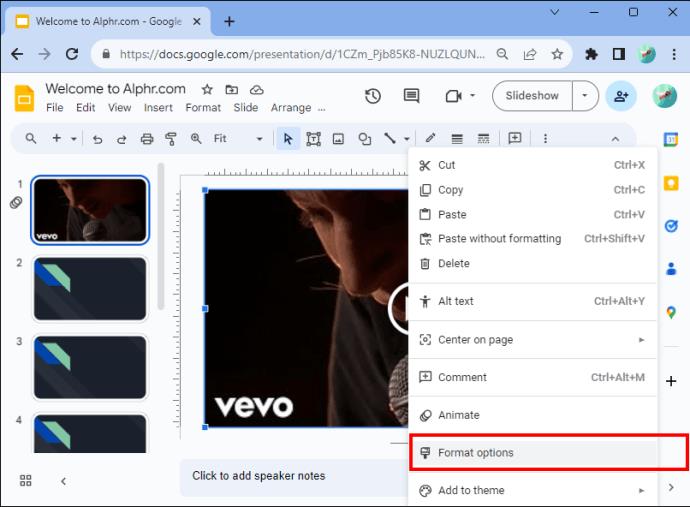
Upravte možnosti prehrávania videa
Svoje video môžete v Prezentáciách Google nastaviť tak, aby sa začalo prehrávať hneď po prepnutí na snímku, alebo môžete upraviť, keď sa video prehrá. Tu je to, čo musíte urobiť:
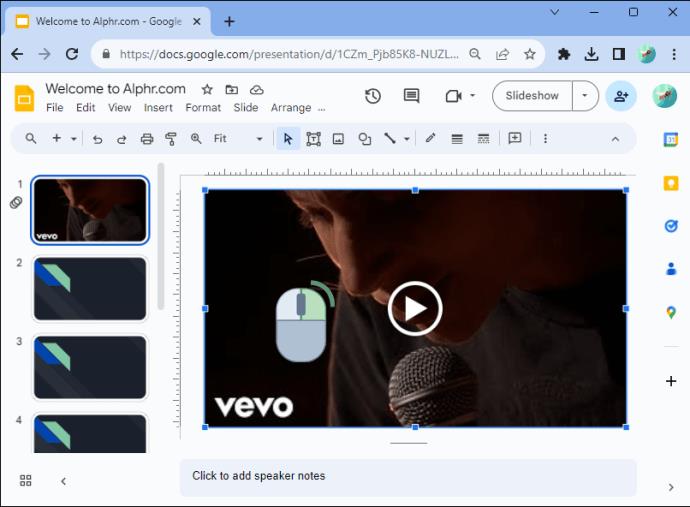
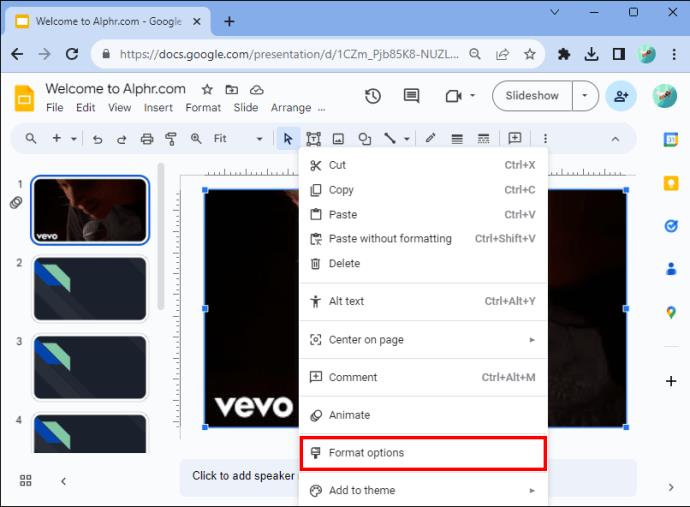
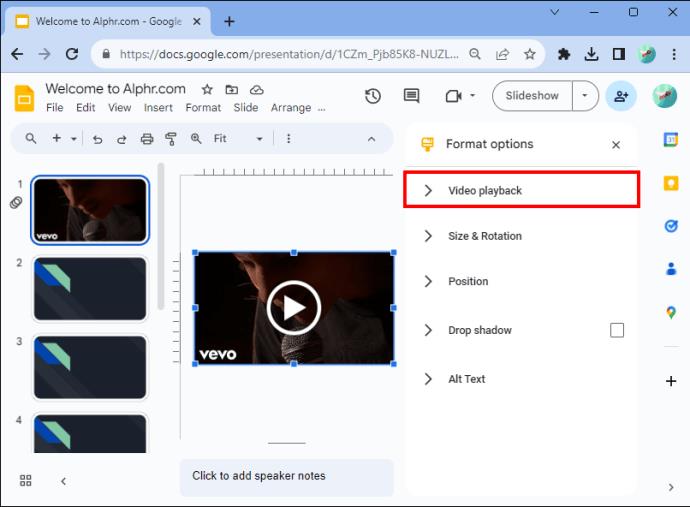
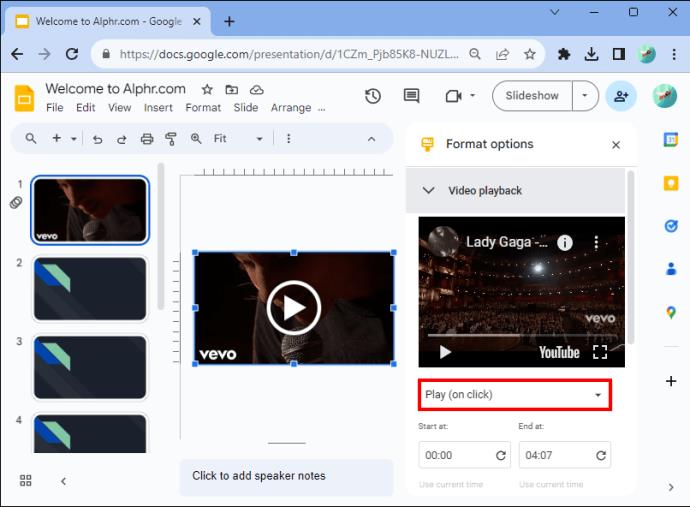
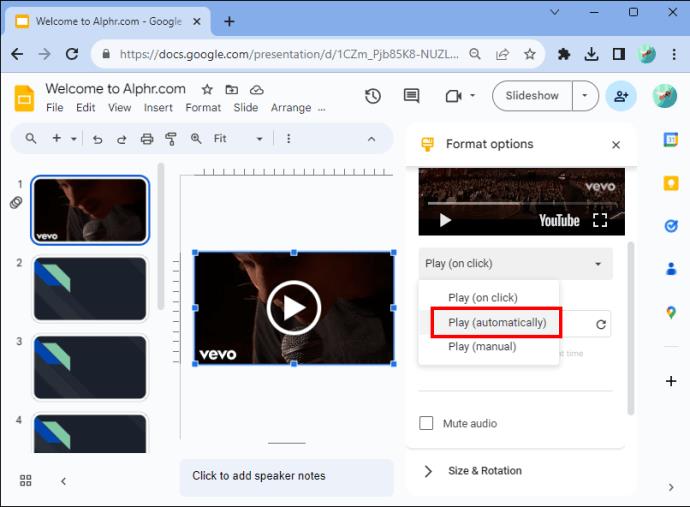
V možnostiach formátu videa môžete upraviť aj ďalšie nastavenia prehrávania, napríklad stlmiť zvuk vo videu. ak nemôžete získať časovač so špecifickými požiadavkami, môžete nastaviť, aby sa časovač videa spustil a skončil v konkrétnom čase. Napríklad, ak potrebujete 50-sekundový časovač alebo 10-sekundový časovač.
Pridajte časovač Slides Google pomocou rozšírenia Slides Timer
Ak nemáte záujem o pridanie časovača videa do prezentácie Prezentácií Google alebo ak by ste chceli viac prispôsobiteľný časovač, môžete vyskúšať rozšírenie pre prehliadač Slides Timer Google Chrome. Tento doplnok vám umožňuje zadať textový kód, ktorý prevedie na funkciu.
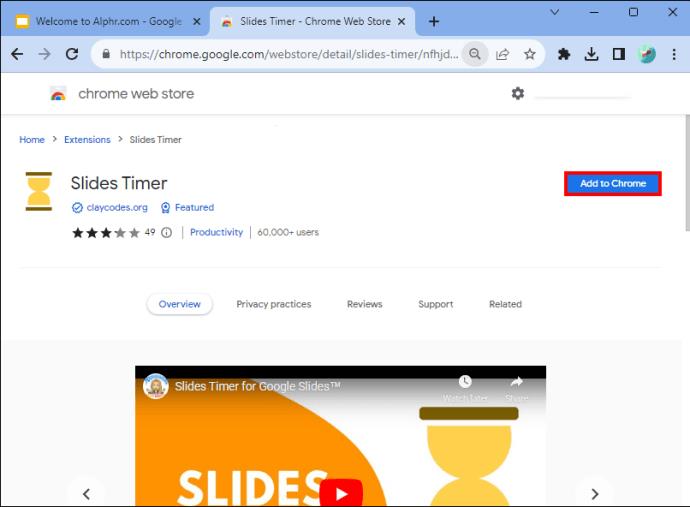

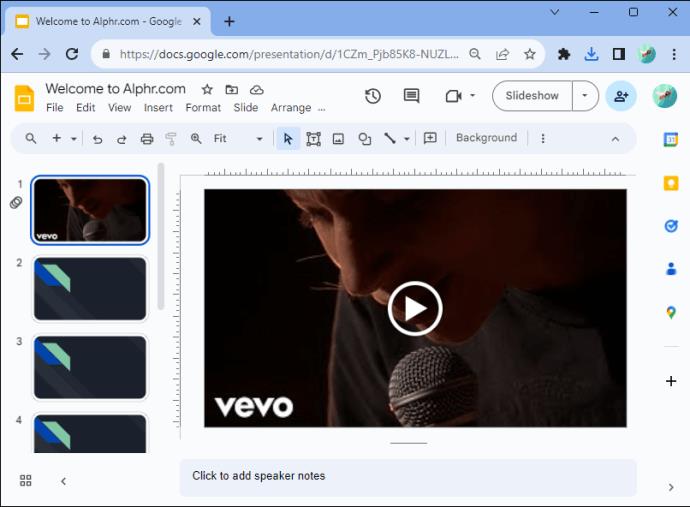
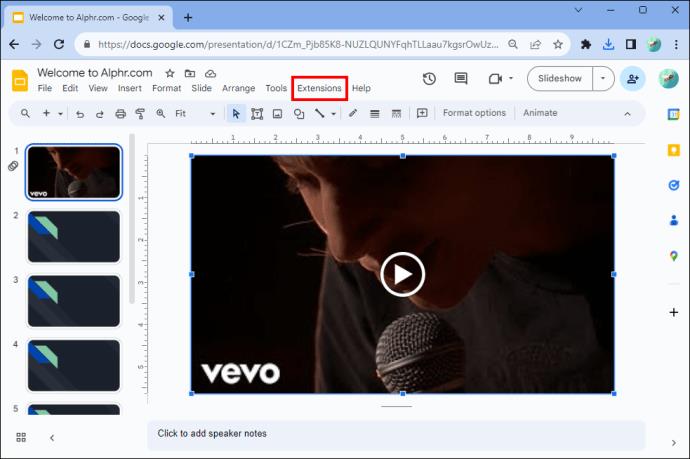
Použitie rozšírenia časovača snímok
Vo svojich prezentáciách Google Slides môžete použiť niekoľko užitočných funkcií s časovačom Slides.
Odpočítavanie
Tu sú kroky na vytvorenie časovača odpočítavania pomocou časovača Slides:
Počítajte
Ak chcete pridať stopky alebo časovač odpočítavania pomocou časovača Slides, zadajte „<“špecifikovaný čas“+="">> do textového poľa, kam chcete vložiť časovač.
Tu je príklad: Ak potrebujete, aby stopky začínali na nule sekúnd, zadajte „<00:00+>>“. Tým sa automaticky zmení na stopky na obrazovke „Present“.
Čas
Rozšírenie Slides Timer pre Chrome dokáže zobraziť aktuálny čas v miestnom časovom pásme. Ak to chcete zobraziť, pridajte na svoju prezentáciu Google textové pole a potom zadajte znak „>“. Toto zobrazuje čas vo formáte AM/PM na obrazovke „Present“.
Dátum
Ak chcete vložiť dátum na prezentáciu Prezentácií Google, pridajte textové pole a potom zadajte „>“. Toto naformátuje dátum na „mm/dd/rr“ na obrazovke „Present“. Toto nepretržite zobrazuje aktuálny dátum, ak ho predložíte bez manuálneho nastavenia.
Prejdite na nasledujúcu snímku
Môžete tiež použiť časovač snímok na automatický prechod na inú snímku, keď uplynie čas. Ak sa napríklad chcete po piatich minútach presunúť na inú snímku, môžete pridať textové pole a zadať „<05:00-+>>“.
Výhody používania časovača v Prezentáciách Google
Keď si osvojíte, ako používať časovače v prezentáciách Google Slides, zažijete niektoré z týchto skvelých výhod.
Tempo vašej prezentácie
Časovač videa v prezentácii Prezentácií Google vám môže pomôcť sledovať čas, ktorý venujete diskusii o každej snímke. Ak je čas vašej prezentácie počas schôdze obmedzený, pridelenie času, ktorý by ste chceli venovať každej snímke, a použitie časovača vám pomôže nastaviť tempo. Okrem toho môžete zahrnúť všetko, čo potrebujete prediskutovať vo svojom časovom rámci.
K dispozícii je tiež možnosť nastaviť časovač tak, aby sa po určitom čase automaticky posunul na ďalšiu snímku, aby ste zostali podľa plánu.
Rešpektovanie času iných ľudí
Používanie časovača v Prezentáciách Google zaisťuje, že vaša prezentácia nenaruší čas iného rečníka. Časovače tiež ukážu publiku, koľko času má na kladenie otázok alebo prípravu na prechod k ďalšiemu rečníkovi.
Poskytuje flexibilitu
V Prezentáciách Google môžete časovač zastaviť skôr, ak ste pripravení prejsť na ďalšiu snímku a máte flexibilitu na úpravu časovača. Napríklad, ak ste poskytli čas na otázky, ale nedostali ste veľa žiadostí. Alebo ak dostanete zaujímavú otázku, ktorej zodpovedanie môže trvať dlhšie, alebo vás napadla iná myšlienka, ktorú by ste chceli začleniť do svojej prezentácie.
Používanie vizuálnych pomôcok pre aktivity
Ak ste do svojej prezentácie Google Slides začlenili aktivity, časovače pomôžu publiku zostať sústredené, pretože môžu vidieť, koľko času má na dokončenie aktivity.
Časové prestávky
Časovače v prezentáciách Google Slides informujú vaše publikum o dĺžke prestávok, čo je užitočné najmä pre učiteľov, ktorí vedú dlhé online hodiny.
Zorganizujte svoju prezentáciu jednoducho
Používanie časovača vo vašich prezentáciách Google Slides pomáha sledovať váš čas na každej snímke a čas venovaný aktivitám, ktoré môže vidieť vaše publikum. Vloženie časovača pomocou krokov uvedených vyššie zahŕňa použitie možností Video a Vložiť a rozšírenia prehliadača Slides Timer Google Chrome. Po vložení videa do Prezentácií Google môžete zmeniť jeho veľkosť a umiestnenie a upraviť nastavenia prehrávania.
Použili ste niekedy časovače vo svojich prezentáciách Google Slides? Pomohli vám dobre usporiadať vaše prezentácie? Dajte nám vedieť v sekcii komentárov nižšie.
DAYZ je hra plná šialených, nakazených ľudí v postsovietskej krajine Černarus. Zistite, ako sa zbaviť choroby v DAYZ a udržte si zdravie.
Naučte sa, ako synchronizovať nastavenia v systéme Windows 10. S touto príručkou prenesiete vaše nastavenia na všetkých zariadeniach so systémom Windows.
Ak vás obťažujú štuchnutia e-mailov, na ktoré nechcete odpovedať alebo ich vidieť, môžete ich nechať zmiznúť. Prečítajte si toto a zistite, ako zakázať funkciu štuchnutia v Gmaile.
Nvidia Shield Remote nefunguje správne? Tu máme pre vás tie najlepšie opravy, ktoré môžete vyskúšať; môžete tiež hľadať spôsoby, ako zmeniť svoj smartfón na televízor.
Bluetooth vám umožňuje pripojiť zariadenia a príslušenstvo so systémom Windows 10 k počítaču bez potreby káblov. Spôsob, ako vyriešiť problémy s Bluetooth.
Máte po inovácii na Windows 11 nejaké problémy? Hľadáte spôsoby, ako opraviť Windows 11? V tomto príspevku sme uviedli 6 rôznych metód, ktoré môžete použiť na opravu systému Windows 11 na optimalizáciu výkonu vášho zariadenia.
Ako opraviť: chybové hlásenie „Táto aplikácia sa nedá spustiť na vašom počítači“ v systéme Windows 10? Tu je 6 jednoduchých riešení.
Tento článok vám ukáže, ako maximalizovať svoje výhody z Microsoft Rewards na Windows, Xbox, Mobile a iných platforiem.
Zistite, ako môžete jednoducho hromadne prestať sledovať účty na Instagrame pomocou najlepších aplikácií, ako aj tipy na správne používanie.
Ako opraviť Nintendo Switch, ktoré sa nezapne? Tu sú 4 jednoduché riešenia, aby ste sa zbavili tohto problému.






