Ako sa zbaviť choroby v DAYZ

DAYZ je hra plná šialených, nakazených ľudí v postsovietskej krajine Černarus. Zistite, ako sa zbaviť choroby v DAYZ a udržte si zdravie.
Prevod textu na tvary je jednou z najužitočnejších funkcií programu Adobe Illustrator. Umožňuje vám prispôsobiť si prácu, kombinovať slová s rôznymi kresbami a používať text ako masky obrázkov. Navyše umožňuje ostatným dizajnérom upravovať vaše písanie bez pôvodných písiem.
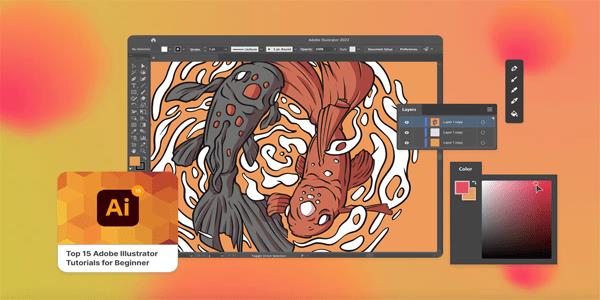
Poďme sa ponoriť do zložitosti prevodu textu na tvary v aplikácii Illustrator.
Ako urobiť text do tvaru v aplikácii Illustrator pomocou funkcie Make With Warp
Existuje niekoľko spôsobov, ako v Illustratore vytvoriť tvary z textu. Mnoho používateľov sa spolieha na funkciu Make with Warp. Umožňuje vám transformovať písanie do veľkého počtu vopred určených tvarov. Tu je návod, ako to funguje.
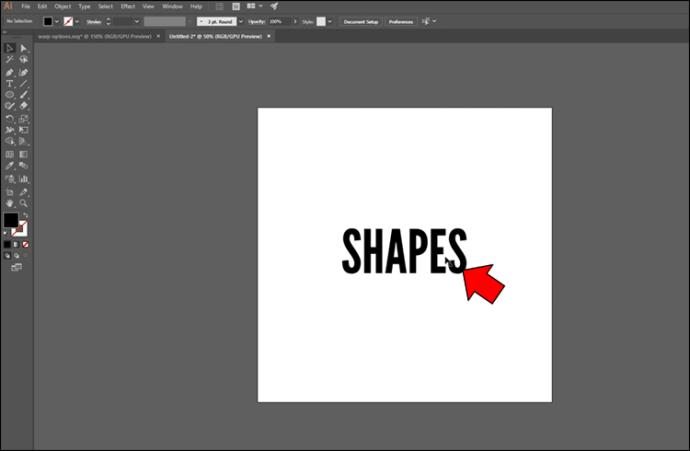
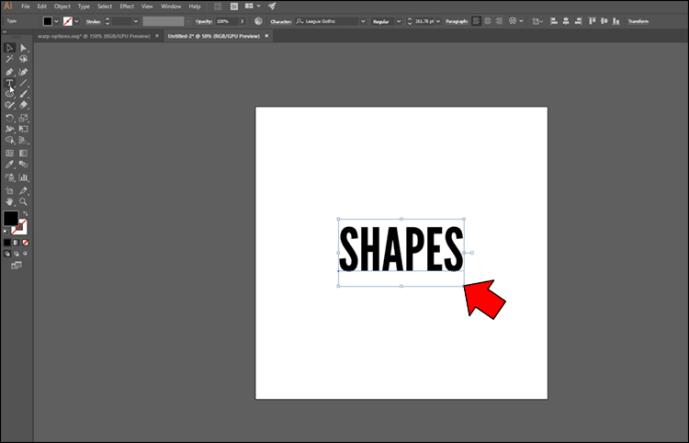
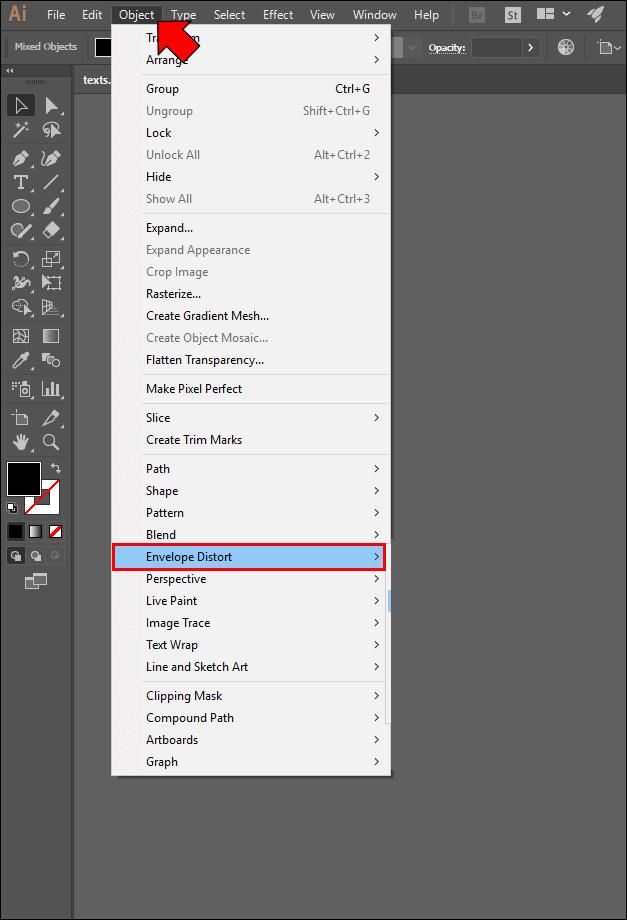
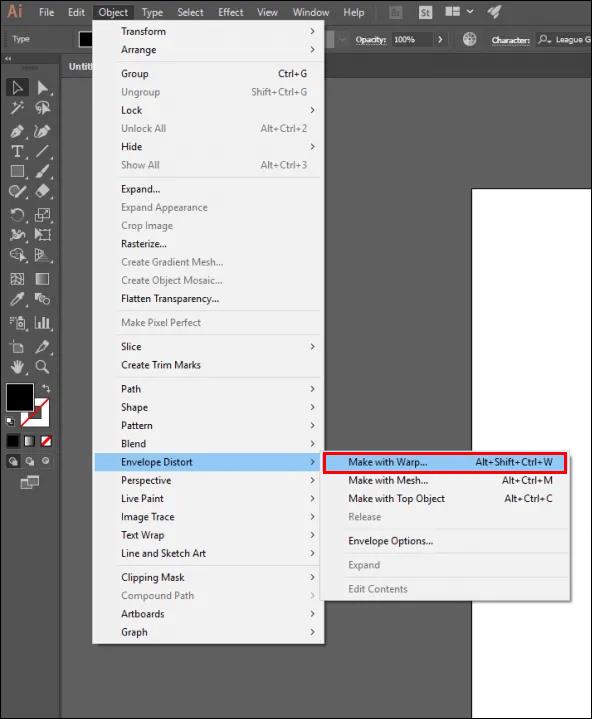
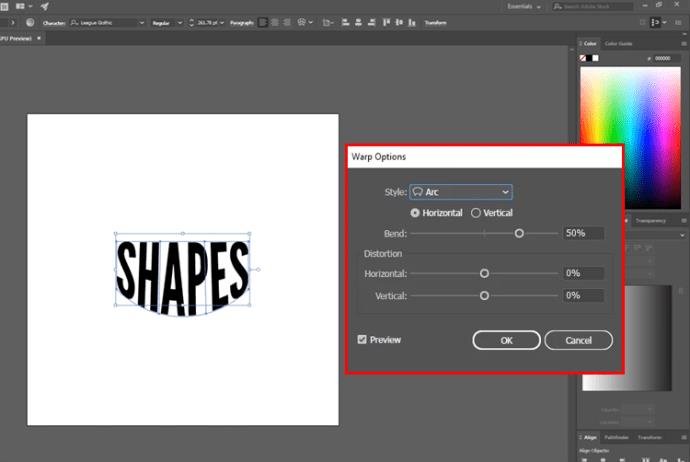
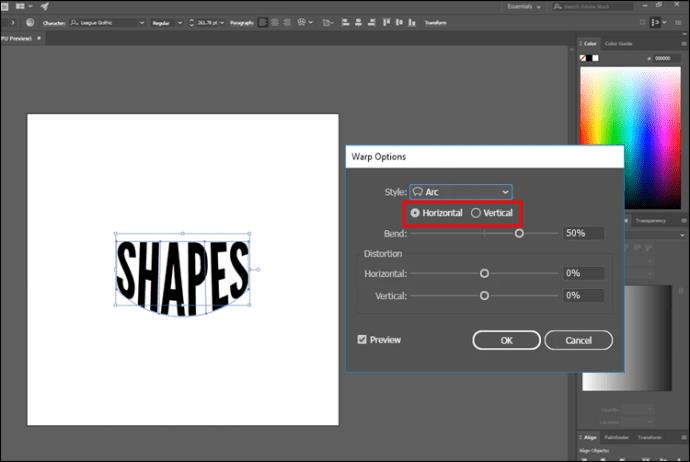
Neváhajte a upravte zvyšok nastavení, z ktorých väčšina je samovysvetľujúca. Môžete zmeniť polohu osnovy, zosilniť intenzitu alebo silu a vykonať mnoho ďalších zmien.
Ako urobiť z textu tvar v aplikácii Illustrator s horným objektom
Ak tvary z funkcie Make with Warp nie sú vhodné pre váš text, žiadny strach. Písanie môžete tiež previesť na tvary pomocou funkcie Top Object. Umožňuje vám vytvárať vlastné modely, ktoré slúžia ako referenčný bod pre text.
Táto funkcia je pomerne jednoduchá.
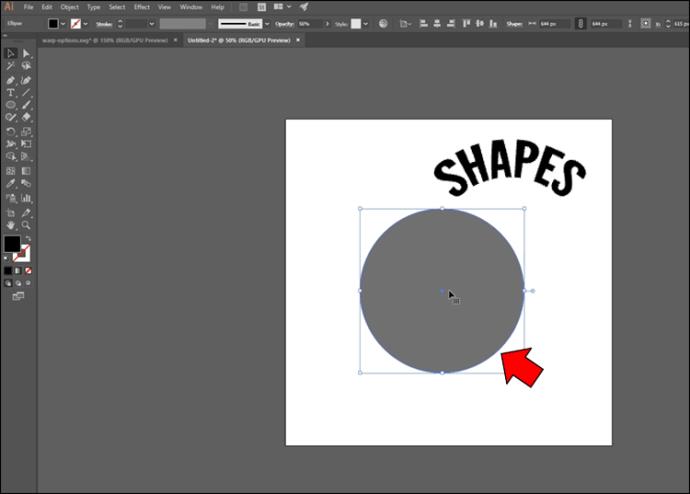

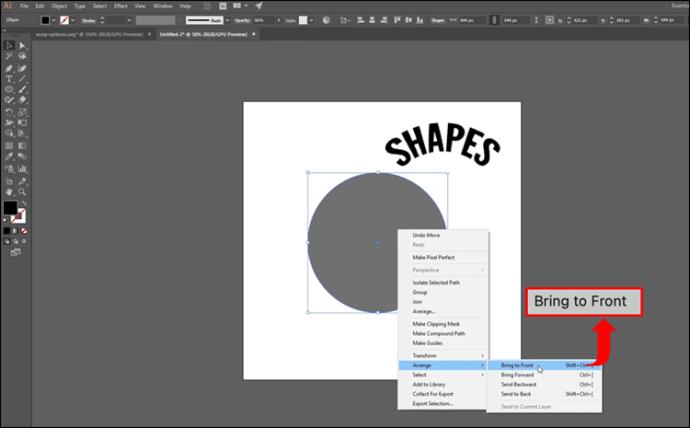
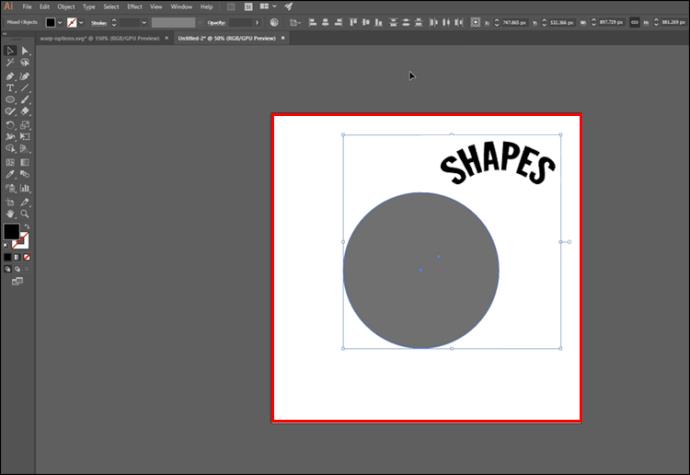
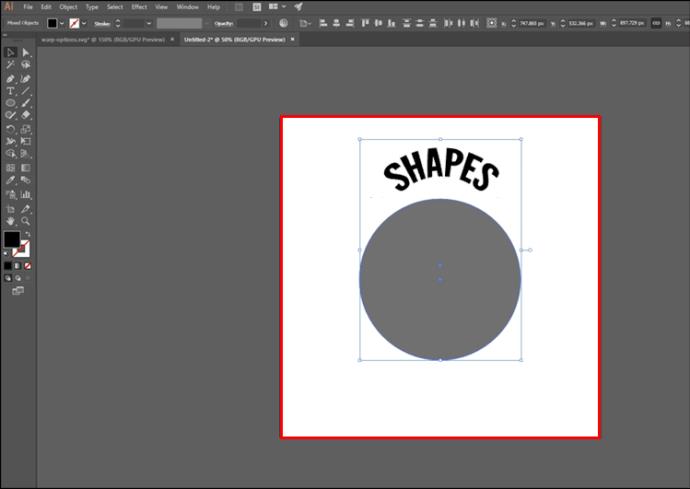
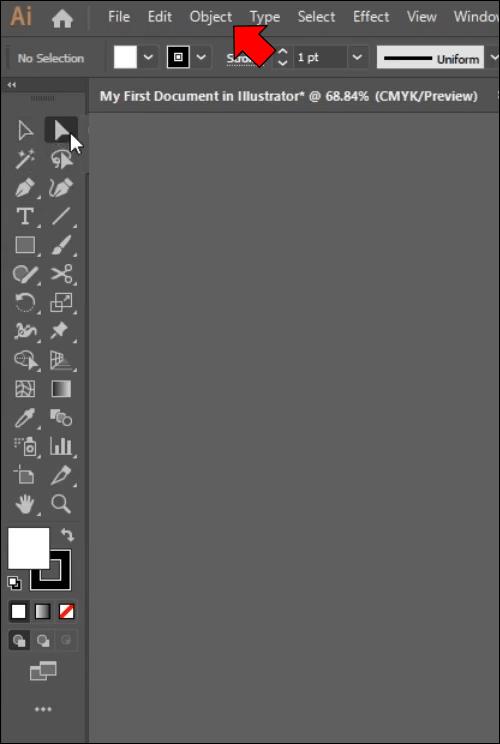
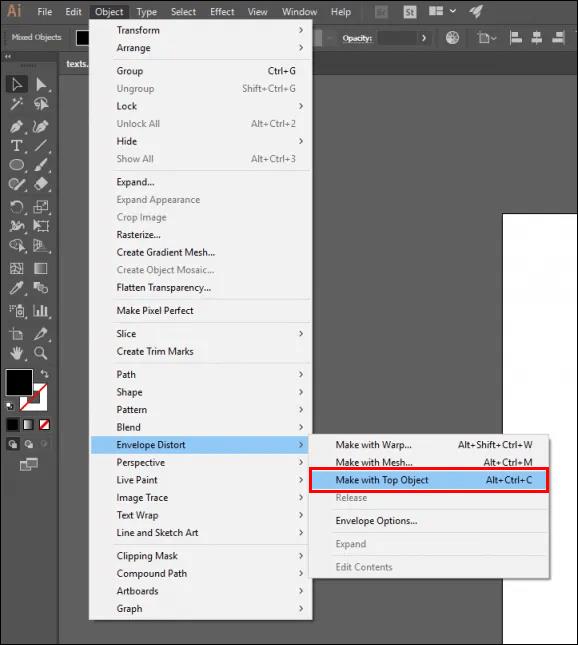
Ako urobiť z textu tvar v Illustratore pomocou nástroja Type Tool
Ďalším jednoduchým spôsobom, ako vytvoriť tvar textu, je použiť nástroj Type Tool. Väčšinou sa používa, keď chcete vo svojom objekte vyplniť text alebo odsek bez skreslenia písma.
Vykonajte tieto kroky na konverziu textu na tvar pomocou Type.
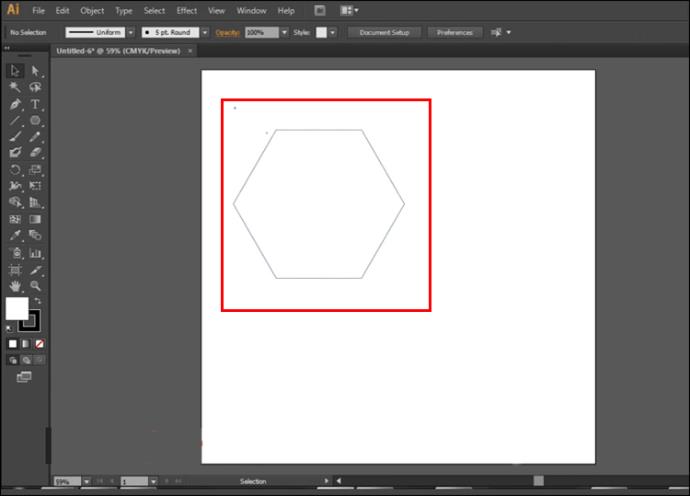

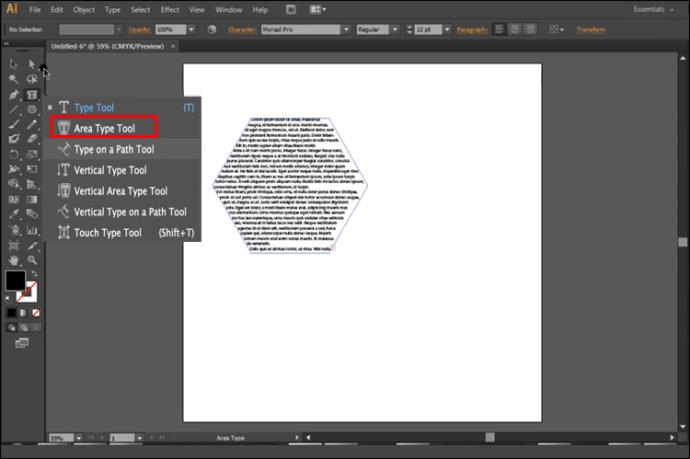
Previedli ste svoj text, ale s konečným výsledkom možno nebudete spokojní. Ak áno, zvážte úpravu objektu pomocou nasledujúcich krokov.
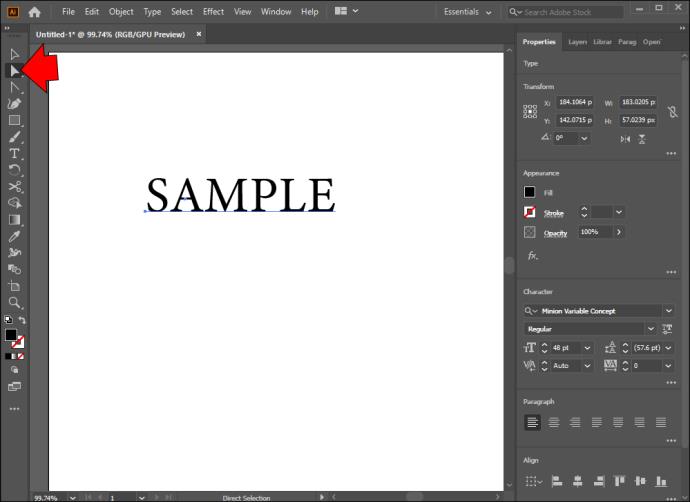
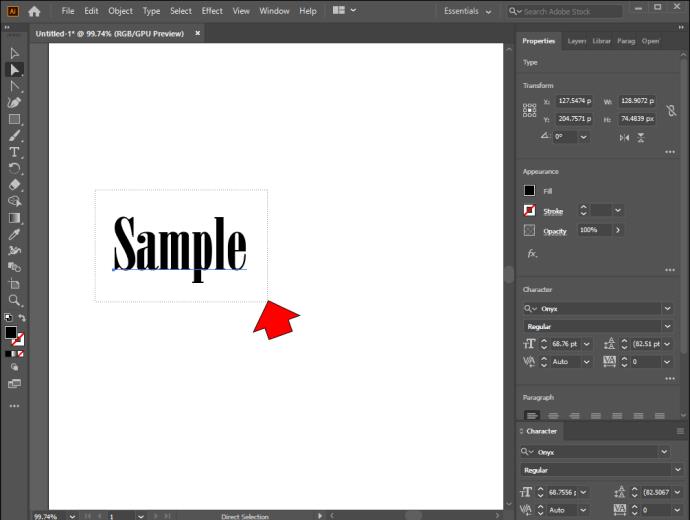
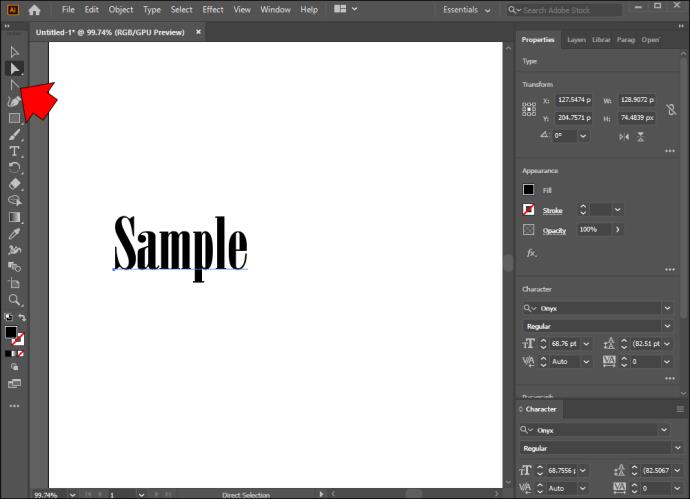
Keď začnete upravovať, môžete použiť niekoľko funkcií na prispôsobenie svojich výtvorov. Môžete si napríklad vybrať jednotlivé písmená a zmeniť ich tvar. Priebežné úpravy je možné vykonávať podržaním tlačidla Shift a zvýraznením symbolu, ktorý chcete zmeniť. Rovnaká metóda funguje aj pri presúvaní celých písmen z vašich tvarov.
Ako zmeniť farbu a veľkosť tvaru v aplikácii Illustrator
Illustrator je ideálne miesto, kde môžete popustiť uzdu svojej fantázii. Existuje mnoho spôsobov, ako vylepšiť svoje projekty, ako je napríklad zmena farby tvarov. Toto by nemalo byť príliš náročné, aj keď ste začiatočník:

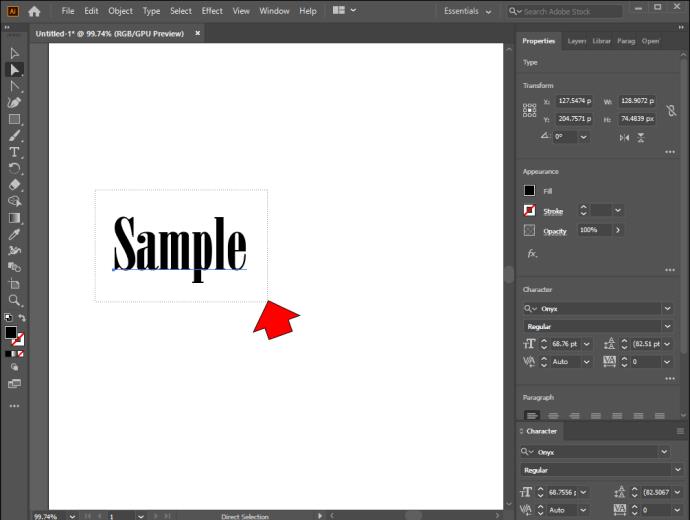
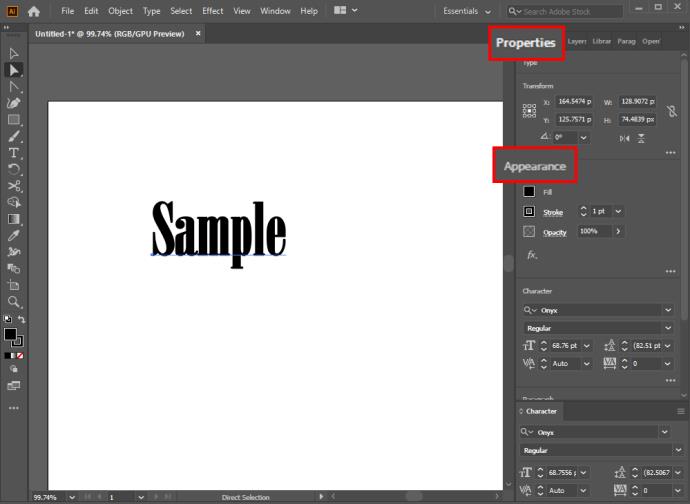
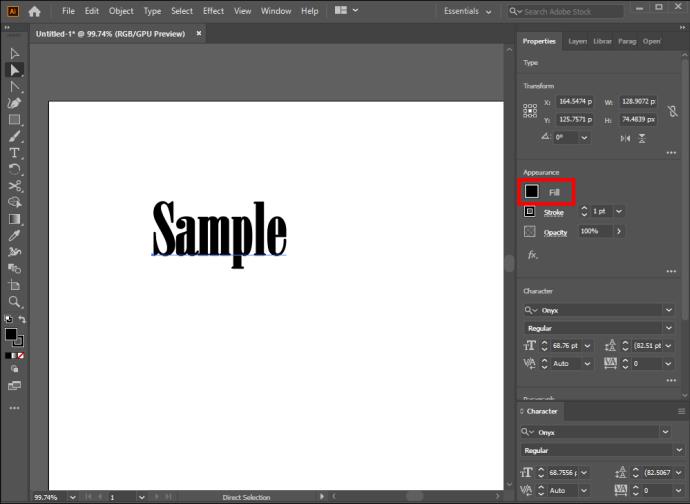
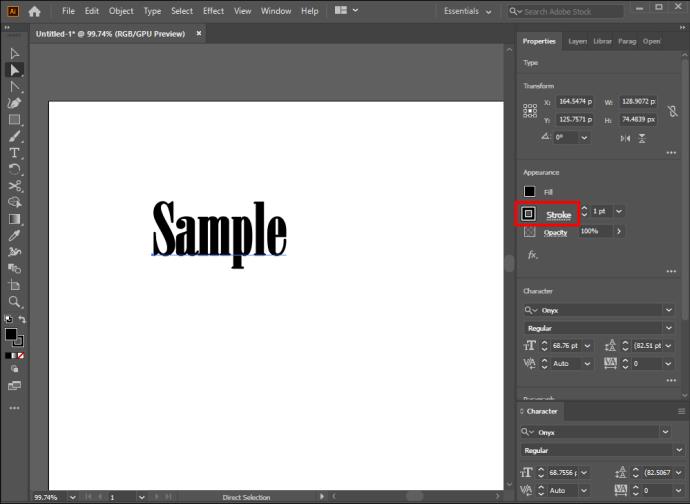
Ďalším skvelým spôsobom, ako prispôsobiť svoju prácu, je zmeniť veľkosť tvarov. Opäť budete musieť použiť „Nástroj na priamy výber“.
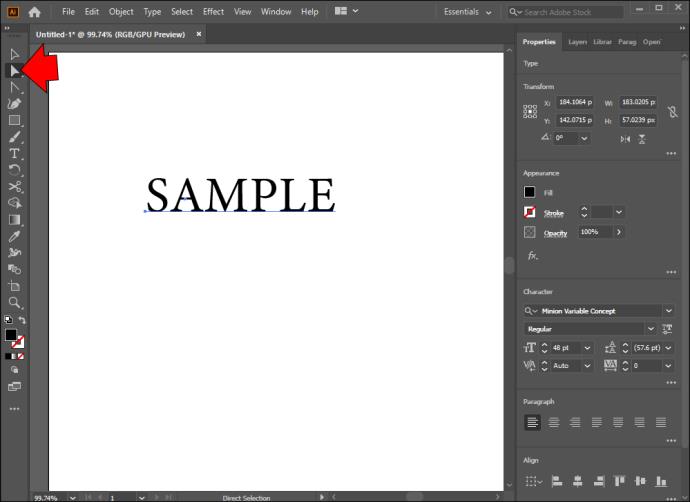
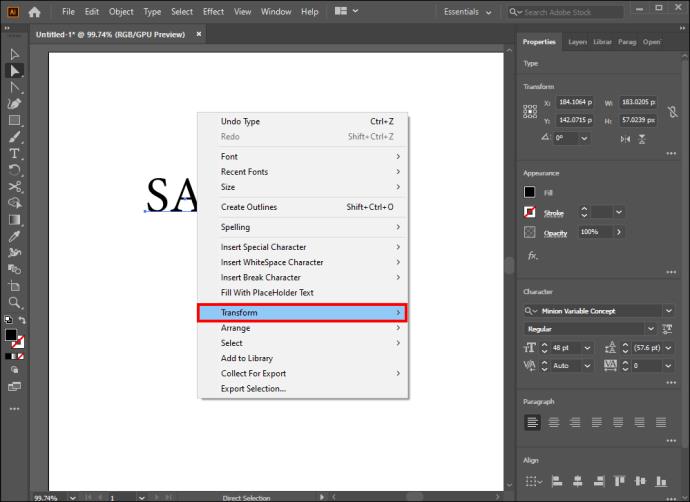
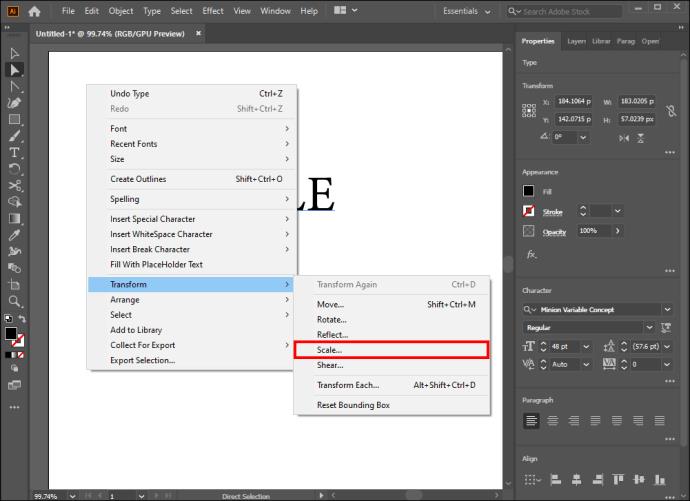
Zmena veľkosti tvarov je užitočný a jednoduchý spôsob, ako prispôsobiť svoju prácu v Illustratore.
Ďalšie často kladené otázky
Prečo by ste mali previesť text na tvar v aplikácii Illustrator?
Existuje niekoľko dôvodov, prečo používatelia aplikácie Illustrator konvertujú svoj text na tvary. V prvom rade to eliminuje potrebu sťahovať ďalšie fonty, keď je inej osobe pridelený projekt. Po druhé, pri konverzii textu môžete vykonať úpravy, ktoré by v textovej forme neboli možné. Môžete napríklad manuálne upraviť svoje písma, aby ste vytvorili jedinečný výtvor.
Prečo nebol môj text počas konverzie správne načrtnutý?
Aj keď je vytváranie tvarov z textu jednoduchý proces, nie je dokonalý. Niekedy sa môže stať, že budete mať problémy s obrysom určitých písiem, takže konverzia nemusí dopadnúť správne. Vo väčšine prípadov sa chyba vyskytuje, pretože sa vám nepodarilo vybrať „Inteligentné príručky“. Tu je rýchly opravný prostriedok:
1. Otvorte časť „Zobraziť“ z panela s nástrojmi v hornej časti obrazovky.

2. Prejdite do poľa „Smart Guides“ a začiarknite políčko.
Ako vyplním písmená textom?
Vypĺňanie písmen textom je jednoduché.
1. Kliknite pravým tlačidlom myši na písmeno a prejdite na „Rozbaliť a vyplniť“.
2. Potom prejdite na „Object“ a stlačte „Compound Path“.
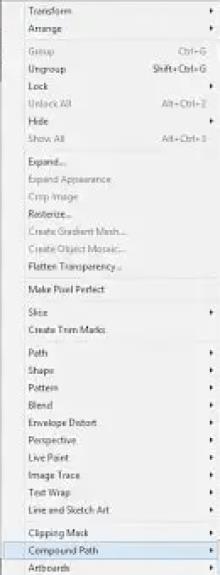
3. Kliknite na „Uvoľniť“ a pomocou nástroja „Type Tool“ vyplňte písmená textom.
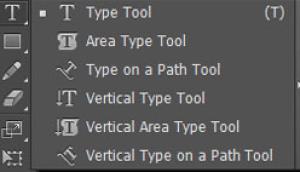
Môžete obrátiť konverziu z textu na tvar?
Bohužiaľ, vývojári nezahrnuli metódu na zvrátenie procesu konverzie kedykoľvek. V dôsledku toho nemôžete po vykonaní úprav vrátiť zmeny.
Konverziu môžete vrátiť len pred úpravami. Ak to chcete urobiť, jednoducho použite príkaz Späť na klávesnici (Ctrl + Z).
Je čas posunúť sa od nevýrazných výtvorov
Softvérový balík Adobe je plný programov, ktoré vám umožnia predviesť vašu kreativitu. Illustrator je jednou z vašich najlepších možností a prevod textu na tvary bude vo vašich projektoch neuveriteľne užitočný. Či už pracujete sami, alebo máte pomocnú ruku, úprava textu bude oveľa jednoduchšia, keď si vyberiete atraktívny tvar. Nezabudnite však použiť úchvatné farby a vdýchnite svojim výtvorom nový život.
Ako často používate prevod textu na tvar v aplikácii Illustrator? Poznáte nejaký iný spôsob transformácie textu? Čo ťa na práci s tvarmi najviac baví? Dajte nám vedieť v sekcii komentárov nižšie.
DAYZ je hra plná šialených, nakazených ľudí v postsovietskej krajine Černarus. Zistite, ako sa zbaviť choroby v DAYZ a udržte si zdravie.
Naučte sa, ako synchronizovať nastavenia v systéme Windows 10. S touto príručkou prenesiete vaše nastavenia na všetkých zariadeniach so systémom Windows.
Ak vás obťažujú štuchnutia e-mailov, na ktoré nechcete odpovedať alebo ich vidieť, môžete ich nechať zmiznúť. Prečítajte si toto a zistite, ako zakázať funkciu štuchnutia v Gmaile.
Nvidia Shield Remote nefunguje správne? Tu máme pre vás tie najlepšie opravy, ktoré môžete vyskúšať; môžete tiež hľadať spôsoby, ako zmeniť svoj smartfón na televízor.
Bluetooth vám umožňuje pripojiť zariadenia a príslušenstvo so systémom Windows 10 k počítaču bez potreby káblov. Spôsob, ako vyriešiť problémy s Bluetooth.
Máte po inovácii na Windows 11 nejaké problémy? Hľadáte spôsoby, ako opraviť Windows 11? V tomto príspevku sme uviedli 6 rôznych metód, ktoré môžete použiť na opravu systému Windows 11 na optimalizáciu výkonu vášho zariadenia.
Ako opraviť: chybové hlásenie „Táto aplikácia sa nedá spustiť na vašom počítači“ v systéme Windows 10? Tu je 6 jednoduchých riešení.
Tento článok vám ukáže, ako maximalizovať svoje výhody z Microsoft Rewards na Windows, Xbox, Mobile a iných platforiem.
Zistite, ako môžete jednoducho hromadne prestať sledovať účty na Instagrame pomocou najlepších aplikácií, ako aj tipy na správne používanie.
Ako opraviť Nintendo Switch, ktoré sa nezapne? Tu sú 4 jednoduché riešenia, aby ste sa zbavili tohto problému.






