Ako sa zbaviť choroby v DAYZ

DAYZ je hra plná šialených, nakazených ľudí v postsovietskej krajine Černarus. Zistite, ako sa zbaviť choroby v DAYZ a udržte si zdravie.
Snímanie obrazovky je veľmi užitočný nástroj na prenos toho, čo vidíte na obrazovke, ostatným. Okrem toho je to bezbolestný a rýchly spôsob ukladania informácií, ktoré sa ťažko ukladajú inými metódami. Našťastie sú všetky počítače Dell vybavené možnosťou snímania obrazovky. Takže môžete okamžite zachytiť obrázok svojej obrazovky, kedykoľvek nastane chvíľa.

Ak sa chcete dozvedieť, ako urobiť snímku obrazovky na zariadení Dell, tento článok je určený práve vám. Čítajte ďalej a dozviete sa všetko, čo potrebujete vedieť.
Ako urobiť snímku obrazovky na zariadení Dell pomocou klávesových skratiek
Digitálna revolúcia odštartovala novú éru – digitálny vek, ktorý nevykazuje žiadne známky spomalenia alebo zmeny smeru. V dôsledku toho sa s najväčšou pravdepodobnosťou zvyšuje čas, ktorý strávite pred obrazovkou. Schopnosť zachytiť a zdieľať obrazovku s priateľmi a kolegami preto nikdy nebola užitočnejšia a žiadanejšia. Navyše, ukladanie a zdieľanie snímky obrazovky je možné vykonať takmer okamžite a ako sa hovorí, „obrázok povie tisíc slov“.
Existuje niekoľko rôznych metód na vytvorenie snímky obrazovky na vašom zariadení Dell. Po prvé, môžete použiť klávesové skratky na rýchle získanie snímky obrazovky. Prípadne môžete použiť pomôcku snímky obrazovky systému Windows – Nástroj na vystrihovanie.
Tu sú kroky na vytvorenie snímky obrazovky na vašom zariadení Dell pomocou klávesových skratiek:

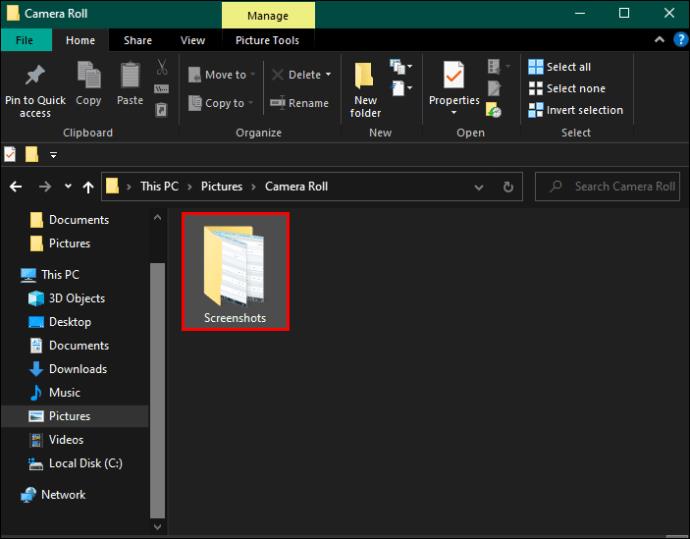
V závislosti od klávesnice, ktorú používate, možno budete môcť vykonať snímku obrazovky jednoduchým stlačením klávesu „PrtSc“. Ak to však nefunguje, použite namiesto toho vyššie uvedené kroky.
Ako urobiť snímku obrazovky na Dell pomocou nástroja na vystrihovanie
Každý počítač a prenosný počítač Dell je vybavený predinštalovaným systémom Windows. Ak ho teda vlastníte, budete môcť používať celý balík nástrojov systému Windows vrátane nástroja Snipping Tool. Windows Snipping Tool je aplikácia, ktorá bola špeciálne navrhnutá na vytváranie a úpravu snímok obrazovky.
Toto je spôsob snímania obrazovky na vašom zariadení Dell pomocou nástroja na vystrihovanie:

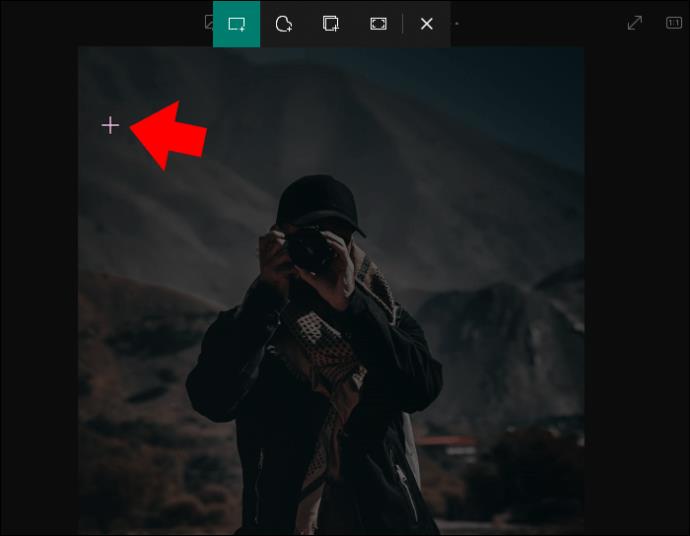

Ako upraviť snímky obrazovky na zariadení Dell pomocou nástroja na vystrihovanie
Nástroj Windows Snipping Tool nie je užitočný len na zachytenie obrazu akejkoľvek časti obrazovky. Je tiež vybavený rôznymi nástrojmi na úpravu, ktoré môžete použiť na vylepšenie, úpravu alebo objasnenie snímky obrazovky.


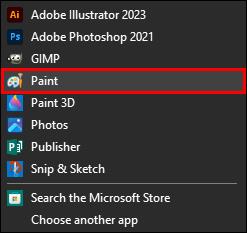
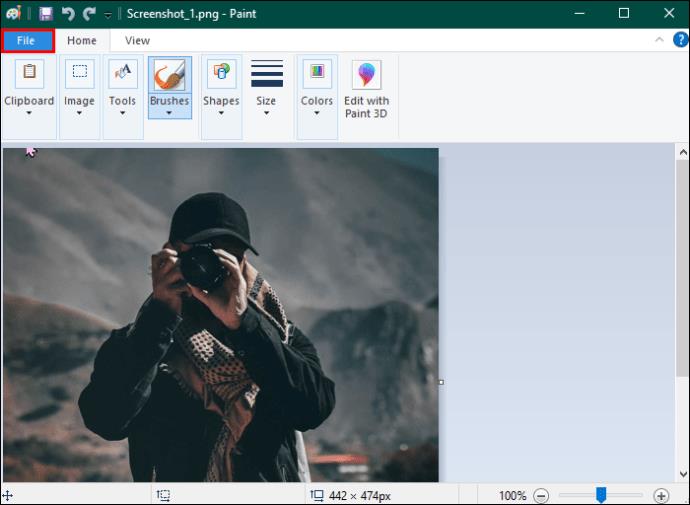
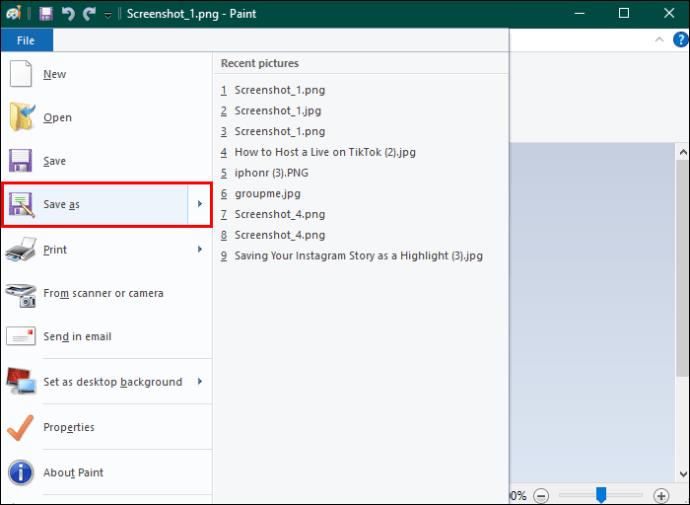
Samotný nástroj na vystrihovanie má základné nástroje na úpravu. Preto nemusíte používať Paint. Nástroje ponúkané v programe Paint sú však rozmanitejšie.
Aké funkcie na úpravu má nástroj na vystrihovanie?
Rozsah funkcií úprav ponúkaných v nástroji Snipping Tool je celkom jednoduchý. Základné však neznamená, že sú zbytočné. Súprava možností úprav dostupných v nástroji Snipping Tool môže byť obmedzená, ale boli tiež navrhnuté tak, aby vyhovovali špecifickým potrebám úpravy snímok obrazovky. Preto možno zistíte, že obsahuje všetko, čo potrebujete na úpravu snímky obrazovky podľa potreby.
Ako nájsť snímky obrazovky, ak ich nemôžete nájsť
Nie je nič horšie ako uložiť snímku obrazovky, aby ste ju stratili v džungli súborov uložených vo vašom počítači. Okrem toho, zatiaľ čo nástroj na vystrihovanie vám umožňuje uložiť snímku obrazovky na ľubovoľné miesto, metóda klávesových skratiek nie. Ak si nie ste istí, kde nájdete snímky obrazovky, ktoré ste uložili pomocou klávesovej skratky, nezúfajte, pretože ich môžete kedykoľvek získať.
Tu sú kroky na nájdenie snímok obrazovky na prenosnom počítači alebo počítači Dell:



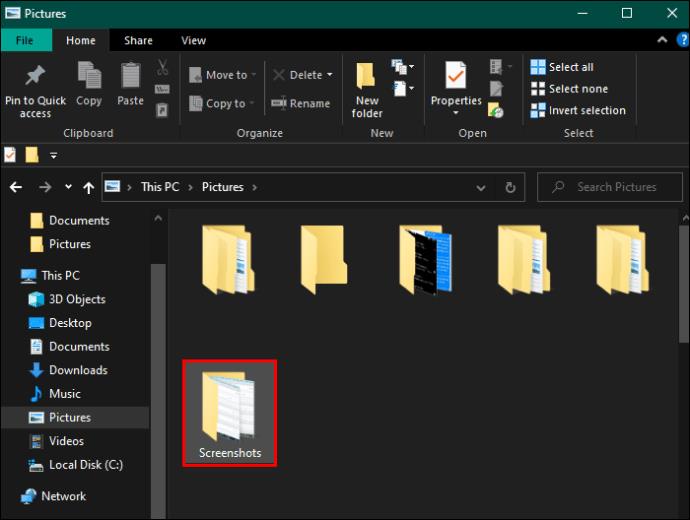
Ako zmeniť predvolene, kde sa ukladajú snímky obrazovky
Pri používaní klávesových skratiek možno budete chcieť zmeniť umiestnenie, kde sa ukladajú snímky obrazovky. Našťastie je to pomerne jednoduchý proces, ako to dosiahnuť.
Tu sú kroky:

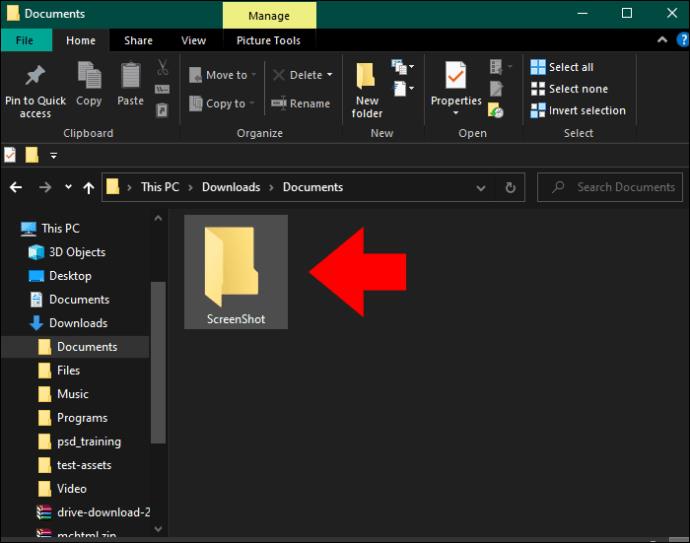


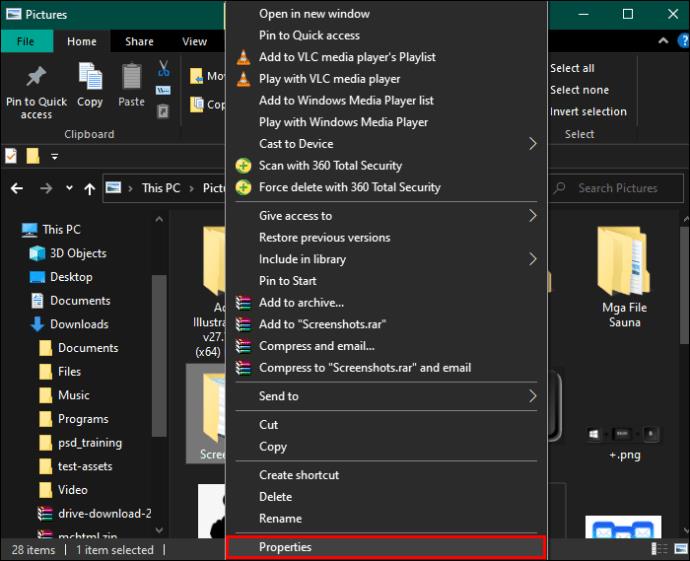
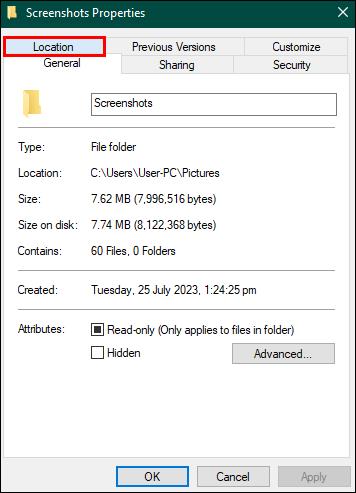
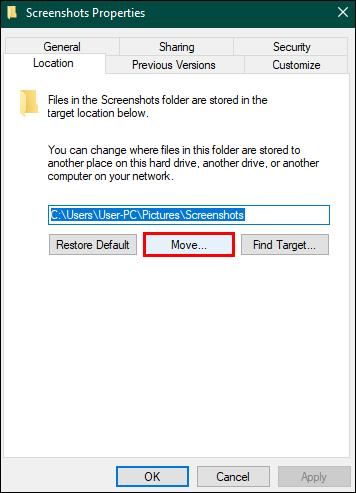
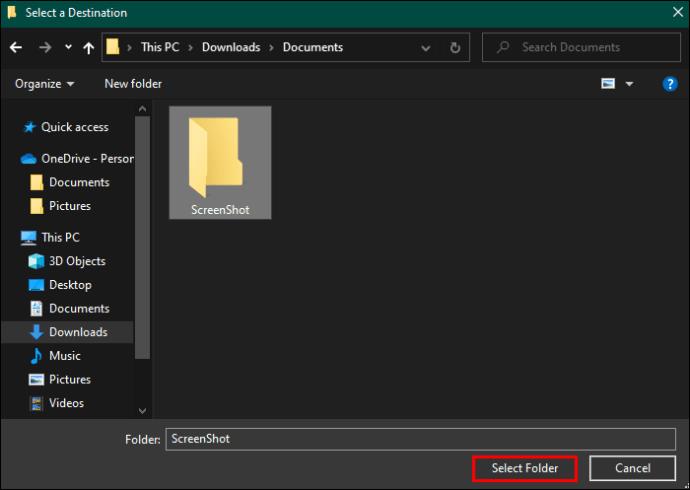

Snímky obrazovky Your Way
Snímky obrazovky sú neoceniteľným spôsobom, ako rýchlo ukladať a zdieľať informácie, čím šetria váš najcennejší zdroj – čas. Preto má každý operačný systém na trhu zabudovaný mechanizmus na zachytenie obrazu vašej obrazovky.
Použili ste snímky obrazovky na svojom notebooku alebo počítači Dell? Ak áno, využili ste niektorý z tipov a trikov uvedených v tomto článku? Dajte nám vedieť v sekcii komentárov.
DAYZ je hra plná šialených, nakazených ľudí v postsovietskej krajine Černarus. Zistite, ako sa zbaviť choroby v DAYZ a udržte si zdravie.
Naučte sa, ako synchronizovať nastavenia v systéme Windows 10. S touto príručkou prenesiete vaše nastavenia na všetkých zariadeniach so systémom Windows.
Ak vás obťažujú štuchnutia e-mailov, na ktoré nechcete odpovedať alebo ich vidieť, môžete ich nechať zmiznúť. Prečítajte si toto a zistite, ako zakázať funkciu štuchnutia v Gmaile.
Nvidia Shield Remote nefunguje správne? Tu máme pre vás tie najlepšie opravy, ktoré môžete vyskúšať; môžete tiež hľadať spôsoby, ako zmeniť svoj smartfón na televízor.
Bluetooth vám umožňuje pripojiť zariadenia a príslušenstvo so systémom Windows 10 k počítaču bez potreby káblov. Spôsob, ako vyriešiť problémy s Bluetooth.
Máte po inovácii na Windows 11 nejaké problémy? Hľadáte spôsoby, ako opraviť Windows 11? V tomto príspevku sme uviedli 6 rôznych metód, ktoré môžete použiť na opravu systému Windows 11 na optimalizáciu výkonu vášho zariadenia.
Ako opraviť: chybové hlásenie „Táto aplikácia sa nedá spustiť na vašom počítači“ v systéme Windows 10? Tu je 6 jednoduchých riešení.
Tento článok vám ukáže, ako maximalizovať svoje výhody z Microsoft Rewards na Windows, Xbox, Mobile a iných platforiem.
Zistite, ako môžete jednoducho hromadne prestať sledovať účty na Instagrame pomocou najlepších aplikácií, ako aj tipy na správne používanie.
Ako opraviť Nintendo Switch, ktoré sa nezapne? Tu sú 4 jednoduché riešenia, aby ste sa zbavili tohto problému.






