Ako sa zbaviť choroby v DAYZ

DAYZ je hra plná šialených, nakazených ľudí v postsovietskej krajine Černarus. Zistite, ako sa zbaviť choroby v DAYZ a udržte si zdravie.

Väčšina ľudí vynecháva päty v Prezentáciách Google, pretože nemajú žiadnu vyhradenú možnosť úprav ako v Dokumentoch Google alebo Microsoft PowerPoint. Snímky ako také nemajú doplňujúce informácie, ktoré dodávajú obsahu hĺbku a pomáhajú pri organizácii a navigácii. Úprava päty Prezentácií Google však našťastie nie je zložitý proces.
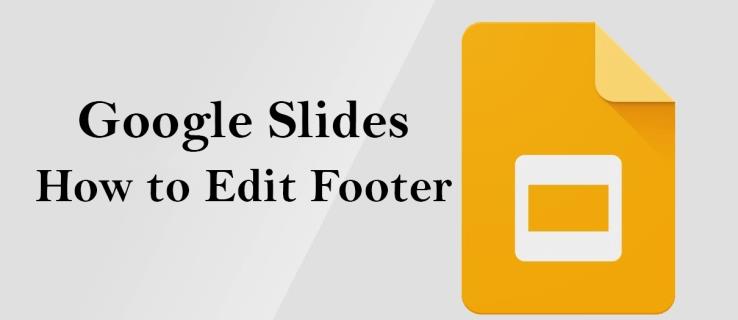
Tento článok vysvetlí, ako automaticky pridať a odstrániť pätu na jednej alebo viacerých snímkach.
Úprava päty v Prezentáciách Google
Úprava päty Prezentácií Google vyžaduje, aby ste sa prehrabali v ponukách, aby ste našli potrebné nástroje. Tento proces nemusí byť jednoduchý, ak ste na platforme nováčikom. Keď však budete vedieť, kde nájdete nástroje na úpravu, proces bude jednoduchý a nezaberie veľa času.
Pridanie päty snímky Google na jednu snímku
Pridanie päty na jednu snímku naraz je vhodné, ak chcete zdôrazniť určité aspekty každej z nich. Tu je postup:
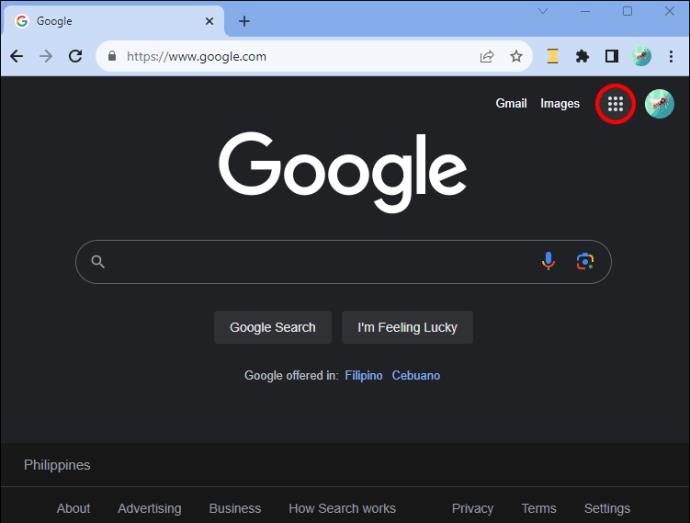
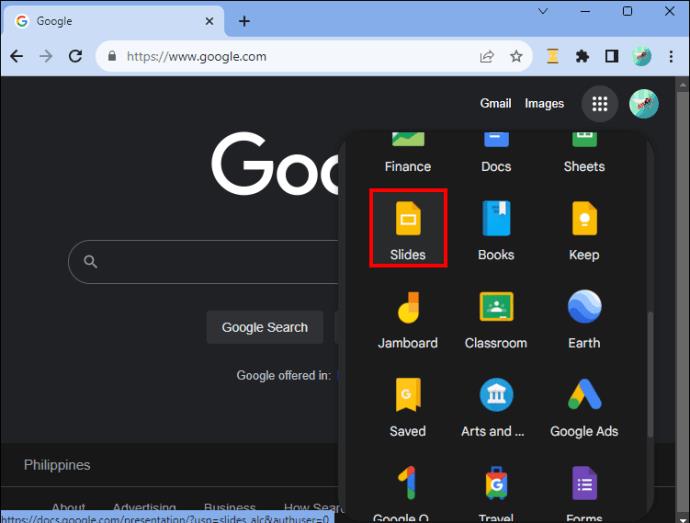
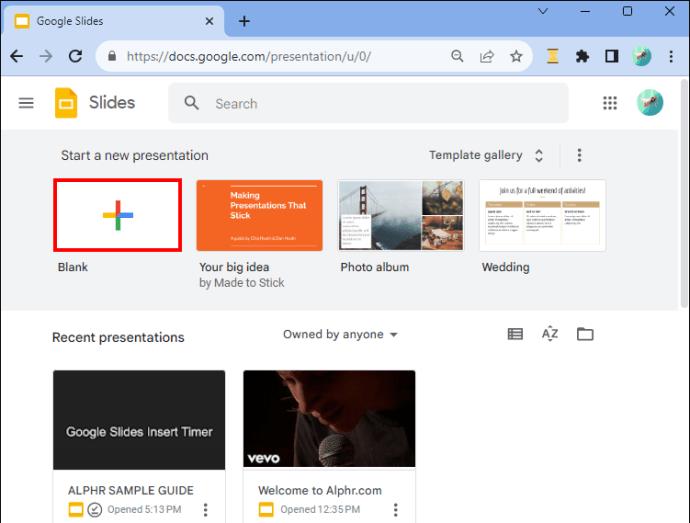

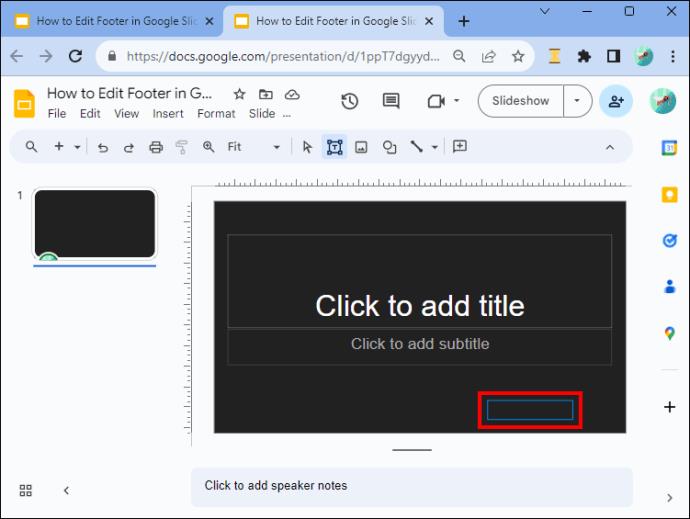
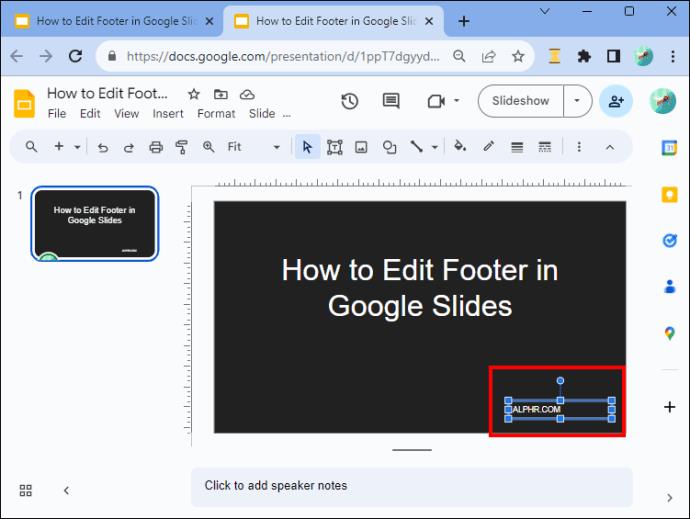
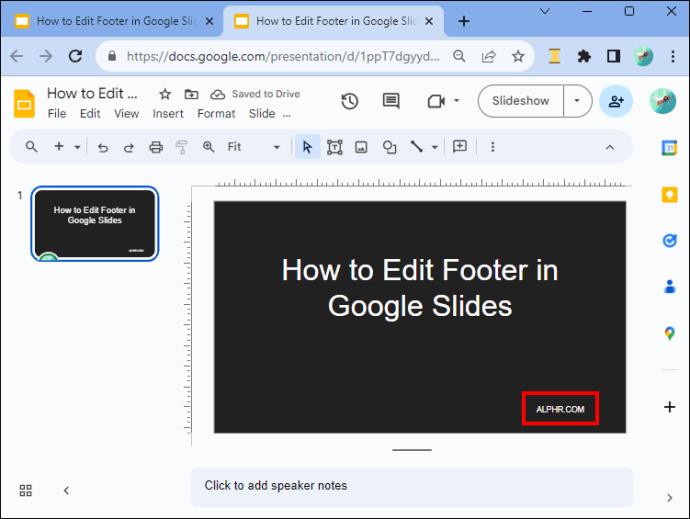
Odstránenie päty zo snímky
Ak chcete odstrániť pätu zo snímky, postupujte takto:
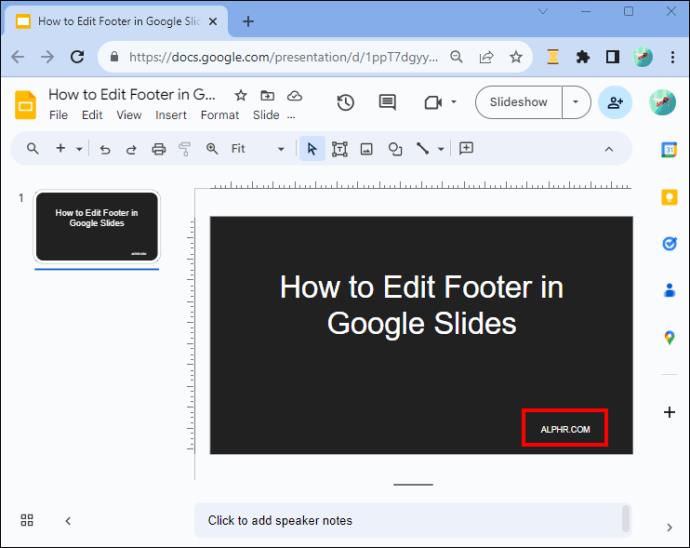
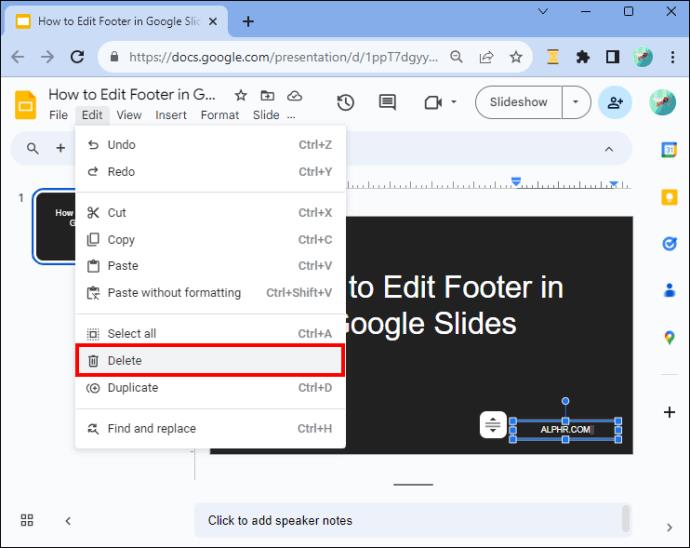
Použitie rovnakej päty na všetky vaše snímky
Ak chcete pridať rovnakú pätu na všetky svoje Prezentácie Google, opakovanie procesu pre každú snímku môže byť skľučujúce. Našťastie existuje spôsob, ako môžete upraviť pätu na jednej snímke a automaticky použiť efekty na ďalšie snímky.
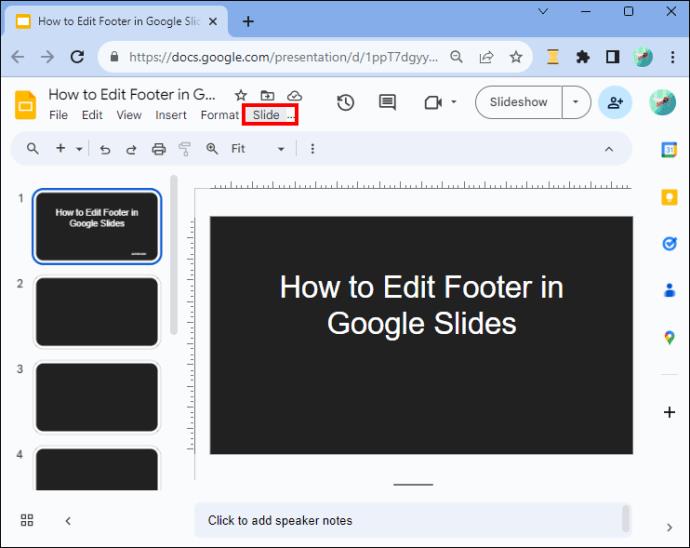
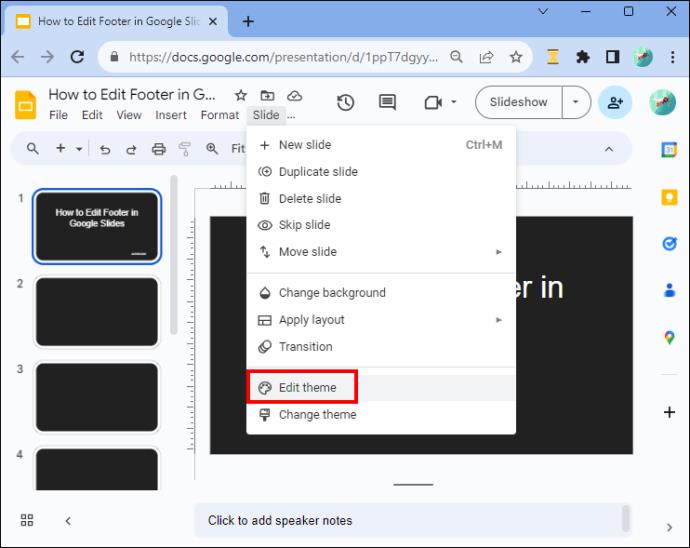
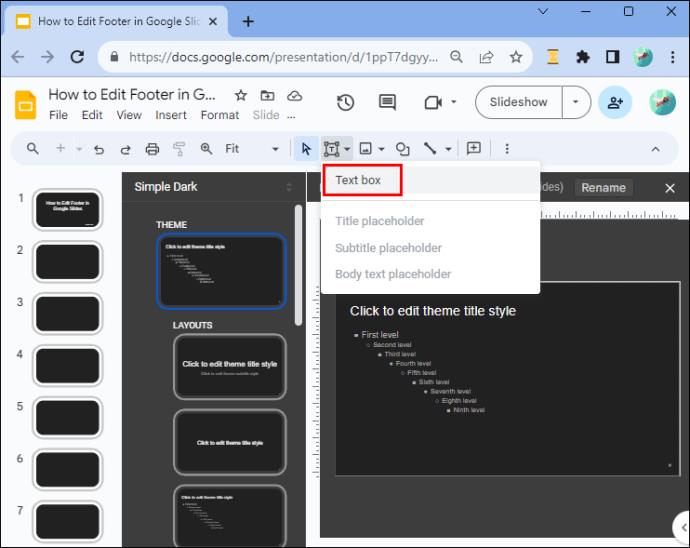
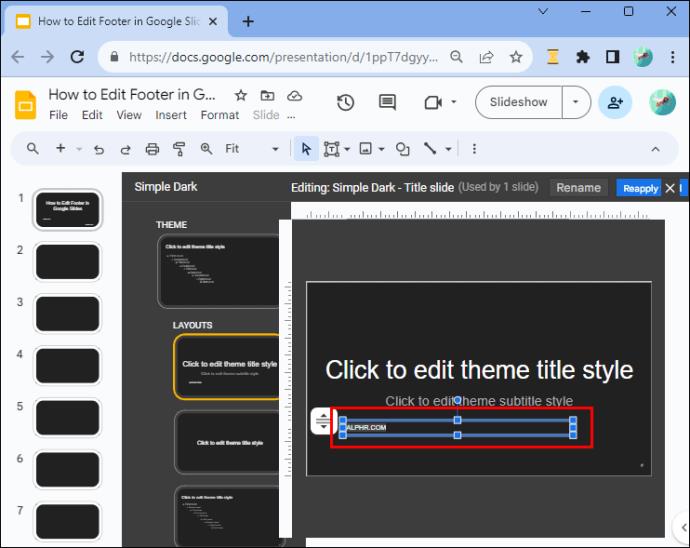
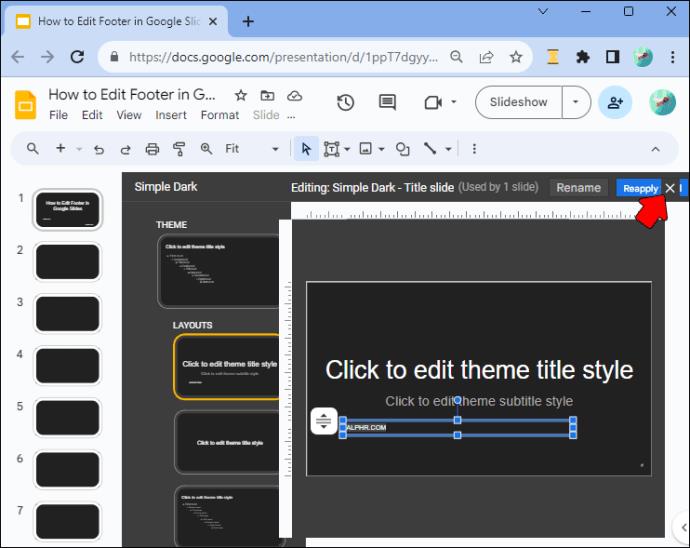
Odstraňuje sa päta z Prezentácií Google
Ak chcete odstrániť pätu zo snímok, postupujte takto:
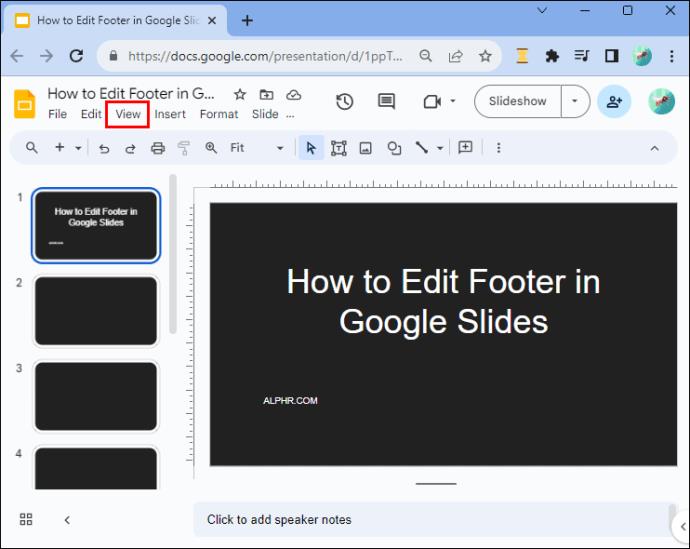
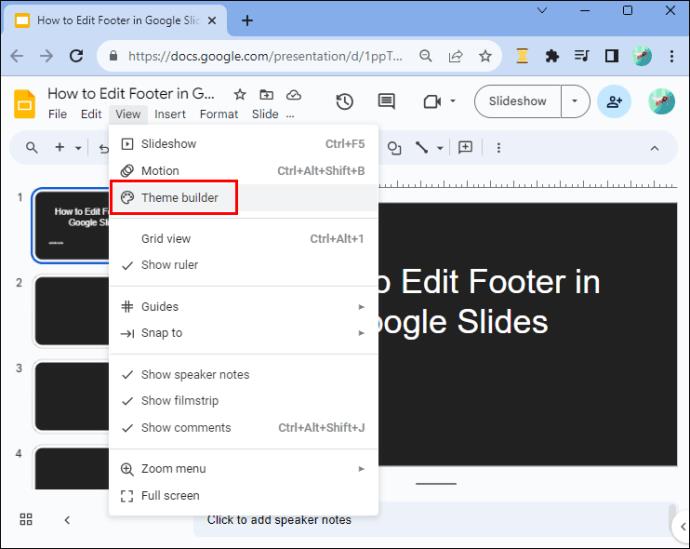

Pridanie päty čísla snímky do Prezentácií Google
Pri vytváraní dlhej prezentácie je pridávanie čísel snímok neoceniteľné. Po prvé, dodáva vašej práci štruktúru a organizáciu, čím vám a vášmu publiku poskytne logický tok. Po druhé, čísla pomáhajú pri odkazovaní na konkrétnu snímku. Hoci čísla snímok sú súčasťou päty, nepridávate ich ako textové päty.
Tu je postup:
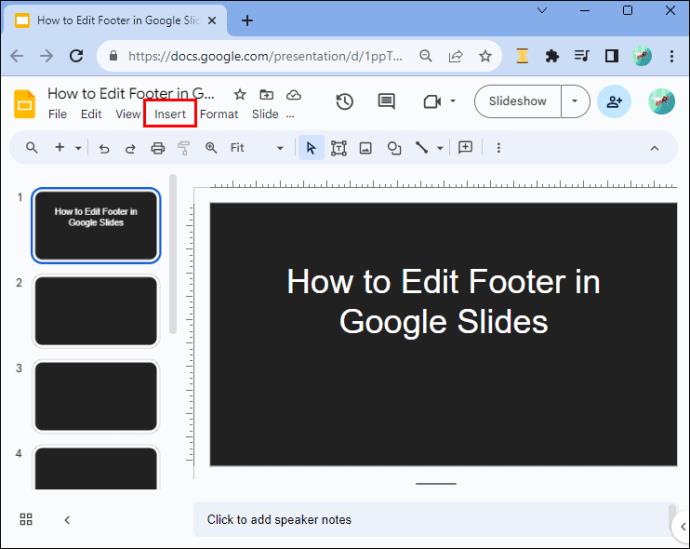

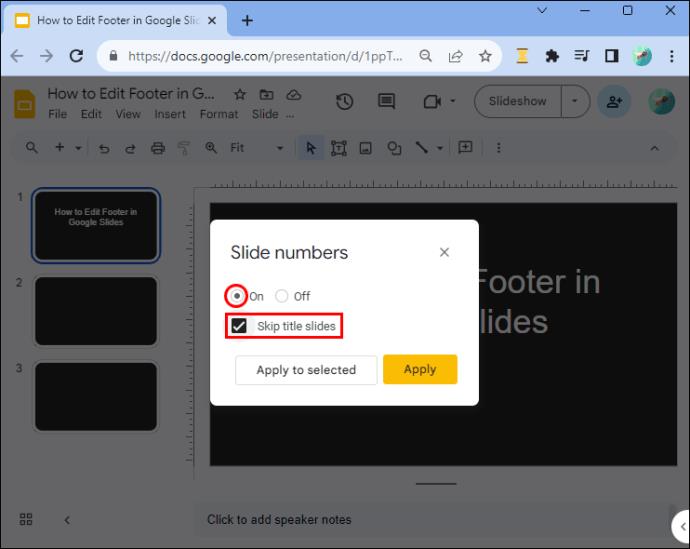
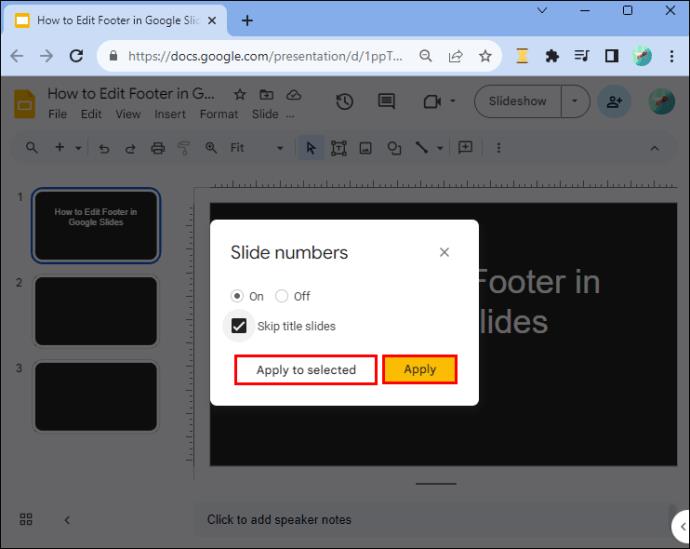
Odstránenie čísla snímky z Prezentácií Google
Ak chcete odstrániť čísla snímok, postupujte takto:

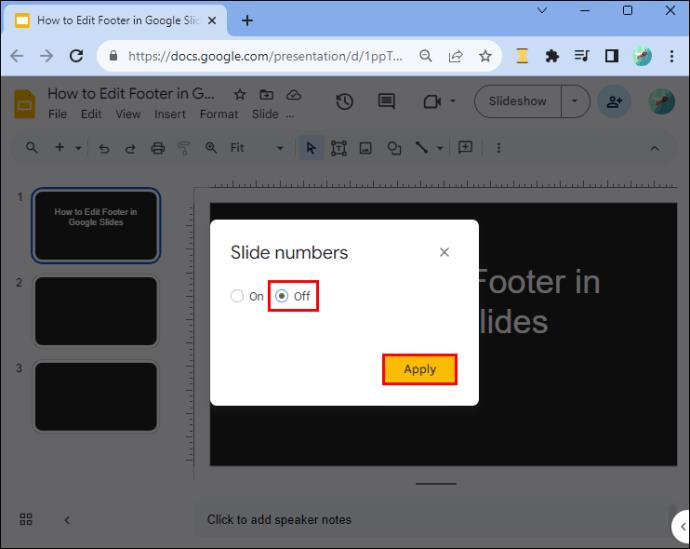
Osvedčené postupy pri úprave päty Prezentácií Google
Hoci pridaním päty na snímky budú vyzerať uhladenejšie, ich pridanie nesprávnym spôsobom môže mať opačný efekt. Tu je niekoľko osvedčených postupov, ktoré treba dodržiavať:
často kladené otázky
Môžem mať rôzne päty na rôznych snímkach?
Áno, na každej snímke môžete mať inú pätu. Na zlepšenie čitateľnosti a jednotnosti snímok sa však odporúča použiť jednotný štýl formátovania. Upozorňujeme tiež, že keď pridáte rôzne päty, nemôžete ich upravovať ako skupinu – každú upravujete naraz, čo môže byť časovo náročné.
Ako zarovnám text päty na stred alebo pravú stranu snímky?
Štandardne je text päty zarovnaný doľava. Ak ho chcete zarovnať inak, prejdite na panel s nástrojmi a klepnite na ponuku „Zarovnanie“ smerom doprava. V rozbaľovacej ponuke nájdete zarovnanie doprava a na stred.
Ako umiestnim pätu bez skrytia obsahu snímky?
Textové pole päty je pohyblivé – môžete ho umiestniť kamkoľvek pretiahnutím. Umiestnite kurzor myši na textové pole a ľavou rukou stlačte a podržte ľavú stranu myši alebo touchpadu a pravou rukou presuňte textové pole do požadovanej polohy.
Vyleštite svoju prezentáciu
So správnym know-how by pridávanie päty do vašich Prezentácií Google nemalo byť skľučujúce. Teraz môžete svojim snímkam okamžite dodať profesionálny nádych. Mali by ste však pamätať na to, aby ste vyvážili informačnú hodnotu päty s potenciálom odvádzať pozornosť od obsahu vašej snímky.
Pridali ste niekedy päty do Prezentácií Google? Ak áno, použili ste niektorý z tipov a trikov uvedených v tomto článku? Povedzte nám to v sekcii komentárov nižšie.
DAYZ je hra plná šialených, nakazených ľudí v postsovietskej krajine Černarus. Zistite, ako sa zbaviť choroby v DAYZ a udržte si zdravie.
Naučte sa, ako synchronizovať nastavenia v systéme Windows 10. S touto príručkou prenesiete vaše nastavenia na všetkých zariadeniach so systémom Windows.
Ak vás obťažujú štuchnutia e-mailov, na ktoré nechcete odpovedať alebo ich vidieť, môžete ich nechať zmiznúť. Prečítajte si toto a zistite, ako zakázať funkciu štuchnutia v Gmaile.
Nvidia Shield Remote nefunguje správne? Tu máme pre vás tie najlepšie opravy, ktoré môžete vyskúšať; môžete tiež hľadať spôsoby, ako zmeniť svoj smartfón na televízor.
Bluetooth vám umožňuje pripojiť zariadenia a príslušenstvo so systémom Windows 10 k počítaču bez potreby káblov. Spôsob, ako vyriešiť problémy s Bluetooth.
Máte po inovácii na Windows 11 nejaké problémy? Hľadáte spôsoby, ako opraviť Windows 11? V tomto príspevku sme uviedli 6 rôznych metód, ktoré môžete použiť na opravu systému Windows 11 na optimalizáciu výkonu vášho zariadenia.
Ako opraviť: chybové hlásenie „Táto aplikácia sa nedá spustiť na vašom počítači“ v systéme Windows 10? Tu je 6 jednoduchých riešení.
Tento článok vám ukáže, ako maximalizovať svoje výhody z Microsoft Rewards na Windows, Xbox, Mobile a iných platforiem.
Zistite, ako môžete jednoducho hromadne prestať sledovať účty na Instagrame pomocou najlepších aplikácií, ako aj tipy na správne používanie.
Ako opraviť Nintendo Switch, ktoré sa nezapne? Tu sú 4 jednoduché riešenia, aby ste sa zbavili tohto problému.






