Ako sa zbaviť choroby v DAYZ

DAYZ je hra plná šialených, nakazených ľudí v postsovietskej krajine Černarus. Zistite, ako sa zbaviť choroby v DAYZ a udržte si zdravie.
Ak ste tvorca obsahu, ktorý používa KineMaster, možno vás zaujíma, ako uložiť videá na platforme. Možno chcete propagovať svoje podnikanie alebo umeleckú prácu. Možno chcete predviesť nový produkt alebo svoje hudobné či filmové schopnosti.
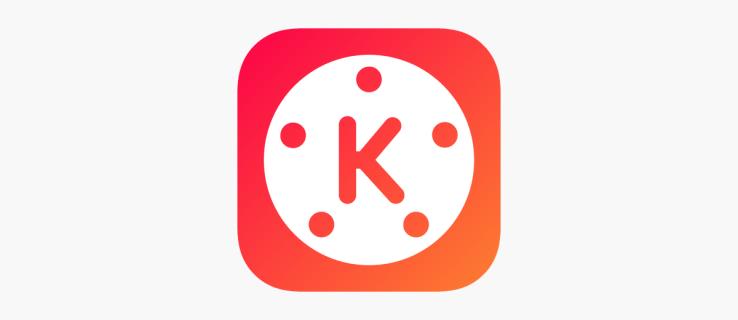
Nech je to akokoľvek, KineMaster je skvelá voľba. Nielen, že je zadarmo, ale ponúka množstvo skvelých možností úprav. Tento článok vysvetlí, ako ukladať videá v KineMaster.
KineMaster – Ako uložiť video
Ak ste na KineMaster vytvorili skvelé video, prvá vec, ktorú budete chcieť urobiť, je uložiť ho. Týmto spôsobom nebudete riskovať stratu svojho cenného obsahu a môžete ho zdieľať na sociálnych sieťach, s potenciálnymi klientmi alebo zamestnancami alebo dokonca len so svojimi priateľmi a rodinou. Môžete to urobiť dvoma spôsobmi: Ponuka Export a obrazovka Úpravy. Pred uložením videa je však potrebné zvážiť tri základné faktory. Mali by ste skontrolovať jeho rozlíšenie, bitovú rýchlosť a snímkovú frekvenciu. Tieto tri aspekty určia kvalitu videa po uložení.
Pomocou ponuky Export
Táto metóda je skvelá na ukladanie predchádzajúcich úprav videa, pretože nevyžaduje opätovné otváranie projektov. Tu je to, čo musíte urobiť, aby ste uložili svoje video na KineMaster.
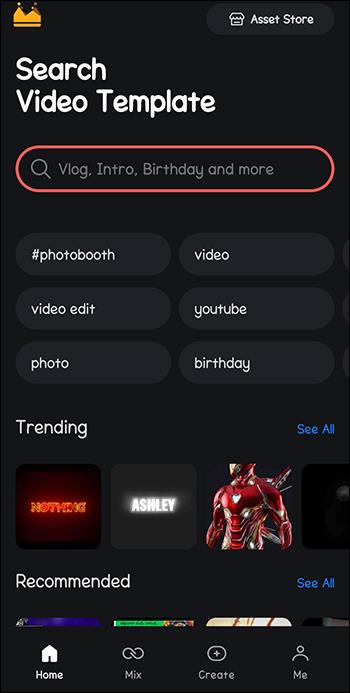
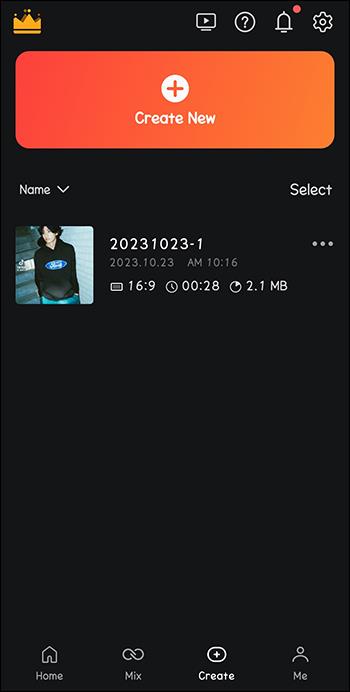
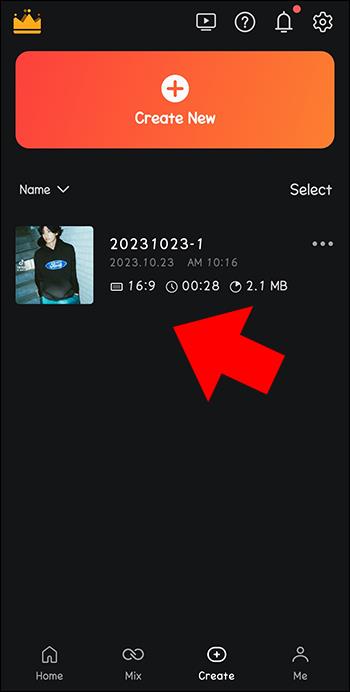
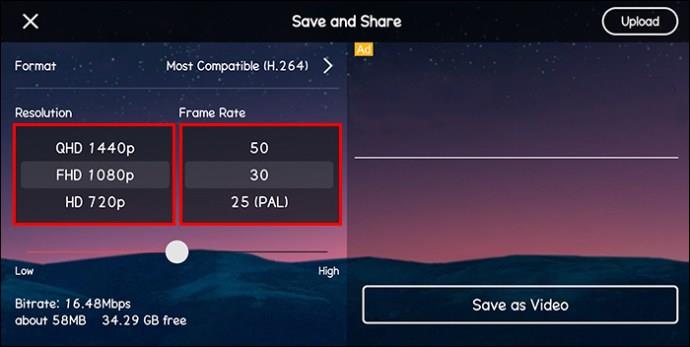

To je všetko! Teraz môžete svoje video zdieľať s kýmkoľvek chcete.
Trvanie exportu závisí od vykonaných úprav videa a veľkosti. Tiež sa líši v závislosti od nastavení, ktoré ste vykonali, a špecifikácií vašich zariadení. Videá sa zvyčajne ukladajú vo formáte mp4. K exportovaným médiám máte prístup v priečinku KineMaster pre Android a v aplikácii Fotky pre iOS zariadenia.
Používanie obrazovky úprav KineMaster
Toto je metóda, ktorú môžete použiť, ak chcete uložiť video ihneď po úprave. Tu je návod, ako môžete uložiť svoje médiá cez obrazovku úprav KineMaster:


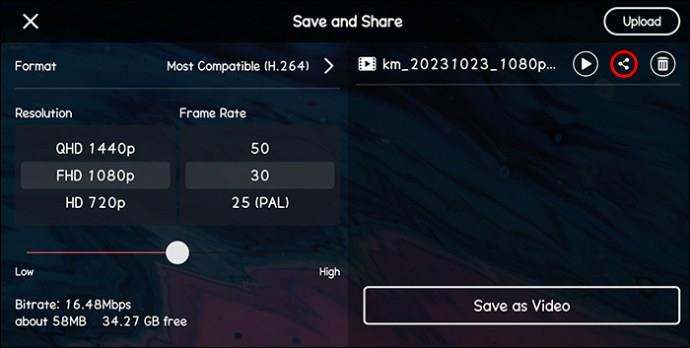
Prípadne môžete urobiť nasledovné:

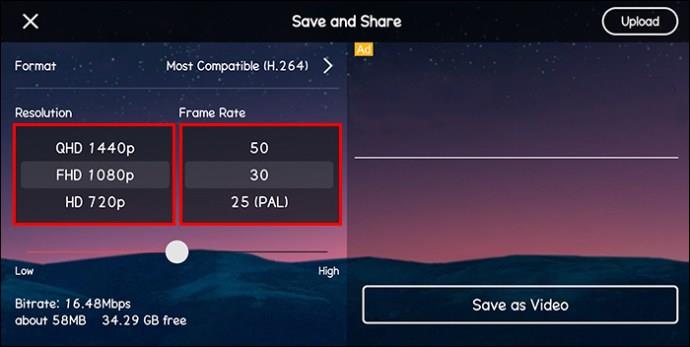

Pochopenie procesu exportu videa KineMaster
Ako tvorca obsahu je dôležité, aby videá, ktoré produkujete, boli pútavé a vizuálne príťažlivé. Aby ste to dosiahli, musíte venovať osobitnú pozornosť niekoľkým jedinečným funkciám, ktoré môžu výrazne zvýšiť vašu sledovanosť. Nižšie sú uvedené najdôležitejšie faktory, ktoré je potrebné zvážiť pred exportovaním videa.
Rozlíšenie videa
Táto hodnota zobrazuje výšku videa v pixeloch. Metrika je zvyčajne sprevádzaná symbolom „P“ na konci, ktorý odkazuje na progresívne snímanie. Toto je formát, ktorý väčšina obrazoviek používa na zobrazenie videí. Čím vyššia hodnota, tým lepšie rozlíšenie médií.
Snímok za sekundu
Snímková frekvencia zobrazuje hustotu videa. Meria množstvo obrázkov, ktoré sa objavia na obrazovke za sekundu. Toto sa zvyčajne označuje ako počet snímok za sekundu (FPS). Ideálna je akákoľvek hodnota snímkovej frekvencie, ktorá spadá medzi 25 a 30.
Bitová rýchlosť
Bitová rýchlosť zobrazuje počet sledovaných bitov za sekundu a označuje kvalitu a veľkosť videa. Čím vyššia je bitová rýchlosť, tým lepšie.
Tipy na ukladanie videa KineMaster
Ak chcete úspešne uložiť svoje video na KineMaster bez akýchkoľvek problémov, je potrebné mať na pamäti niekoľko základných bodov.
Možnosti riešenia problémov pri exporte videa KineMaster
Pri pokuse o export upraveného videa v KineMaster môžete občas čeliť problémom. Aplikácia môže označiť chybové hlásenia alebo úplne zastaviť proces vykresľovania. To môže byť frustrujúce vzhľadom na čas a úsilie potrebné na okorenenie surového obsahu. Nižšie je uvedených niekoľko metód, ktoré môžete implementovať a pokúsiť sa vyriešiť problémy s exportom videa v KineMaster.
Vymazať spustené aplikácie na pozadí
Je bežné, že kodeky z iných aplikácií vo vašom zariadení narúšajú plynulý chod inej aplikácie. Toto je bežné najmä vtedy, ak je prítomný iný grafický softvér, pretože musia zdieľať rovnaký video dekodér.
Tu je návod, ako môžete zastaviť spúšťanie aplikácií na pozadí:

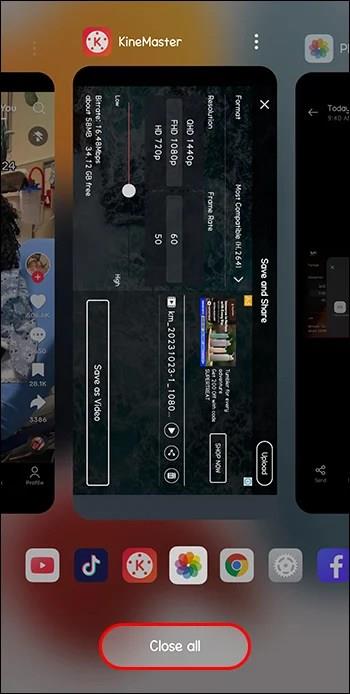
Vymazať vyrovnávaciu pamäť
Chyby v aplikácii môžu spôsobiť problémy s exportom videa. Vymazanie údajov z vyrovnávacej pamäte z aplikácie môže pomôcť vyriešiť problém. Môžete to urobiť takto:
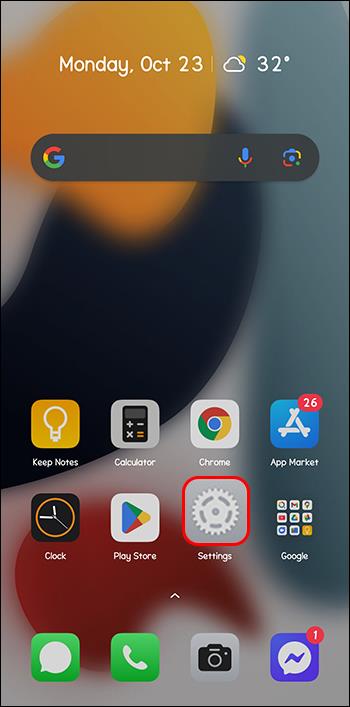
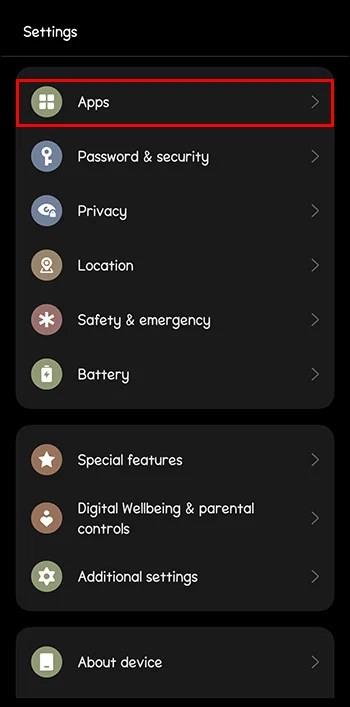
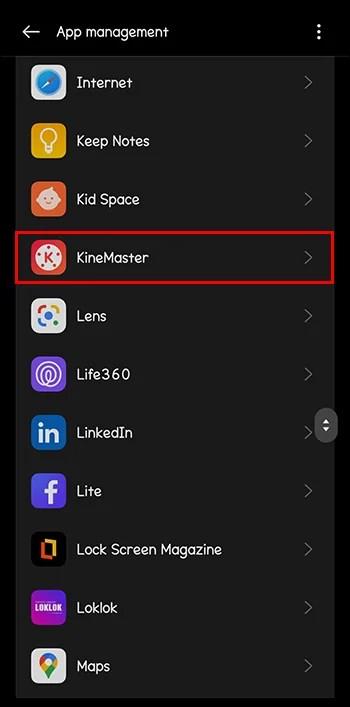
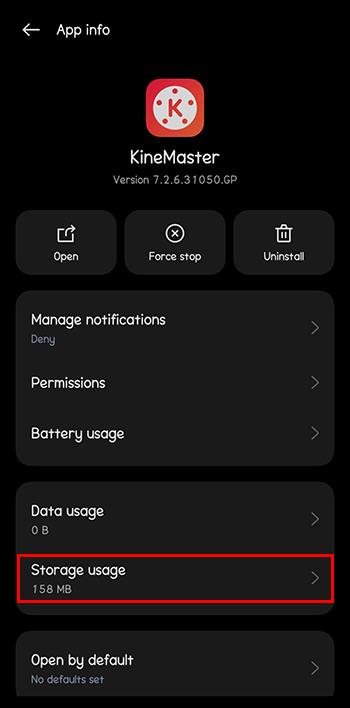
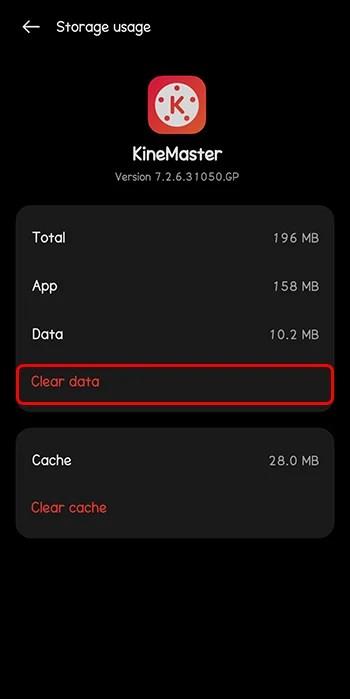
Znova spustite KineMaster a skúste exportovať video, aby ste si overili, či bol problém vyriešený.
Znížte nastavenia rozlíšenia
Ak rozlíšenie, ktoré ste vybrali, nie je kompatibilné s vaším zariadením, KineMaster bude mať počas procesu exportu chyby. Skúste znížiť hodnoty, aby ste zistili, či môžete video úspešne uložiť.
Vynútiť zastavenie aplikácie a reštart
Ak nemôžete ľahko určiť zdroj problému, prestavenie KineMaster je zvyčajne dobrým riešením. Pomáha obnoviť nastavenia aplikácie a zbaviť sa drobných chýb. Tu je postup, ako môžete vynútiť zastavenie aplikácie a reštartovať ju:
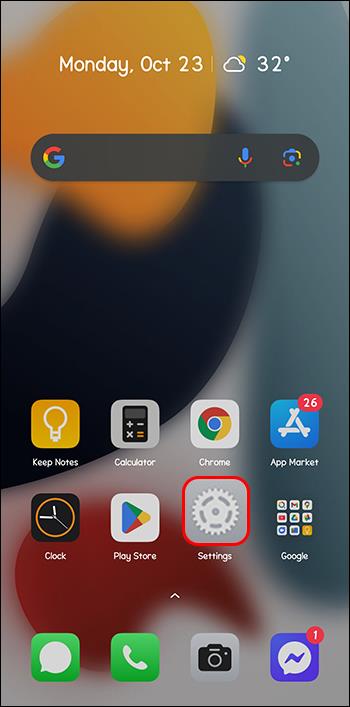
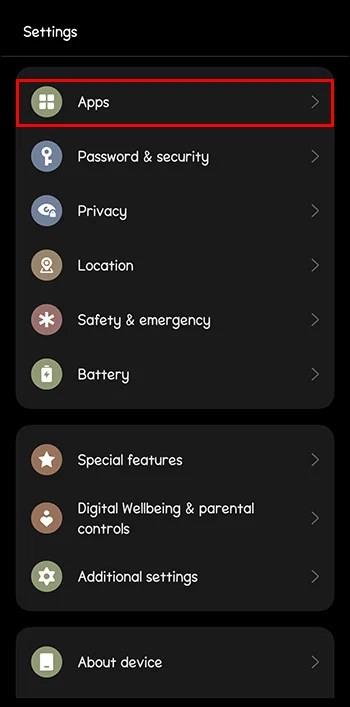
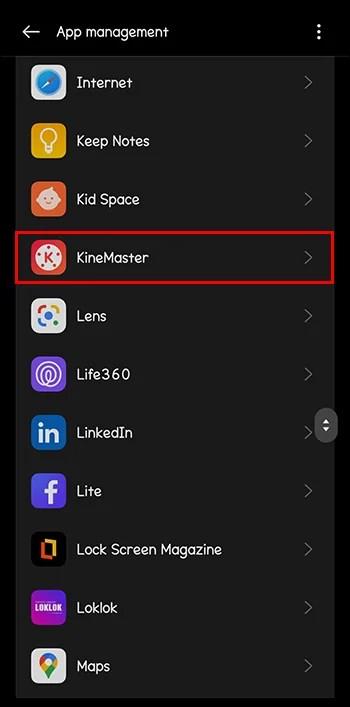
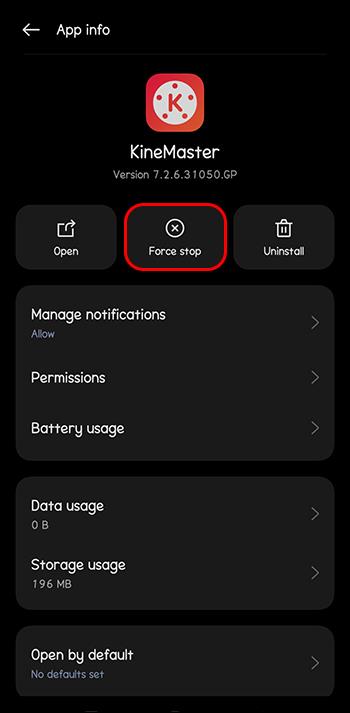
často kladené otázky
Môžete použiť KineMaster pre PC?
Áno. Hoci to bolo pôvodne primárne určené pre mobilné zariadenia, existuje rozšírenie Chrome, ktoré si môžete nainštalovať a aktivovať na úpravu videí na PC alebo Mac pomocou KineMaster.
Ako môžete odstrániť vodoznak z videí KineMaster?
Jediný spôsob, ako môžete odstrániť vodoznak, je prejsť na prémiové predplatné.
Si pripravený?
Ak ste vytvorili skvelý obsah pomocou KineMaster, mali by ste sa uistiť, že ste ho správne uložili. To vám dá nielen pokoj, ale umožní vám to zdieľať svoju prácu s potenciálnymi zákazníkmi, priateľmi a rodinnými príslušníkmi.
Uložili ste niekedy svoje videá pomocou KineMaster? Ak áno, použili ste niektorý z tipov a trikov uvedených v tomto článku? Dajte nám vedieť v sekcii komentárov nižšie.
DAYZ je hra plná šialených, nakazených ľudí v postsovietskej krajine Černarus. Zistite, ako sa zbaviť choroby v DAYZ a udržte si zdravie.
Naučte sa, ako synchronizovať nastavenia v systéme Windows 10. S touto príručkou prenesiete vaše nastavenia na všetkých zariadeniach so systémom Windows.
Ak vás obťažujú štuchnutia e-mailov, na ktoré nechcete odpovedať alebo ich vidieť, môžete ich nechať zmiznúť. Prečítajte si toto a zistite, ako zakázať funkciu štuchnutia v Gmaile.
Nvidia Shield Remote nefunguje správne? Tu máme pre vás tie najlepšie opravy, ktoré môžete vyskúšať; môžete tiež hľadať spôsoby, ako zmeniť svoj smartfón na televízor.
Bluetooth vám umožňuje pripojiť zariadenia a príslušenstvo so systémom Windows 10 k počítaču bez potreby káblov. Spôsob, ako vyriešiť problémy s Bluetooth.
Máte po inovácii na Windows 11 nejaké problémy? Hľadáte spôsoby, ako opraviť Windows 11? V tomto príspevku sme uviedli 6 rôznych metód, ktoré môžete použiť na opravu systému Windows 11 na optimalizáciu výkonu vášho zariadenia.
Ako opraviť: chybové hlásenie „Táto aplikácia sa nedá spustiť na vašom počítači“ v systéme Windows 10? Tu je 6 jednoduchých riešení.
Tento článok vám ukáže, ako maximalizovať svoje výhody z Microsoft Rewards na Windows, Xbox, Mobile a iných platforiem.
Zistite, ako môžete jednoducho hromadne prestať sledovať účty na Instagrame pomocou najlepších aplikácií, ako aj tipy na správne používanie.
Ako opraviť Nintendo Switch, ktoré sa nezapne? Tu sú 4 jednoduché riešenia, aby ste sa zbavili tohto problému.






