Ako sa zbaviť choroby v DAYZ

DAYZ je hra plná šialených, nakazených ľudí v postsovietskej krajine Černarus. Zistite, ako sa zbaviť choroby v DAYZ a udržte si zdravie.
Outlook je populárny e-mailový klient, ktorý používajú milióny ľudí na celom svete. Aj keď je to skvelý nástroj na odosielanie a prijímanie e-mailov, nemá vstavanú možnosť ukladania e-mailov vo formáte PDF. Tu prichádza na rad ukladanie e-mailov z programu Outlook ako nástrojov na tvorbu dokumentov PDF. V tejto komplexnej príručke vás prevedieme krokmi, ako uložiť e-mail programu Outlook vo formáte PDF, čím zaistíme, že vaše cenné správy budú zachované a ľahko dostupné. Či už ste skúsený profesionál alebo technicky zdatný nadšenec, túto príručku nájdete neoceniteľnou pri zjednodušení správy e-mailov.
Ako uložiť e-mail programu Outlook ako PDF?
Prečo ukladať e-mail programu Outlook ako PDF?
Predtým, ako sa ponoríme do časti „ako na to“, stručne preskúmame prečo. Ukladanie e-mailov programu Outlook vo formáte PDF ponúka niekoľko presvedčivých výhod:
Univerzálna kompatibilita: Súbory PDF sú univerzálne kompatibilné, čo zaisťuje, že obsah vášho e-mailu zostane dostupný bez ohľadu na zariadenie alebo softvér, ktorý príjemca používa.
Zachovanie formátovania: Súbory PDF zachovávajú pôvodné formátovanie vašich e-mailov vrátane fontov, obrázkov a hypertextových odkazov, čím sa zabezpečí, že sa pri preklade nič nestratí.
Právne požiadavky a požiadavky na dodržiavanie predpisov: Mnohé odvetvia a organizácie vyžadujú archiváciu e-mailov na právne účely a účely dodržiavania predpisov. Súbory PDF slúžia ako spoľahlivý a akceptovaný formát.
Jednoduché zdieľanie: Súbory PDF sa jednoducho zdieľajú, čo uľahčuje odosielanie dôležitých e-mailov kolegom alebo klientom bez obáv z problémov s kompatibilitou.
Teraz, keď ste pochopili výhody, poďme pokračovať v podrobnom návode, ako uložiť e-mail programu Outlook vo formáte PDF.
Prečítajte si tiež: Ako posielať šifrované e-maily pomocou Gmailu a Outlooku?
Uložiť e-mail programu Outlook ako PDF
Metóda 1: Použitie dialógového okna Tlačiť
Jedným zo spôsobov, ako uložiť e-mail programu Outlook ako súbor PDF, je použiť dialógové okno tlače. Ak to chcete urobiť, postupujte takto:
Krok 1: Otvorte e-mail programu Outlook, ktorý chcete uložiť ako PDF.
Krok 2: Kliknite na kartu Súbor .

Krok 3: Kliknite na položku Tlačiť.
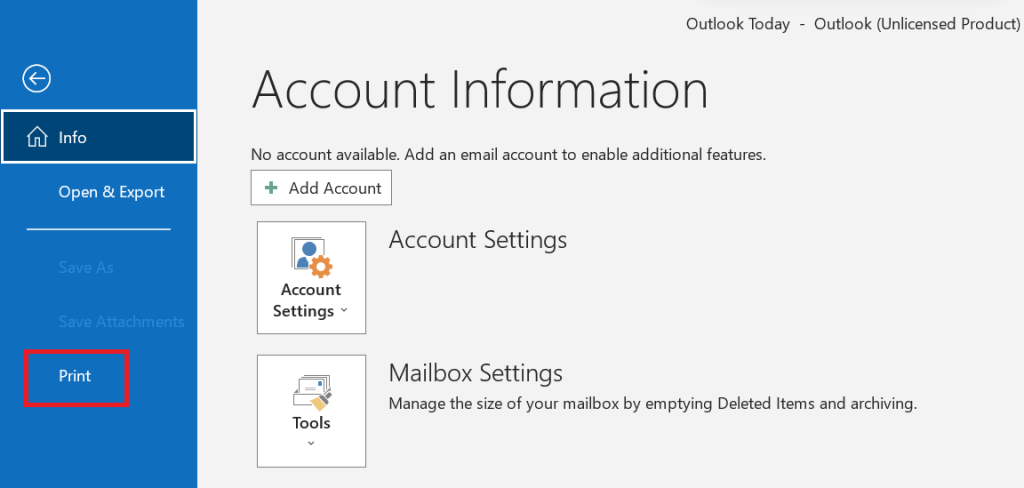
Krok 4: V rozbaľovacej ponuke Tlačiareň vyberte možnosť Microsoft Print to PDF.
Krok 5: Kliknite na položku Tlačiť.
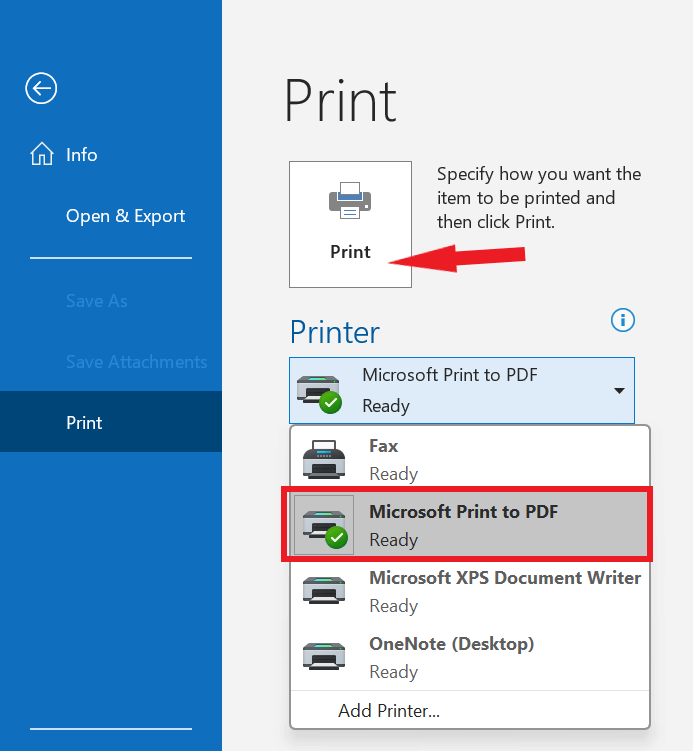
Krok 6: V dialógovom okne Uložiť ako vyberte umiestnenie a názov súboru PDF.
Krok 7: Kliknite na tlačidlo Uložiť.
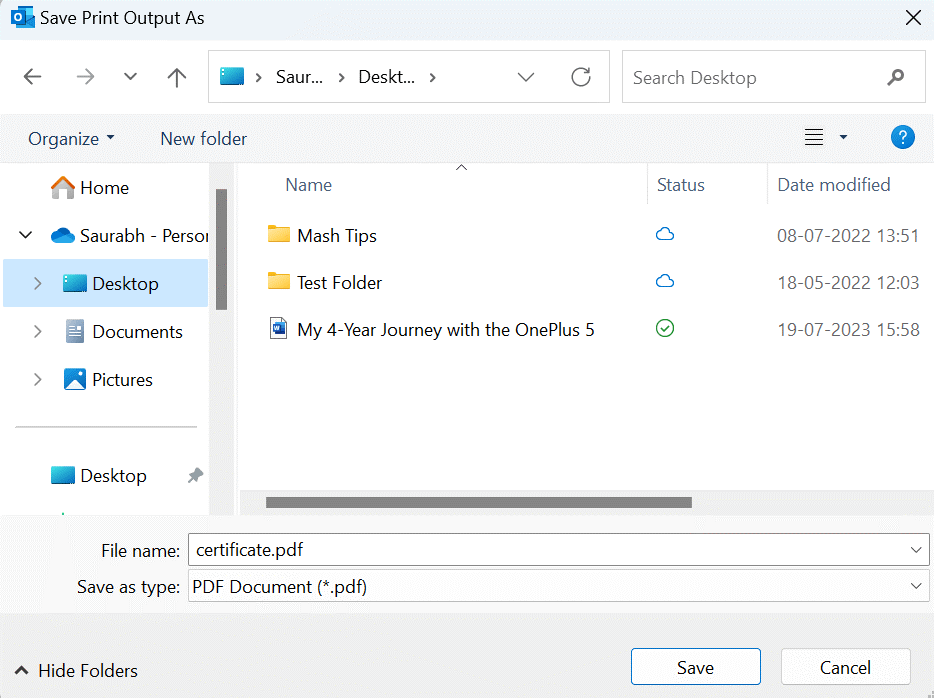
Prečítajte si tiež: Najlepší softvér na obnovenie e-mailu pre Microsoft Outlook
Metóda 2: Použitie prevodníka PDF tretej strany
Ak chcete uložiť viacero e-mailov programu Outlook ako súbory PDF alebo ak potrebujete väčšiu kontrolu nad procesom prevodu, môžete použiť konvertor PDF tretej strany. K dispozícii je veľa rôznych prevodníkov PDF, bezplatných aj platených. Hoci Microsoft Outlook nemusí ponúkať priamu funkciu „Uložiť ako PDF“, existuje šikovné riešenie, ktoré vám umožní dosiahnuť rovnaký výsledok. Môžete začať uložením e-mailu z programu Outlook ako súbor s formátovaním HTML a potom použiť zdatný konvertor PDF na transformáciu tohto e-mailu HTML do formátu PDF.
Jedným z vynikajúcich riešení pre túto úlohu je Systweak PDF Editor , robustný a všestranný softvérový nástroj PDF, ktorý zjednodušuje proces prevodu e-mailov z programu Outlook do formátu PDF. Vďaka všestrannosti tohto editora PDF vyniká. Nielenže bez námahy konvertuje e-maily z programu Outlook na súbory PDF, ale tiež vám umožňuje prevádzať prílohy z rôznych formátov, ako sú Excel, Word, PowerPoint a ďalšie, do súborov PDF.
Krok 1: Otvorte e-mail programu Outlook, ktorý chcete uložiť ako PDF.
Krok 2: Uložte e-mail ako súbor HTML. Ak to chcete urobiť, kliknite na kartu Súbor , kliknite na položku Uložiť ako a v rozbaľovacej ponuke Uložiť ako typ vyberte možnosť *HTML (*.htm; .html) .
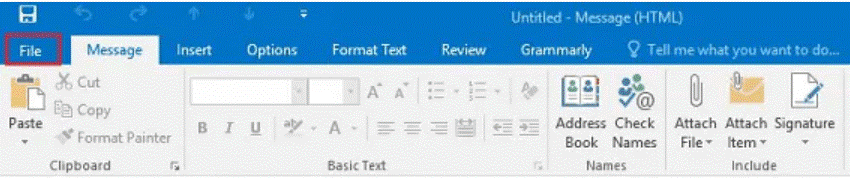
Krok 3: Otvorte Systweak PDF Editor a vyberte „Otvoriť PDF“. Teraz nájdite súbor HTML obsahujúci váš e-mail programu Outlook a kliknite na „Otvoriť“. Teraz nechajte proces prevodu Outlook do PDF začať v rámci programu.
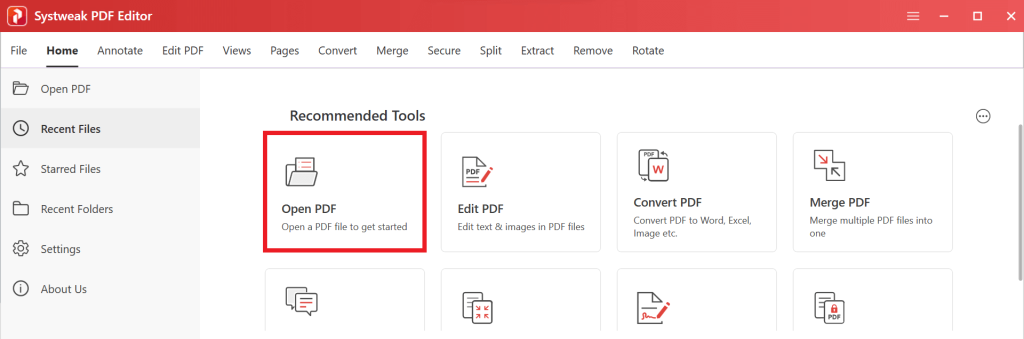
Krok 5: Po dokončení procesu prevodu sa výsledný súbor PDF automaticky otvorí v Systweak PDF Editor.
Krok 6: Ak ho chcete uložiť ako PDF, jednoducho kliknite na „Súbor“ a potom v aplikácii Systweak PDF Editor vyberte tlačidlo „Uložiť ako“ .
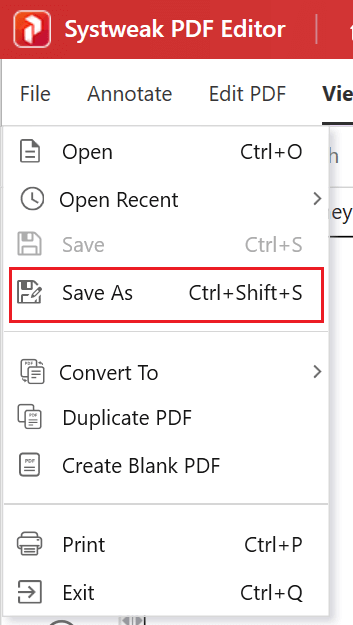
Prečítajte si tiež: Ako previesť PDF do Excelu bez straty formátovania?
Previesť Outlook Email do PDF
Naučiť sa ukladať e-maily programu Outlook vo formáte PDF je cenná zručnosť, ktorá môže zjednodušiť správu e-mailov, zlepšiť kompatibilitu a zabezpečiť uchovanie dôležitých informácií. Podľa jednoduchých krokov uvedených v tejto príručke môžete svoje e-maily bez námahy previesť na súbory PDF, vďaka čomu budú prístupnejšie a zdieľateľné.
So Systweak PDF Editorom, ktorý máte k dispozícii, sa správa e-mailov programu Outlook vo formáte PDF stáva bezproblémovým a všestranným úsilím. Rozlúčte sa s problémami s kompatibilitou a privítajte bezproblémovú konverziu PDF.
Ak chcete získať viac takýchto príručiek na riešenie problémov, zoznamov a tipov a trikov týkajúcich sa Windows, Android, iOS a macOS, sledujte nás na Facebooku, Instagrame, Twitteri, YouTube a Pintereste.
Ďalšie čítanie: Ako naplánovať e-mail v programe Outlook
DAYZ je hra plná šialených, nakazených ľudí v postsovietskej krajine Černarus. Zistite, ako sa zbaviť choroby v DAYZ a udržte si zdravie.
Naučte sa, ako synchronizovať nastavenia v systéme Windows 10. S touto príručkou prenesiete vaše nastavenia na všetkých zariadeniach so systémom Windows.
Ak vás obťažujú štuchnutia e-mailov, na ktoré nechcete odpovedať alebo ich vidieť, môžete ich nechať zmiznúť. Prečítajte si toto a zistite, ako zakázať funkciu štuchnutia v Gmaile.
Nvidia Shield Remote nefunguje správne? Tu máme pre vás tie najlepšie opravy, ktoré môžete vyskúšať; môžete tiež hľadať spôsoby, ako zmeniť svoj smartfón na televízor.
Bluetooth vám umožňuje pripojiť zariadenia a príslušenstvo so systémom Windows 10 k počítaču bez potreby káblov. Spôsob, ako vyriešiť problémy s Bluetooth.
Máte po inovácii na Windows 11 nejaké problémy? Hľadáte spôsoby, ako opraviť Windows 11? V tomto príspevku sme uviedli 6 rôznych metód, ktoré môžete použiť na opravu systému Windows 11 na optimalizáciu výkonu vášho zariadenia.
Ako opraviť: chybové hlásenie „Táto aplikácia sa nedá spustiť na vašom počítači“ v systéme Windows 10? Tu je 6 jednoduchých riešení.
Tento článok vám ukáže, ako maximalizovať svoje výhody z Microsoft Rewards na Windows, Xbox, Mobile a iných platforiem.
Zistite, ako môžete jednoducho hromadne prestať sledovať účty na Instagrame pomocou najlepších aplikácií, ako aj tipy na správne používanie.
Ako opraviť Nintendo Switch, ktoré sa nezapne? Tu sú 4 jednoduché riešenia, aby ste sa zbavili tohto problému.






