Ako sa zbaviť choroby v DAYZ

DAYZ je hra plná šialených, nakazených ľudí v postsovietskej krajine Černarus. Zistite, ako sa zbaviť choroby v DAYZ a udržte si zdravie.
Režim celej obrazovky VLC odstraňuje neporiadok na obrazovke a poskytuje vám filmový zážitok. Týmto spôsobom môžete neustále sledovať bez toho, aby vás rozptyľovali kontextové upozornenia alebo iné aplikácie. Výzva prichádza, keď chcete ukončiť celú obrazovku, pretože nie sú viditeľné žiadne panely s nástrojmi. Ako ukončíte VLC celú obrazovku?
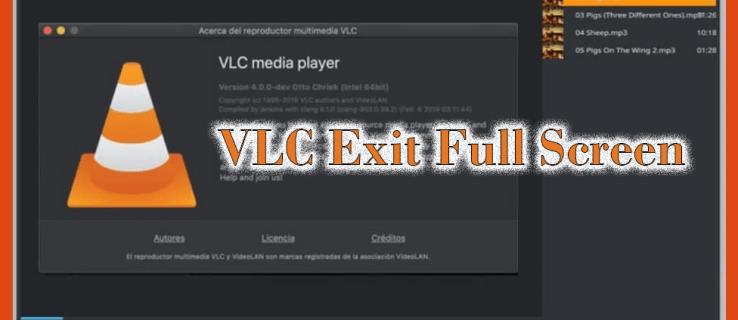
Tento článok je podrobný návod na ukončenie celej obrazovky VLC pomocou ôsmich metód.
Ako ukončiť celú obrazovku na VLC
VLC celá obrazovka rozšíri vaše video do každého rohu obrazovky. Nezobrazia sa všetky okraje, panely s nástrojmi a ďalšie funkcie obrazovky. Získate tak pohlcujúci a sústredený pohľad na vaše video.
Napriek tomu, že VLC na celej obrazovke zlepšuje váš zážitok zo sledovania, nezaobíde sa bez výziev. Niekedy možno budete chcieť ukončiť celú obrazovku z nasledujúcich dôvodov:
Keď vám VLC celá obrazovka neposkytuje očakávaný zážitok, nižšie sú niektoré spôsoby, ako ho ukončiť.
Ukončenie celej obrazovky VLC pomocou klávesu Escape (Esc).
Kláves Escape, skrátený na klávesnici počítača ako „Esc“, je určený na odosielanie niekoľkých príkazov v závislosti od softvéru alebo aplikácie, ktorú používate. Počas používania VLC stlačením klávesu Escape dáva aplikácii príkaz na ukončenie režimu celej obrazovky. Je to najjednoduchší spôsob ukončenia celej obrazovky vo VLC. Urobíte to takto:
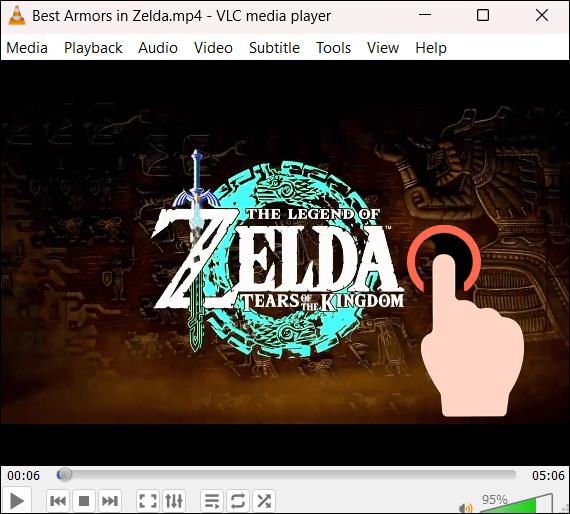

Ukončenie celej obrazovky VLC pomocou tlačidla Celá obrazovka
VLC má jednoduché používateľské rozhranie a na obrazovke zobrazuje iba základné ovládacie tlačidlá. Tlačidlo zobrazenia na celú obrazovku je jedným z ovládacích tlačidiel v ľavom dolnom rohu. Môžete ho použiť na otvorenie a ukončenie režimu celej obrazovky nasledovne:
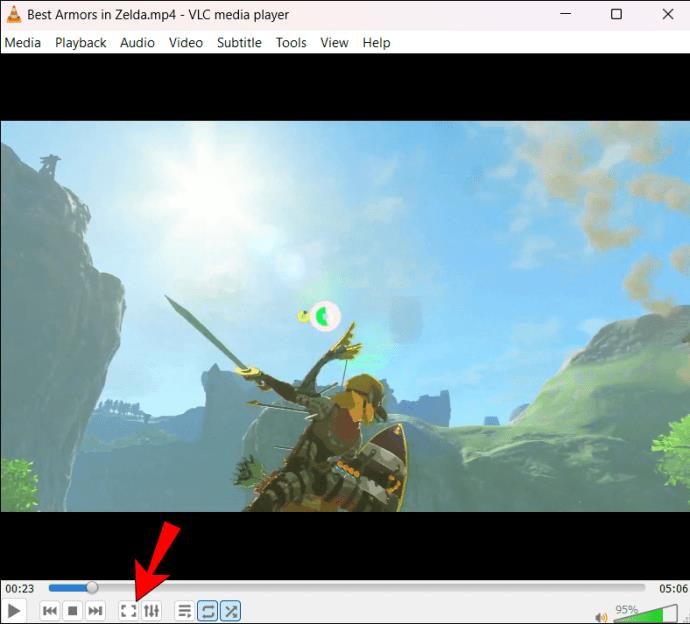
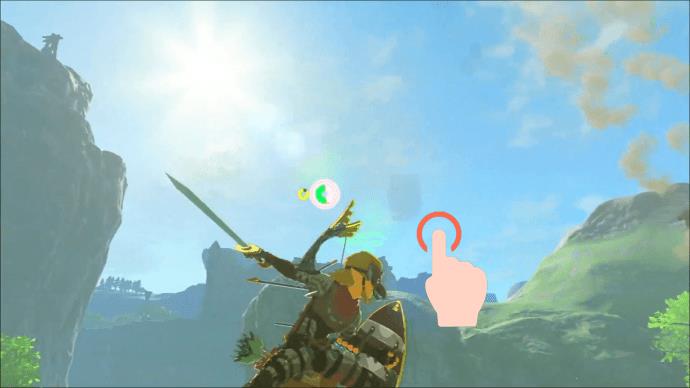

Ukončenie celej obrazovky VLC pomocou klávesu F11
Kláves F11 nájdete nad číselnými klávesmi na klávesnici. Použili ste to niekedy alebo si myslíte, že to nemá žiadny účel? Môžete ho použiť na aktiváciu a ukončenie VLC celej obrazovky. Ak naň klepnete pri používaní normálnej obrazovky, prejdete na celú obrazovku. Na druhej strane, ak už používate celú obrazovku, klepnutím na ňu sa vrátite na normálnu obrazovku.
Ak klepnete na F11 a na obrazovke sa nič nezmení, pravdepodobne slúži viacerým funkciám na vašom zariadení (zvyčajne notebookoch). Aby to fungovalo, musíte podržať kláves Fn v ľavom dolnom rohu klávesnice a stlačiť F11.
Hoci je klávesová skratka jednoduchšia, kláves F11 môžete získať aj z nastavení takto:
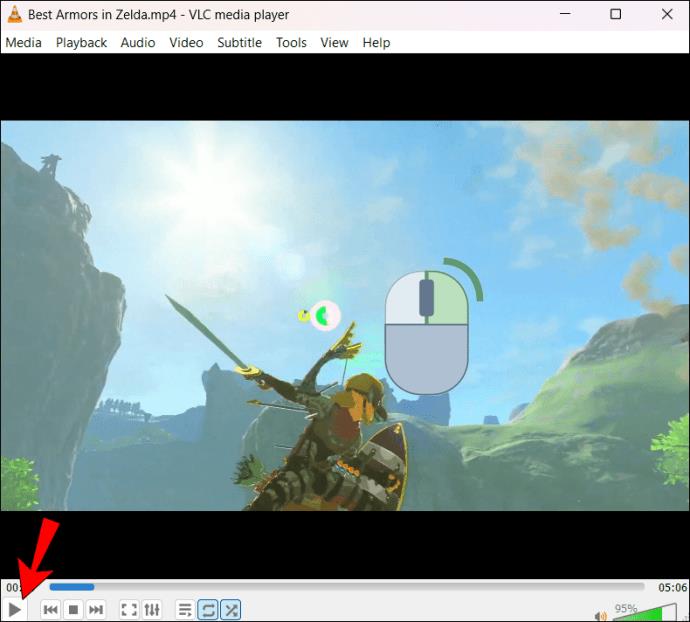
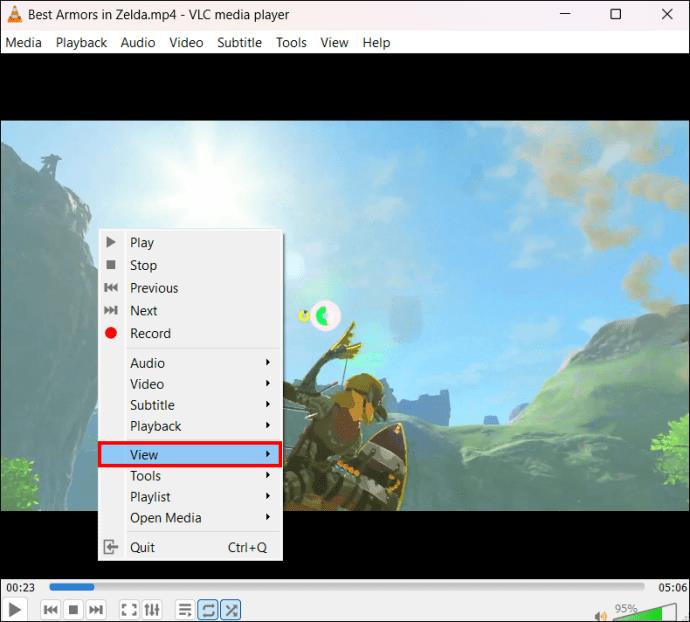
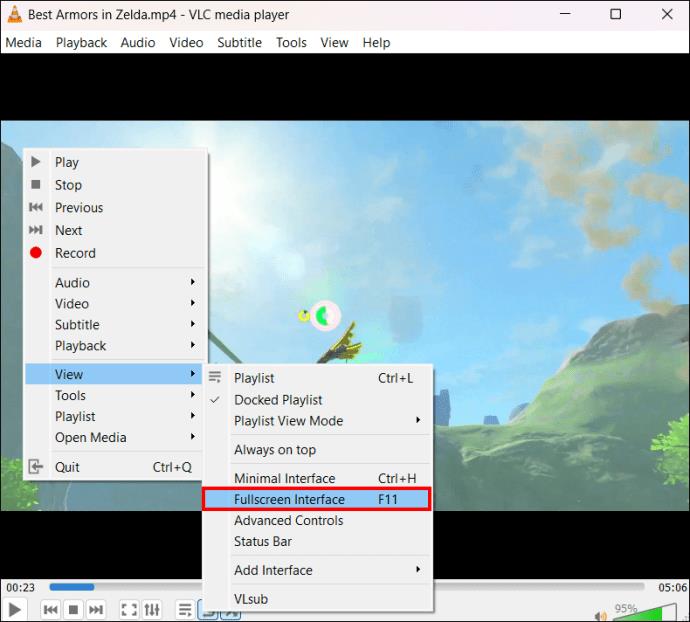
Opustenie celej obrazovky VLC dvojitým klepnutím
Dvojité klepnutie je ďalším jednoduchým a efektívnym spôsobom ukončenia celej obrazovky VLC. Musíte urobiť len to, čo slovo naznačuje: dvakrát ťuknite na obrazovku a vrátite sa späť do predvoleného okna.
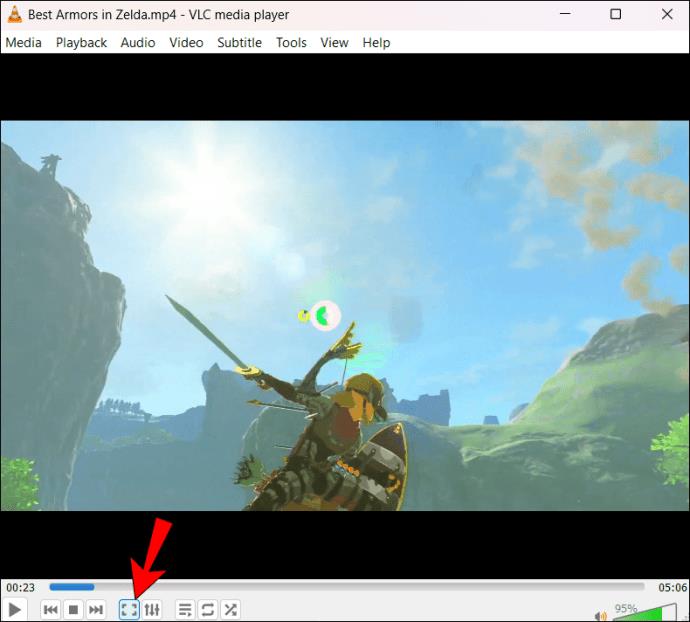
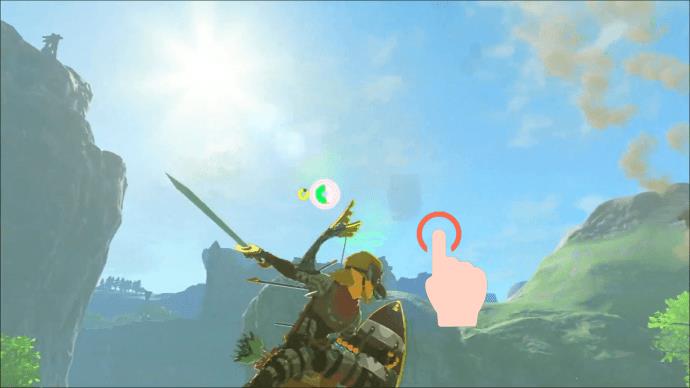
Ukončenie celej obrazovky VLC pomocou možnosti ponuky
Kliknutím pravým tlačidlom myši na touchpad alebo myš na VLC otvoríte ponuku, ktorá vám umožní prístup k ďalším ovládacím funkciám. Jedným z ovládacích prvkov, ku ktorým máte prístup z ponuky, je prepínanie do a z režimu celej obrazovky. Ak však chcete túto možnosť nájsť, musíte sa ponoriť hlbšie do ponuky. Urobíte to takto:
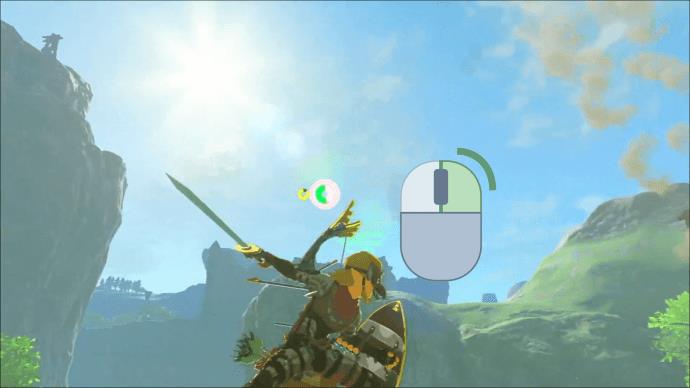
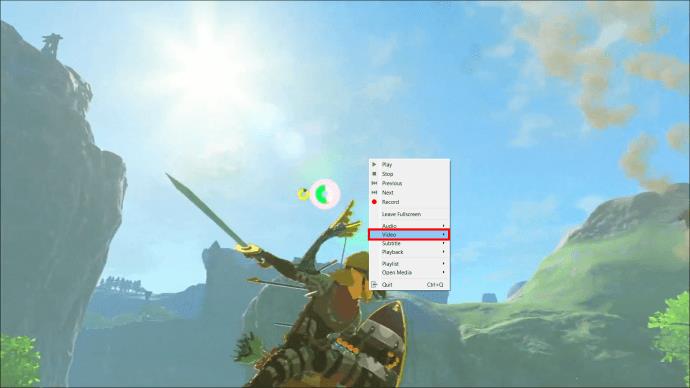
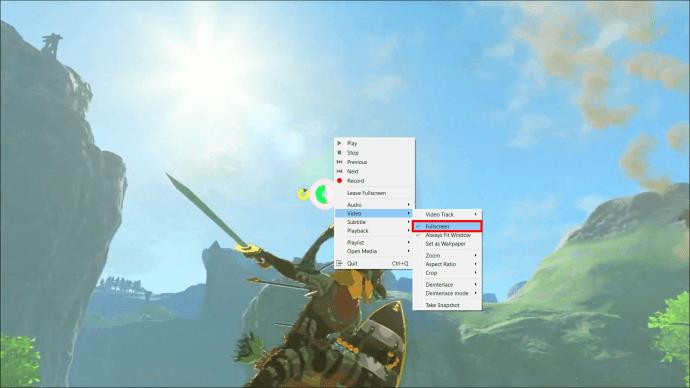
Ukončenie celej obrazovky VLC pomocou Správcu úloh
Pokúšali ste sa márne ukončiť VLC celú obrazovku? Riešením môže byť Správca úloh . Je to nástroj, ktorý monitoruje aplikácie vo vašom zariadení. Ak program zlyhá, Správca úloh môže ukončiť svoje procesy a vypnúť ho alebo zatvoriť časti, ktoré nereagujú. Ak chcete pomocou Správcu úloh ukončiť VLC celú obrazovku, postupujte takto:
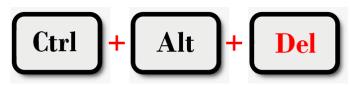
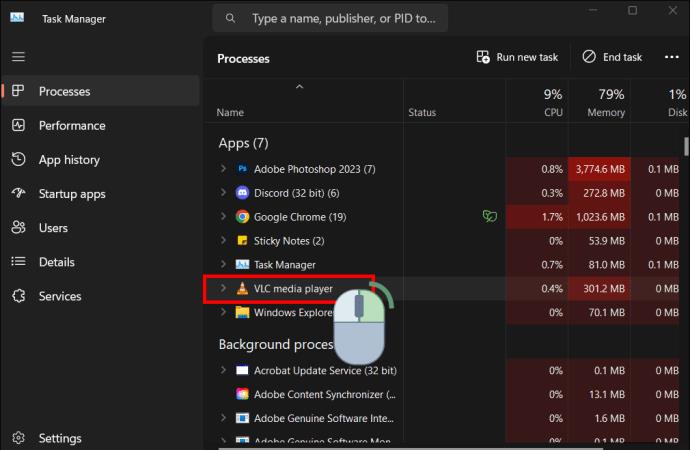
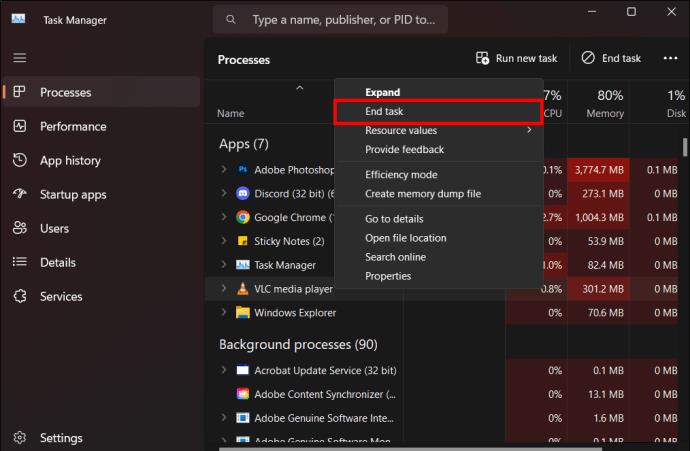
Keď použijete túto metódu, úplne ukončíte VLC. Ak chcete pokračovať v pozeraní, musíte aplikáciu znova reštartovať.
Ukončenie celej obrazovky VLC ukončením VLC
Ukončenie VLC ukončením ukončí aplikáciu. Je to praktické, ak sa vám nepodarilo ukončiť režim celej obrazovky a nemáte prístup k iným programom na vašom zariadení. Urobíte to takto:
Prípadne môžete použiť túto metódu:
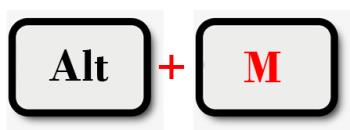
Ukončenie celej obrazovky VLC minimalizovaním obrazovky
Ukončením celej obrazovky VLC minimalizovaním obrazovky sa neprepne na predvolenú obrazovku. Umožňuje vám však pristupovať k iným programom a zároveň ponechať VLC otvorený. Je vhodný, keď chcete obnoviť prehrávanie v režime celej obrazovky, a funguje skvele, ak používate VLC iba na prehrávanie hudby.
Ak chcete minimalizovať VLC celú obrazovku, stlačte „Window + M“. Tým sa zbalí obrazovka VLC a získate prístup k iným aplikáciám. Ak chcete obnoviť prehrávanie, kliknite na ikonu VLC v spodnej lište ponuky vášho okna.
Vráťte sa na normálnu obrazovku VLC
Ukončenie VLC na celú obrazovku už nemusí byť komplikované. S ôsmimi jednoduchými metódami, o ktorých sme hovorili vyššie, máte teraz celý rad možností. Môžete použiť klávesové skratky alebo interakcie s myšou, napríklad dvojité klepnutie. Keď narazíte na poruchu pri ukončení VLC na celej obrazovke, ktorákoľvek z vyššie uvedených metód vám pomôže opraviť ju.
Stretli ste sa s problémom pri ukončení VLC na celej obrazovke? Akú metódu ste použili na ukončenie? Poďme o tom diskutovať v sekcii komentárov nižšie.
DAYZ je hra plná šialených, nakazených ľudí v postsovietskej krajine Černarus. Zistite, ako sa zbaviť choroby v DAYZ a udržte si zdravie.
Naučte sa, ako synchronizovať nastavenia v systéme Windows 10. S touto príručkou prenesiete vaše nastavenia na všetkých zariadeniach so systémom Windows.
Ak vás obťažujú štuchnutia e-mailov, na ktoré nechcete odpovedať alebo ich vidieť, môžete ich nechať zmiznúť. Prečítajte si toto a zistite, ako zakázať funkciu štuchnutia v Gmaile.
Nvidia Shield Remote nefunguje správne? Tu máme pre vás tie najlepšie opravy, ktoré môžete vyskúšať; môžete tiež hľadať spôsoby, ako zmeniť svoj smartfón na televízor.
Bluetooth vám umožňuje pripojiť zariadenia a príslušenstvo so systémom Windows 10 k počítaču bez potreby káblov. Spôsob, ako vyriešiť problémy s Bluetooth.
Máte po inovácii na Windows 11 nejaké problémy? Hľadáte spôsoby, ako opraviť Windows 11? V tomto príspevku sme uviedli 6 rôznych metód, ktoré môžete použiť na opravu systému Windows 11 na optimalizáciu výkonu vášho zariadenia.
Ako opraviť: chybové hlásenie „Táto aplikácia sa nedá spustiť na vašom počítači“ v systéme Windows 10? Tu je 6 jednoduchých riešení.
Tento článok vám ukáže, ako maximalizovať svoje výhody z Microsoft Rewards na Windows, Xbox, Mobile a iných platforiem.
Zistite, ako môžete jednoducho hromadne prestať sledovať účty na Instagrame pomocou najlepších aplikácií, ako aj tipy na správne používanie.
Ako opraviť Nintendo Switch, ktoré sa nezapne? Tu sú 4 jednoduché riešenia, aby ste sa zbavili tohto problému.






