Ako sa zbaviť choroby v DAYZ

DAYZ je hra plná šialených, nakazených ľudí v postsovietskej krajine Černarus. Zistite, ako sa zbaviť choroby v DAYZ a udržte si zdravie.

Odkazy na zariadenia
 Aktualizované 21. marca 2023 od Steva Larnera , aby odrážala aktuálnu funkciu synchronizácie kalendára.
Aktualizované 21. marca 2023 od Steva Larnera , aby odrážala aktuálnu funkciu synchronizácie kalendára.

Každý deň sa zvyčajne začína a končí pohľadom na váš Kalendár Google. Pri súčasnom používaní kalendárov Google a Outlook je však ľahké sa zmiasť.
Riešenie je jednoduché – synchronizujte svoje účty Google a Outlook. Ak chcete zistiť, ako synchronizovať obe aplikácie kalendára, pokračujte v čítaní. Tento článok vysvetľuje proces synchronizácie kalendára Google/Outlook na rôznych zariadeniach a povie vám, ako to úspešne vykonať.
Poznámka: Pre rýchlejšiu metódu, ktorá prináša rýchle výsledky, preskočte nižšie uvedený proces a pozrite si ďalšie uvedené možnosti vrátane možností pre IOS/iPhone, Android a Outlook.
Synchronizujte kalendár Outlooku s Kalendárom Google pomocou Google
Pred synchronizáciou programu Outlook s Kalendárom Google musíte získať prepojenie ICS pomocou webovej lokality programu Outlook. Synchronizácia týchto dvoch kalendárov nevyžaduje ďalšie doplnky alebo rozšírenia, pretože obe platformy využívajú otvorený štandardný formát ICS.
Keď budete mať správnu webovú adresu odkazu ICS na Outlook, pridajte ju do Kalendára Google.
Poznámka: Táto metóda je nepraktická, najmä preto, že jej aktualizácia v službe Google trvá 24 – 48 hodín (alebo aj dlhšie). Jedinou opravou tohto procesu je odstrániť prepojenie na Outlook z Kalendára Google a znova ho pridať, aby sa aktualizoval synchronizovaný kalendár Outlooku.
Je možné upraviť Kalendár Google? Áno.
Je možné upraviť kalendár Outlooku? Áno.
Rýchlosť synchronizácie: 24+ hodín (líši sa v závislosti od zariadení, internetu a obnovovacích cyklov)
Ak máte stále záujem o pridanie odkazu Outlook ICS priamo do Kalendára Google, postupujte takto:

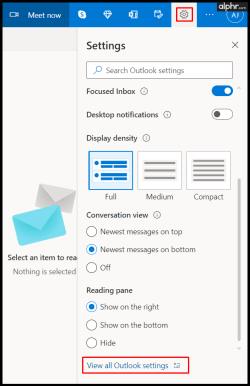
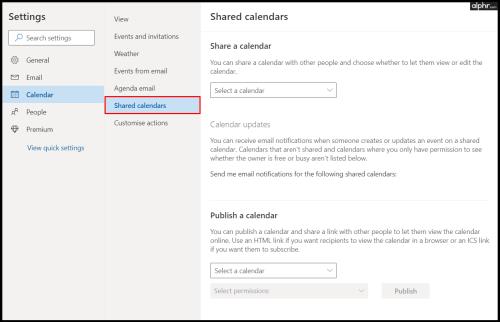
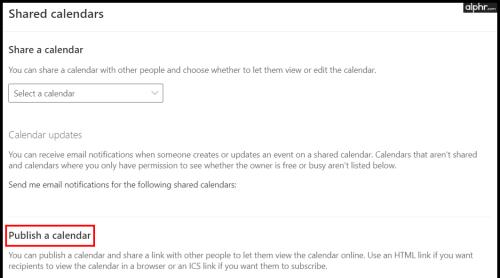
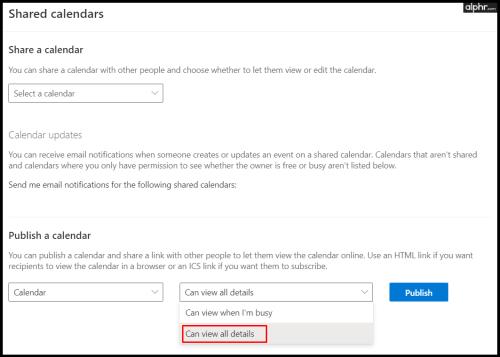
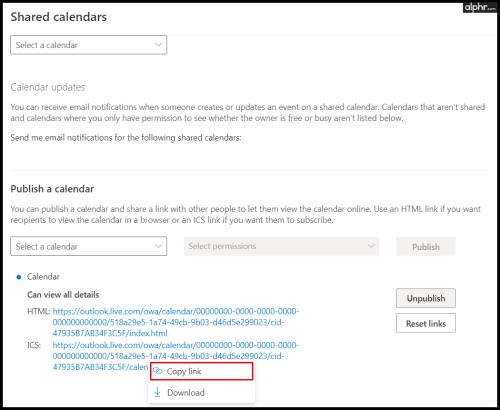
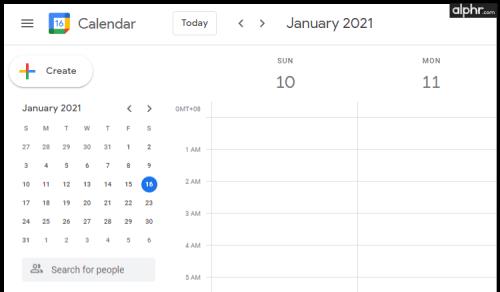
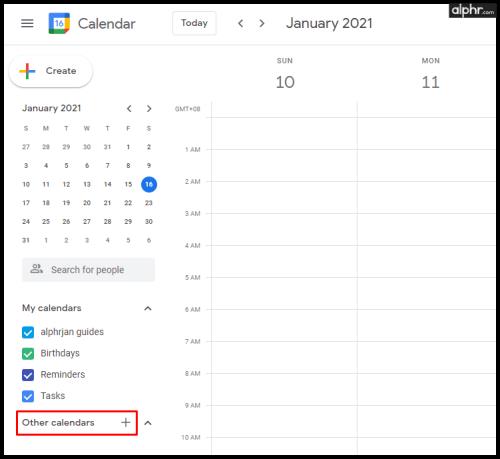
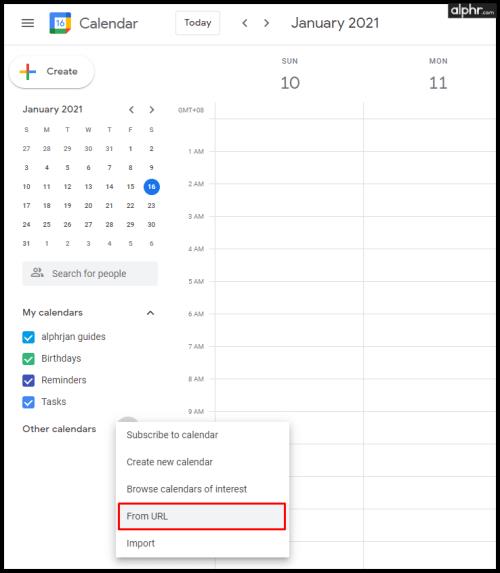
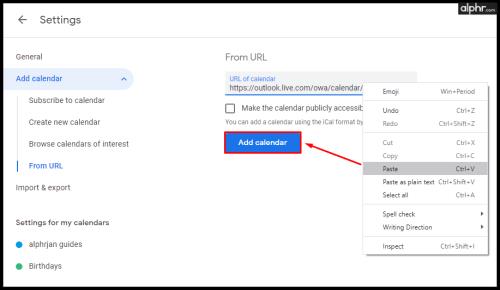
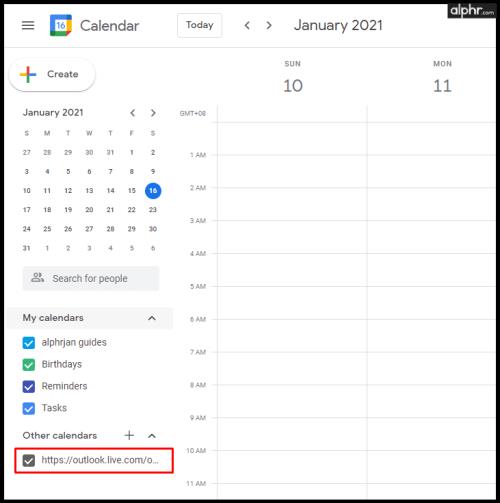
Aktualizácia nových zmien v Kalendári Google trvá 24 hodín alebo dlhšie, no funguje to. Ako už bolo uvedené, môžete odstrániť prepojenie ICS a pridať ho ako nový kalendár, aby ste získali aktualizované údaje programu Outlook, ak nechcete čakať tak dlho.
Samozrejme, väčšina ľudí potrebuje nové zmeny kalendára čo najrýchlejšie a 24 a viac hodín to neskráti. Trvá to tak dlho, pretože Google ho ukladá do kategórie „Iné kalendáre“, ktorá nie je dostatočne často aktualizovaná. Google v tomto konkrétnom nastavení neimplementoval žiadne zmeny a pravdepodobne ani neimplementuje. Vzhľadom na to iné alternatívy poskytujú rýchlejšie výsledky, ktoré umiestňujú kalendáre do sekcie „Moje kalendáre“ v porovnaní s sekciou „Iný kalendár“.
Fungujúce spôsoby synchronizácie Kalendára Google a Outlooku
Možnosti nižšie ponúkajú rýchlejšie výsledky synchronizácie, vďaka čomu sú ideálne na synchronizáciu Kalendára Google a Kalendára Outlooku. Niektoré možnosti však neumožňujú úpravu zlúčených/synchronizovaných kalendárov.
Ako synchronizovať kalendár Outlook s Kalendárom Google v systéme iOS
Ak používate svoj kalendár hlavne na svojom iPhone, existuje niekoľko možností, ktoré je potrebné zvážiť, ak plánujete synchronizovať tieto dva kalendáre. Jednou z možností by bolo vytvorenie viacerých účtov pre e-maily, ale to celkovo problém nevyrieši.
Najlepším riešením je pridanie Kalendára Google do aplikácie Kalendár pre iOS/iPhone/iPad. Tam budete môcť vidieť všetky svoje stretnutia jasným a organizovaným spôsobom bez synchronizácie medzi účtami Google a Outlook. Navyše je tento proces jednoduchý a nezaberie vám veľa času.
Je možné krížovo upravovať Kalendár Google? Áno.
Je možné krížovo upravovať kalendár Outlooku? Áno.
Rýchlosť synchronizácie: 1-2 min. (líši sa v závislosti od zariadení, internetu a obnovovacích cyklov)
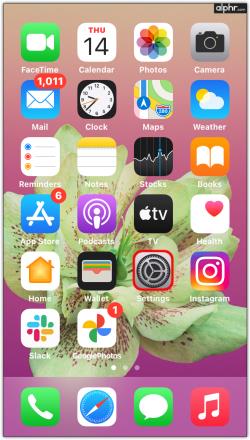
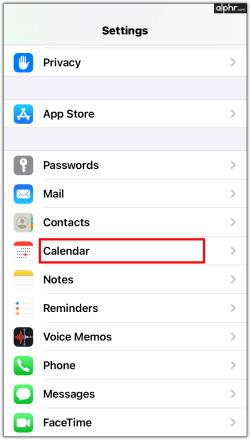
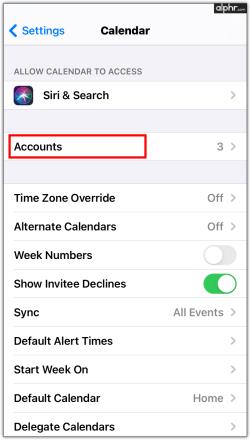

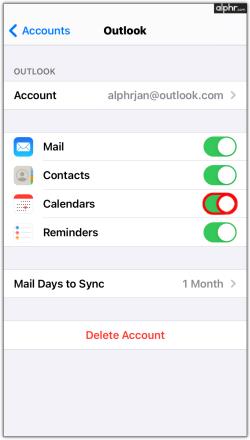

Po dokončení vyššie uvedených krokov sa údaje Kalendára Google a Outlooku automaticky zobrazia vo vašej aplikácii Kalendár pre iOS. Už nebudete mať problémy, ako je dvojitá rezervácia alebo prekrývajúce sa stretnutia.
Ako synchronizovať Kalendár Google s Kalendárom programu Outlook v systéme Android
Inštalácia bezplatnej aplikácie Microsoft Outlook je jedným z najlepších riešení na používanie viacerých kalendárov na telefóne alebo tablete s Androidom. Keď ho budete mať v telefóne, môžete ho prepojiť s Kalendárom Google, aby ste mali všetky svoje plány na jednom mieste.
Poznámka: Táto metóda synchronizuje váš účet Google (nielen Kalendár) s aplikáciou Android Outlook, ale v prípade potreby môžete v príslušnej aplikácii skryť poštu a ďalšie údaje.
Je možné krížovo upravovať Kalendár Google? Áno.
Je možné krížovo upravovať kalendár Outlooku? Áno.
Rýchlosť synchronizácie: 1-2 min. (líši sa v závislosti od zariadení, internetu a obnovovacích cyklov)
Tu je postup, ako synchronizovať Kalendár Google s aplikáciou Microsoft Outlook v systéme Android.
Kroky na synchronizáciu Kalendára Google pri novej inštalácii programu Outlook v systéme Android:
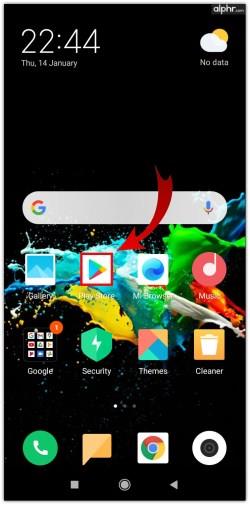
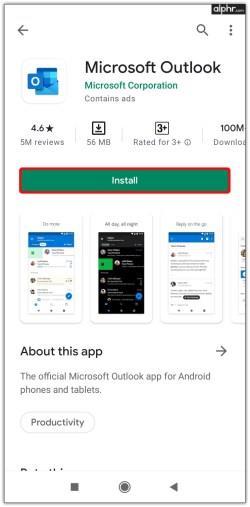
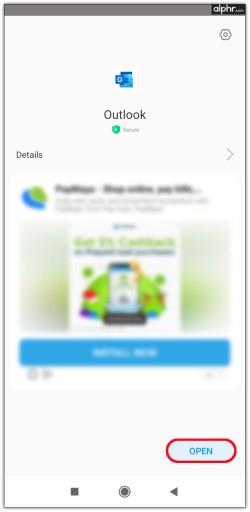
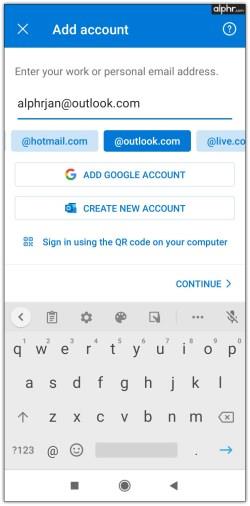
Kroky na synchronizáciu Kalendára Google v aplikácii Outlook nainštalovanej v systéme Android
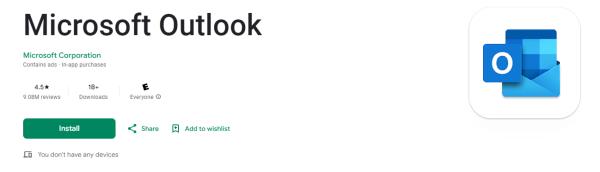
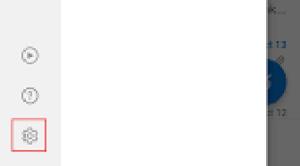
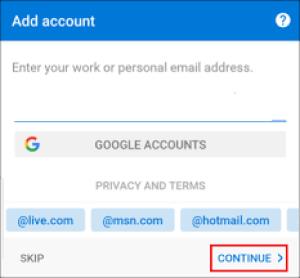


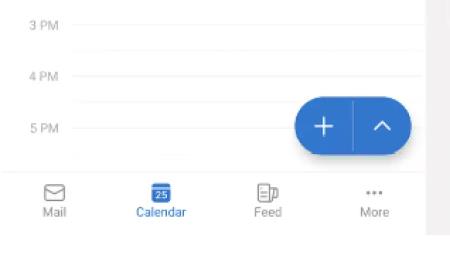
Pomocou vyššie uvedených krokov váš účet Outlook teraz obsahuje kalendáre Outlook aj Google. Žiadne oneskorenia, žiadne čiastočné aktualizácie a žiadny stres. Všetko máte na dosah ruky.
Ako synchronizovať kalendár Outlook s Kalendárom Google na Macu
Niekedy je jednoduchšie aktualizovať dva kalendáre v tej istej aplikácii, ako ich synchronizovať. Okrem aplikácií Outlook pre Android a iOS môžete Kalendár Google používať aj cez Outlook na Macu. Prvým krokom je nainštalovať aplikáciu Outlook, ak ju nemáte, a potom ju pripojiť k účtu Google, ktorý používate.
Je možné krížovo upravovať Kalendár Google? Áno.
Je možné krížovo upravovať kalendár Outlooku? Áno.
Rýchlosť synchronizácie: 1-2 min. (líši sa v závislosti od zariadení, internetu a obnovovacích cyklov)
Kroky na pridanie Kalendára Google do aplikácie Outlook v systéme MacOS
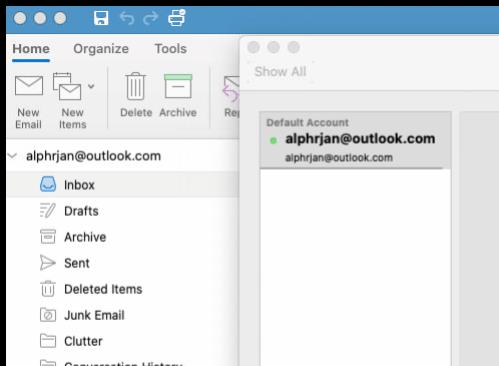
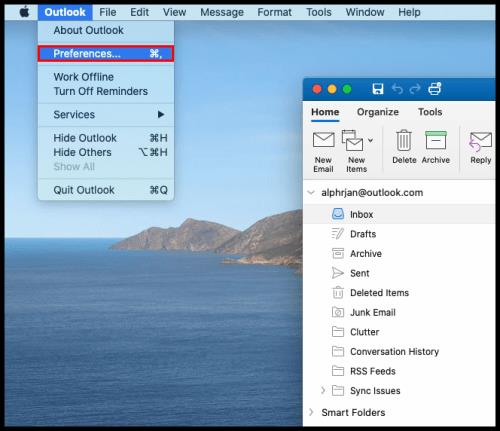
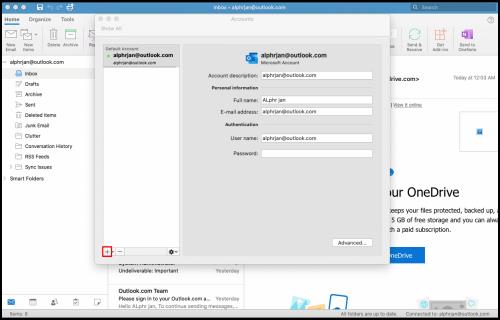
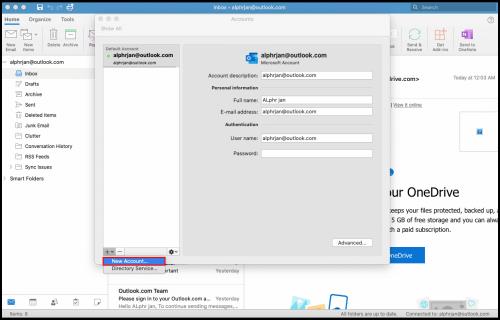
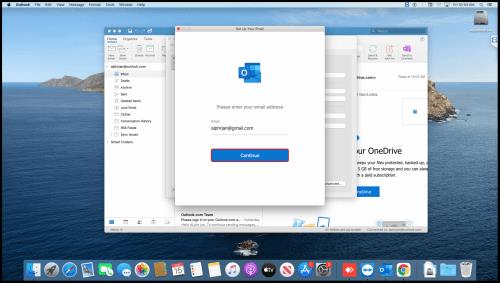
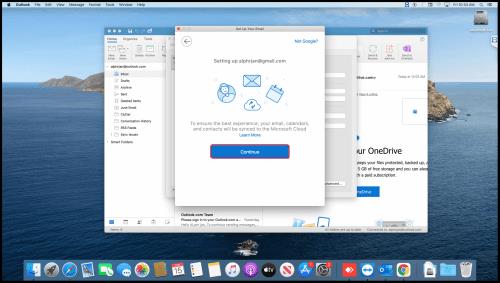
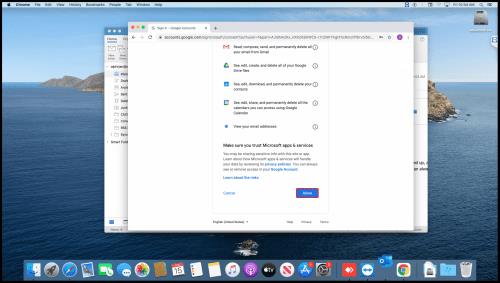
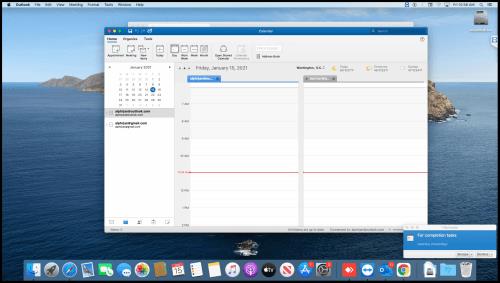
Neskôr môžete kalendár uložiť, zmeniť jeho farby a premenovať ho. Ak by ste niekedy chceli odpojiť dva kalendáre, môžete to urobiť umiestnením kurzora myši na názov kalendára v službe Google a kliknutím na ikonu „X“ .
Ako synchronizovať Kalendár Google s programom Outlook
Niekedy je pre používateľov jednoduchšie používať Kalendár Google priamo cez Outlook, a nie naopak. Vyžaduje si to však zdĺhavý proces synchronizácie medzi týmito dvoma účtami. Môžete synchronizovať pomocou Outlook.com alebo aplikácie Outlook, ale pomocou týchto možností nemôžete upravovať Google v Outlooku.
Ako pridať Kalendár Google na Outlook.com
Pre niektorých používateľov. Všetko, čo potrebujú, je pridanie Kalendára Google na Outlook.com bez možností úprav. Chcú len zobraziť udalosti Google spolu s kalendárom programu Outlook. Nižšie uvedené riešenie je rýchle a jednoduché a využíva údaje ICS na integráciu Kalendára Google do Outlook.com.
Je možné krížovo upravovať Kalendár Google? Nie je
možné krížovo upravovať kalendár Outlooku? Žiadna
rýchlosť synchronizácie: Outlook – N/A (priamo pomocou webovej lokality), Google do Outlooku – 24 – 36 hodín (pre Outlook.com)





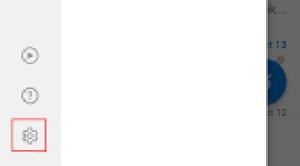

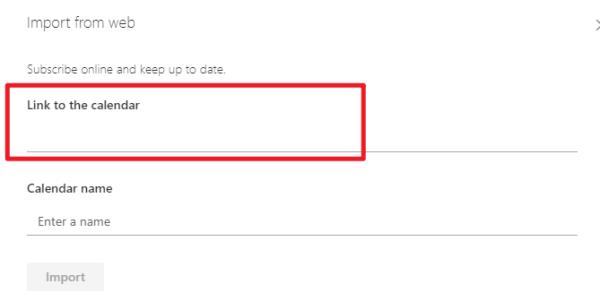
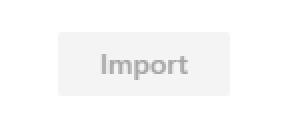
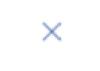
Ako pridať Kalendár Google pomocou aplikácie Windows Outlook
Pre tých, ktorí si chcú len pridať Kalendár Google do programu Outlook na účely zobrazenia a nepotrebujú tam upravovať údaje, existuje rýchly a jednoduchý spôsob, ako ho pridať. Pozrite si to nižšie.
Je možné krížovo upravovať Kalendár Google? Nie je
možné krížovo upravovať kalendár Outlooku? Žiadna
rýchlosť synchronizácie: Outlook – N/A (priamo pomocou aplikácie Outlook), Google do Outlooku – 30 minút. alebo skôr na základe aktuálnej obnovovacej frekvencie (pre aplikáciu Outlook)




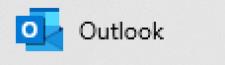
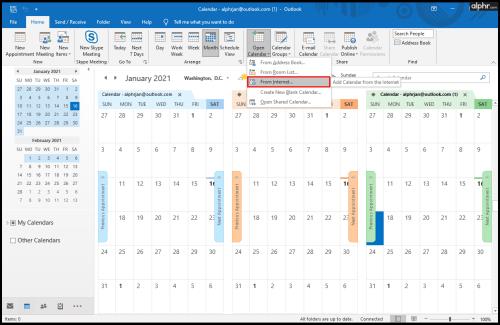

Teraz môžete pristupovať ku všetkým svojim stretnutiam Kalendára Google v programe Outlook a mať všetko na jednom mieste bez synchronizácie tam a späť. Je to ako synchronizácia, len namiesto toho zbiera z dvoch zdrojov nezávisle. Jedinými dvoma nevýhodami tejto metódy sú, že nemôžete upravovať kalendáre v inej aplikácii – NIE sú vzájomne upraviteľné a Outlook Web (Outlook.com) trvá najmenej 24 hodín, kým sa aplikácia Outlook obnovuje každých 30 minút, pokiaľ sa nezmení.
Na záver, len jeden kalendár, ktorý zahŕňa všetky vaše stretnutia, stretnutia a hovory, vám pomôže udržať si poriadok bez zmätku. Synchronizácia Kalendára Google a Kalendára Outlooku zabraňuje zmeškaným udalostiam z domova alebo práce a umožňuje vám vyhnúť sa duplicitným rezerváciám, ak prevádzkujete firmu založenú na zákazníkovi. Keďže môžete mať viacero účtov, teraz ich môžete pripojiť všetky bez ohľadu na to, či každý z nich používate na telefóne alebo počítači. Po synchronizácii kalendárov budú fungovať na akomkoľvek zariadení.
DAYZ je hra plná šialených, nakazených ľudí v postsovietskej krajine Černarus. Zistite, ako sa zbaviť choroby v DAYZ a udržte si zdravie.
Naučte sa, ako synchronizovať nastavenia v systéme Windows 10. S touto príručkou prenesiete vaše nastavenia na všetkých zariadeniach so systémom Windows.
Ak vás obťažujú štuchnutia e-mailov, na ktoré nechcete odpovedať alebo ich vidieť, môžete ich nechať zmiznúť. Prečítajte si toto a zistite, ako zakázať funkciu štuchnutia v Gmaile.
Nvidia Shield Remote nefunguje správne? Tu máme pre vás tie najlepšie opravy, ktoré môžete vyskúšať; môžete tiež hľadať spôsoby, ako zmeniť svoj smartfón na televízor.
Bluetooth vám umožňuje pripojiť zariadenia a príslušenstvo so systémom Windows 10 k počítaču bez potreby káblov. Spôsob, ako vyriešiť problémy s Bluetooth.
Máte po inovácii na Windows 11 nejaké problémy? Hľadáte spôsoby, ako opraviť Windows 11? V tomto príspevku sme uviedli 6 rôznych metód, ktoré môžete použiť na opravu systému Windows 11 na optimalizáciu výkonu vášho zariadenia.
Ako opraviť: chybové hlásenie „Táto aplikácia sa nedá spustiť na vašom počítači“ v systéme Windows 10? Tu je 6 jednoduchých riešení.
Tento článok vám ukáže, ako maximalizovať svoje výhody z Microsoft Rewards na Windows, Xbox, Mobile a iných platforiem.
Zistite, ako môžete jednoducho hromadne prestať sledovať účty na Instagrame pomocou najlepších aplikácií, ako aj tipy na správne používanie.
Ako opraviť Nintendo Switch, ktoré sa nezapne? Tu sú 4 jednoduché riešenia, aby ste sa zbavili tohto problému.






