Ako sa zbaviť choroby v DAYZ

DAYZ je hra plná šialených, nakazených ľudí v postsovietskej krajine Černarus. Zistite, ako sa zbaviť choroby v DAYZ a udržte si zdravie.
Služba Google Apps je pre spotrebiteľov bezplatná, hoci obchodná verzia s názvom G Suite prichádza s e-mailovým hostingom a ďalšími funkciami, ktoré organizácie potrebujú. G Suite má mesačný poplatok a niekoľko úrovní služieb. Kalendár Google sa dodáva spolu so službou Google Apps a je to jednoduchá, ale efektívna aplikácia kalendára, ktorú máte automaticky, ak používate Gmail. Ak chcete kombinovať svoje aplikácie alebo pracovať niekde, kde sa používa G Suite alebo Microsoft Office, možno budete chcieť synchronizovať Kalendár Google s Outlookom alebo naopak.
Outlook má tiež vstavaný kalendár, ktorý je o niečo viac zapojenou aplikáciou kalendára. Našťastie, Kalendár Google a Kalendár programu Outlook spolu fungujú celkom dobre a môžete synchronizovať jeden kalendár s druhým, takže už nikdy nezmeškáte stretnutie. Podobne vám obidva kalendáre umožňujú nahliadnuť do iných kalendárov a zobrazovať pripomienky, čo je vynikajúce pre prácu aj doma a má veľký potenciál pomôcť vám udržať si poriadok.
V tomto návode vám ukážeme, ako synchronizovať Kalendár Google a Outlook, aby ste mali vždy prehľad o tom, čo musíte urobiť, keď spravujete svoj nabitý program.
Ako synchronizovať Kalendár Google s aplikáciou Outlook
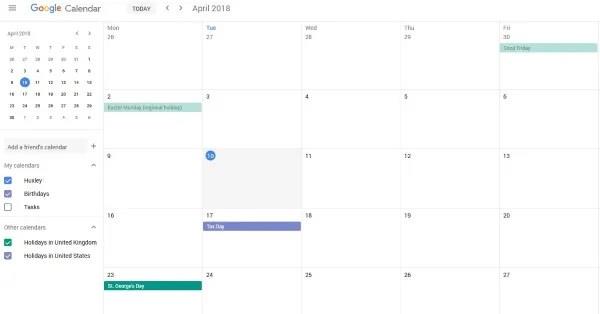
Na synchronizáciu kalendárov budete potrebovať ďalší nástroj tretej strany. Aj keď svoj Kalendár Google môžete pridať do programu Outlook a naopak, nemôžete upravovať oba na jednej platforme.
Na webe je k dispozícii široká škála cenných nástrojov. Niektoré majú bezplatné možnosti, ale ak chcete získať optimalizované prostredie, pravdepodobne budete musieť zaplatiť mesačný alebo ročný poplatok za používanie služieb, ako je automatická synchronizácia.
SyncGene – Táto služba ponúka bezplatnú verziu, ktorá vám umožňuje synchronizovať vaše kalendáre, ale bohužiaľ, tieto dva sa neaktualizujú automaticky. Môže to stáť za to, ak máte záujem mať všetko na jednom mieste a zároveň mať poriadok.
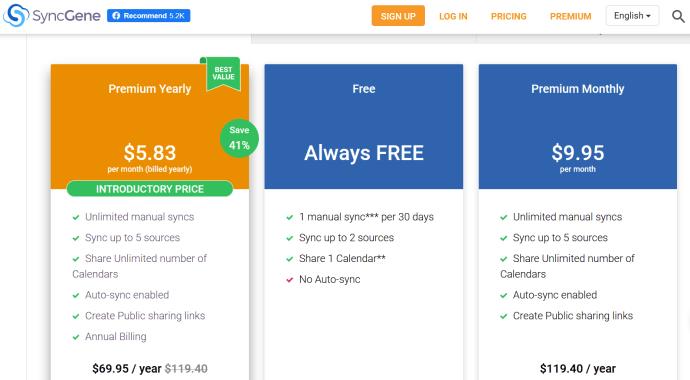
CalendarBridge – CalendarBridge ponúka rovnaké funkcie ako SyncGene, ale nemá žiadnu bezplatnú možnosť. Našťastie sú platené možnosti o niečo dostupnejšie a zahŕňajú automatickú synchronizáciu.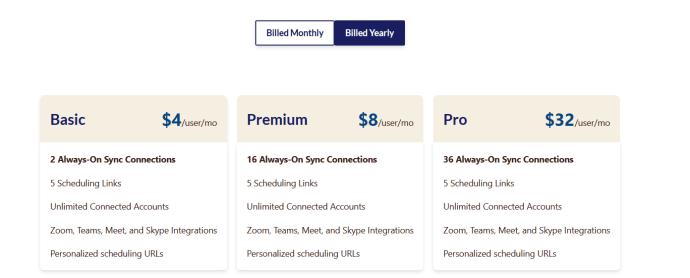
Ak si myslíte, že to začína znieť trochu komplikovanejšie, než by to malo byť, nebojte sa. Nie si sám. Našťastie nižšie máme niekoľko možností na pripojenie vašich kalendárov bez externých služieb. Nebude to však zahŕňať rovnaké bezproblémové funkcie ako možnosti, ktoré sme uviedli vyššie, ale existujú jednoduché kroky, ktoré vás posunú vpred.
Ako nastaviť, aby sa Kalendár Google zobrazil v programe Outlook
Ako hovorí názov, slovo je tu „zobraziť sa“, nie synchronizovať. Prepojenie Kalendára Google s Outlookom je veľmi jednoduché a malo by to trvať iba minútu alebo dve:
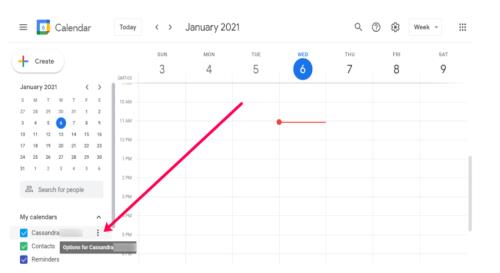
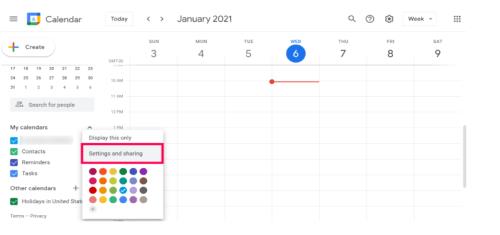
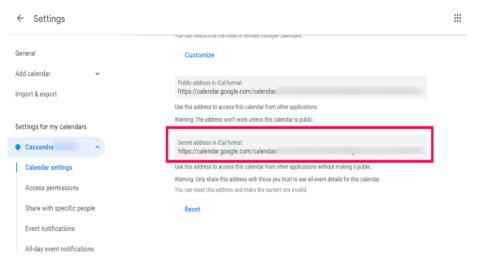

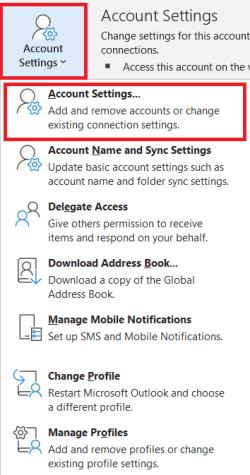
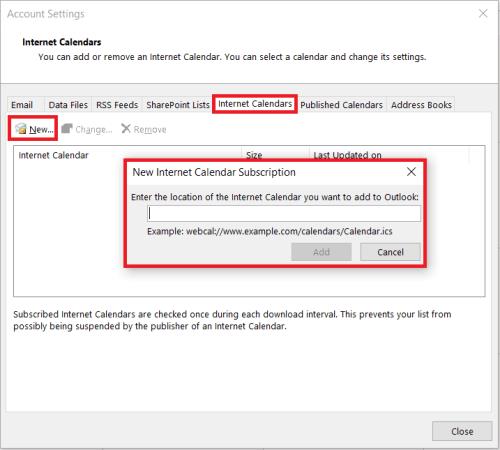
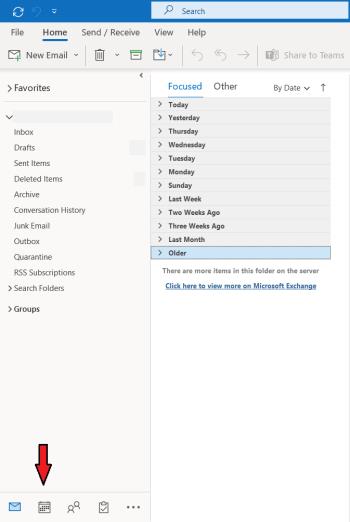
Váš Outlook kalendár by sa teraz mal naplniť vašimi záznamami v Kalendári Google. Outlook používa presné obnovovacie mechanizmy na sťahovanie nových e-mailov a aktualizácií kalendára, takže váš kalendár by mal zostať aktuálny. Možno nebudete môcť upravovať položky Kalendára Google v programe Outlook, ale napriek tomu sa synchronizujú všetky zmeny, ktoré vykonáte na inej platforme. Ak potrebujete pridať viacero kalendárov, zopakujte tento postup pre každý z nich.
Ak narazíte na problémy a chcete vymazať svoj Kalendár Google a začať odznova, budete chcieť z Kalendára Google odstrániť všetky udalosti.
Synchronizujte Outlook s Kalendárom Google
Ak chcete udržiavať obidva kalendáre aktuálne a nie len synchronizovať jeden s druhým, môžete to urobiť tiež. Rovnako ako môžete synchronizovať zmeny Kalendára Google s aplikáciou Outlook, môžete to urobiť aj naopak a synchronizovať zmeny aplikácie Outlook s Kalendárom Google. Jedinou nevýhodou je, že Google pridáva kalendár do kategórie „Iné kalendáre“, ktorá sa aktualizuje iba každých 24 hodín alebo neskôr.
Začneme s krokmi pre aplikáciu Outlook nainštalovanú na vašom počítači z balíka Office ako príklad a potom sa budeme zaoberať tým, ako to urobiť pre Office 365.
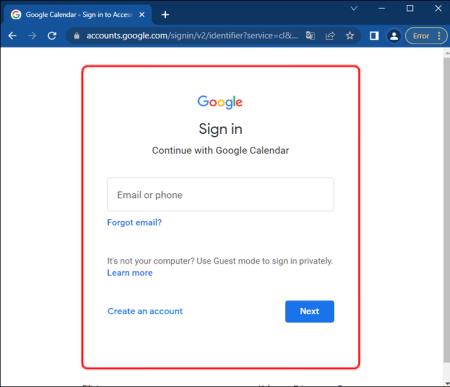
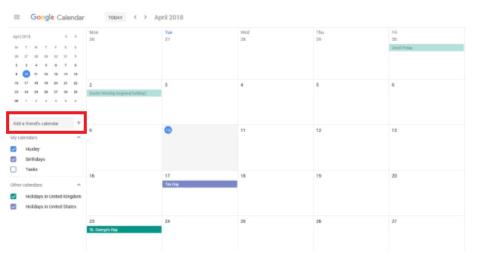
Váš Kalendár Google by sa teraz mal naplniť položkami kalendára programu Outlook. Ak chcete vždy najnovšie zmeny, odstráňte adresu URL programu Outlook a znova ju pridajte. Keďže ste sa prihlásili na odber kalendára, mali by ste v ňom pravidelne vyhľadávať zmeny, ale nie 48 hodín alebo neskôr.
Pre Outlook v rámci Office 365 je proces v podstate rovnaký pre časť Google, ale odlišný pre časť Outlook:
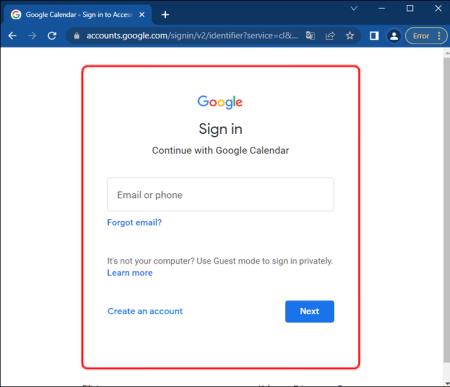
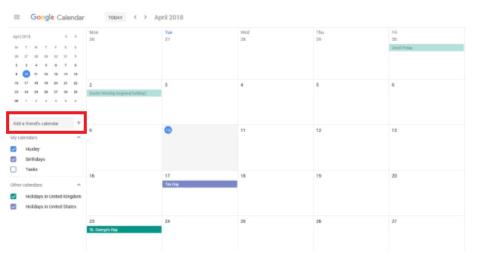
Podobne ako Outlook, aj Kalendár Google by mal pravidelne vyhľadávať váš kalendár Office 365, ale robí to menej často. V závislosti od toho, ako je vaša inštalácia Office 365 nastavená, možno budete musieť upraviť povolenia pre Kalendár Google, aby ste mohli čítať kalendár balíka Office.
Ak to chcete urobiť, vyberte Moje kalendáre v Office a potom Povolenia . Vyberte vami zvolené možnosti zdieľania a potom Uložiť .
Ak ste domáci používateľ, mali by ste to zvládnuť bez problémov. Ak ste v práci, možno nebudete mať povolenie na úpravu zdieľania alebo akéhokoľvek nastavenia balíka Office. Ak áno, musíte sa obrátiť na váš IT tím.
Synchronizácia Kalendára Google s aplikáciou Outlook a naopak je jednoduchý spôsob, ako používať viacero aplikácií na spravovanie rovnováhy medzi pracovným a súkromným životom a na udržanie poriadku.
Časté otázky z Outlooku do Kalendára Google
Má Outlook aplikáciu kalendára?
Nie práve. Či už máte aplikáciu Outlook na svojom mobilnom zariadení alebo počítači, ku kalendáru môžete pristupovať odtiaľto.
1. Otvorte aplikáciu Outlook na svojom zariadení a vyberte malú ikonu kalendára v pravom dolnom rohu.
2. Odtiaľto bude kalendár zaberať celé rozhranie aplikácie (funguje podobne ako jeho vlastná aplikácia). Z aplikácie Outlook môžete plánovať stretnutia, vytvárať upozornenia a pozývať ľudí.
Ako znova zmením svoj účet na súkromný?
Po vykonaní niektorých krokov vyššie môžete mať obavy o súkromie účtu.
1. Ak chcete zmeniť svoj účet na súkromný, postupujte podľa vyššie uvedených krokov a zrušte začiarknutie možnosti Verejné .
Môžem pridať ďalšie e-mailové účty na synchronizáciu všetkých mojich kalendárov?
Áno, do Outlooku môžete pridať ľubovoľný e-mailový server. Za predpokladu, že poskytovateľ služieb ponúka možnosť kalendára, mali by sa synchronizovať automaticky. Na dokončenie zlúčenia možno budete potrebovať číslo portu alebo iné informácie v závislosti od vášho e-mailového klienta.
Najmä pre e-mailových klientov ISP môžete navštíviť stránku e-mailového pomocníka, kde získate informácie a pokyny na pridanie e-mailovej adresy do aplikácie Outlook.
Kalendáre synchronizované
Ako ste videli, synchronizácia vášho Kalendára Google s aplikáciou Outlook je celkom jednoduchá, vyžaduje niekoľko kliknutí a kopírovanie a prilepenie.
Ak máte iné spôsoby, ako to urobiť, povedzte nám to v komentároch nižšie!
DAYZ je hra plná šialených, nakazených ľudí v postsovietskej krajine Černarus. Zistite, ako sa zbaviť choroby v DAYZ a udržte si zdravie.
Naučte sa, ako synchronizovať nastavenia v systéme Windows 10. S touto príručkou prenesiete vaše nastavenia na všetkých zariadeniach so systémom Windows.
Ak vás obťažujú štuchnutia e-mailov, na ktoré nechcete odpovedať alebo ich vidieť, môžete ich nechať zmiznúť. Prečítajte si toto a zistite, ako zakázať funkciu štuchnutia v Gmaile.
Nvidia Shield Remote nefunguje správne? Tu máme pre vás tie najlepšie opravy, ktoré môžete vyskúšať; môžete tiež hľadať spôsoby, ako zmeniť svoj smartfón na televízor.
Bluetooth vám umožňuje pripojiť zariadenia a príslušenstvo so systémom Windows 10 k počítaču bez potreby káblov. Spôsob, ako vyriešiť problémy s Bluetooth.
Máte po inovácii na Windows 11 nejaké problémy? Hľadáte spôsoby, ako opraviť Windows 11? V tomto príspevku sme uviedli 6 rôznych metód, ktoré môžete použiť na opravu systému Windows 11 na optimalizáciu výkonu vášho zariadenia.
Ako opraviť: chybové hlásenie „Táto aplikácia sa nedá spustiť na vašom počítači“ v systéme Windows 10? Tu je 6 jednoduchých riešení.
Tento článok vám ukáže, ako maximalizovať svoje výhody z Microsoft Rewards na Windows, Xbox, Mobile a iných platforiem.
Zistite, ako môžete jednoducho hromadne prestať sledovať účty na Instagrame pomocou najlepších aplikácií, ako aj tipy na správne používanie.
Ako opraviť Nintendo Switch, ktoré sa nezapne? Tu sú 4 jednoduché riešenia, aby ste sa zbavili tohto problému.






