Ako sa zbaviť choroby v DAYZ

DAYZ je hra plná šialených, nakazených ľudí v postsovietskej krajine Černarus. Zistite, ako sa zbaviť choroby v DAYZ a udržte si zdravie.
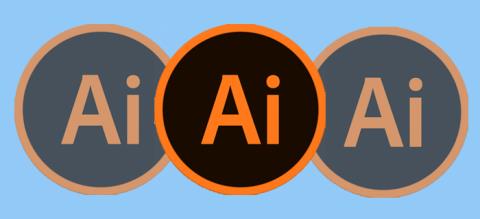
Na sledovanie obrázkov v Illustratore možno použiť dve hlavné metódy: živé sledovanie, kde sa obrázky automaticky sledujú, alebo manuálne sledovanie pomocou nástrojov Adobe Illustrator. Našťastie sa oboje dá pomerne ľahko zvládnuť, keď už viete ako.
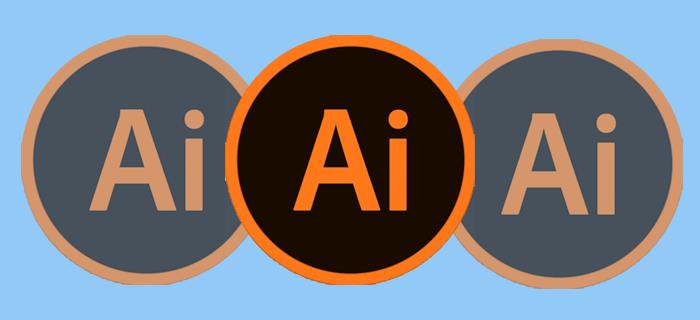
Tento článok vysvetľuje, ako sledovať obrázok v aplikácii Illustrator.
Metódy používané na sledovanie obrázka v aplikácii Illustrator
Zvolená metóda sledovania závisí od povahy obrázka.
Použite panel obrázkov alebo nástroj na sledovanie
Toto je najbežnejšia možnosť. Môže sa použiť na sledovanie log a obrázkov fotografií a na dosiahnutie najlepších výsledkov zahŕňa niekoľko krokov. Môžete začať stiahnutím obrázka a jeho otvorením v aplikácii Adobe Illustrator.
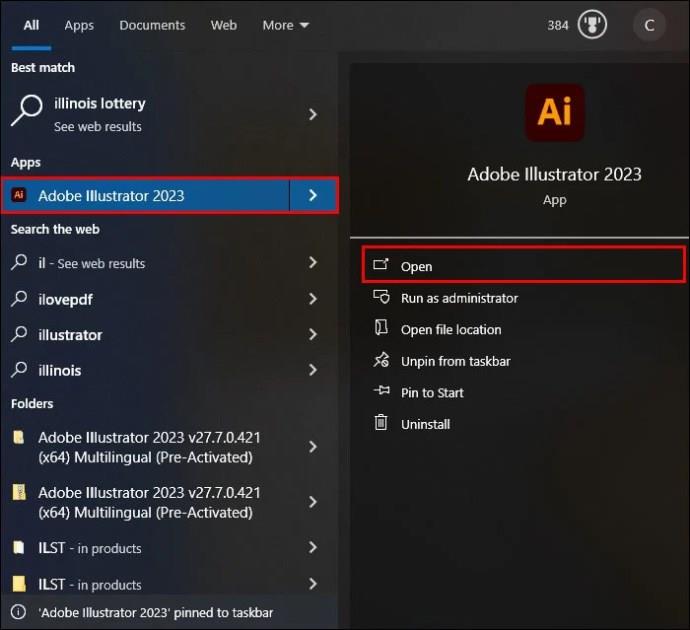
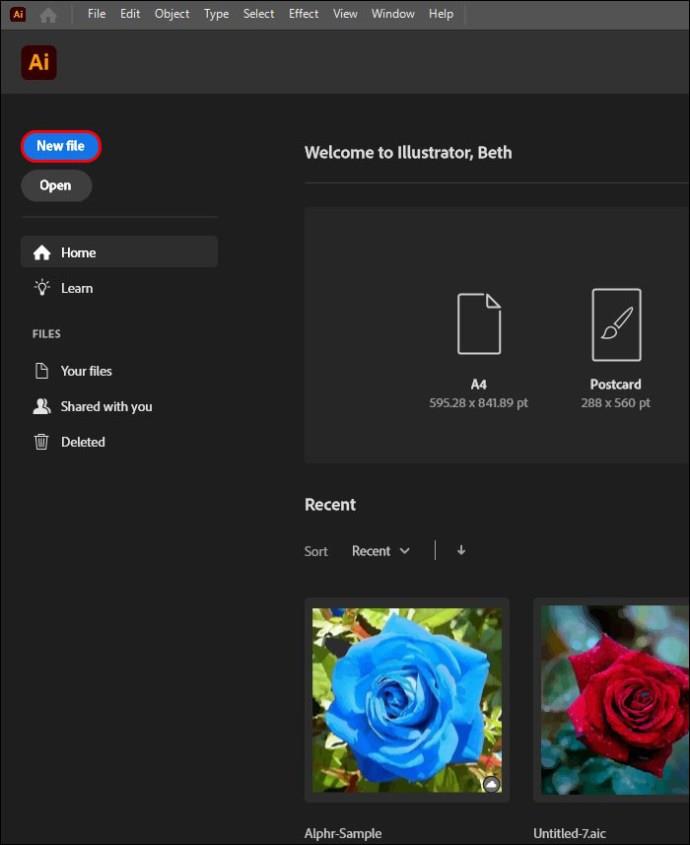
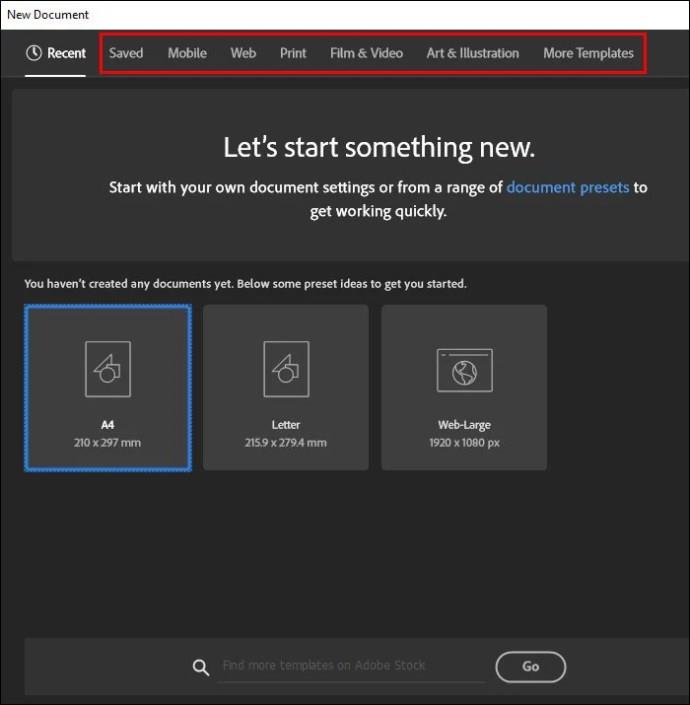
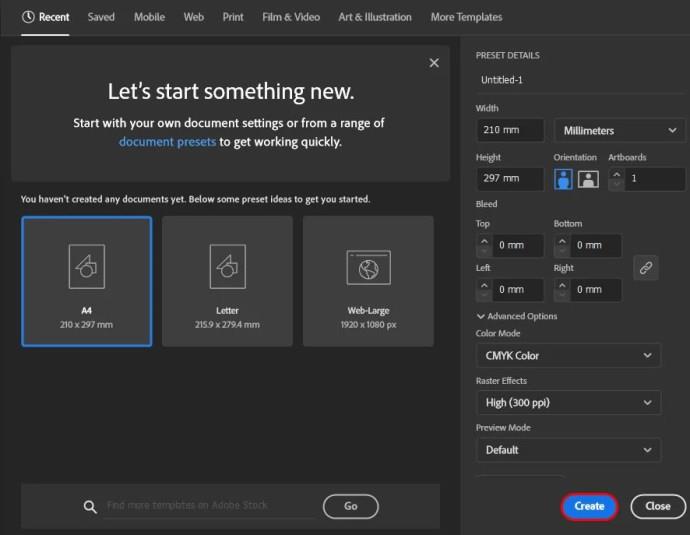
Umiestnite svoj obrázok do aplikácie Illustrator
Keď máte všetko pripravené, je čas umiestniť obrázok, ktorý je potrebné sledovať.
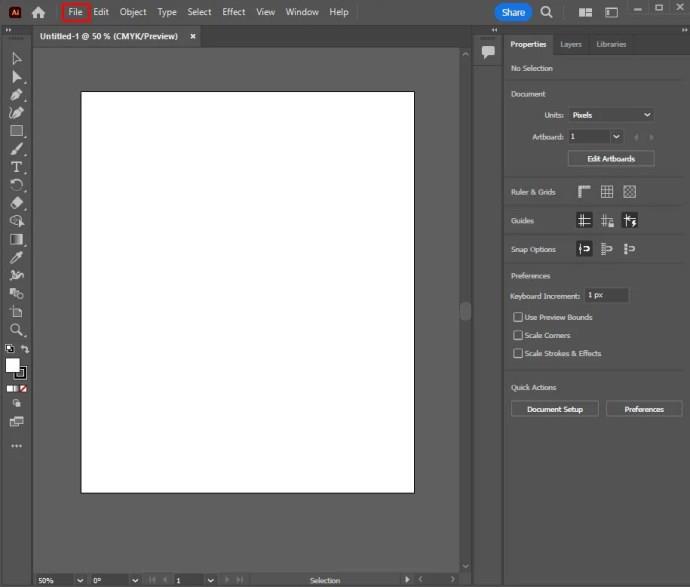
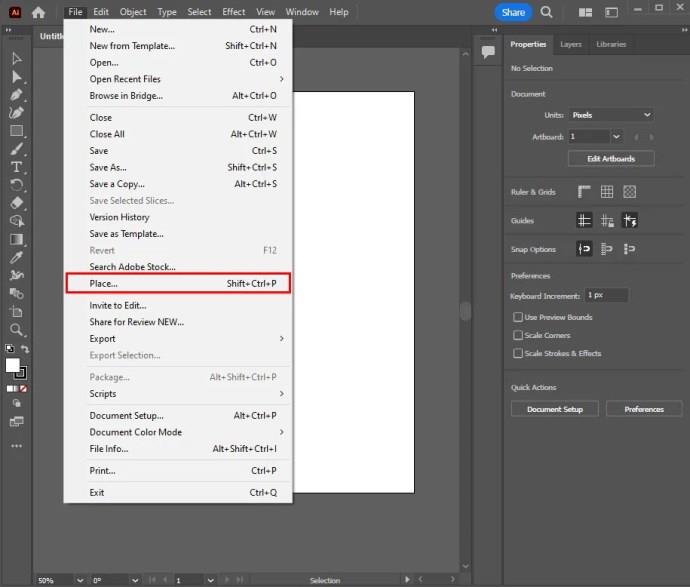
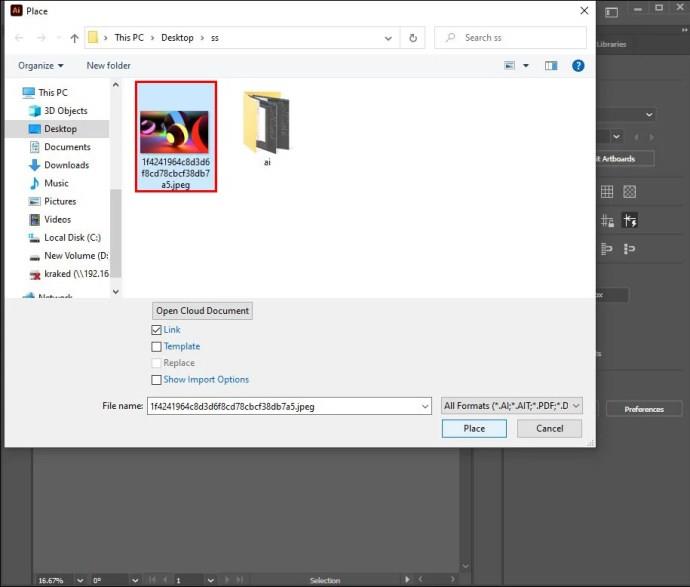
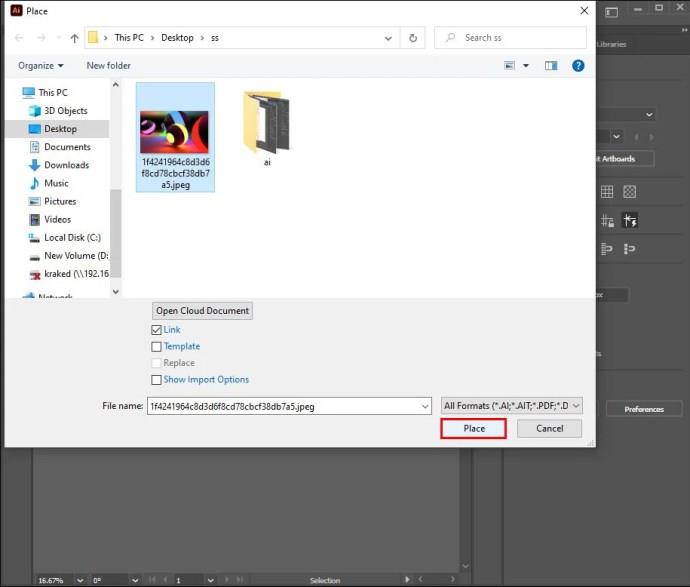
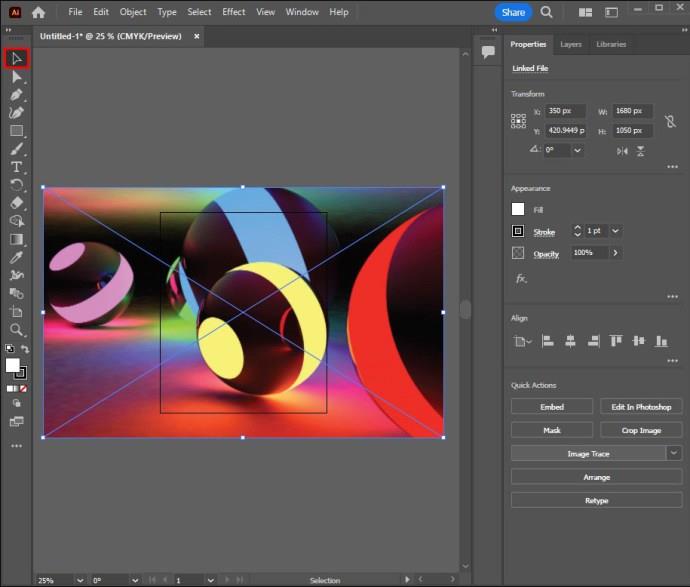
Spustite ponuku možností sledovania
Po dokončení musíte spustiť ponuku možností sledovania:
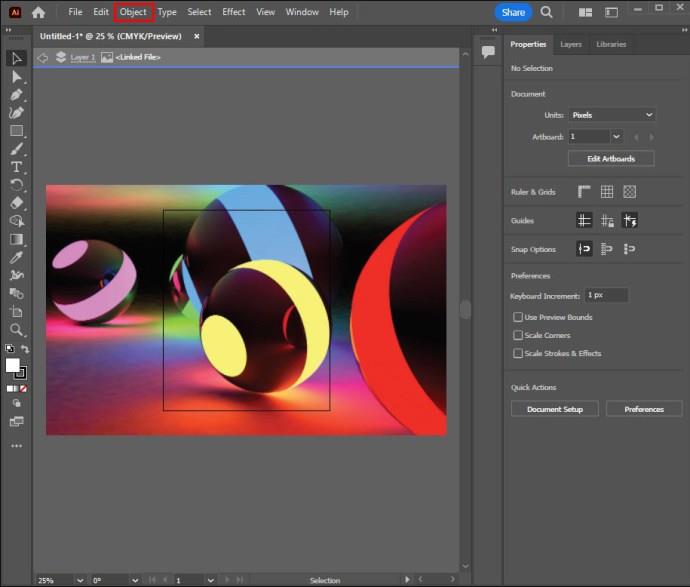
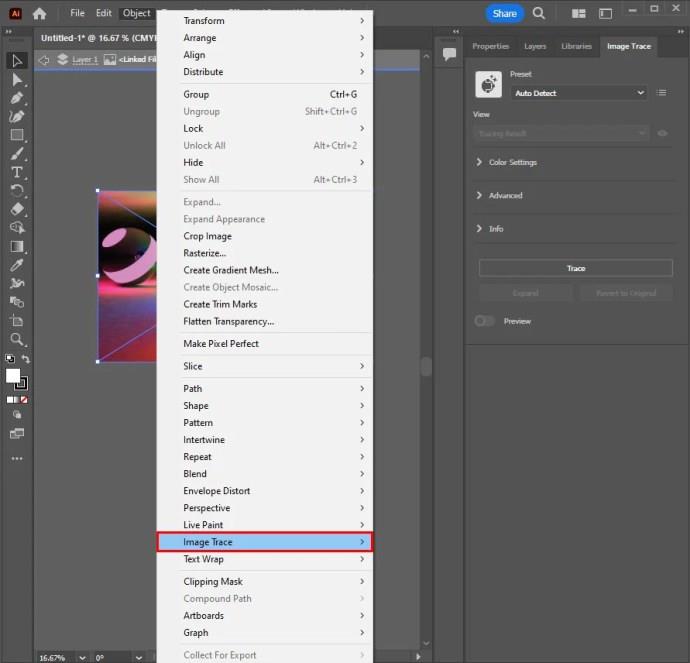
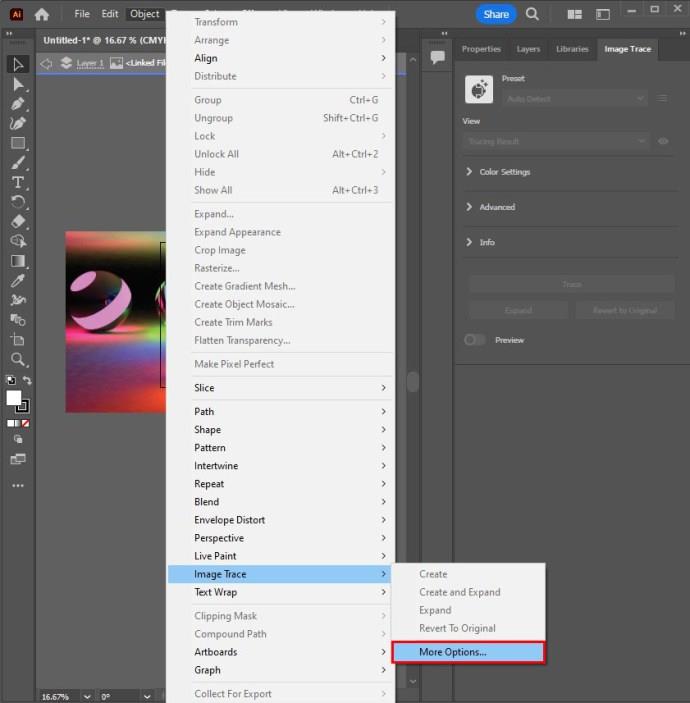
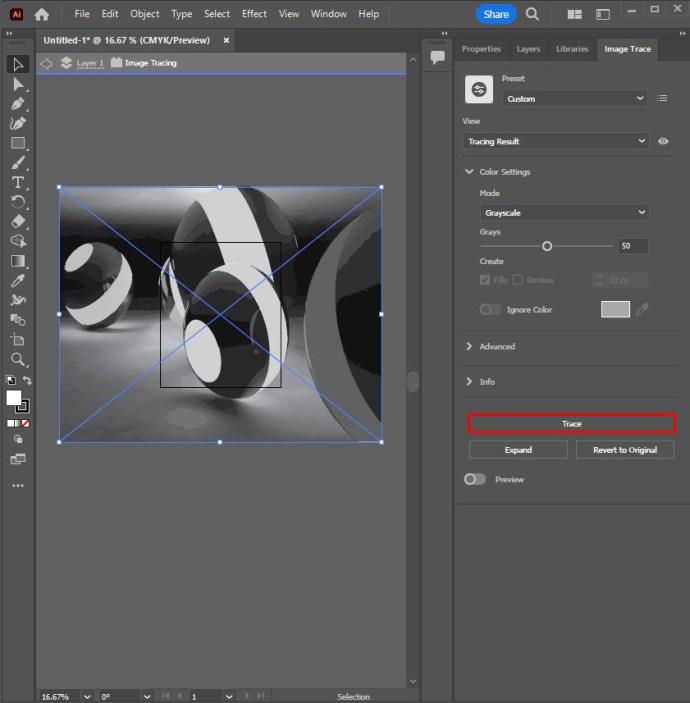
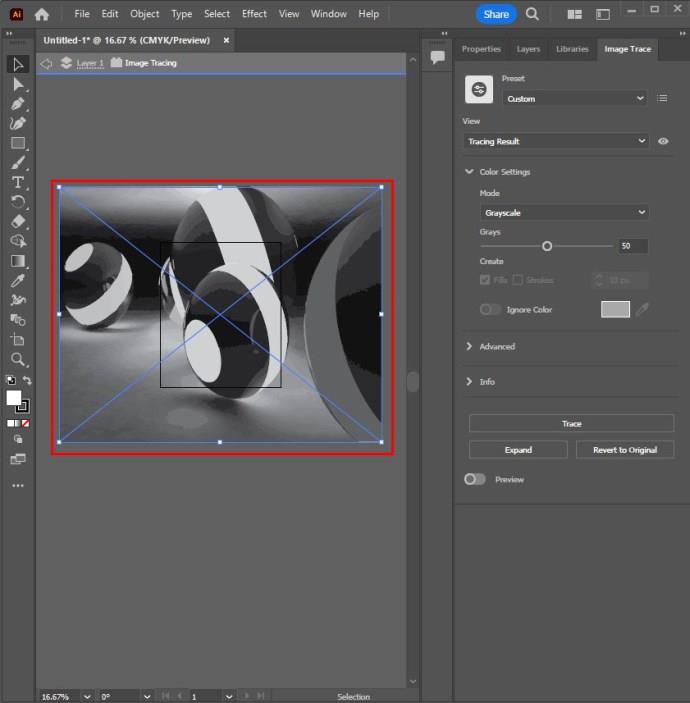
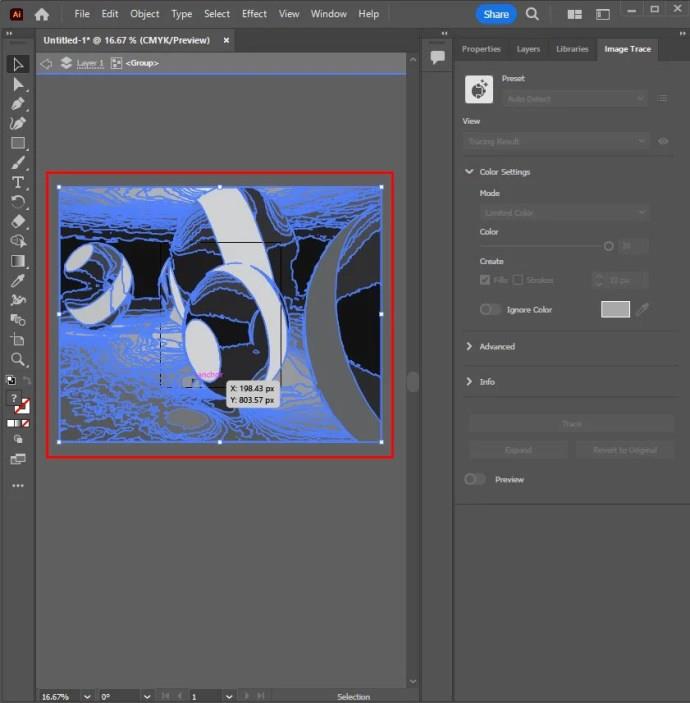
Počet vybratých farieb dáva obkreslenému obrázku farebný rozsah, ktorý chcete implementovať. Pre logo je to farebná stopa s niekoľkými plochými plochami.
Metóda priameho sledovania alebo manuálneho sledovania
Na sledovanie hraníc objektu na plátne možno použiť rôzne nástroje. Nástroj Shape Tool alebo Pen Tool sa často používa na presné sledovanie objektu, ak sa obrázok sleduje pomocou myši. Prípadne si vyberte Pen Tablet pre prístup k nástroju Brush Tool a Pen Tool na vytvorenie ručne obkresľovaného obrázka.
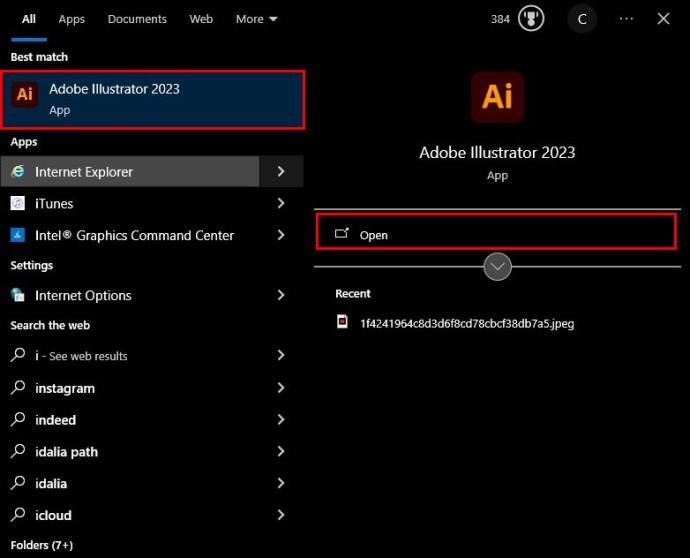
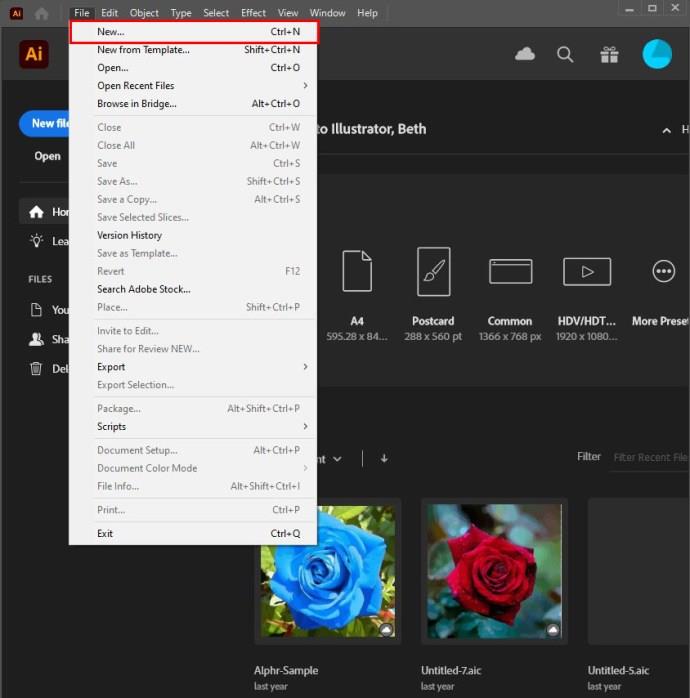
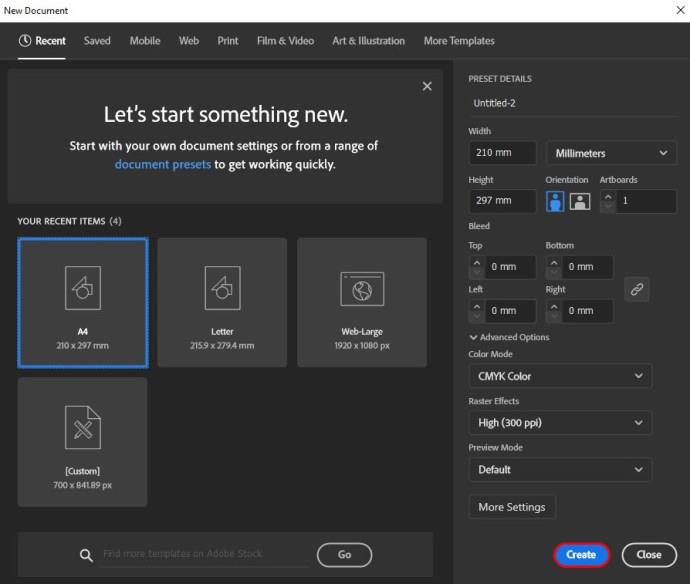
Keď sa dostanete na možnosť vytvorenia, musíte pridať obrázok, ktorý chcete sledovať. Nasledujúce kroky vám pomôžu umiestniť obrázok do aplikácie Illustrator.
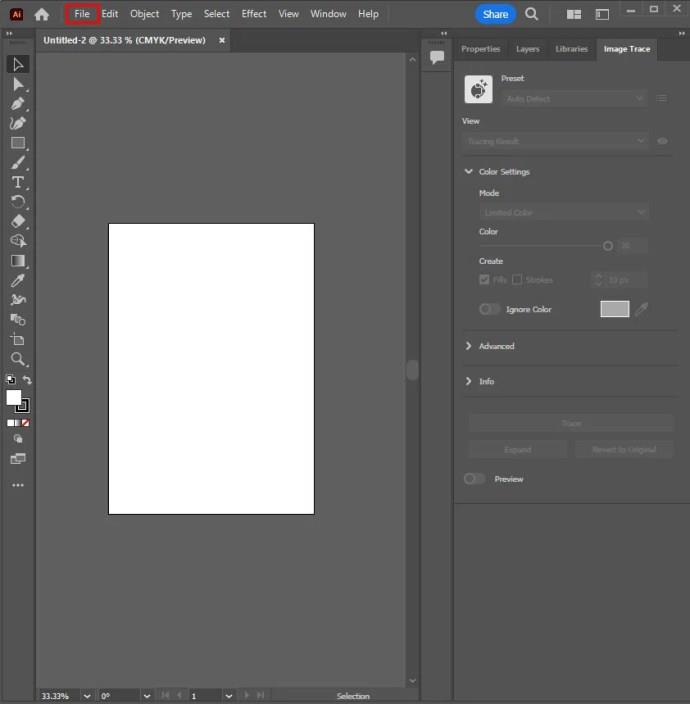
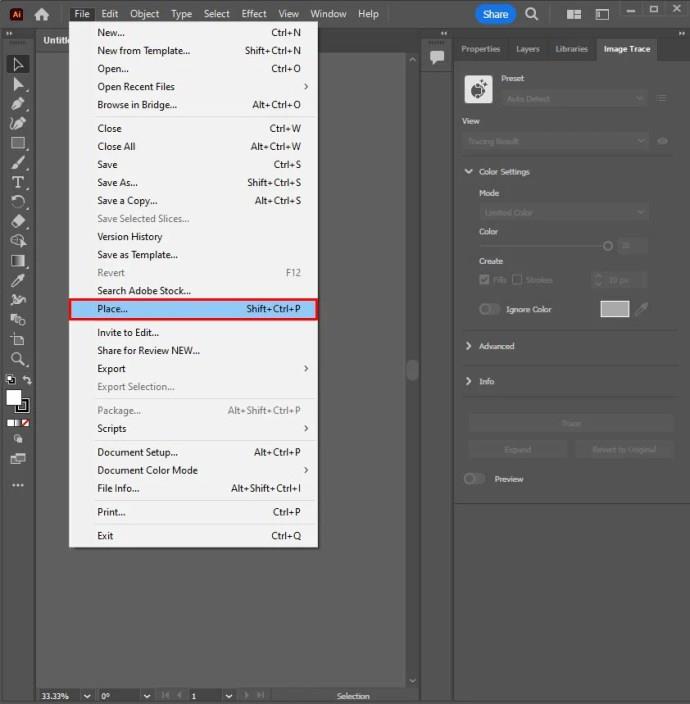
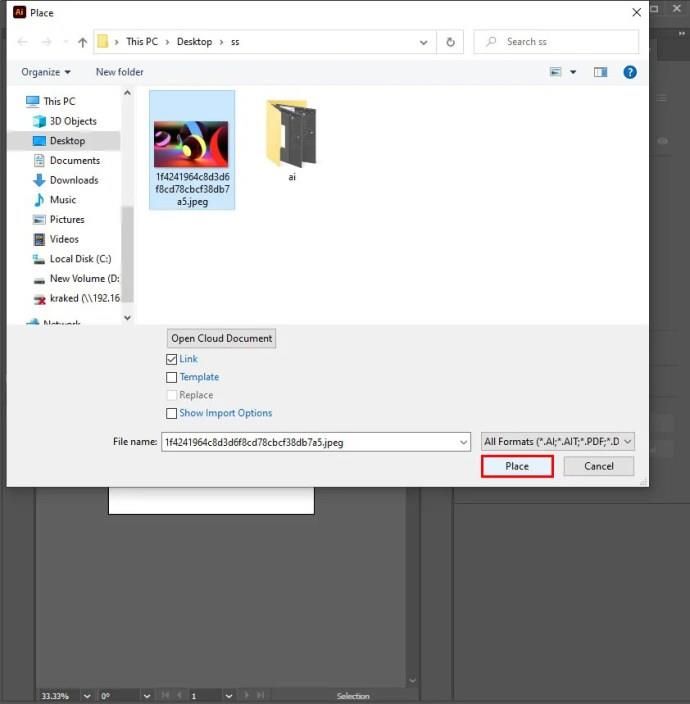
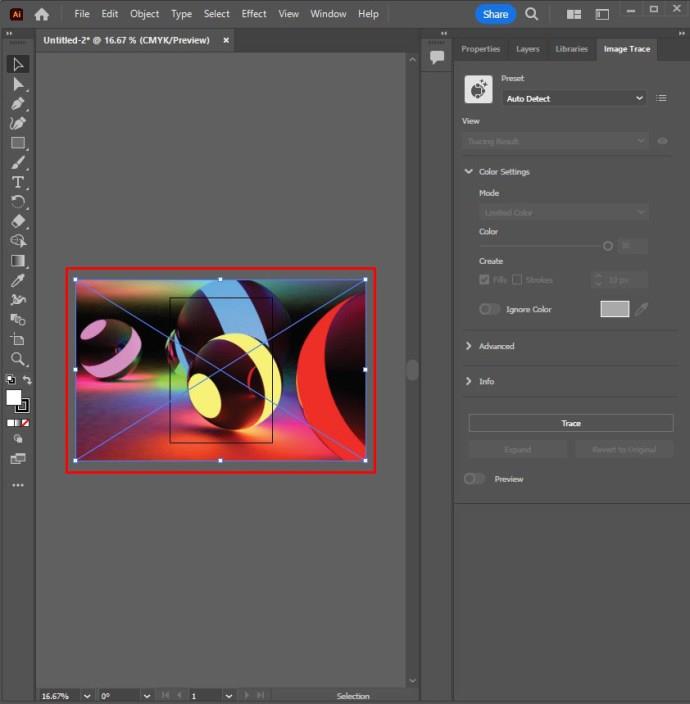
Po správnom umiestnení obrázka musíte vytvoriť novú vrstvu tak, že prejdete na panel vrstiev.
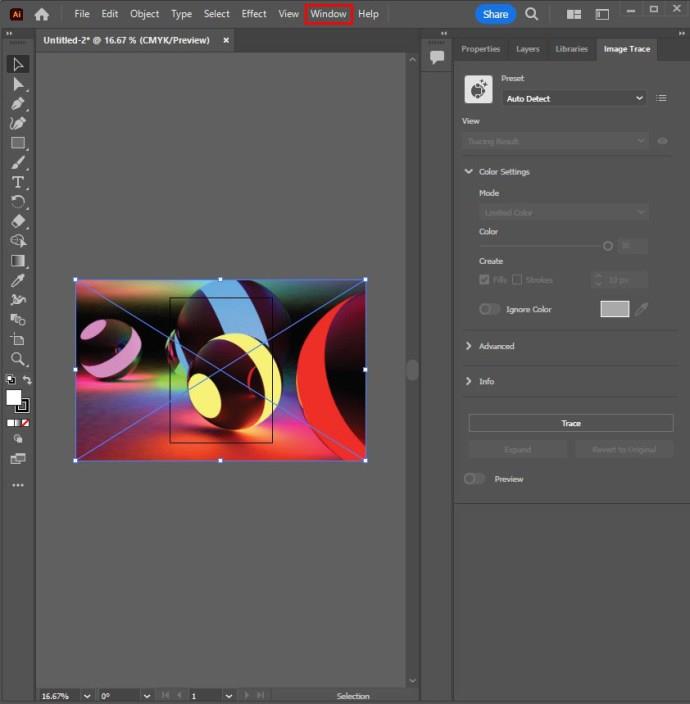
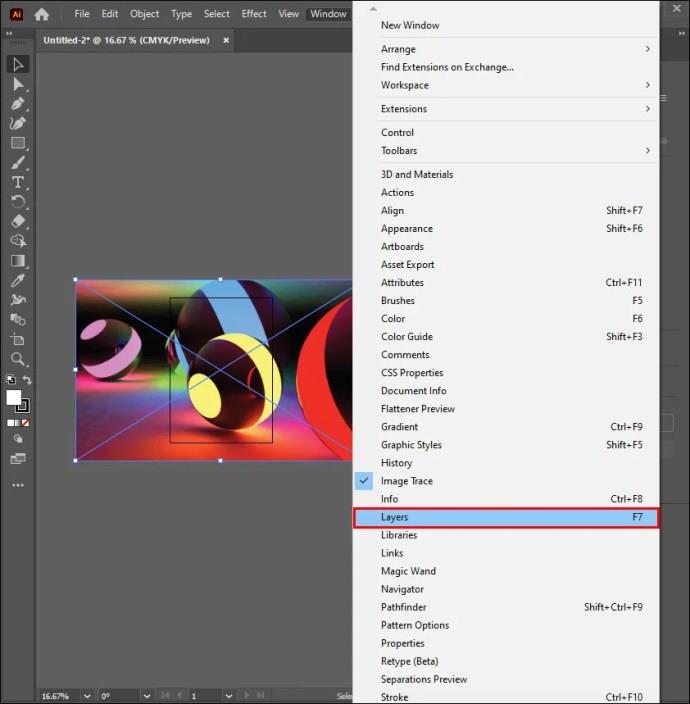
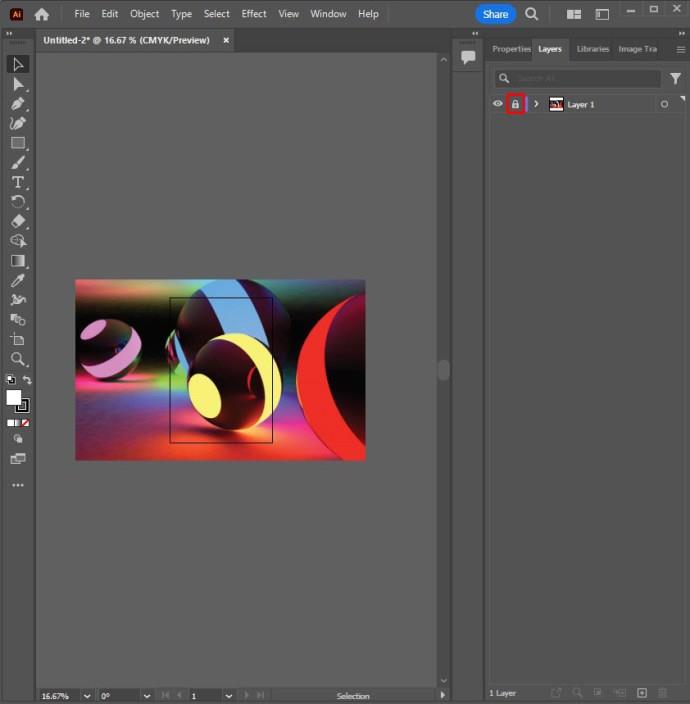
Použite nástroj kvapkadlo
Na výber farby v aplikácii Illustrator použite nástroj „Eyedropper“.
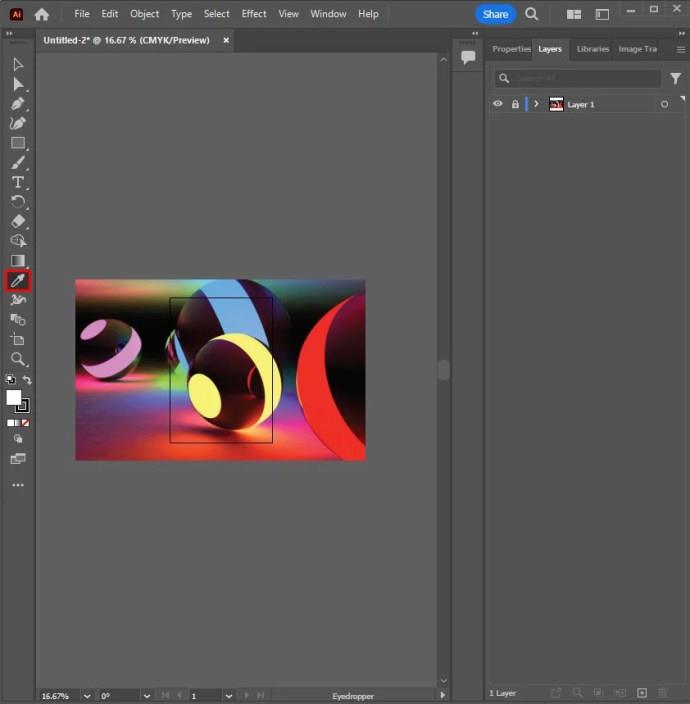
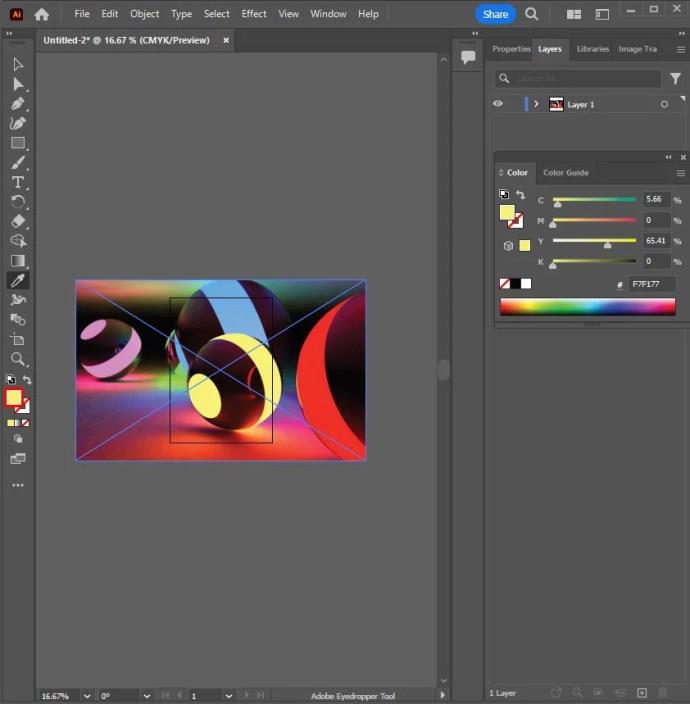
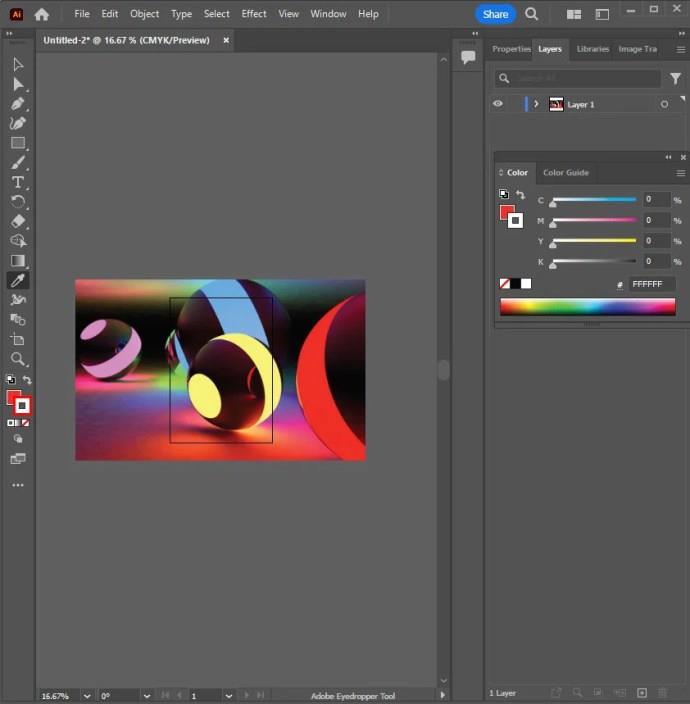
Vytvárajte jednoduché tvary
Na vytváranie jednoduchých tvarov použite tvarovacie nástroje. Tvary zahŕňajú obdĺžniky a kruhy.
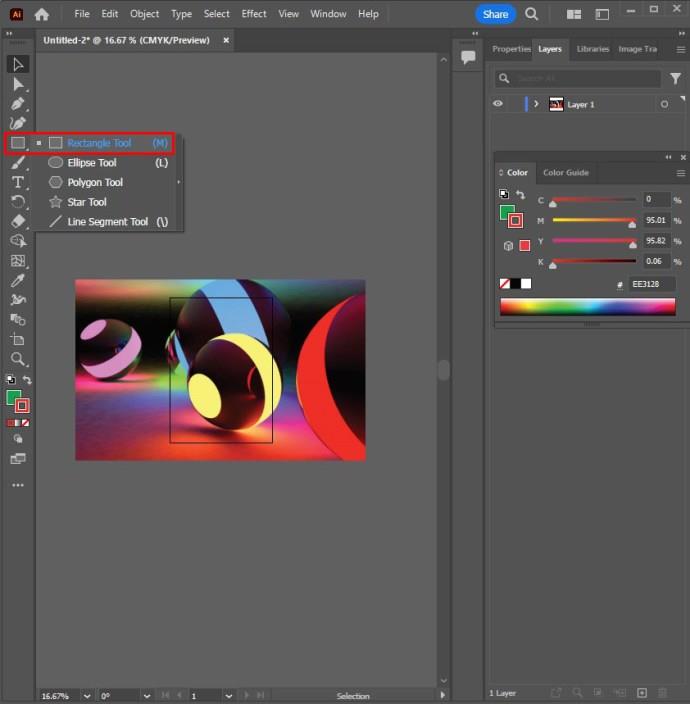
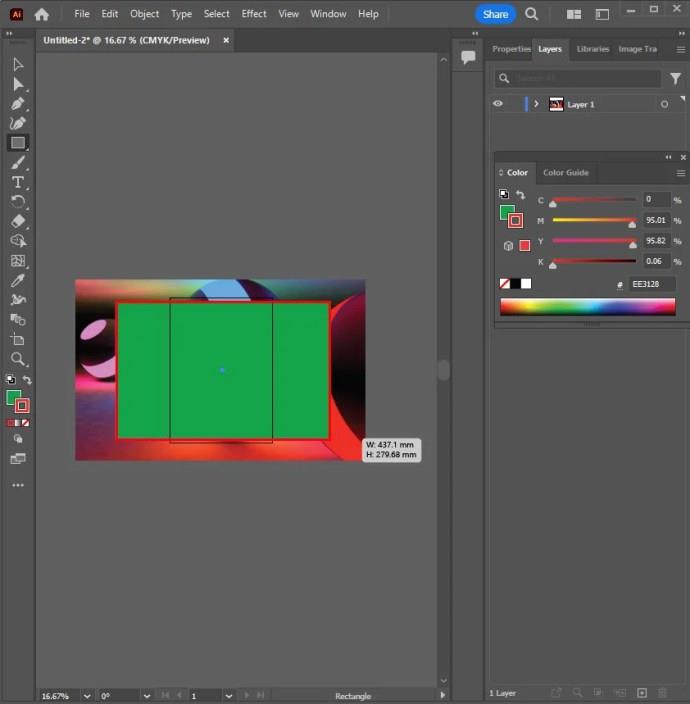

Na zložité tvary použite nástroj Pero
Obkreslite zložité tvary pomocou nástroja „Pero“. Urobte to kliknutím na ikonu hrotu fontány na paneli s nástrojmi alebo prístupom k nástroju pero stlačením „P“.
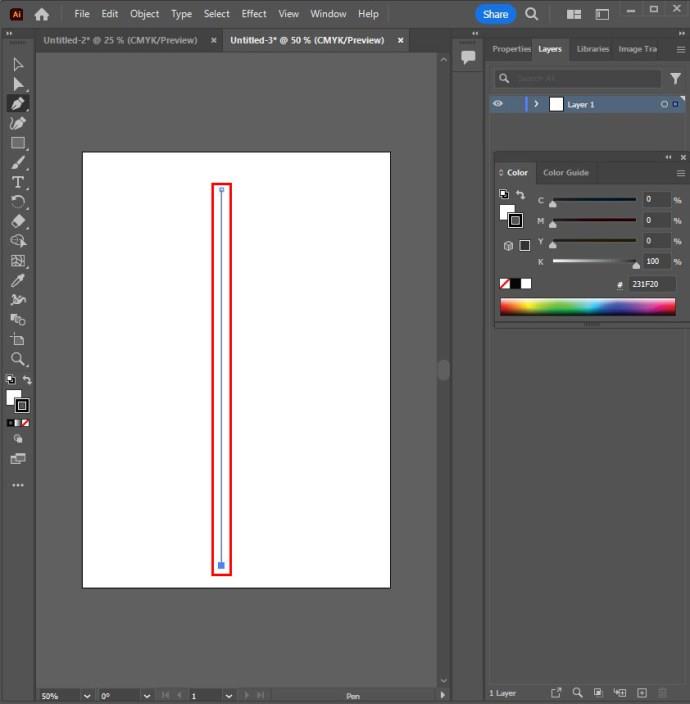
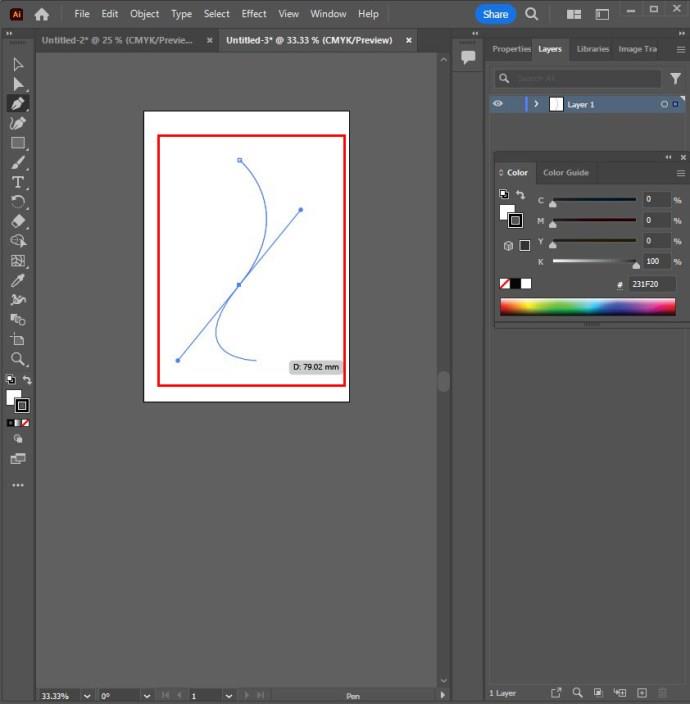
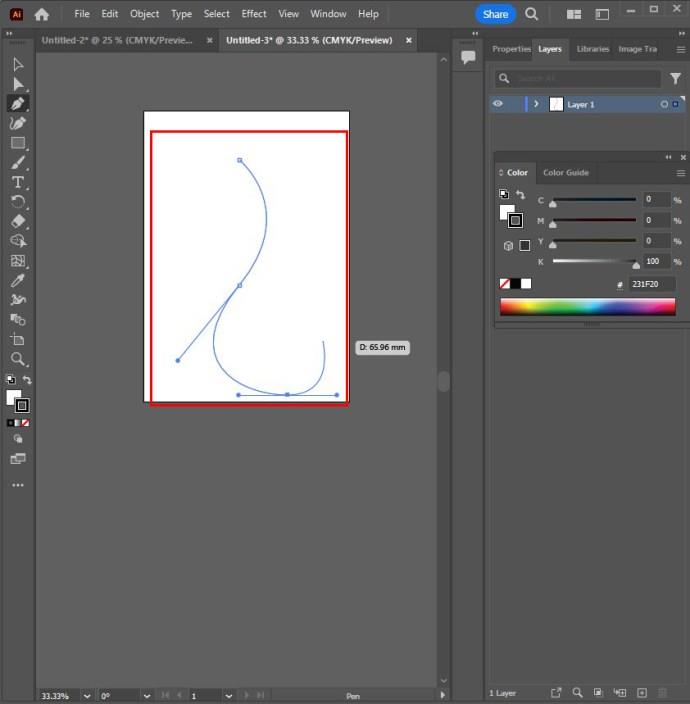
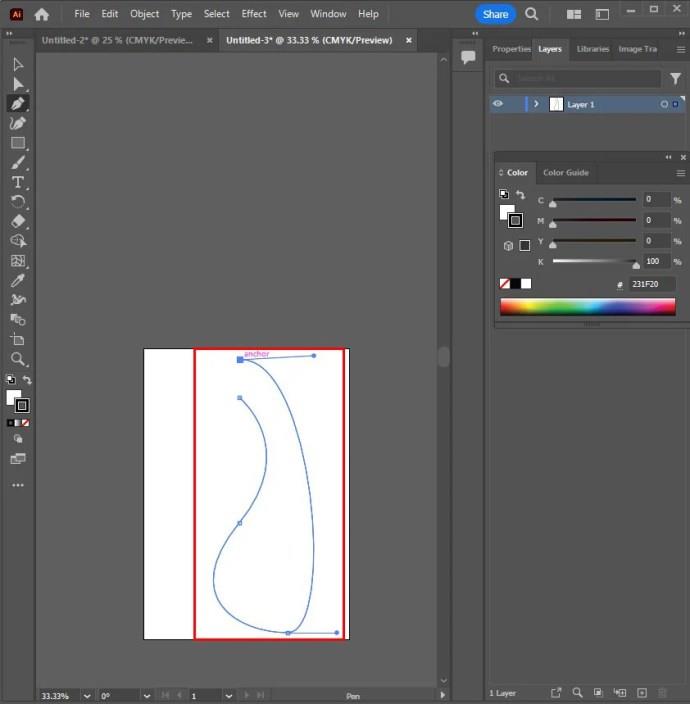
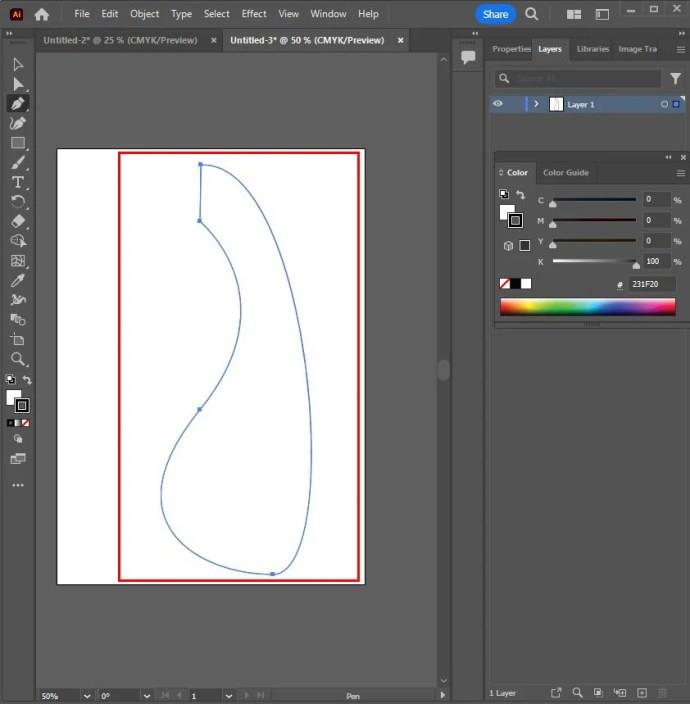
Upravte tvary
Upravte tvary pomocou nástroja na podvýber. Nájdite a vyberte biely kurzor myši na paneli s nástrojmi a vyberte nástroj pre podvýber.
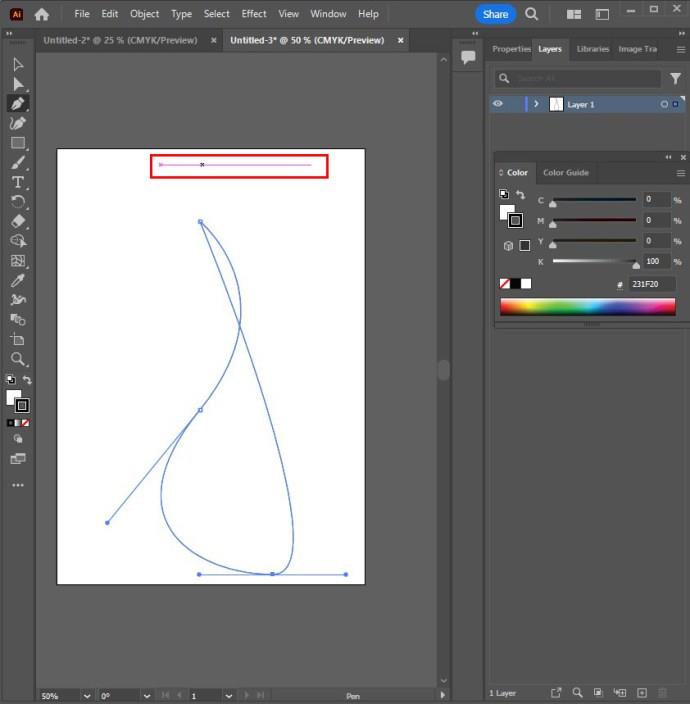
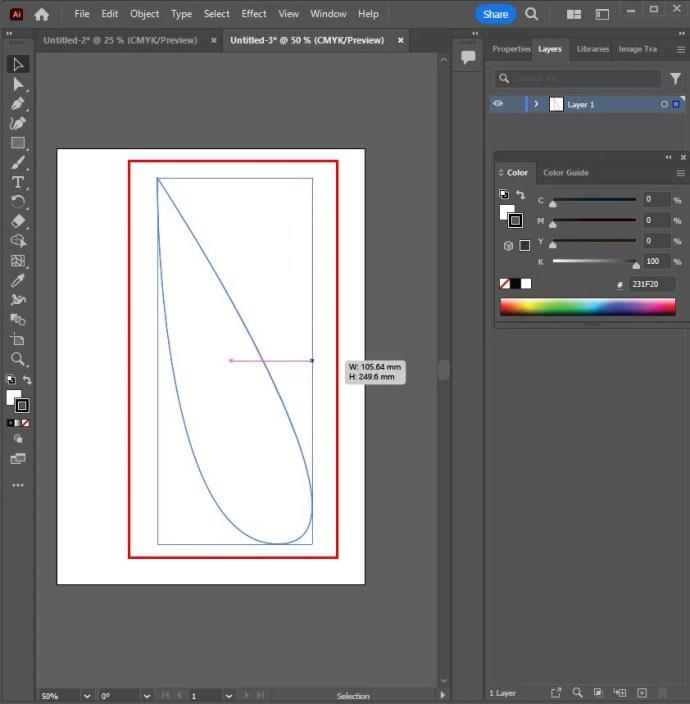
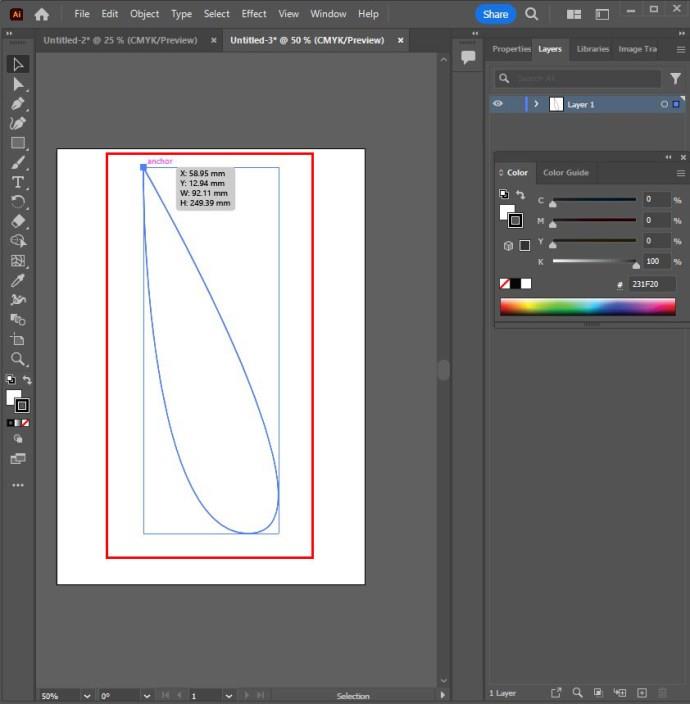
Pridajte zmes farieb
Môžete pridať farebnú zmes pomocou prechodu a dať svojim objektom kovový lesk alebo miešať okrúhle objekty pre 3D vzhľad.
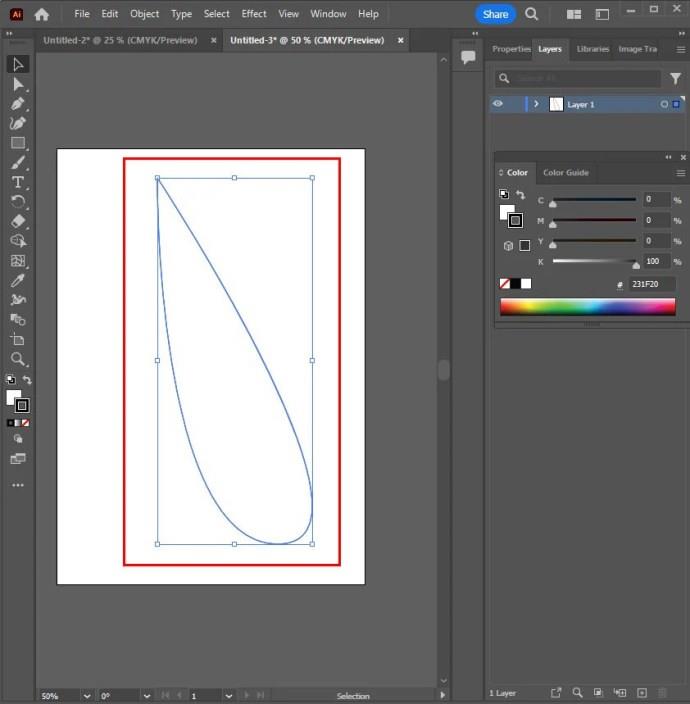
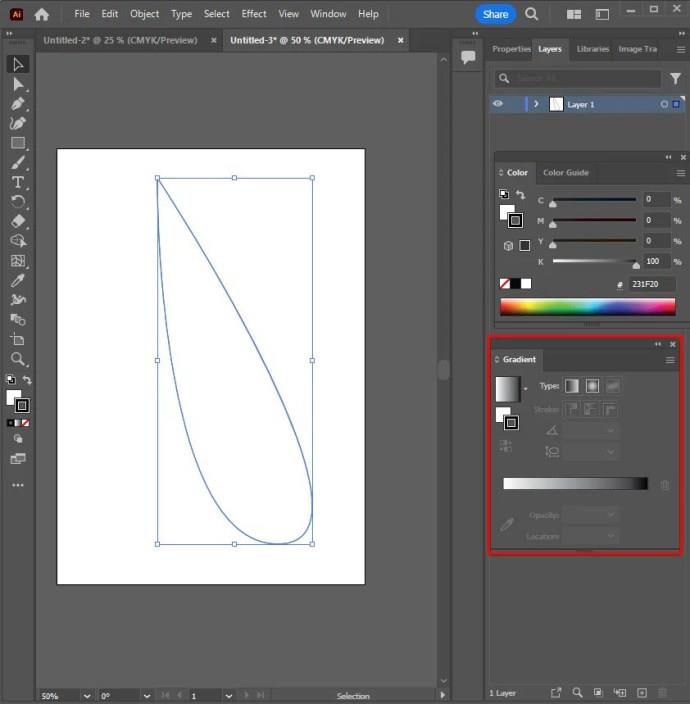

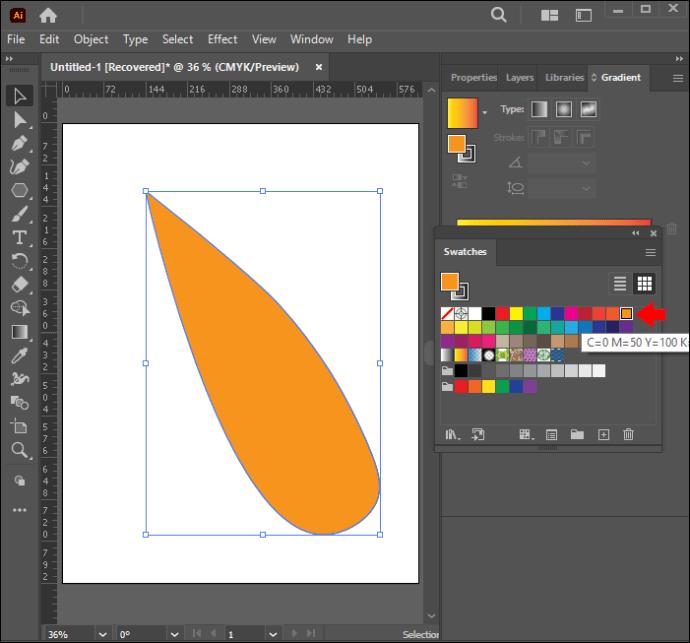
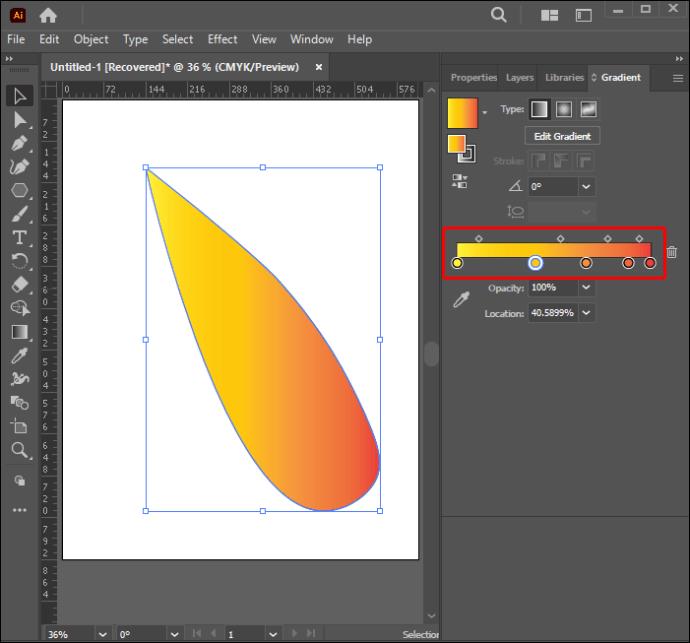
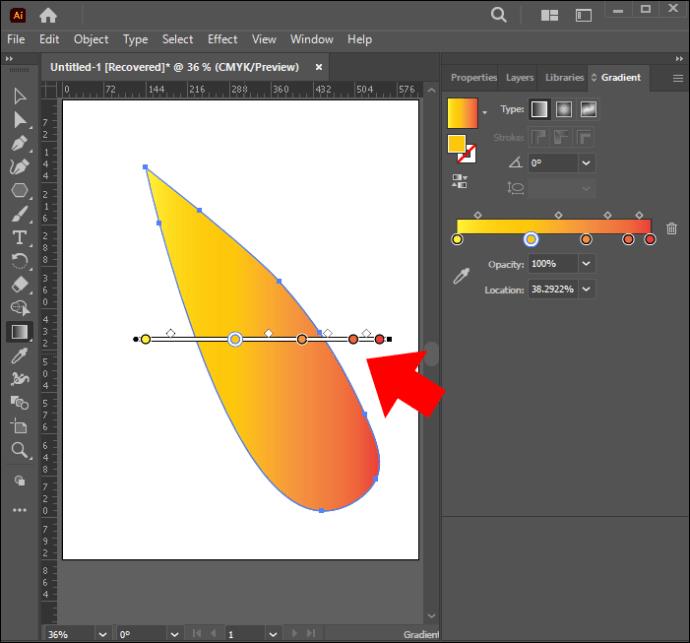
Úspešné sledovanie obrázkov v aplikácii Adobe Illustrator
V Illustratore môžete dosiahnuť toho veľa, vrátane obkresľovania obrázkov. Ak máte know-how, obrázky sa dajú ľahko sledovať, či už automaticky alebo manuálne. So správnym nápadom môžete znova a znova dosiahnuť skvelé výsledky.
Pokúsili ste sa niekedy sledovať obrázky v aplikácii Illustrator? Aká bola skúsenosť? Povedzte nám to v sekcii komentárov nižšie.
DAYZ je hra plná šialených, nakazených ľudí v postsovietskej krajine Černarus. Zistite, ako sa zbaviť choroby v DAYZ a udržte si zdravie.
Naučte sa, ako synchronizovať nastavenia v systéme Windows 10. S touto príručkou prenesiete vaše nastavenia na všetkých zariadeniach so systémom Windows.
Ak vás obťažujú štuchnutia e-mailov, na ktoré nechcete odpovedať alebo ich vidieť, môžete ich nechať zmiznúť. Prečítajte si toto a zistite, ako zakázať funkciu štuchnutia v Gmaile.
Nvidia Shield Remote nefunguje správne? Tu máme pre vás tie najlepšie opravy, ktoré môžete vyskúšať; môžete tiež hľadať spôsoby, ako zmeniť svoj smartfón na televízor.
Bluetooth vám umožňuje pripojiť zariadenia a príslušenstvo so systémom Windows 10 k počítaču bez potreby káblov. Spôsob, ako vyriešiť problémy s Bluetooth.
Máte po inovácii na Windows 11 nejaké problémy? Hľadáte spôsoby, ako opraviť Windows 11? V tomto príspevku sme uviedli 6 rôznych metód, ktoré môžete použiť na opravu systému Windows 11 na optimalizáciu výkonu vášho zariadenia.
Ako opraviť: chybové hlásenie „Táto aplikácia sa nedá spustiť na vašom počítači“ v systéme Windows 10? Tu je 6 jednoduchých riešení.
Tento článok vám ukáže, ako maximalizovať svoje výhody z Microsoft Rewards na Windows, Xbox, Mobile a iných platforiem.
Zistite, ako môžete jednoducho hromadne prestať sledovať účty na Instagrame pomocou najlepších aplikácií, ako aj tipy na správne používanie.
Ako opraviť Nintendo Switch, ktoré sa nezapne? Tu sú 4 jednoduché riešenia, aby ste sa zbavili tohto problému.






