Ako sa zbaviť choroby v DAYZ

DAYZ je hra plná šialených, nakazených ľudí v postsovietskej krajine Černarus. Zistite, ako sa zbaviť choroby v DAYZ a udržte si zdravie.

VLC sa môže pochváliť mnohými praktickými vstavanými funkciami a prevádzkuje klasické, ľahko zrozumiteľné používateľské rozhranie. Ak však chcete, aby váš film alebo video pokrývalo celú obrazovku VLC, budete musieť skryť ovládacie prvky. Našťastie je to pomerne jednoduchý proces, ak použijete niektoré klávesové skratky.

Ak netušíte, čo tieto kľúče sú, ste na správnom mieste. Tento článok vysvetľuje, ako skryť ovládacie prvky VLC a vychutnať si jasnú celú obrazovku.
Ako skryť ovládacie prvky prehrávača médií VLC v režime celej obrazovky
VLC patrí medzi najuniverzálnejšie prehrávače médií pre používateľov počítačov a mobilných telefónov. Hoci môžete použiť jeho predvolené funkcie tak, ako sú, môžete si ich aj prispôsobiť. Môžete napríklad dočasne skryť funkcie ovládacieho panela, aby film vyplnil celú obrazovku. Týmto spôsobom môžete mať rovnaký zážitok zo sledovania ako niekto, kto pozerá film v televízii.
Ak skryjete ovládacie prvky VLC, už sa vám nebudú zobrazovať titulky hornej ponuky, ako sú Médiá, Prehrávanie, Video, Zobrazenie atď. Podobne zmiznú aj ovládacie tlačidlá v spodnej časti obrazovky VLC. Ak vás ovládací panel VLC obťažuje alebo rozptyľuje, použite niektorú z nasledujúcich metód.
Stlačte Ctrl + H
Najrýchlejší spôsob, ako skryť ovládacie prvky VLC pri prehrávaní filmu, je stlačiť súčasne „Ctrl“ a „H“. Tu sú kroky, ktoré treba dodržať:
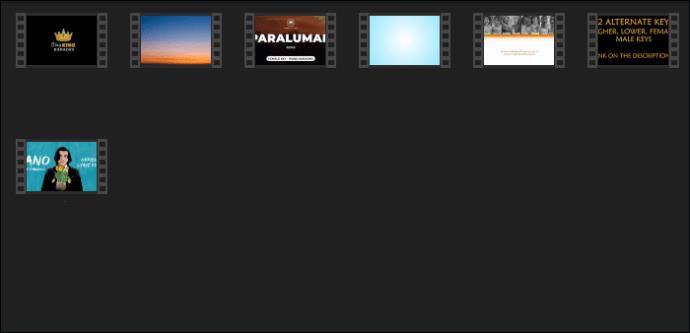
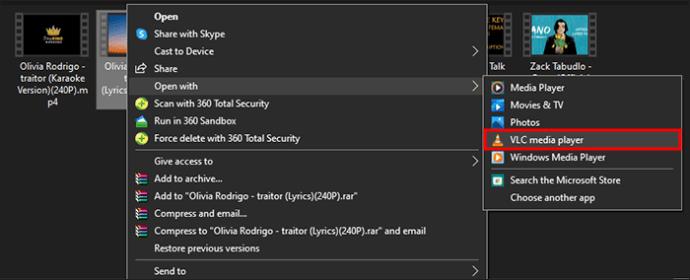

Použite minimálne rozhranie
Ďalším spôsobom, ako vypnúť ovládacie prvky VLC, aby ste zlepšili zážitok zo sledovania videa, je prepnutie na minimálne rozhranie. Video sa vo VLC predvolene otvorí v režime celej obrazovky. Režim celej obrazovky však zobrazuje všetky ovládacie prvky médií. Ak ich chcete odstrániť, aktivujte minimálne rozhranie.
Tu je postup:
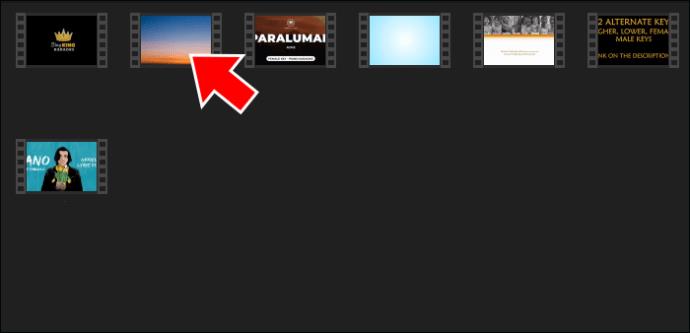

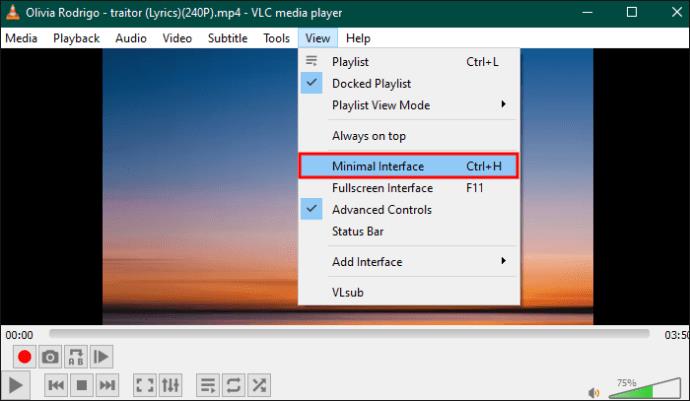
Poznámka : Po zapnutí „Minimálneho rozhrania“ si všimnete, že režim „Celá obrazovka“ pod ním zostáva začiarknutý. Ak zrušíte začiarknutie, názov videa sa zobrazí navrchu a rozptýli vás. Nechajte ho teda zapnutý.
Zrušte začiarknutie možnosti Zobraziť ovládacie prvky v režime celej obrazovky
Ďalším rýchlym spôsobom, ako skryť ovládacie prvky médií VLC, je vyhnúť sa zobrazovaniu ovládacích prvkov v režime celej obrazovky.
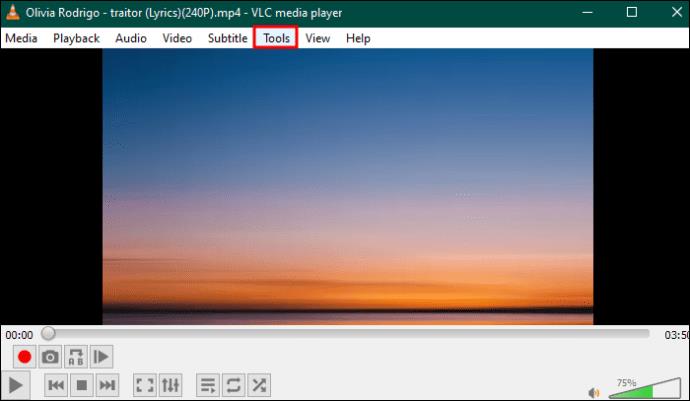

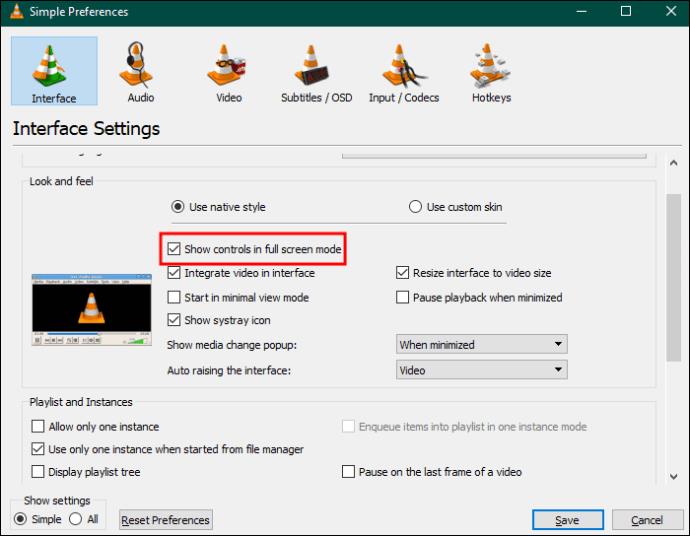
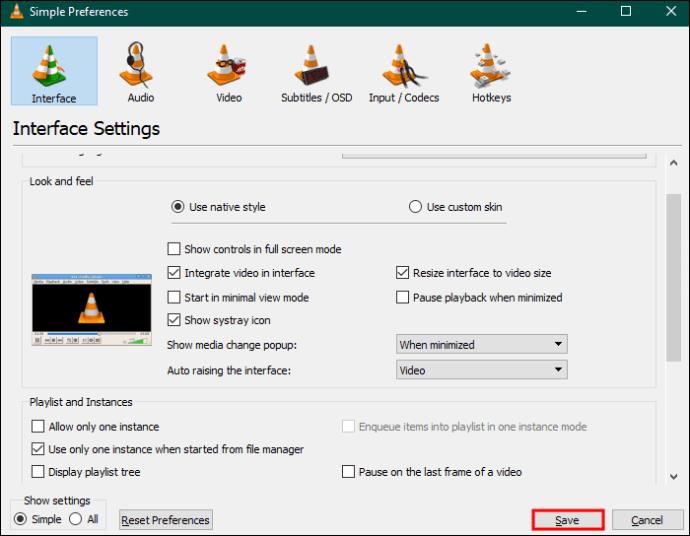
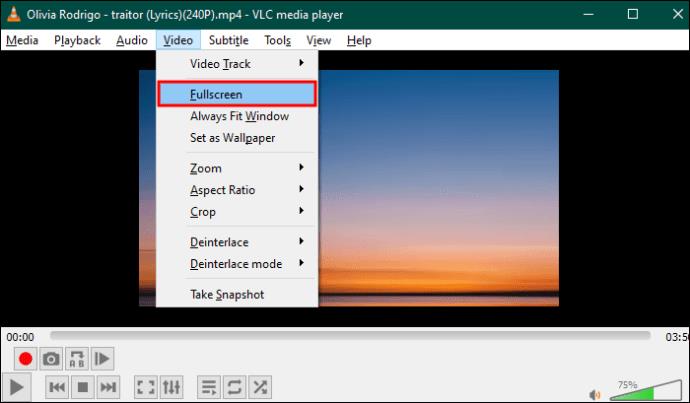
Zakázanie iba ikon Prehrať a Pozastaviť
Ak prehrávate alebo pozastavujete video vo VLC, v hornej oblasti v blízkosti pravého rohu sa objavia niektoré ikony. Sú súčasťou OSD (zobrazenie na obrazovke). Zobrazujú stav prehrávania. Ak sa vám nepáčia, môžete ich zmeniť.

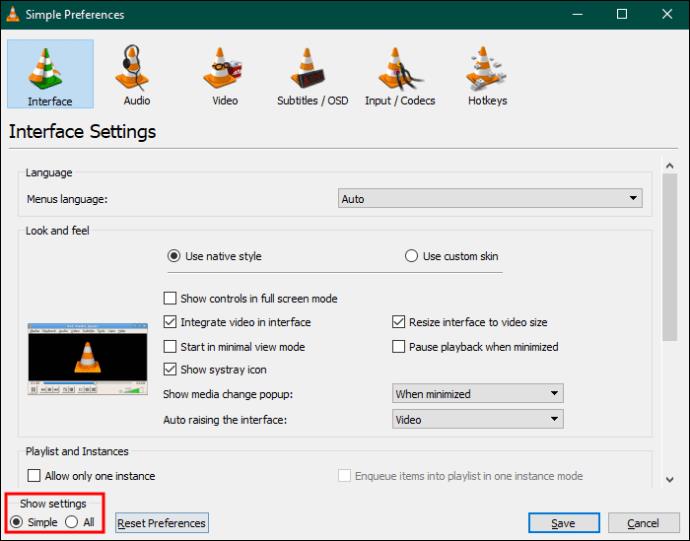
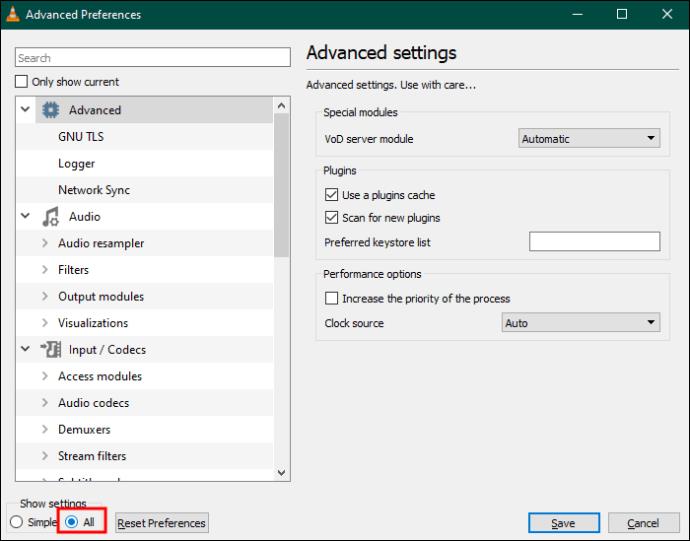
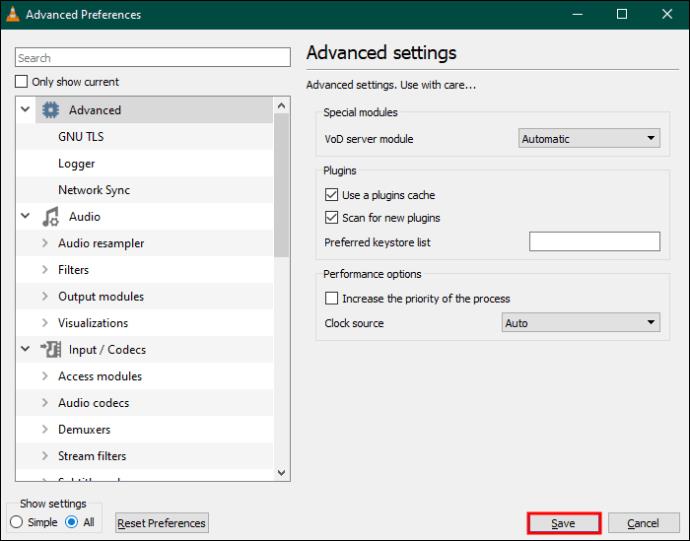
Je možné, že váš VLC bude bez okrajov. Týmto spôsobom môžete odstrániť aj horný panel s ponukami a spodný panel s nástrojmi. VLC bez okrajov vyzerá ako televízna obrazovka, pretože zobrazuje iba to, čo práve sledujete. Na odstránenie okrajov z vášho VLC nepotrebujete nástroj tretej strany. Namiesto toho postupujte podľa týchto krokov:
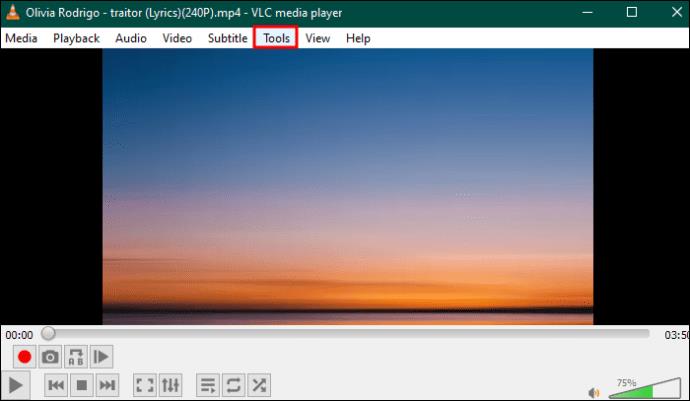

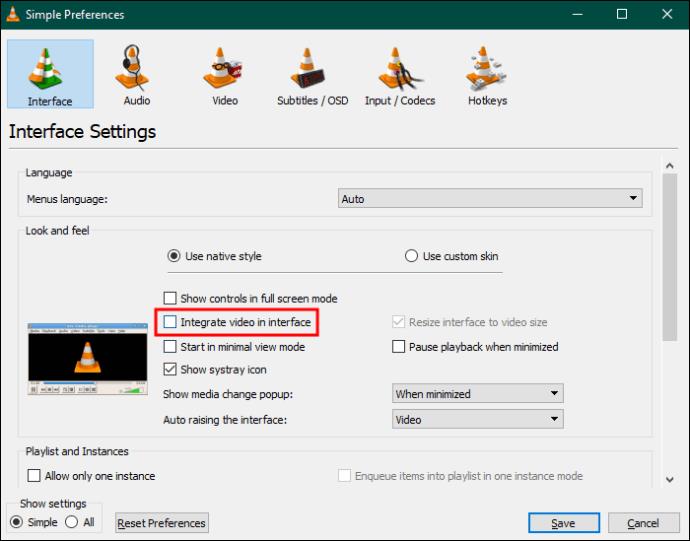
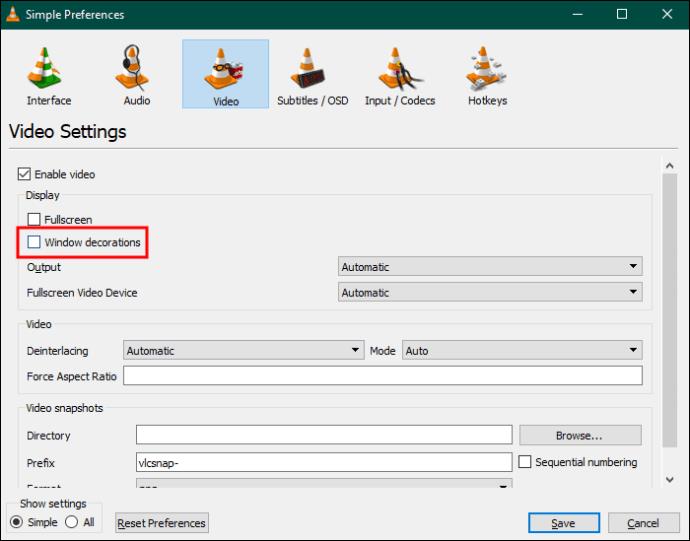
VLC sa nemusí prehrať v režime bez okrajov, pokiaľ ho predtým nezatvoríte. Potom ho znova spustite a prehrajte v ňom svoje obľúbené video. Ak ste uspeli, jediné, čo uvidíte na obrazovke, je vaše video. Týmto spôsobom sa vám podarí skryť ovládacie prvky VLC. Táto metóda však môže viesť k problémom, ktoré sa vám nemusia páčiť.
Po prvé, VLC pokryje celú obrazovku a nemôžete zmeniť jej veľkosť pomocou myši alebo klávesnice. Jediný spôsob, ako zmeniť veľkosť obrazovky, je pomocou bezplatného softvérového nástroja tretej strany s názvom AltMove .
Tu je návod, ako ho použiť:
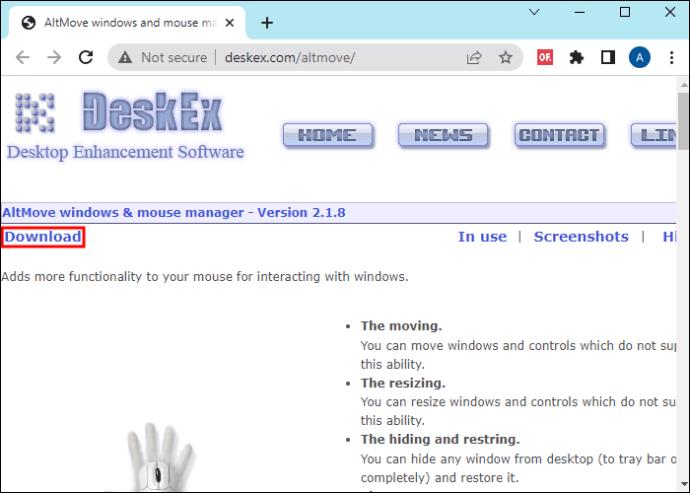

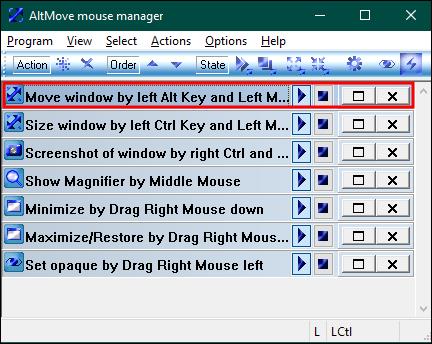
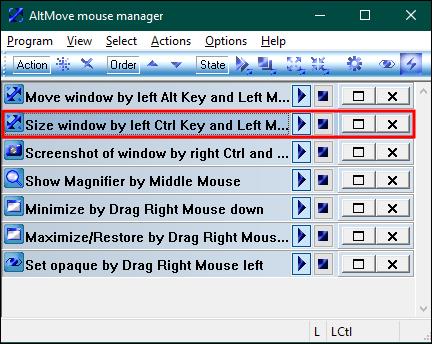
Medzi ďalšie alternatívy AltMove patria SmartSystemMenu , KDE-Mover-Sizer a Top Menu .
FAQ
Môžete vypnúť zvukové vizualizácie vo VLC?
Pri prehrávaní zvukových stôp, ktoré sa vám najviac páčia, môžete vizualizácie vypnúť, ak sa vám nepáčia. Ak ho chcete zakázať, otvorte prehrávač VLC a kliknite na položku „Audio“ na hornom paneli ponuky. Ak chcete prestať používať akúkoľvek vizualizáciu, vyberte možnosť „Zakázať“. Ak chcete obnoviť vizualizácie, vykonajte rovnaké kroky, ale vyberte jeden typ zo zoznamu. Pri vykonávaní týchto zmien musíte prehrať hudobnú skladbu.
Kde nájdem možnosti vo VLC?
Ak chcete zmeniť nastavenia VLC, mali by ste nájsť možnosti v časti „Predvoľby“. Na „Predvoľby“ sa dostanete kliknutím na „Nástroje“ v hornej ponuke VLC alebo stlačením „Ctrl + P“. Po výbere preferencií kliknite na „Uložiť“, aby sa zmeny uložili. Ďalšie možnosti sa môžu zobraziť, ak prepnete prepínač „Zobraziť nastavenia“ na „Všetko“.
Ako môžem zapnúť prehrávač médií VLC?
Najvhodnejším spôsobom je použitie rôznych klávesových skratiek alebo skratiek. Napríklad stlačením medzerníka spustíte alebo pozastavíte video. Ak chcete ovládať hlasitosť, stlačte „Ctrl“ a buď tlačidlo „Nahor“ alebo „Nadol“. Ak chcete zobraziť režim celej obrazovky, stlačte kláves F11 a „Esc“, aby ste ho ukončili. Ak chcete stlmiť prehrávanie, stlačte „M“.
Existuje jednoduchý spôsob, ako povoliť klávesové skratky VLC Global?
Klávesové skratky zjednodušujú spôsob používania VLC. Najjednoduchší spôsob, ako ich povoliť vo VLC, je stlačením Ctrl + P otvorte „Predvoľby“. Potom kliknite na „Klávesové skratky“ a zobrazte „Globálny stĺpec“. Vyberte funkciu, ktorej chcete priradiť globálnu klávesovú skratku, a dvakrát kliknite na jej zodpovedajúcu hodnotu. Po stlačení kombinácie klávesov kliknite na „Použiť“ a „Uložiť“.
Pokúste sa skryť ovládacie prvky VLC
Ak sa vám pri sledovaní videí nepáčia ovládacie prvky VLC, môžete ich skryť. Ak chcete skryť ovládacie prvky médií VLC v režime celej obrazovky, prejdite na „Zobraziť“ a vyberte „Minimálne rozhranie“. Prípadne stlačte klávesy Ctrl a H na klávesnici, aby ste aktivovali rovnaké rozhranie. Okrem toho môžete zrušiť začiarknutie niektorých preferencií, aby ste dosiahli rovnaký cieľ.
Prečo radi pozeráte videá v režime celej obrazovky bez ovládania médií? Podarilo sa vám niekedy tieto ovládacie prvky skryť? Dajte nám vedieť v sekcii komentárov nižšie.
DAYZ je hra plná šialených, nakazených ľudí v postsovietskej krajine Černarus. Zistite, ako sa zbaviť choroby v DAYZ a udržte si zdravie.
Naučte sa, ako synchronizovať nastavenia v systéme Windows 10. S touto príručkou prenesiete vaše nastavenia na všetkých zariadeniach so systémom Windows.
Ak vás obťažujú štuchnutia e-mailov, na ktoré nechcete odpovedať alebo ich vidieť, môžete ich nechať zmiznúť. Prečítajte si toto a zistite, ako zakázať funkciu štuchnutia v Gmaile.
Nvidia Shield Remote nefunguje správne? Tu máme pre vás tie najlepšie opravy, ktoré môžete vyskúšať; môžete tiež hľadať spôsoby, ako zmeniť svoj smartfón na televízor.
Bluetooth vám umožňuje pripojiť zariadenia a príslušenstvo so systémom Windows 10 k počítaču bez potreby káblov. Spôsob, ako vyriešiť problémy s Bluetooth.
Máte po inovácii na Windows 11 nejaké problémy? Hľadáte spôsoby, ako opraviť Windows 11? V tomto príspevku sme uviedli 6 rôznych metód, ktoré môžete použiť na opravu systému Windows 11 na optimalizáciu výkonu vášho zariadenia.
Ako opraviť: chybové hlásenie „Táto aplikácia sa nedá spustiť na vašom počítači“ v systéme Windows 10? Tu je 6 jednoduchých riešení.
Tento článok vám ukáže, ako maximalizovať svoje výhody z Microsoft Rewards na Windows, Xbox, Mobile a iných platforiem.
Zistite, ako môžete jednoducho hromadne prestať sledovať účty na Instagrame pomocou najlepších aplikácií, ako aj tipy na správne používanie.
Ako opraviť Nintendo Switch, ktoré sa nezapne? Tu sú 4 jednoduché riešenia, aby ste sa zbavili tohto problému.






