Ako sa zbaviť choroby v DAYZ

DAYZ je hra plná šialených, nakazených ľudí v postsovietskej krajine Černarus. Zistite, ako sa zbaviť choroby v DAYZ a udržte si zdravie.

Odkazy na zariadenia
Jedno stretnutie Zoom môže zahŕňať stovky účastníkov. Ale čo ak potrebujete presne overiť, kto sa zúčastnil na triede alebo pracovnom stretnutí? Našťastie ako správca plateného účtu Zoom budete mať prístup k prehľadom účasti na stretnutiach, ktoré ste organizovali za posledných 12 mesiacov.

V tomto článku vysvetlíme, ako získať správy o účasti na schôdzach, správy o registrácii a výsledky prieskumov pri prístupe k účtu Zoom z webového prehliadača a osobných zariadení.
Ako zobraziť, kto sa zúčastnil stretnutia Zoom na počítači
V závislosti od veľkosti stretnutia sa správa zvyčajne generuje približne 30 minút po skončení stretnutia. Upozorňujeme však, že pri väčších stretnutiach to môže trvať až jednu hodinu. Ak chcete získať prístup k správe o účasti na schôdzi, postupujte takto:
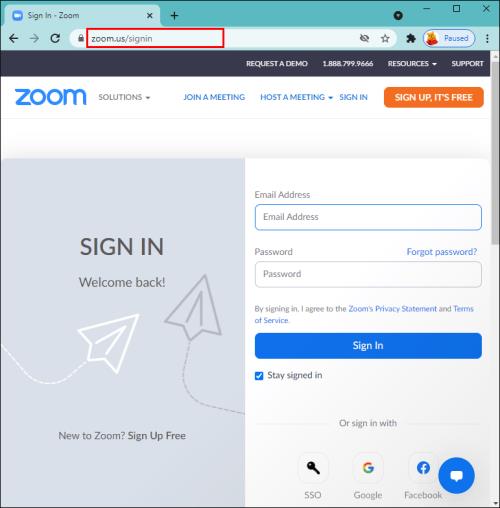
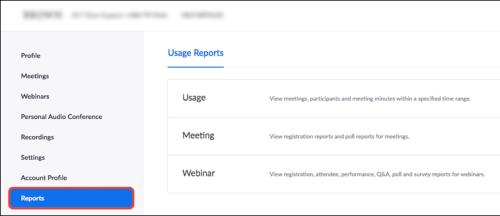
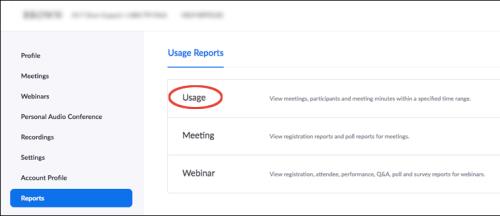
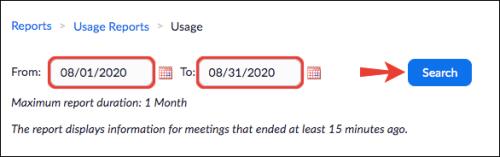
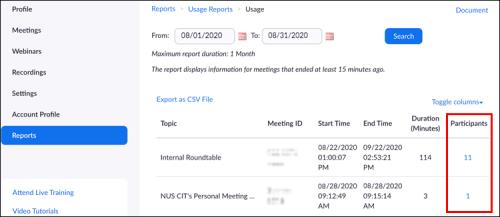
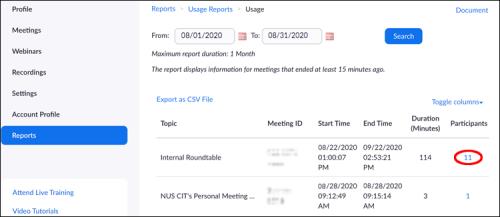
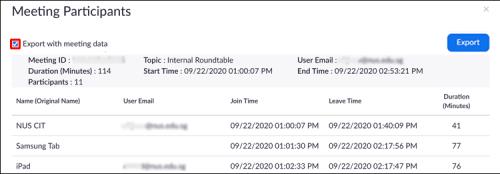
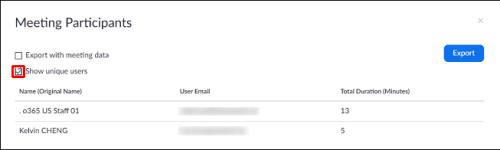
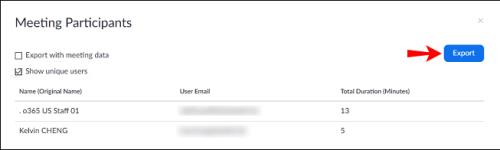
Ako zobraziť, kto sa zúčastnil stretnutia Zoom na iPhone?
Rovnakým spôsobom ako na počítačoch môžete na iPhone vygenerovať podrobnú správu o účastníkovi 30 minút po stretnutí. Ale pri veľkých stretnutiach to môže trvať až jednu hodinu. Prístup k správe o účasti na schôdzi získate podľa týchto krokov:
Ako zobraziť, kto sa zúčastnil stretnutia Zoom na zariadení Android
Opäť platí, že správa o účasti na schôdzi sa zvyčajne generuje 30 minút po skončení schôdze. Pri väčších stretnutiach to však môže trvať až jednu hodinu. Ak chcete získať prístup k správe o účasti na schôdzi, postupujte takto:
Ďalšie často kladené otázky
Ako zobrazím správu o registrácii stretnutia?
Plánovanie registrácie na schôdzu je skvelé na zachytenie ďalších informácií o vašich účastníkoch. Môžete si overiť, kto sa zúčastnil, a máte kontaktné údaje, ak by ste ich chceli kontaktovať po stretnutí. Ak to chcete nastaviť, musíte to najskôr povoliť v aplikácii Zoom. Tu je postup:
1. Prihláste sa do svojho účtu Zoom .
2. Cez menu kliknite na Stretnutia .
3. Vyberte Naplánovať stretnutie alebo upravte existujúcu schôdzu.
4. V časti Registrácia skontrolujte, či je začiarknuté políčko Required .
5. Po naplánovaní stretnutia sa zobrazia karty Registrácia a Branding .
Ak chcete zistiť, kto sa zaregistroval na stretnutie:
1. Vyberte položku Správy a potom položku Použitie .
2. Kliknite na Stretnutie . Zobrazí sa zoznam budúcich a minulých stretnutí.
3. Vedľa Report Type zvoľte Registration Report .
4. Kliknite na rozbaľovaciu ponuku pod Typom správy a potom na vyhľadávanie podľa:
· Časový rozsah vyberte Hľadať podľa časového rozsahu .
· ID schôdze vyberte Hľadať podľa ID schôdze .
5. Kliknite na tlačidlo Hľadať .
6. Kliknite na Generate v poslednom stĺpci. Alebo použite začiarkavacie políčka na výber viacerých prehľadov.
Zoom otvorí nové okno prehliadača a začne sťahovať vašu registračnú správu.
Ako zobrazím správu o prieskume schôdze?
Správa o prieskume zobrazuje základné rozdelenie výsledkov pre každú otázku. Ak chcete zistiť, kto hlasoval za jednotlivé možnosti, stiahnite si úplnú správu. Ak chcete zobraziť výsledky prieskumu pre svoje stretnutie, postupujte takto:
1. Prihláste sa do svojho účtu Zoom z webového prehliadača.
2. V ľavej ponuke vyberte položku Správy .
3. Kliknite na položku Použitie .
4. Zvoľte Stretnutie , zobrazí sa zoznam predchádzajúcich a budúcich stretnutí.
5. Vedľa položky Typ správy kliknite na položku Správa o prieskume .
6. Kliknite na rozbaľovaciu ponuku pod Typom správy a potom na vyhľadávanie podľa:
· Časový rozsah, vyberte Hľadať podľa časového rozsahu .
· ID schôdze, vyberte Hľadať podľa ID schôdze .
7. Kliknite na Hľadať .
8. Vyberte modrý odkaz Stiahnuť pre správu o prieskume, ktorú chcete zobraziť.
Zoom otvorí váš predvolený prehliadač a potom začne sťahovať celú správu o prieskume.
Kontrola dochádzky
Stretnutia a webináre, ktoré sa konajú prostredníctvom videokonferenčnej platformy spoločnosti Zoom, môžu uspokojiť stovky pripojení na jednom stretnutí. Je to výkonný nástroj na podávanie správ o stretnutiach, ktorý presne poskytuje informácie o účasti, registrácii a výsledkoch prieskumov verejnej mienky.
Tieto funkcie sú užitočné, ak potrebujete skontrolovať účasť, potvrdiť záujem pred stretnutím alebo viesť záznamy o ľuďoch, ktorí sa zaregistrovali na podujatie, ale nezúčastnili sa ho. Všetky prehľady sú prístupné pre vaše vlastné stretnutia, keď máte oprávnenia správcu pre platený účet.
Ako podľa vás prispievajú funkcie Zoomu k hladkému priebehu stretnutí? Mohli by zlepšiť svoje videokonferencie? Dajte nám vedieť v sekcii komentárov nižšie.
DAYZ je hra plná šialených, nakazených ľudí v postsovietskej krajine Černarus. Zistite, ako sa zbaviť choroby v DAYZ a udržte si zdravie.
Naučte sa, ako synchronizovať nastavenia v systéme Windows 10. S touto príručkou prenesiete vaše nastavenia na všetkých zariadeniach so systémom Windows.
Ak vás obťažujú štuchnutia e-mailov, na ktoré nechcete odpovedať alebo ich vidieť, môžete ich nechať zmiznúť. Prečítajte si toto a zistite, ako zakázať funkciu štuchnutia v Gmaile.
Nvidia Shield Remote nefunguje správne? Tu máme pre vás tie najlepšie opravy, ktoré môžete vyskúšať; môžete tiež hľadať spôsoby, ako zmeniť svoj smartfón na televízor.
Bluetooth vám umožňuje pripojiť zariadenia a príslušenstvo so systémom Windows 10 k počítaču bez potreby káblov. Spôsob, ako vyriešiť problémy s Bluetooth.
Máte po inovácii na Windows 11 nejaké problémy? Hľadáte spôsoby, ako opraviť Windows 11? V tomto príspevku sme uviedli 6 rôznych metód, ktoré môžete použiť na opravu systému Windows 11 na optimalizáciu výkonu vášho zariadenia.
Ako opraviť: chybové hlásenie „Táto aplikácia sa nedá spustiť na vašom počítači“ v systéme Windows 10? Tu je 6 jednoduchých riešení.
Tento článok vám ukáže, ako maximalizovať svoje výhody z Microsoft Rewards na Windows, Xbox, Mobile a iných platforiem.
Zistite, ako môžete jednoducho hromadne prestať sledovať účty na Instagrame pomocou najlepších aplikácií, ako aj tipy na správne používanie.
Ako opraviť Nintendo Switch, ktoré sa nezapne? Tu sú 4 jednoduché riešenia, aby ste sa zbavili tohto problému.






