Ako sa zbaviť choroby v DAYZ

DAYZ je hra plná šialených, nakazených ľudí v postsovietskej krajine Černarus. Zistite, ako sa zbaviť choroby v DAYZ a udržte si zdravie.
Ak váš počítač zaostáva, zlyháva alebo neotvára programy, ktoré potrebujete, môže to byť spôsobené nedostatkom dostupnej pamäte RAM. Tento kritický systémový komponent obmedzuje počet programov, ktoré môže váš počítač spustiť súčasne.
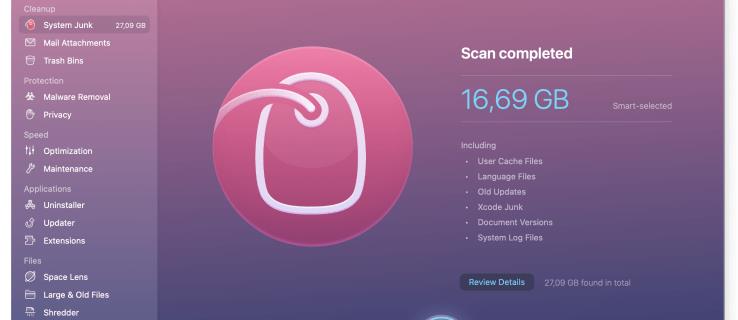
Môžete skontrolovať, koľko pamäte RAM je na vašom Macu k dispozícii, aby ste sa uistili, že máte dostatok pamäte na optimálny výkon. Tento článok vysvetlí, ako skontrolovať aktuálnu a celkovú kapacitu pamäte RAM a ako uvoľniť miesto.
Ako skontrolovať, koľko pamäte RAM je k dispozícii na počítači Mac
Tu je prvá metóda, ktorú môžete vyskúšať na kontrolu kapacity pamäte Mac RAM. Je to rýchle a jednoduché:
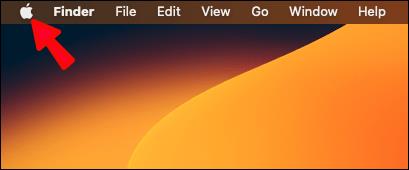
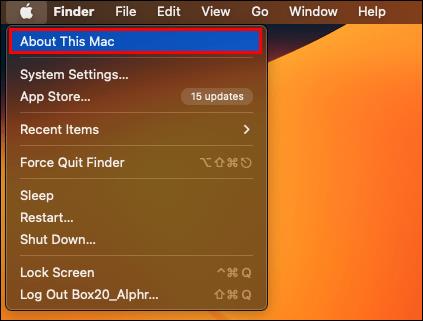
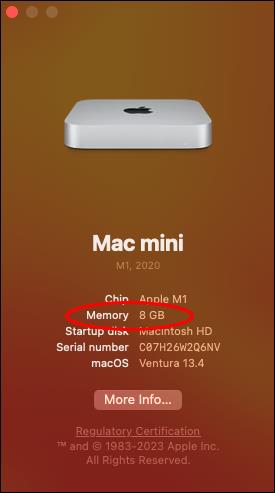
Môžete tiež získať podrobný prehľad o kapacite RAM podľa slotu:
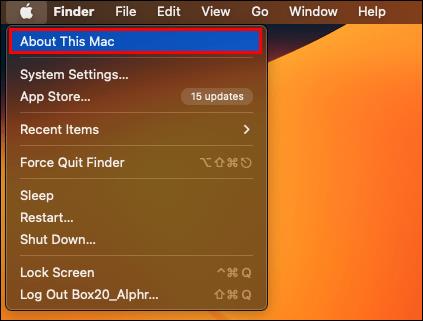
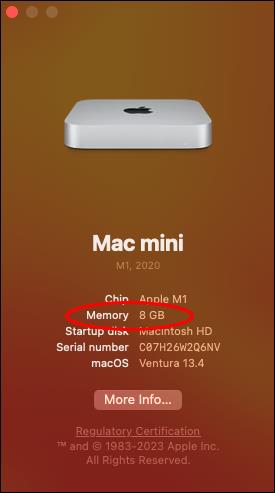
V tejto ponuke sa zobrazí kapacita pamäte RAM podľa slotu a súčet, ako aj typ pamäte RAM, ktorý váš Mac podporuje.
Ak sa vrátite späť do ponuky „Prehľad“ a vyberiete možnosť „Systémová správa“, môžete presne zistiť, akú pamäť RAM máte nainštalovanú vo svojom počítači. Údaje sa nachádzajú v časti „Hardvér“ v časti „Pamäť“.
Ako monitorovať využitie RAM na Macu
Môžete tiež skontrolovať aktuálne využitie pamäte RAM na počítači Mac, aby ste sa uistili, že počítač nepreťažíte. Tu je návod, ako môžete pomocou monitora aktivity sledovať využitie pamäte RAM:
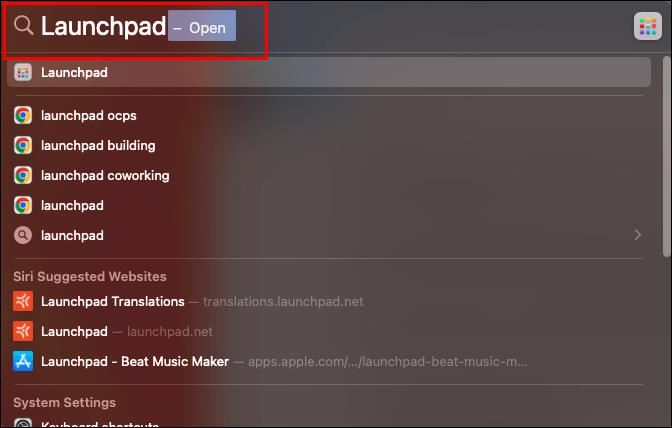
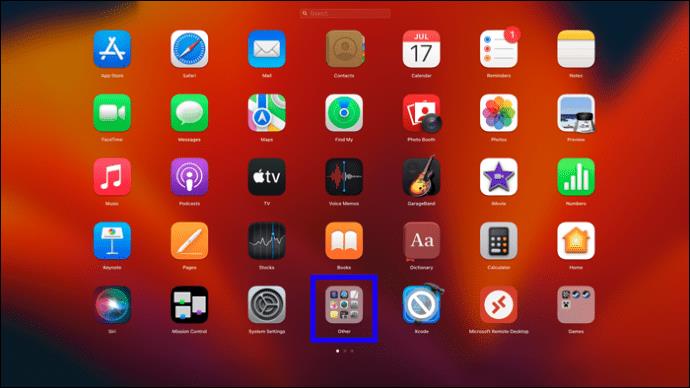

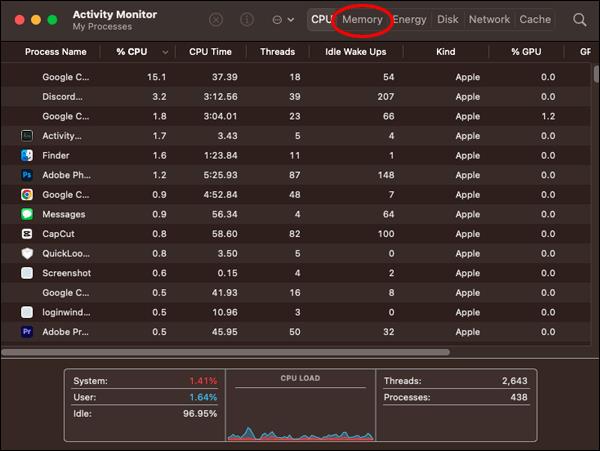
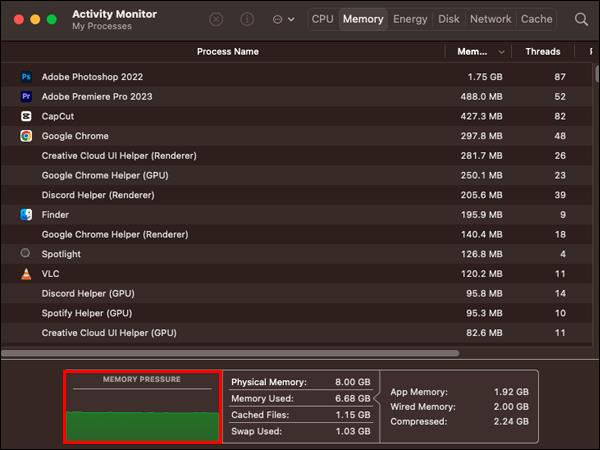
Ako používať čistič pamäte na posúdenie pamäte RAM
Freeware Memory Cleaner vám pomôže uvoľniť miesto v RAM tým, že sa zbaví dát, ktoré nepoužívate. Pomôže vám tiež zistiť celkovú kapacitu pamäte RAM, objem spotrebovanej pamäte RAM a pamäť, ktorú využívajú jednotlivé aplikácie.
Ako skontrolovať využitie pamäte RAM na počítači Mac pomocou ponúk iStat
iStat Menus je jedným z najlepších riešení monitorovania systému pre váš MacOS. Použitie je veľmi pohodlné, pretože na prvý pohľad môžete skontrolovať využitie pamäte RAM. Aktualizácie tiež spúšťa automaticky na pozadí. Je to preto, že ponuky iStatus sa zobrazujú na paneli s ponukami. Ak chcete skontrolovať využitie pamäte RAM pomocou ponúk iStatus, postupujte podľa nasledujúcich krokov:
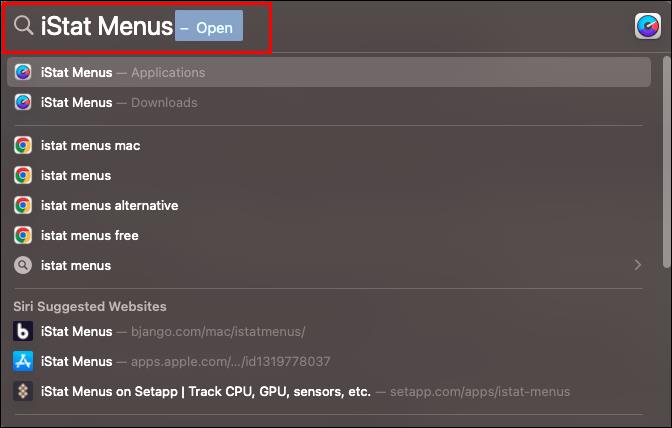
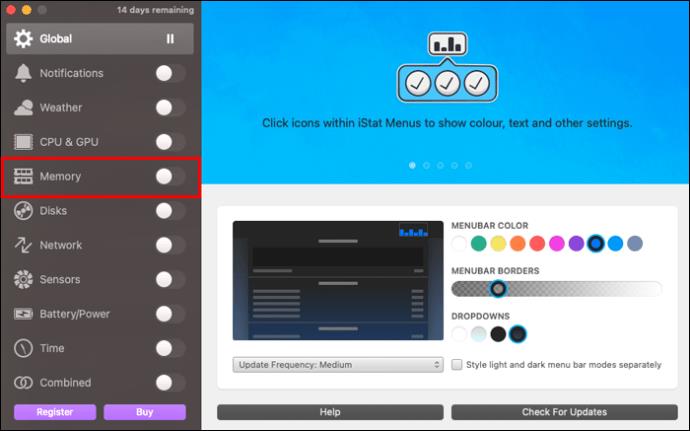
Upozorňujeme, že iStatus Menus vyžaduje platené predplatné. Dodáva sa však so 14-dňovou bezplatnou skúšobnou verziou, ktorú si môžete vyskúšať predtým, ako sa rozhodnete pre platformu.
Ako môžete uvoľniť RAM na Macu
Častá kontrola využitia pamäte Mac RAM vám pomôže zistiť, či váš počítač nepreťažujete. Pomôže vám to včas podniknúť kroky, aby ste zaistili, že vaše zariadenie bude fungovať hladko. Kroky uvedené nižšie vám pomôžu správne spravovať využitie pamäte RAM a vyhnúť sa problémom, ako je zlyhanie, oneskorenie a zasekávanie.
Na ukončenie programov použite Monitor aktivity
Ak chcete uvoľniť miesto v pamäti RAM pomocou monitora aktivity, postupujte podľa nasledujúcich krokov:
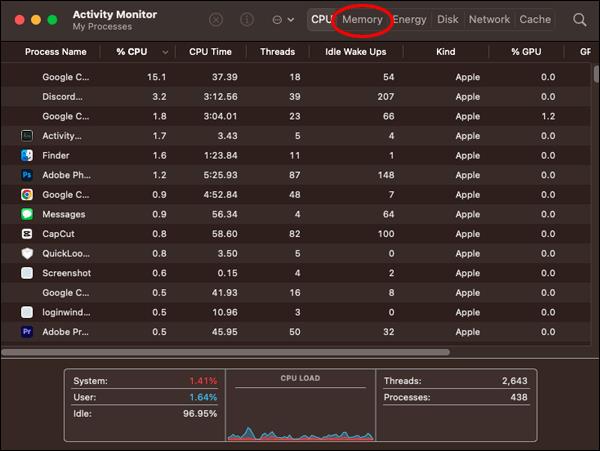
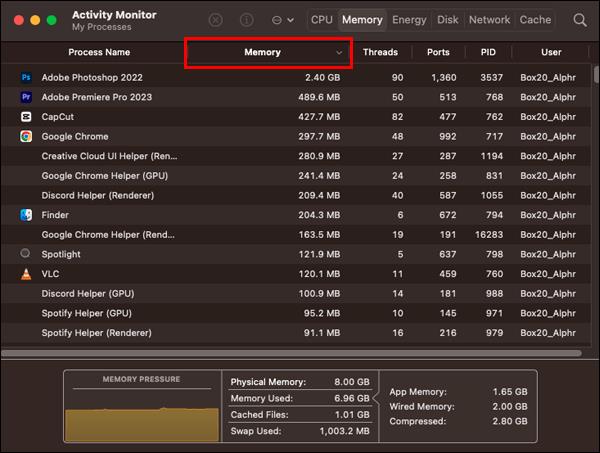
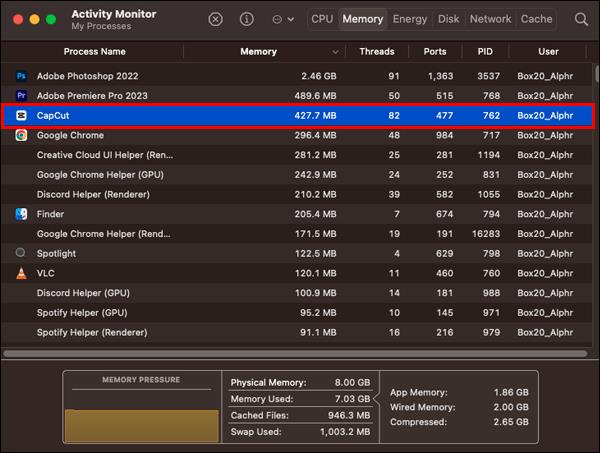
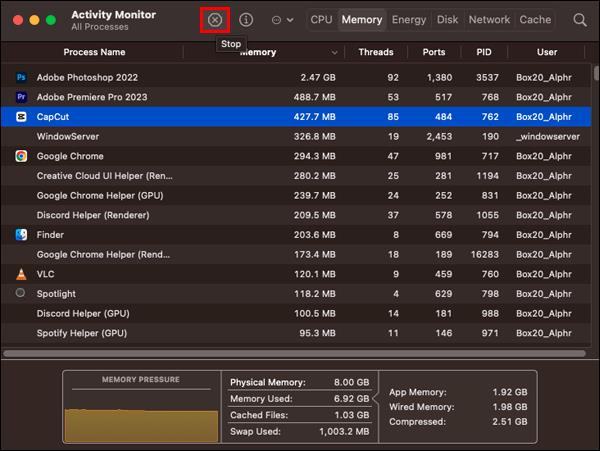
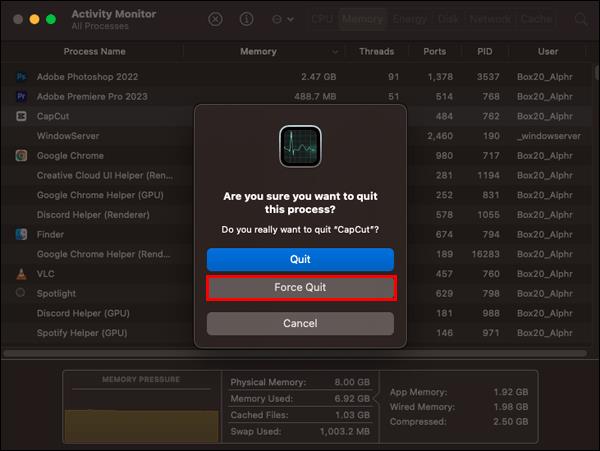
Reštartujte svoj Mac
Váš počítač počas reštartu automaticky vyprázdni pamäť RAM a vyrovnávaciu pamäť. Tým sa uvoľní miesto na vašom Macu a zabezpečí sa tak lepší chod systémov. Toto však nie je vhodná možnosť, keď ste medzi prácou, pretože v tomto procese môžete ľahko stratiť dôležité údaje. Ak to nemôžete riskovať, vyskúšajte alternatívne možnosti nižšie na uvoľnenie pamäte RAM v počítači Mac.
Udržiavanie Macu spusteného dlhší čas môže neustále zvyšovať využitie pamäte RAM, takže ho vypnite, keď to nie je potrebné.
Aktualizujte MacOS
Vždy skontrolujete, či nečakajú aktualizácie na spustenie v systéme MacOS. Je to preto, že Apple zvyčajne vydáva aktualizácie, ktoré dokážu opraviť všetky chyby vo vašom systéme Mac. Tieto zostávajú vo vašej pamäti RAM, kým sa počas inštalácie neprihlásia do systému. Tu je niekoľko rýchlych krokov, podľa ktorých môžete aktualizovať MacOS:
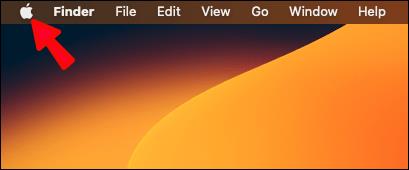

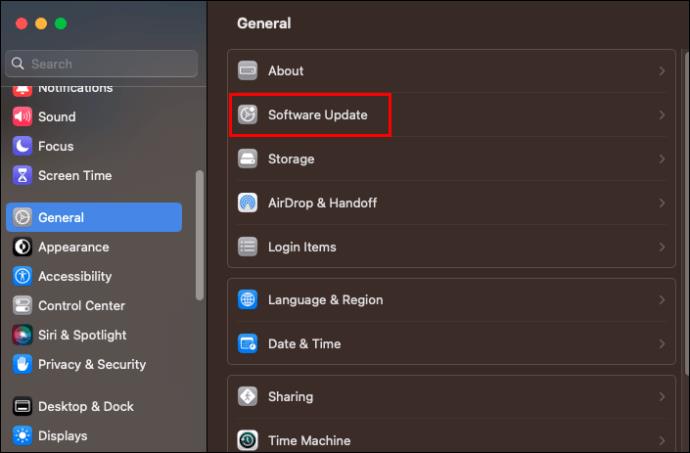
Používajte aplikácie tretích strán
Na uvoľnenie pamäte na Macu môžete použiť Memory Cleaner. Aplikáciu môžete použiť na vytvorenie viac pamäte RAM:

často kladené otázky
Ako zistíte, či Mac potrebuje viac pamäte RAM?
Používanie Monitora aktivity vám môže pomôcť zistiť, či váš Mac potrebuje viac pamäte RAM. Zobrazuje farebne označený pruh pod sekciou Memory Pressure, ktorý signalizuje využitie RAM. Zelená znamená, že váš počítač využíva pamäť RAM efektívne. Žltá znamená, že v pamäti RAM beží ťažká aplikácia, zatiaľ čo červená znamená, že prekračujete limit pamäte RAM.
Spôsobuje RAM meškanie vášho Macu?
Áno. Nedostatok miesta v RAM môže spôsobiť oneskorenie vášho Macu. Toto je bežné najmä vtedy, keď spúšťate aplikácie s vysokým dopytom, pretože na plynulý chod vyžadujú veľkú pamäť RAM.
Koľko pamäte RAM potrebujete na optimálny výkon Macu?
Závisí to od toho, ako používate Mac. Napríklad editor videa vyžaduje na bezproblémovú prevádzku aspoň 64 GB pamäte RAM, zatiaľ čo hráči zvyčajne používajú medzi hrami a prehliadaním aspoň 16 GB pamäte RAM. Ak ste však len príležitostný používateľ, 8 GB RAM vám môže stačiť.
Čo znamená RAM?
RAM je skratka pre Random Access Memory. Názov pochádza zo skutočnosti, že k údajom je možné pristupovať alebo ich zapisovať za rovnaký čas bez ohľadu na to, kde sú v pamäti uložené.
Maximalizujte svoj potenciál RAM
RAM je nevyhnutnou súčasťou pre úspešný chod všetkých počítačových systémov. Vždy by ste mali skontrolovať dostupnú kapacitu pamäte RAM a často ju voľnú, aby ste zlepšili svoj používateľský zážitok. Je to preto, že nadmerne zaťažená pamäť RAM pravdepodobne ovplyvní výkon systému.
Skontrolovali ste niekedy, koľko pamäte RAM je k dispozícii na vašom počítači Mac? Čo robíte, aby ste uvoľnili miesto v RAM? Dajte nám vedieť v sekcii komentárov nižšie.
DAYZ je hra plná šialených, nakazených ľudí v postsovietskej krajine Černarus. Zistite, ako sa zbaviť choroby v DAYZ a udržte si zdravie.
Naučte sa, ako synchronizovať nastavenia v systéme Windows 10. S touto príručkou prenesiete vaše nastavenia na všetkých zariadeniach so systémom Windows.
Ak vás obťažujú štuchnutia e-mailov, na ktoré nechcete odpovedať alebo ich vidieť, môžete ich nechať zmiznúť. Prečítajte si toto a zistite, ako zakázať funkciu štuchnutia v Gmaile.
Nvidia Shield Remote nefunguje správne? Tu máme pre vás tie najlepšie opravy, ktoré môžete vyskúšať; môžete tiež hľadať spôsoby, ako zmeniť svoj smartfón na televízor.
Bluetooth vám umožňuje pripojiť zariadenia a príslušenstvo so systémom Windows 10 k počítaču bez potreby káblov. Spôsob, ako vyriešiť problémy s Bluetooth.
Máte po inovácii na Windows 11 nejaké problémy? Hľadáte spôsoby, ako opraviť Windows 11? V tomto príspevku sme uviedli 6 rôznych metód, ktoré môžete použiť na opravu systému Windows 11 na optimalizáciu výkonu vášho zariadenia.
Ako opraviť: chybové hlásenie „Táto aplikácia sa nedá spustiť na vašom počítači“ v systéme Windows 10? Tu je 6 jednoduchých riešení.
Tento článok vám ukáže, ako maximalizovať svoje výhody z Microsoft Rewards na Windows, Xbox, Mobile a iných platforiem.
Zistite, ako môžete jednoducho hromadne prestať sledovať účty na Instagrame pomocou najlepších aplikácií, ako aj tipy na správne používanie.
Ako opraviť Nintendo Switch, ktoré sa nezapne? Tu sú 4 jednoduché riešenia, aby ste sa zbavili tohto problému.






