Ako sa zbaviť choroby v DAYZ

DAYZ je hra plná šialených, nakazených ľudí v postsovietskej krajine Černarus. Zistite, ako sa zbaviť choroby v DAYZ a udržte si zdravie.
Väčšina ľudí používa Apple Notes na písanie a synchronizáciu poznámok v iCloude. Aplikácia zjednodušuje nielen váš prístup k poznámkam z rôznych zariadení Apple, ale tiež uľahčuje zdieľanie poznámok. Poznámky však nemôžete zdieľať so všetkými v jednom formáte. Niektorí ľudia uprednostňujú čítanie dokumentov PDF. Našťastie je skenovanie a export poznámok vo formáte PDF pomerne jednoduché.
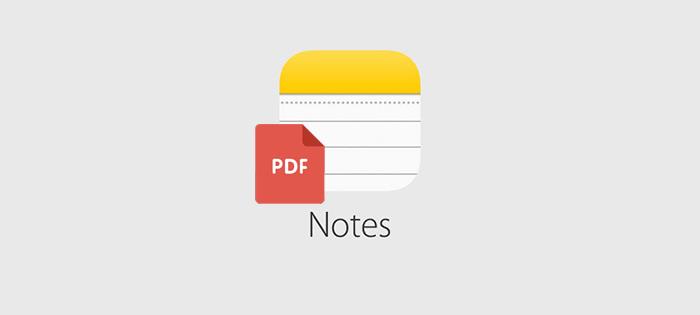
Tento článok vysvetľuje, ako skenovať a ukladať Apple Notes ako súbory PDF.
Ako naskenovať a uložiť Apple Notes ako PDF
Apple Notes je samostatná aplikácia s mnohými praktickými funkciami. Ak plánujete zdieľať poznámky ako súbory PDF, môžete to urobiť v aplikácii. Jediné, čo vám aplikácia nedovolí, je exportovať veľa poznámok naraz. Poznámky môžete skenovať a exportovať ako súbory PDF bez ohľadu na to, aké je vaše obľúbené zariadenie Apple.
Skenovanie vašich Apple Notes
Môžete naskenovať existujúci dokument alebo vytvoriť nový takto:
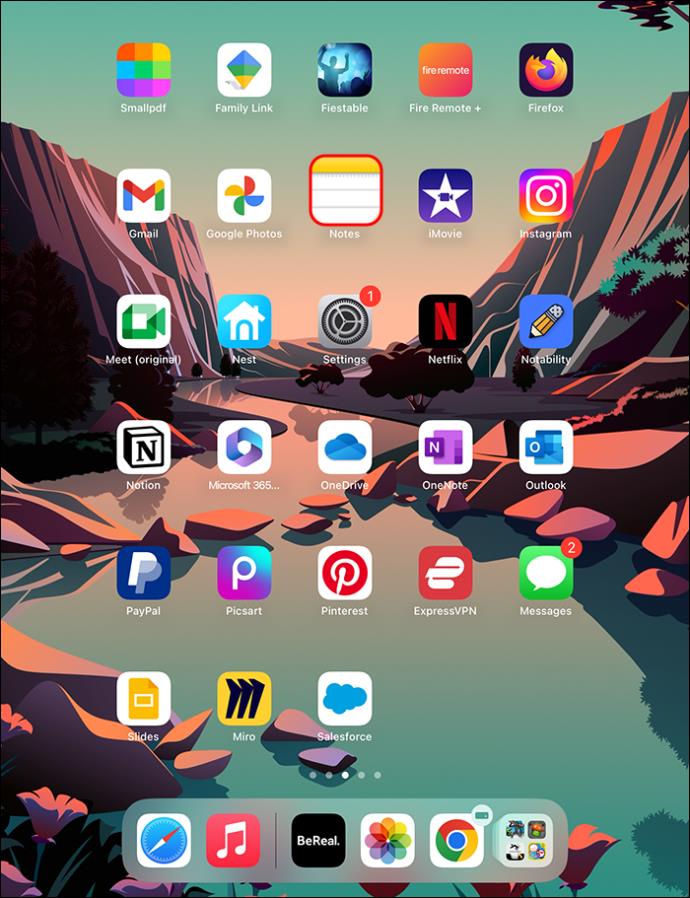
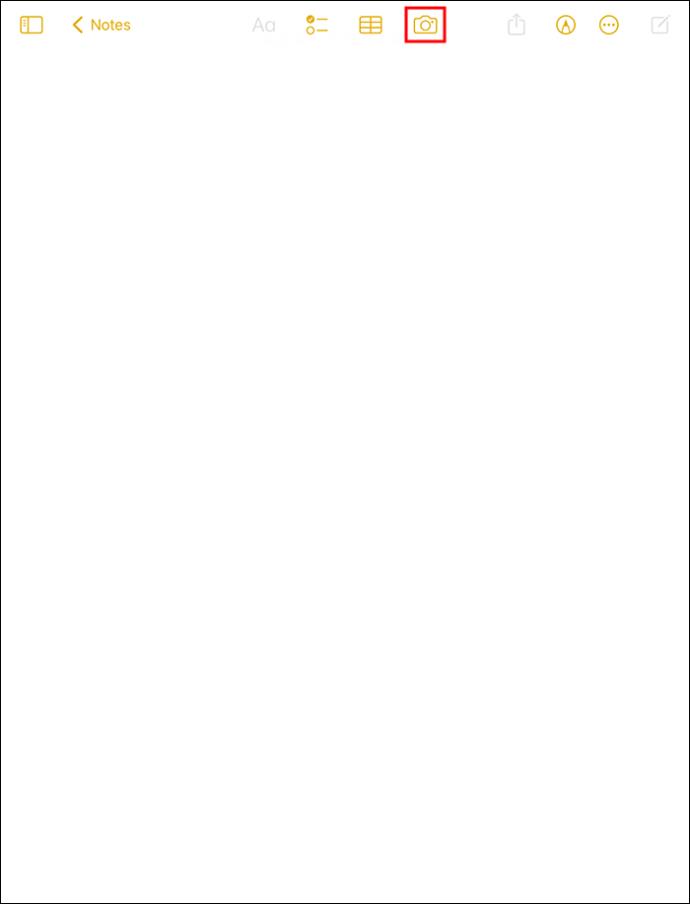


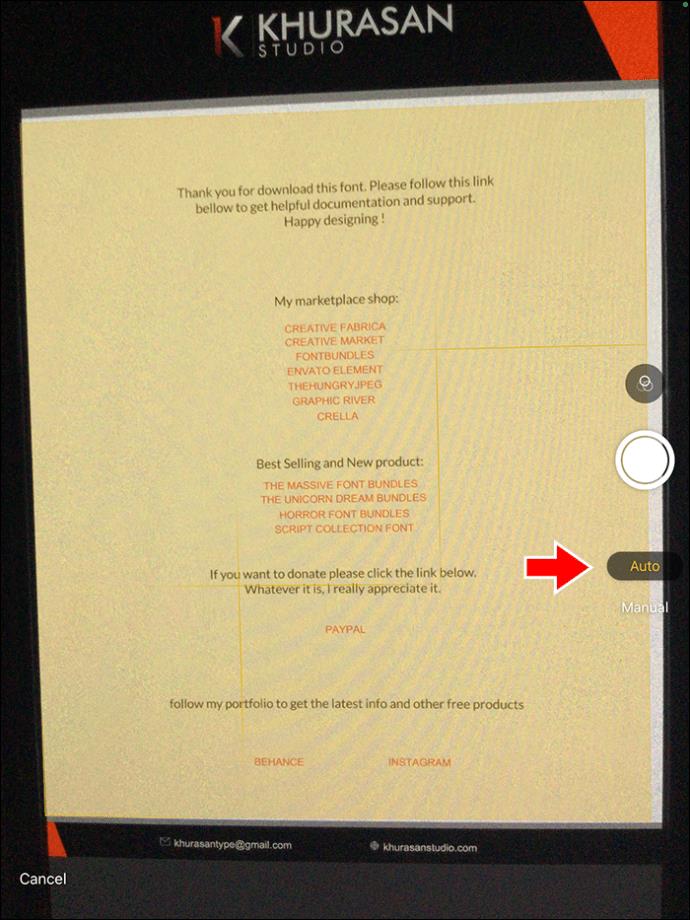
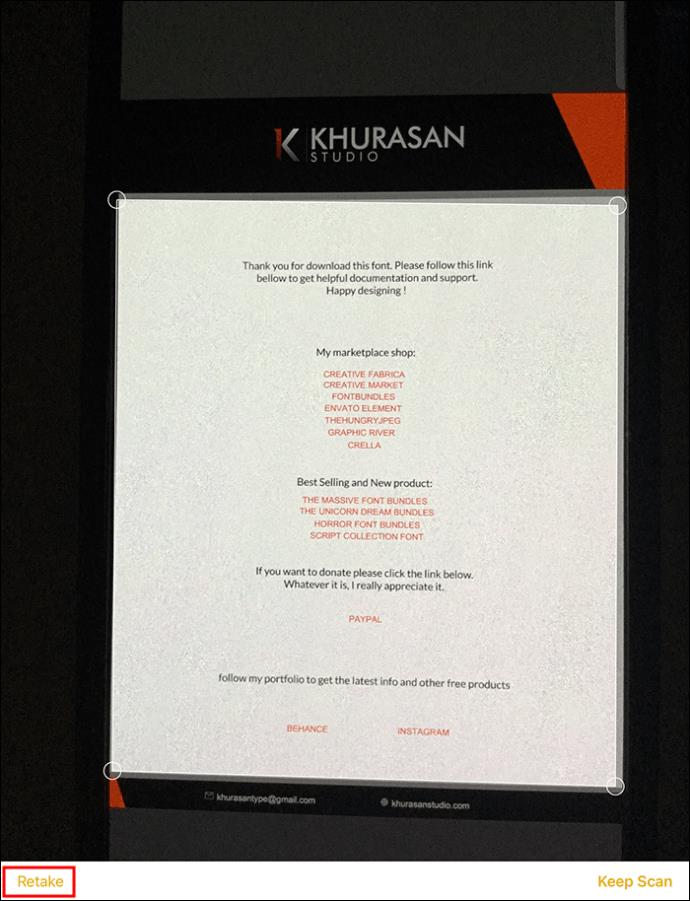
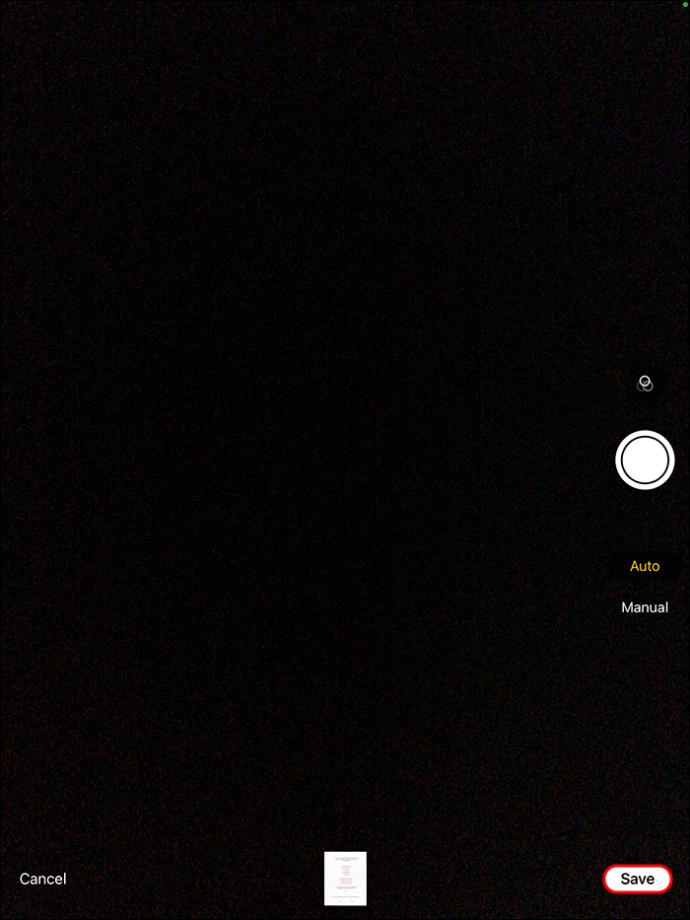
Exportovanie naskenovaného dokumentu s mnohými stranami na iPad alebo iPhone
Ak je váš dokument zložitejší a zdĺhavejší z dôvodu viacerých strán, mali by ste ho exportovať ako PDF týmto spôsobom:
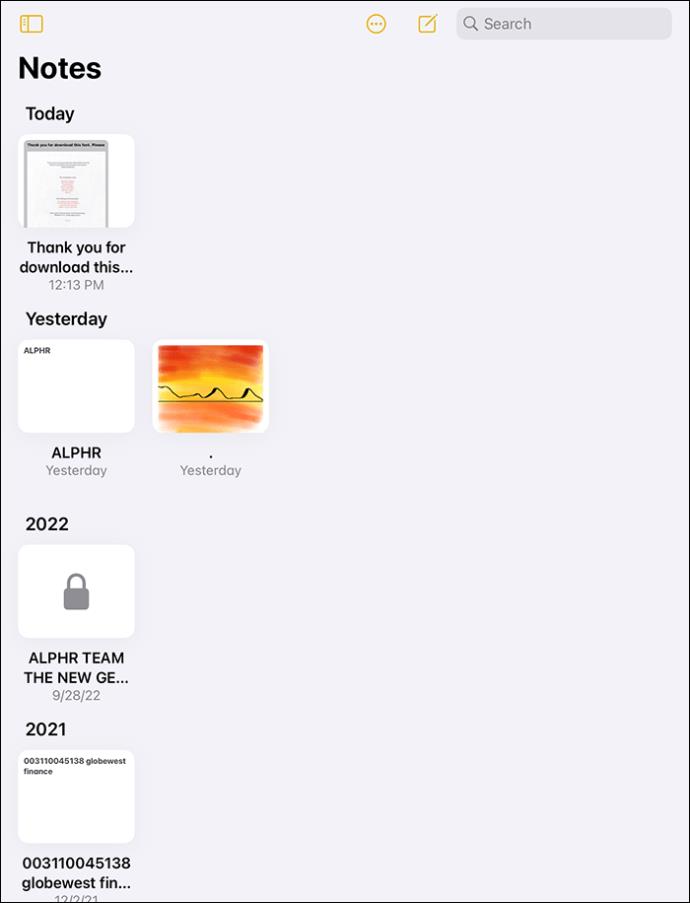
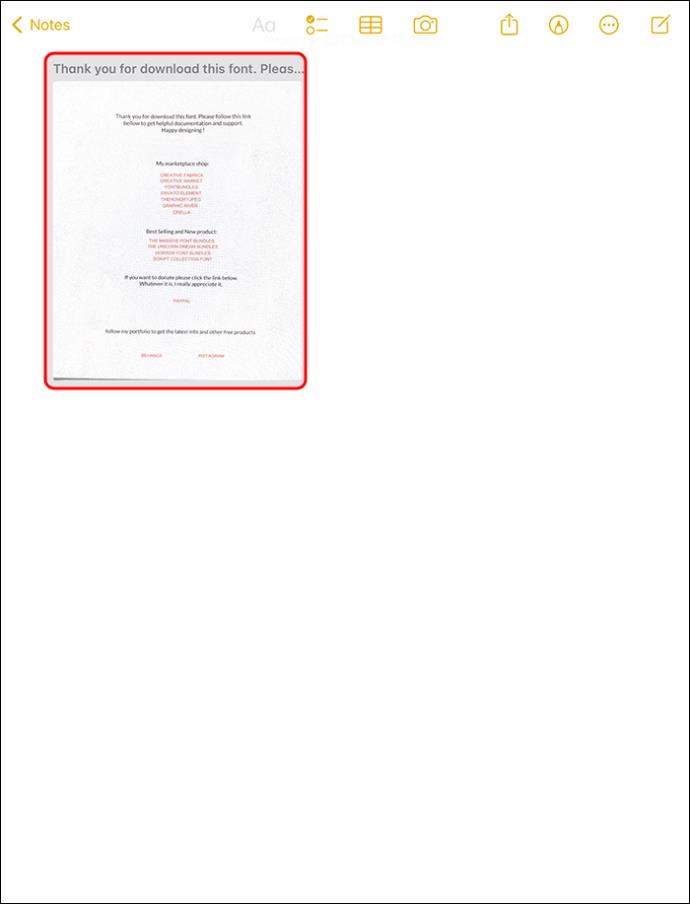

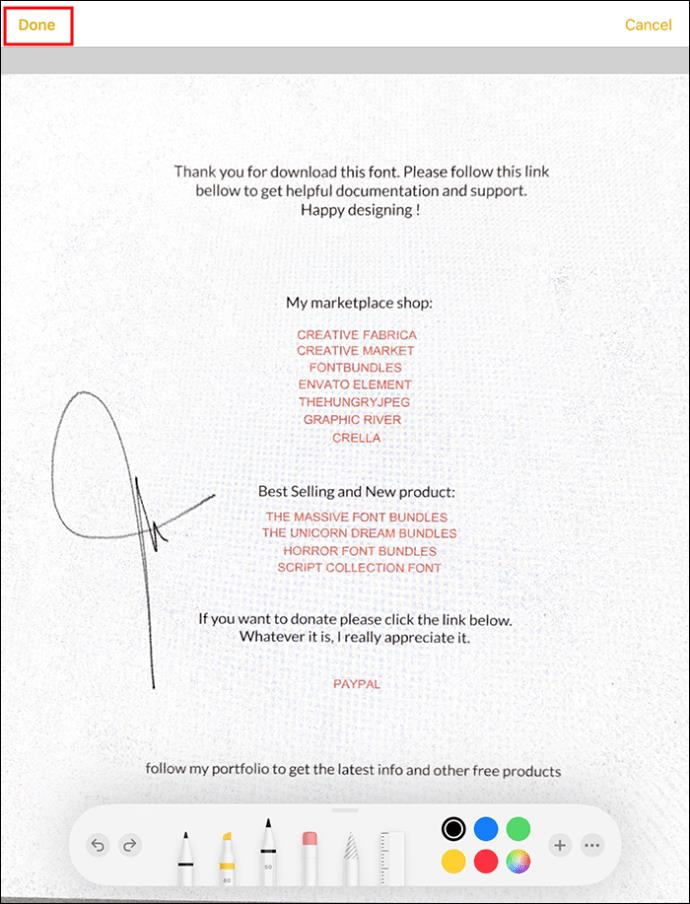

Exportovanie Apple Notes vo formáte PDF na iPad alebo iPhone
Svoje poznámky môžete exportovať priamo vo formáte PDF týmto spôsobom:
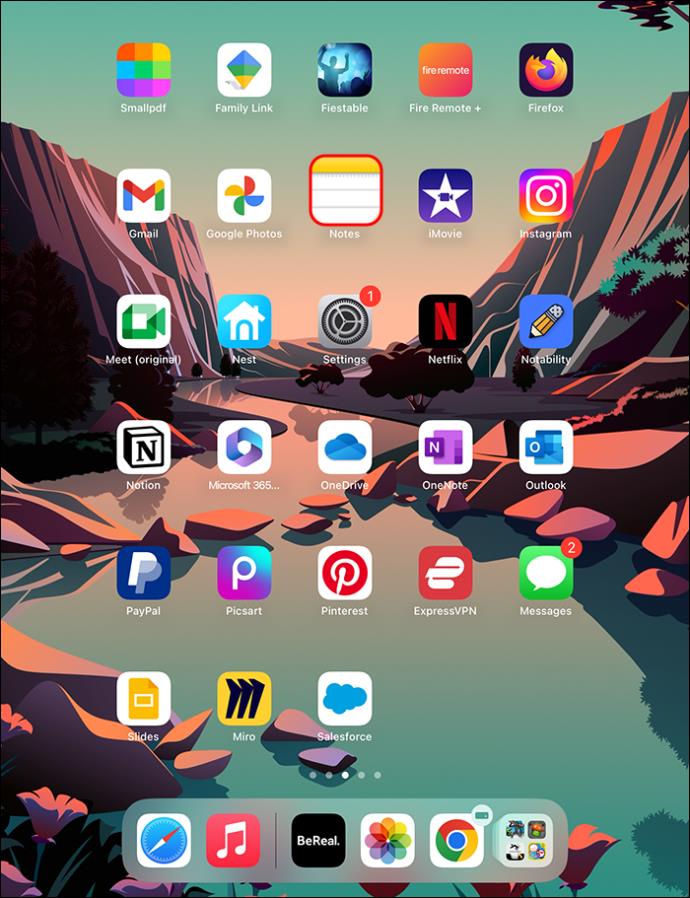
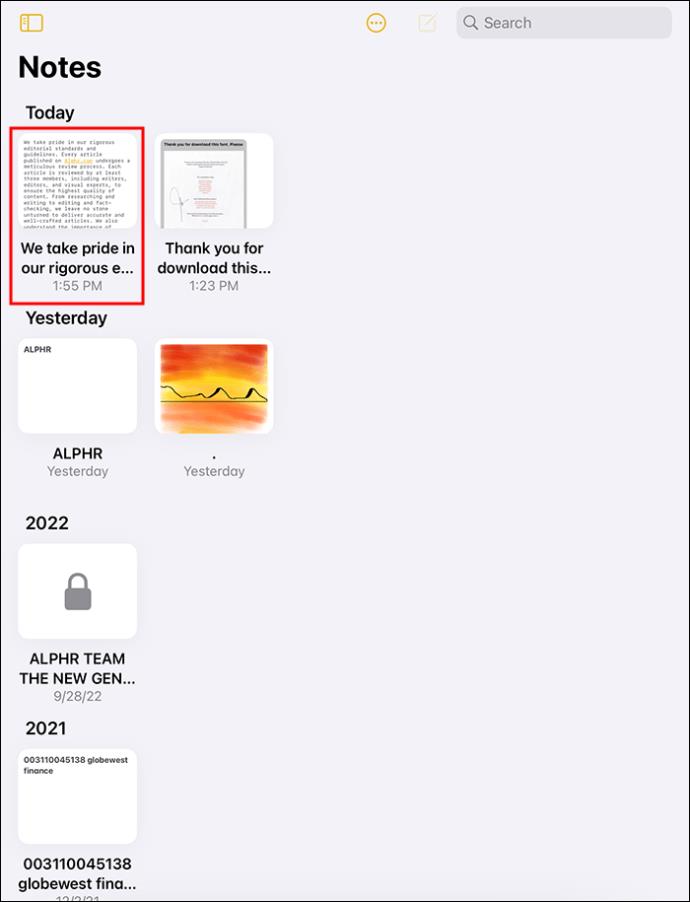
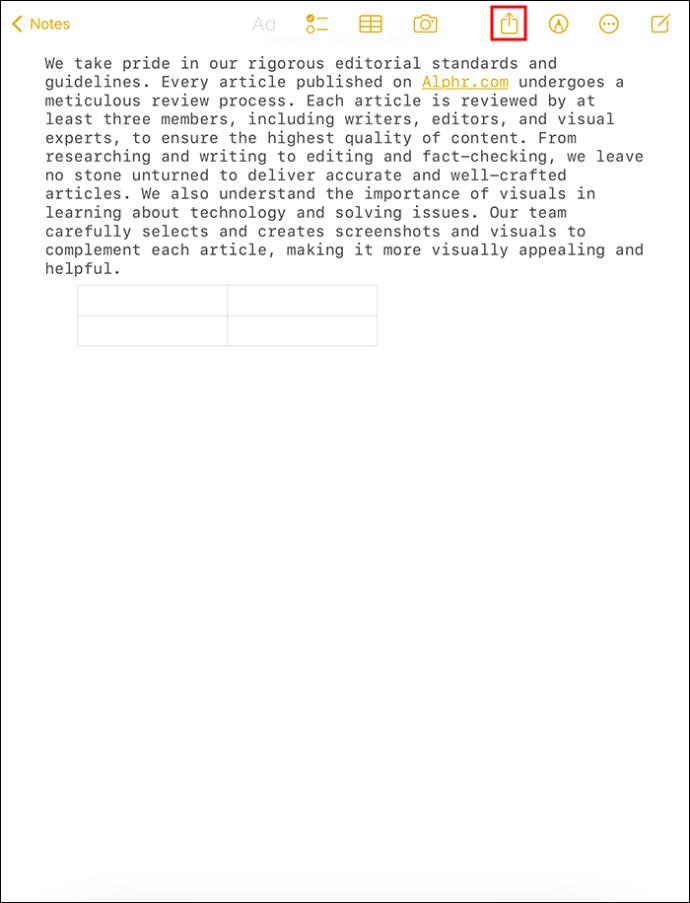

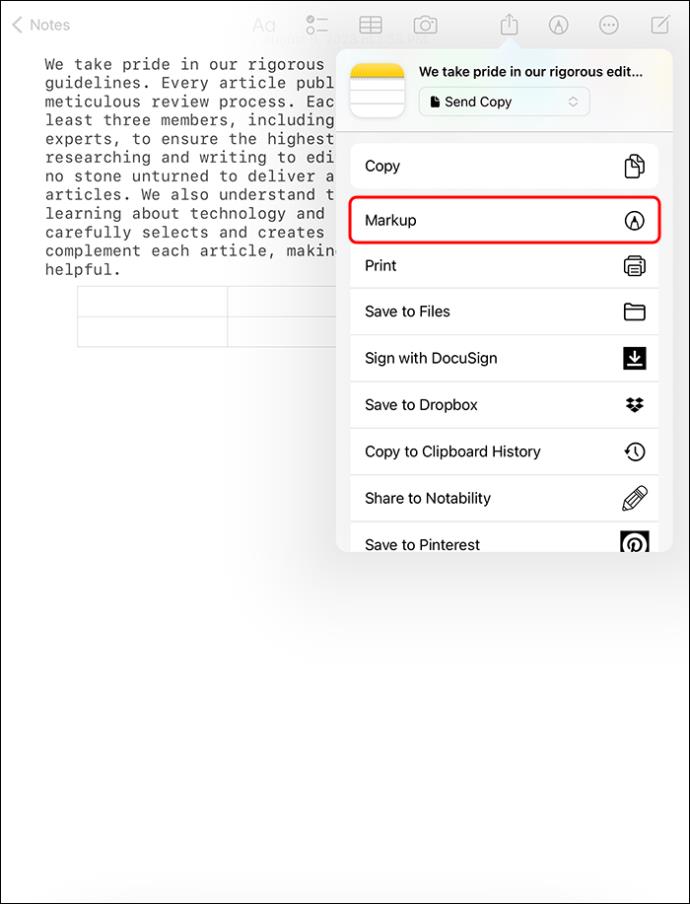
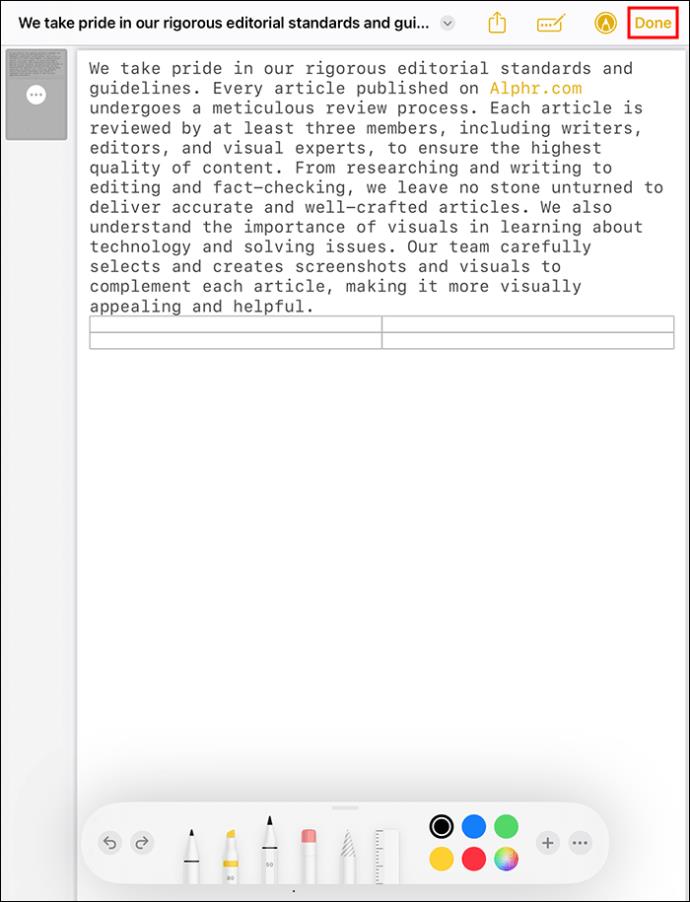
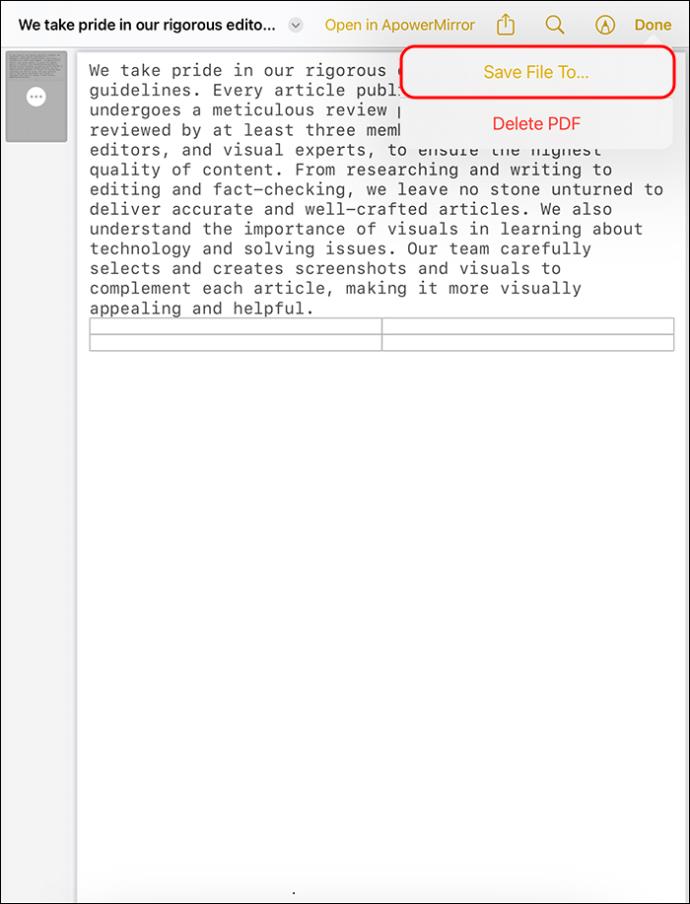
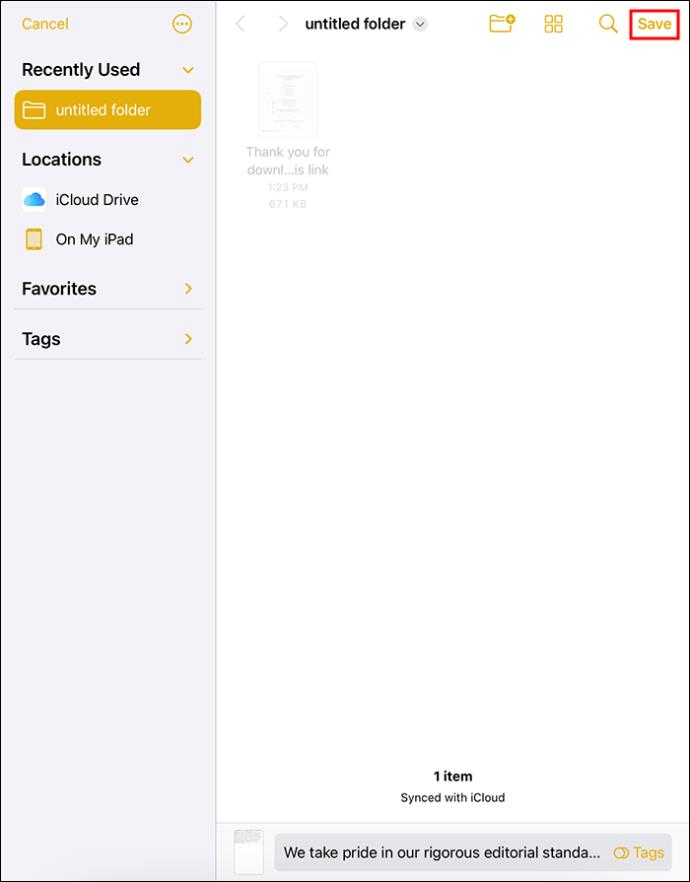
Ukladanie poznámok Apple vo formáte PDF pomocou aplikácie PDF Expert
Spoločnosť Apple nedávno poskytla super jednoduchý spôsob ukladania poznámok vo formáte PDF. Nová technika zahŕňa použitie aplikácie PDF Expert . Je to bezplatná aplikácia, ktorú si inštalujete priamo z App Store spoločnosti Apple. Keď si ho nainštalujete na svoj iPhone alebo iPad, môžete si uložiť veľa poznámok ako PDF.
Tu je návod, ako používať aplikáciu PDF Expert:
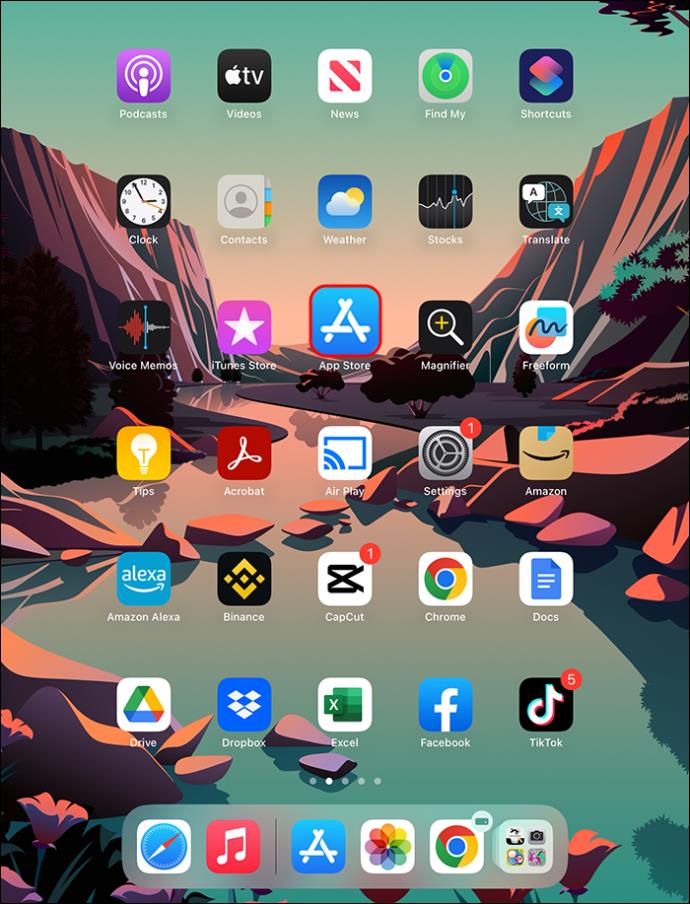
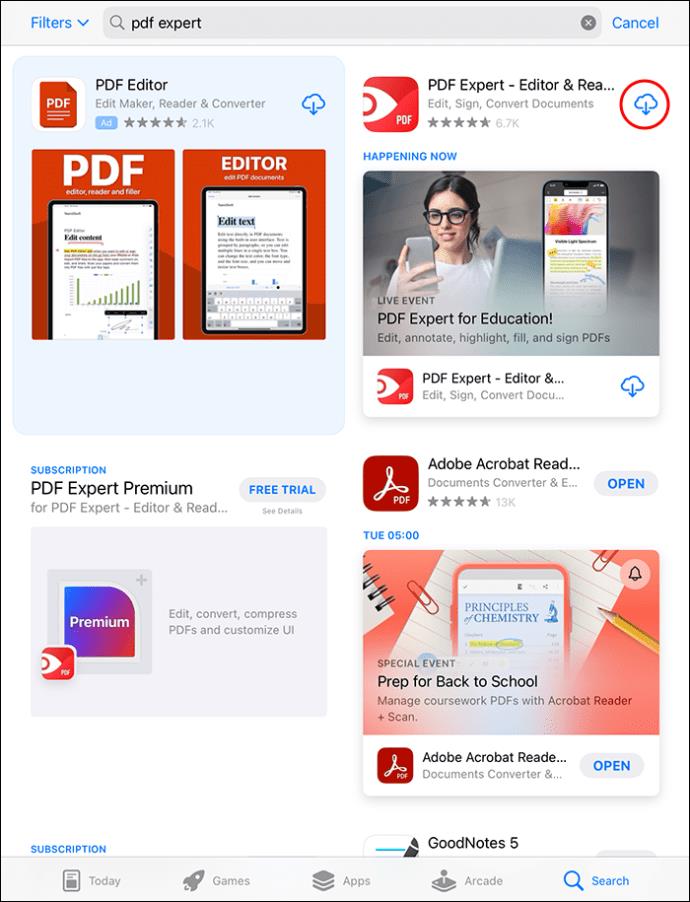
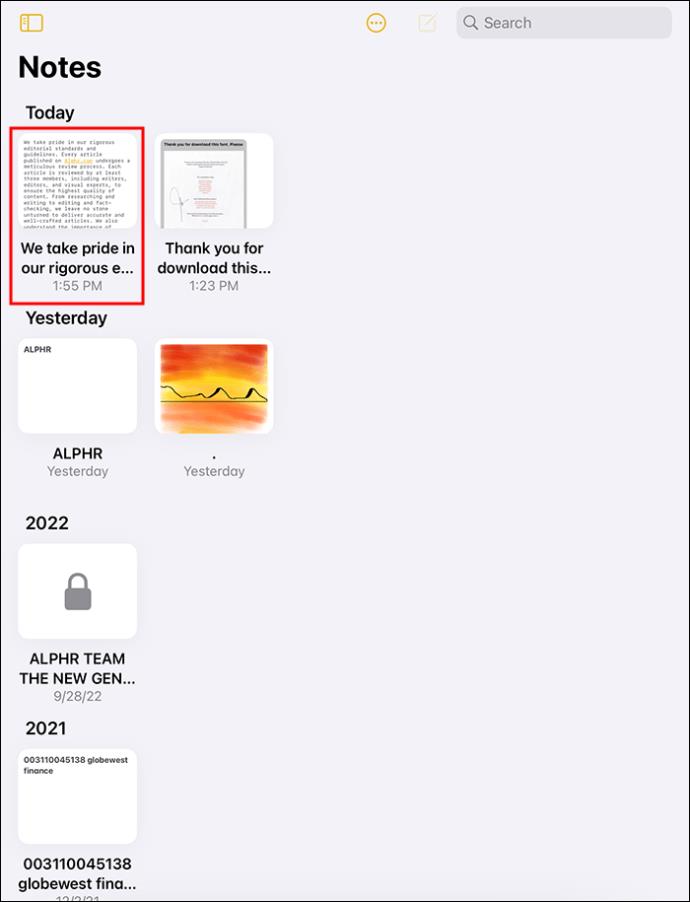
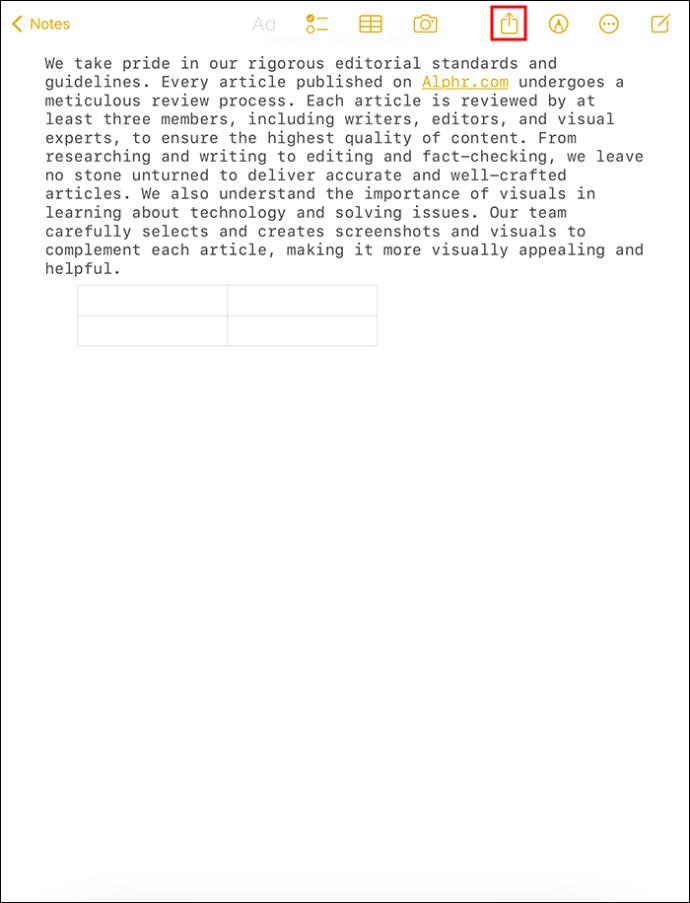

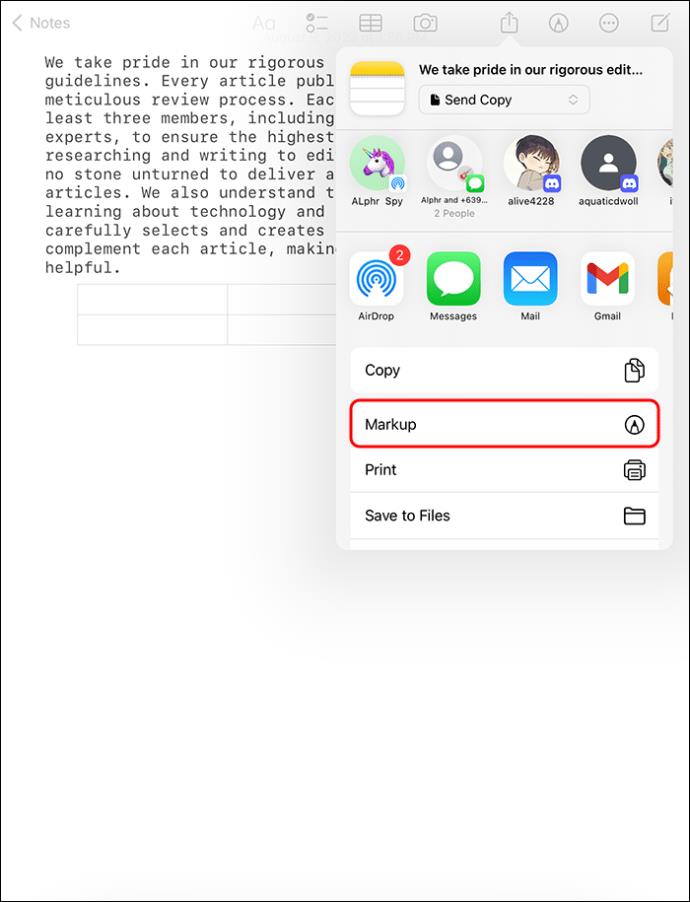


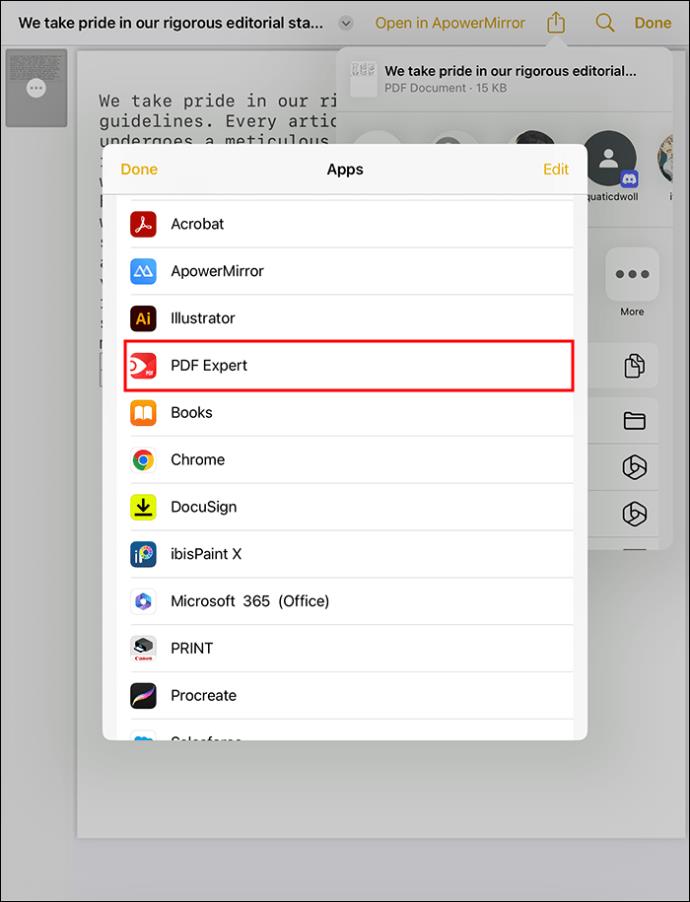
Po uložení dokumentu PDF môžete otvoriť aplikáciu PDF Expert a zobraziť ho. Ak chcete dokument upraviť, urobte to v aplikácii. Poskytuje vám všetky funkcie úprav, vrátane pridávania grafov, obrázkov, anotácií atď. PDF môžete bez problémov orezať, zlúčiť a previesť na niečo iné.
Ako podpísať naskenovaný dokument pred exportom ako PDF
Po naskenovaní poznámok Apple, aby ste ich pripravili na konverziu do PDF, môžete pridať podpis. Ľudia, ktorým pošlete dokument PDF, uvidia váš podpis. Môžete im tiež nechať prázdne miesto, aby pridali svoj podpis a vrátili vám dokument.
Tu je postup, ako podpísať dokument:
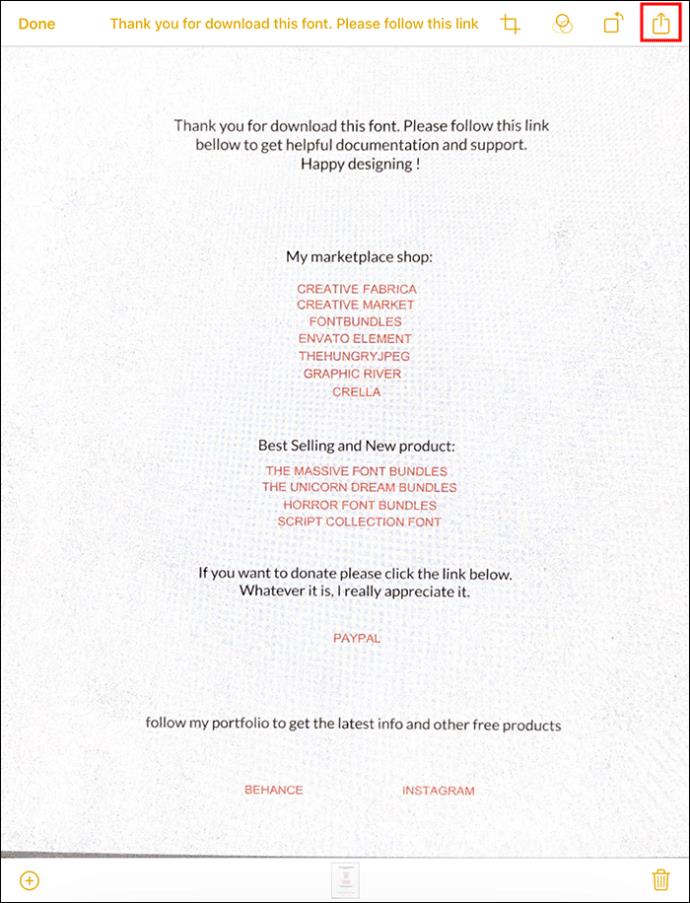
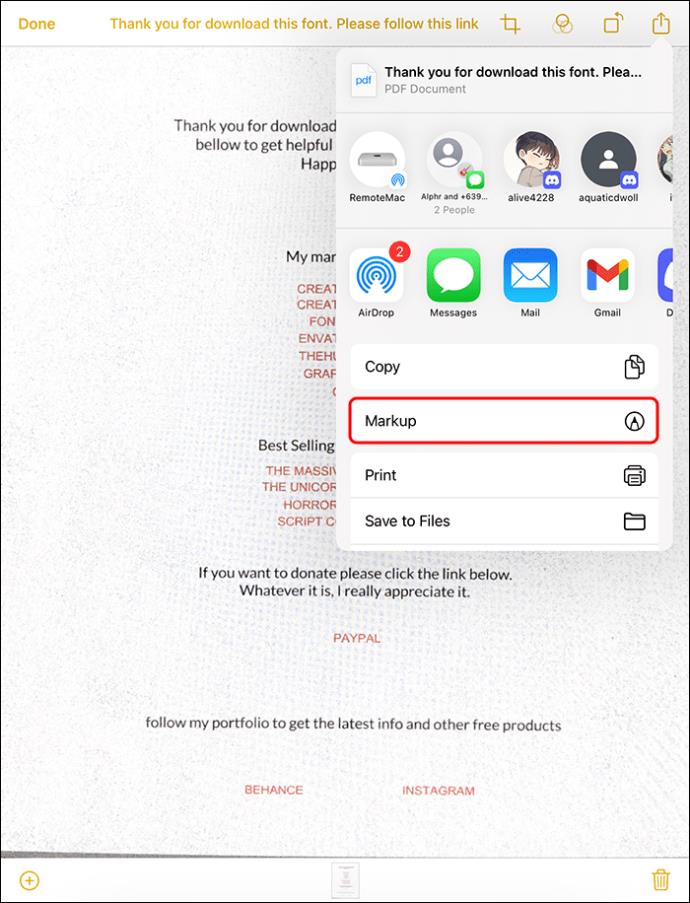
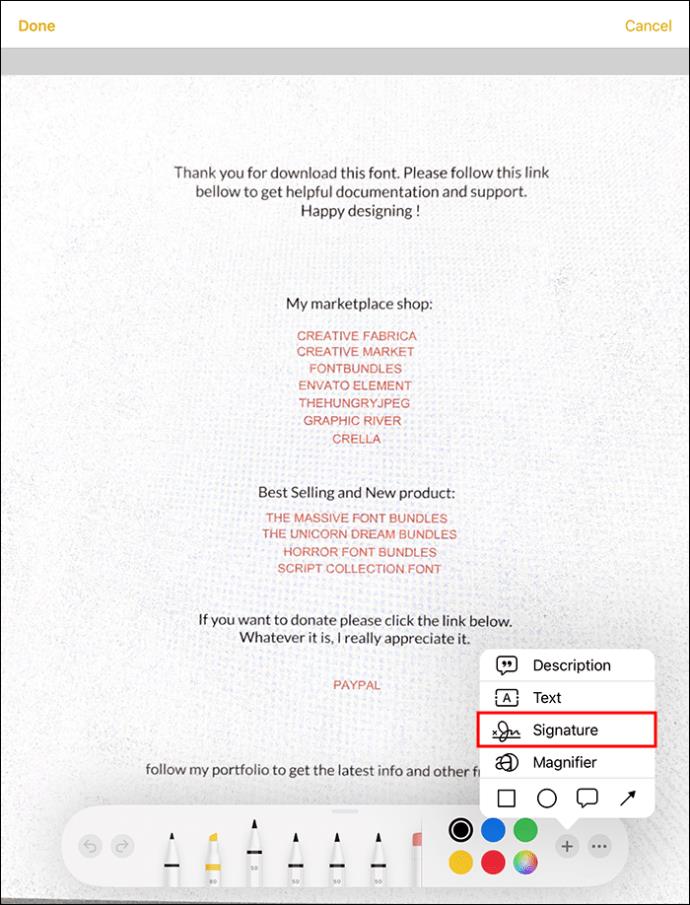
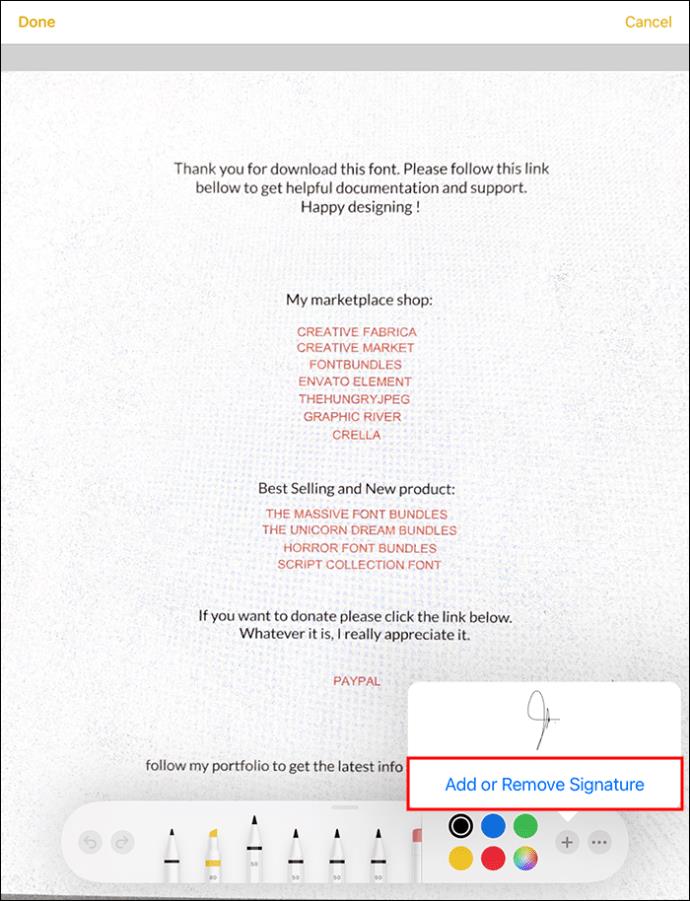
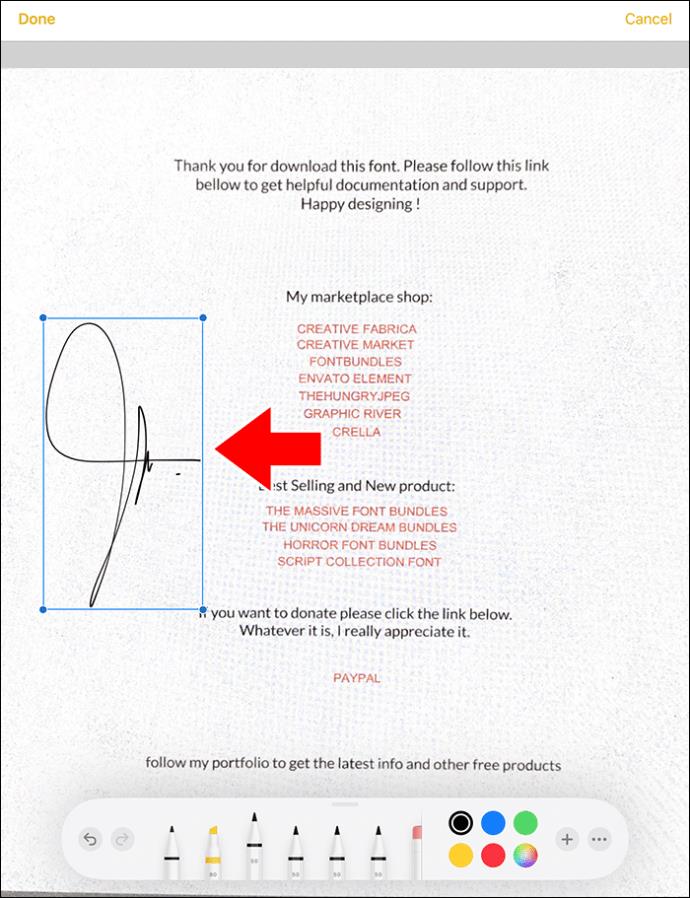
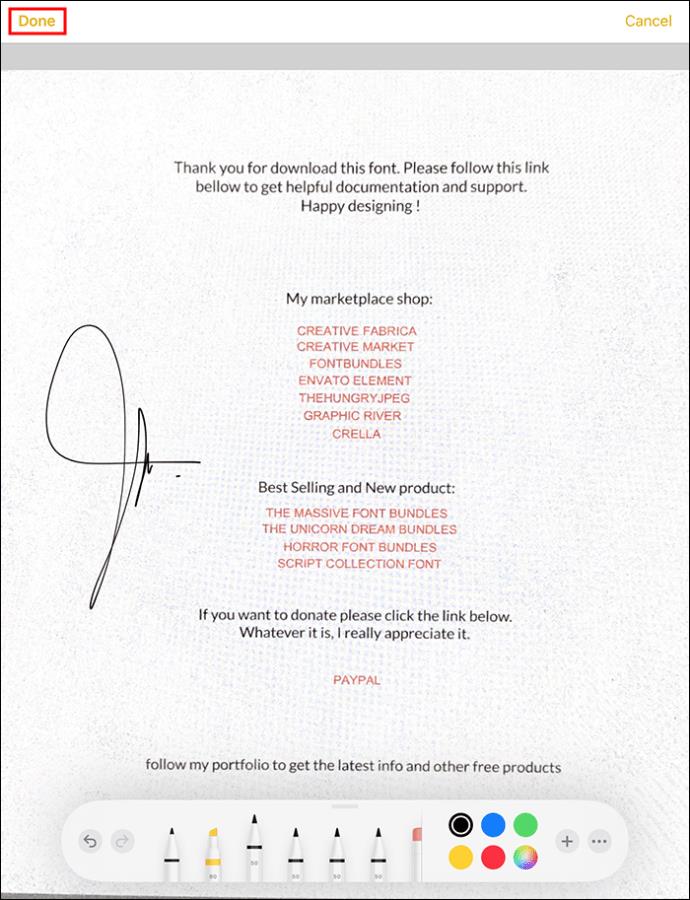
Ako vytvoriť vysokokvalitné skeny dokumentov
Pri skenovaní dôležitých kancelárskych dokumentov alebo osobných záznamov si musíte pripraviť úhľadné súbory PDF. Budú sa ľahšie čítať a dodajú profesionálny nádych. Nasledujúce tipy vám môžu pomôcť zlepšiť vzhľad skenov Apple Note:
často kladené otázky
Ako môžem exportovať svoje poznámky Apple do iCloud?
Povolením tejto možnosti môžete svoje poznámky exportovať do iCloud. Prejdite do časti Nastavenia, vyberte [vaše meno] na prístup k iCloudu a zapnite ho. Odvtedy sa vaše poznámky automaticky dostanú do iCloud a budú dostupné na iných zariadeniach Apple.
Môžem zdieľať svoje PDF poznámky Apple?
Poznámky, ktoré ste zmenili na súbory PDF, môžete zdieľať v aplikácii Apple Notes klepnutím na tlačidlo „Zdieľať“. Ponuka vám umožňuje rozhodnúť sa, či požiadate ľudí, aby prišli a prediskutovali poznámku, alebo či pošlete každému kópiu.
Zdieľajte Apple Notes ako PDF
Exportovanie vašich Apple Notes ako PDF je jedným zo spôsobov, ako mať kópie mimo iCloud. Pred exportom môžete vytvoriť naskenované dokumenty z poznámok pomocou fotoaparátu iPhone. V opačnom prípade môžete poznámky priamo premeniť na súbory PDF a vybrať si miesto uloženia na svojom zariadení. Úloha je jednoduchá bez ohľadu na typ zariadenia Apple, s ktorým si robíte poznámky.
Pokúsili ste sa neúspešne zdieľať svoje poznámky Apple vo formáte PDF? Skúsite to znova po prečítaní tohto návodu? Dajte nám vedieť v sekcii komentárov nižšie.
DAYZ je hra plná šialených, nakazených ľudí v postsovietskej krajine Černarus. Zistite, ako sa zbaviť choroby v DAYZ a udržte si zdravie.
Naučte sa, ako synchronizovať nastavenia v systéme Windows 10. S touto príručkou prenesiete vaše nastavenia na všetkých zariadeniach so systémom Windows.
Ak vás obťažujú štuchnutia e-mailov, na ktoré nechcete odpovedať alebo ich vidieť, môžete ich nechať zmiznúť. Prečítajte si toto a zistite, ako zakázať funkciu štuchnutia v Gmaile.
Nvidia Shield Remote nefunguje správne? Tu máme pre vás tie najlepšie opravy, ktoré môžete vyskúšať; môžete tiež hľadať spôsoby, ako zmeniť svoj smartfón na televízor.
Bluetooth vám umožňuje pripojiť zariadenia a príslušenstvo so systémom Windows 10 k počítaču bez potreby káblov. Spôsob, ako vyriešiť problémy s Bluetooth.
Máte po inovácii na Windows 11 nejaké problémy? Hľadáte spôsoby, ako opraviť Windows 11? V tomto príspevku sme uviedli 6 rôznych metód, ktoré môžete použiť na opravu systému Windows 11 na optimalizáciu výkonu vášho zariadenia.
Ako opraviť: chybové hlásenie „Táto aplikácia sa nedá spustiť na vašom počítači“ v systéme Windows 10? Tu je 6 jednoduchých riešení.
Tento článok vám ukáže, ako maximalizovať svoje výhody z Microsoft Rewards na Windows, Xbox, Mobile a iných platforiem.
Zistite, ako môžete jednoducho hromadne prestať sledovať účty na Instagrame pomocou najlepších aplikácií, ako aj tipy na správne používanie.
Ako opraviť Nintendo Switch, ktoré sa nezapne? Tu sú 4 jednoduché riešenia, aby ste sa zbavili tohto problému.






