Ako sa zbaviť choroby v DAYZ

DAYZ je hra plná šialených, nakazených ľudí v postsovietskej krajine Černarus. Zistite, ako sa zbaviť choroby v DAYZ a udržte si zdravie.
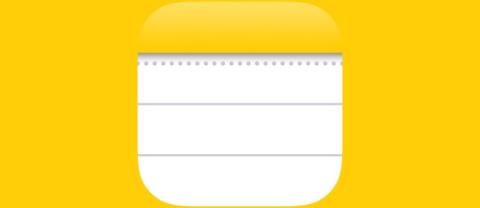
Pri písaní poznámok na iPade sú poznámky z papiera a ceruzky zastarané. Po prvé, môžete si robiť poznámky viacerými spôsobmi pomocou Apple Notes alebo nástrojov tretích strán. Po druhé, organizácia a správa poznámok zaberie menej času, pretože máte priečinky a značky. Nakoniec môžete pristupovať k svojim poznámkam kdekoľvek pomocou iCloud. Ale skôr, ako si tieto neuveriteľné funkcie vychutnáte, mali by ste vedieť, ako si robiť poznámky na iPade.
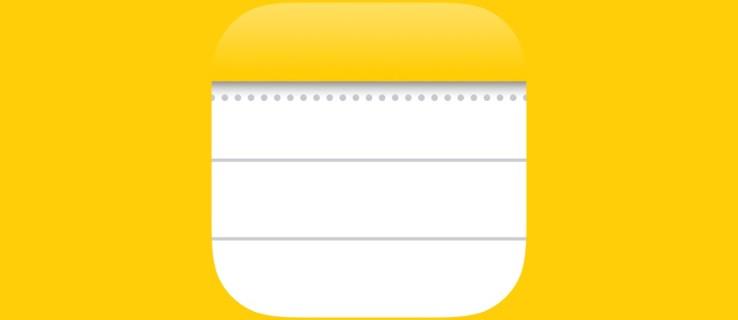
Tento článok vysvetlí, ako robiť poznámky na iPad rôznymi spôsobmi. Čítajte ďalej a zistite, ktorá metóda je pre vás najlepšia.
Ako si robiť poznámky na iPade
Predvolená aplikácia na písanie poznámok na iPade je Apple Notes. To, čo odlišuje Apple Notes, sú funkcie, za ktoré by iné aplikácie na písanie poznámok účtovali poplatky. iPad vás však neobmedzuje iba na používanie iPadu. Môžete si stiahnuť aplikácie s poznámkami tretích strán a použiť ich namiesto Apple Notes. Dávajte si však pozor, že väčšina aplikácií tretích strán nie je zadarmo.
Na ilustráciu toho, ako robiť poznámky na iPade, použijeme Apple Notes.
Vytváranie poznámok od ruky na iPade
Ak ste zo starej školy a radi si robíte poznámky spôsobom papier-ceruzka, možno vám táto metóda vyhovuje. Budete potrebovať ceruzku Apple Pencil kompatibilnú s verziou vášho iPadu.
Existujú dva typy ceruziek Apple Pencils: prvá generácia a druhá generácia.
Prvá generácia Apple Pencil, vydaná v roku 2015, je okrúhla a nabíja sa pomocou USB. Je kompatibilný s nasledujúcim:
Na druhej strane, Apple Pencil druhej generácie je inovovaná verzia vydaná v roku 2018. Je menšia, ale s pokročilými funkciami, ako je systém bezdrôtového nabíjania a magnetický uzáver, ktorý sa zachytí na okraji iPadu. Je kompatibilný s nasledujúcim:
Ak neviete, ktorý model iPadu používate, pozrite sa na zadnú stranu, kde nájdete všetky podrobnosti. Po nájdení ceruzky Apple Pencil kompatibilnej s vaším zariadením si poznámky vytvorte takto:

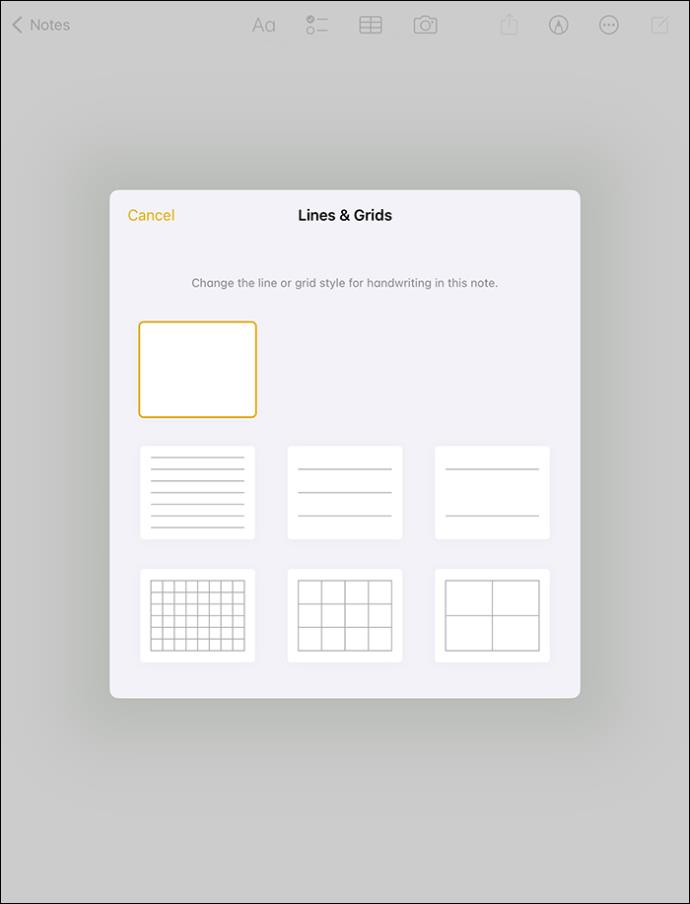
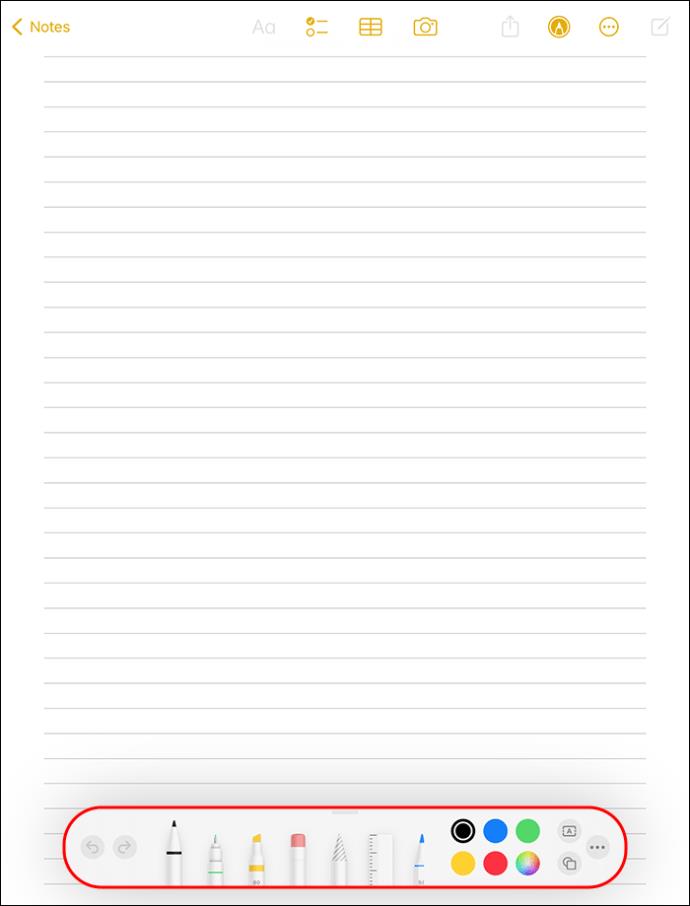
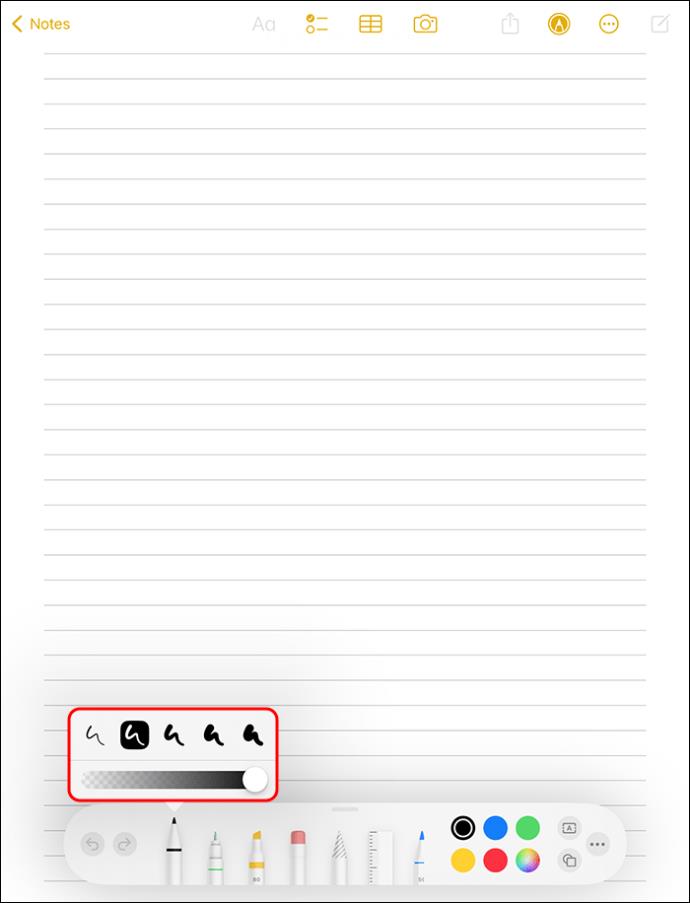
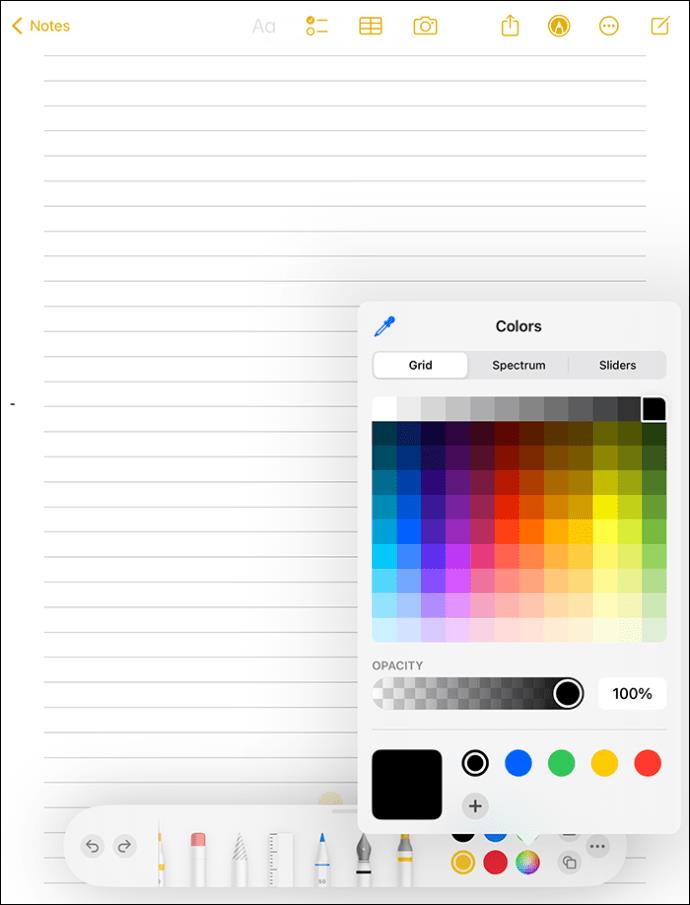
Chcete spustiť svoje poznámky so zamknutým iPadom? Ak áno, môžete to urobiť úpravou nastavení tak, aby ste mali prístup k poznámkam z obrazovky.
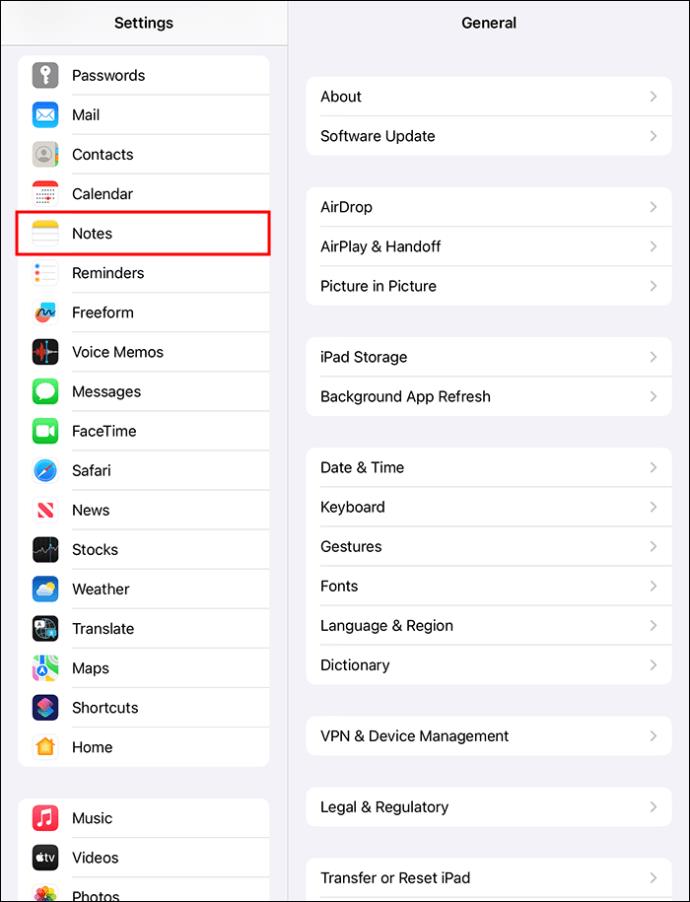
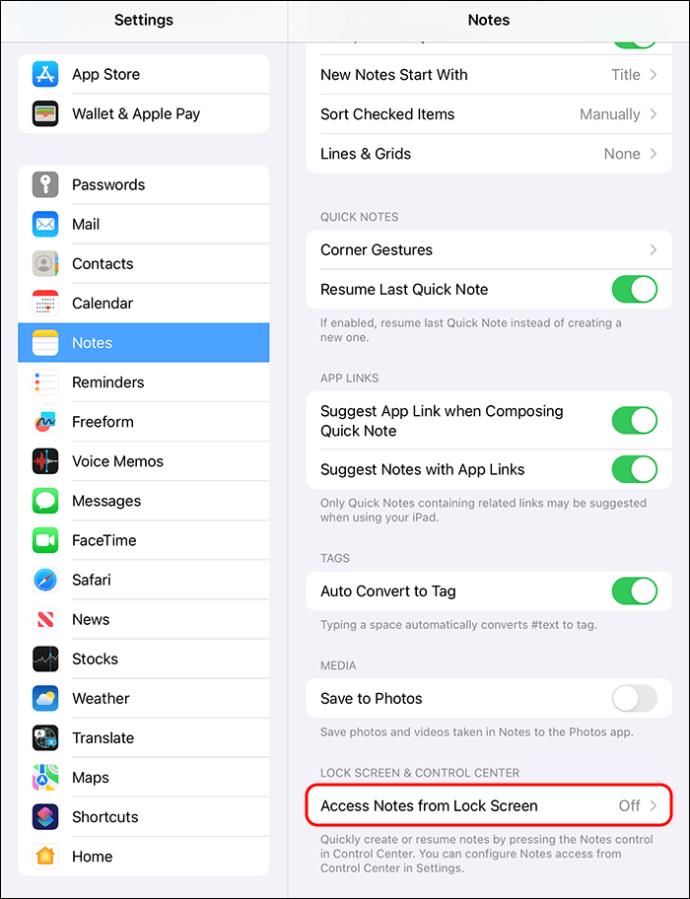
Vytváranie písaných poznámok na iPade
Vytváranie poznámok na stroji môže byť potrebné, ak máte slabý rukopis alebo chcete, aby vaše poznámky vyzerali reprezentatívne na zdieľanie. Našťastie iPad ponúka niekoľko metód vytvárania poznámok na stroji. Môžete použiť čmáranice alebo klávesnicu na obrazovke.
Vytváranie poznámok na stroji pomocou čmáranice
Scribble je funkcia dostupná v iPadOS 14 alebo novšom, ktorá pridáva ďalšie funkcie do Apple Pencil. Umožňuje vám robiť si rukou písané poznámky, keď ich prevádza na text. To vám ušetrí čas, ak nie ste rýchly pisár s klávesnicou na obrazovke.
Tu je návod, ako používate Klikyháky na písanie poznámok:

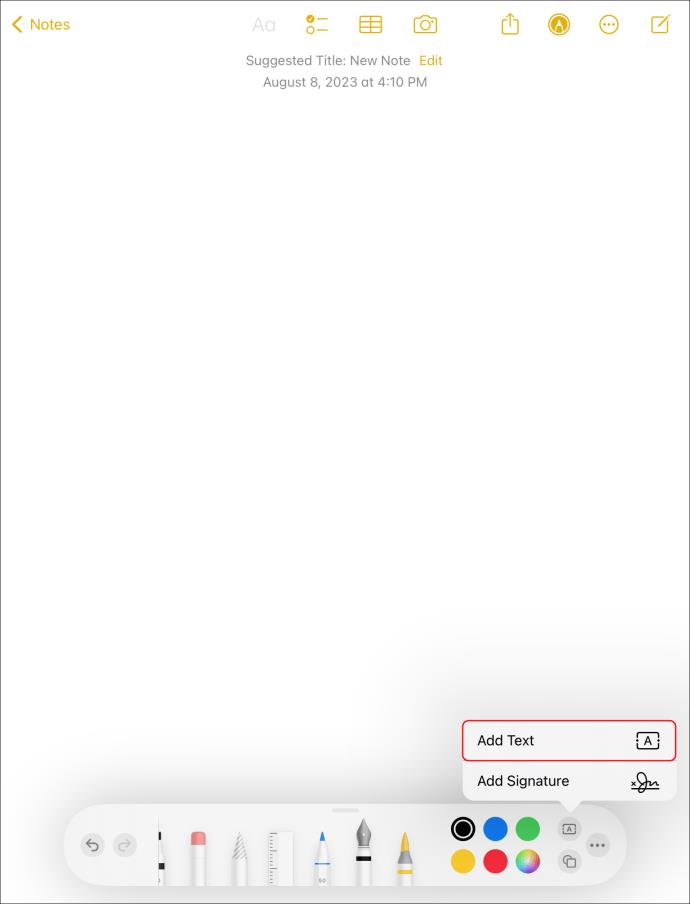
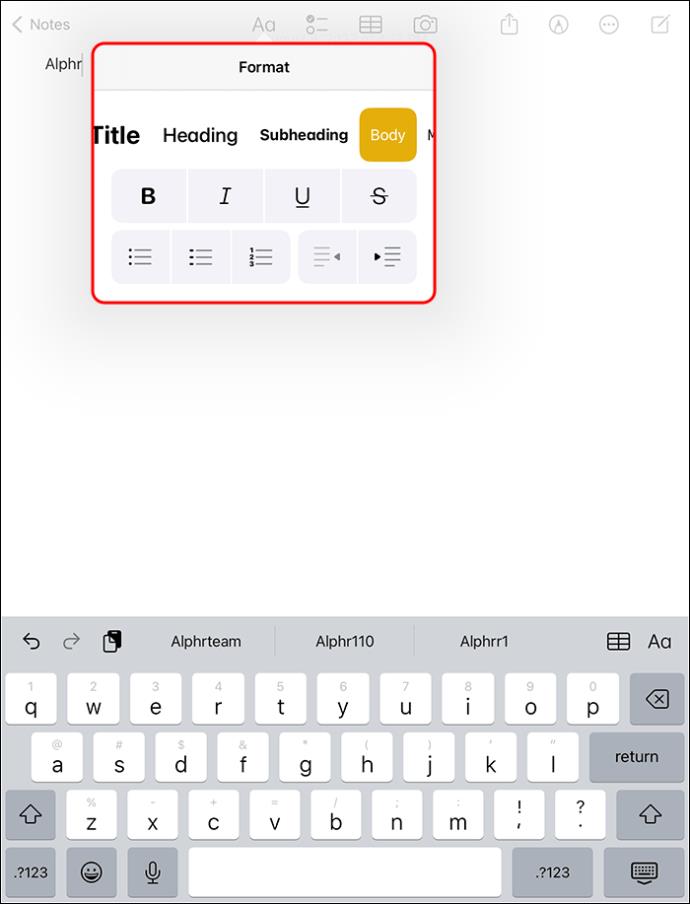
Vytváranie písaných poznámok pomocou klávesnice
Na vytváranie poznámok pomocou klávesnice na obrazovke použite tieto kroky:

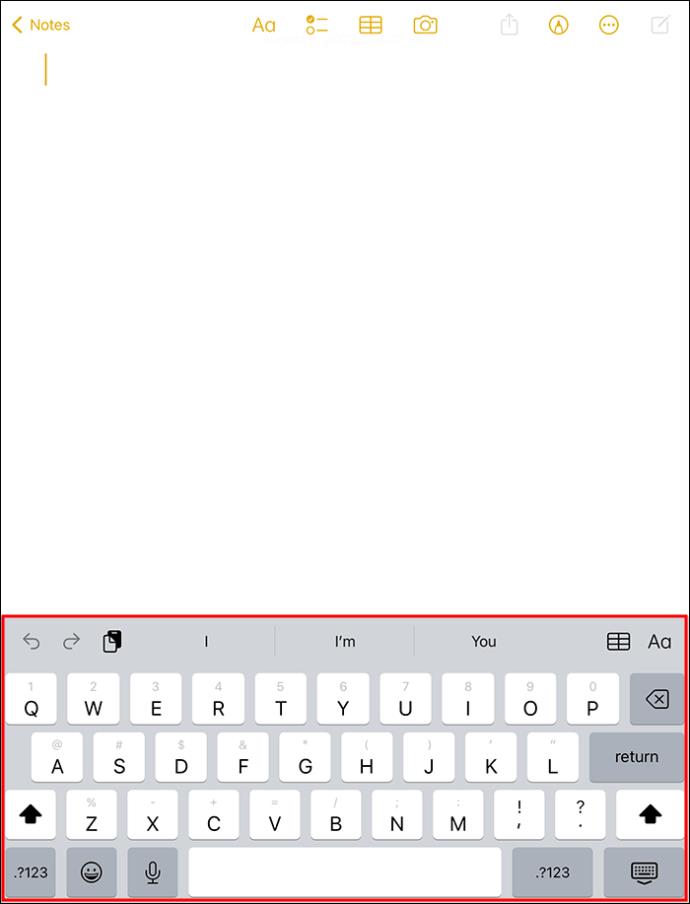
Vytváranie diktovaných poznámok na iPade
Vytváranie poznámok na iPad diktovaním je užitočné, keď používate ruku na niečo iné, ako je šoférovanie alebo varenie. Aj keď táto metóda nemusí byť účinná pri úpravách, je rýchlejšia ako ostatné.
Ak používate iPad OS 15 alebo novší, môžete si poznámky robiť diktovaním takto:
Vytváranie multimediálnych poznámok na iPade
Ak máte zbierku videí, obrázkov a hlasových poznámok, na ktoré chcete odkazovať z jedného miesta, môžete z nich urobiť poznámky.

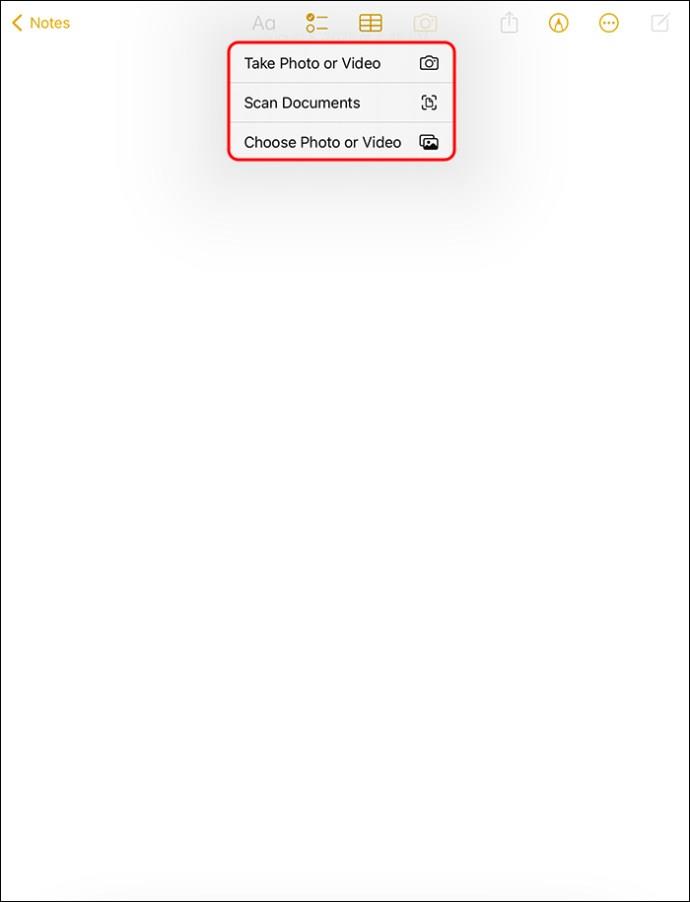
Zlepšite svoje písanie poznámok na iPade
Okrem veľkej obrazovky vhodnej na zapisovanie poznámok ponúka iPad množstvo funkcií, vďaka ktorým je písanie poznámok hračkou. Napodobňuje tradičnú papierovú ceruzku a písanie, aby vyhovoval všetkým. Môžete vyskúšať každú z vyššie uvedených metód a zistiť, ktorá z nich je pre vás najvhodnejšia.
Robili ste si niekedy poznámky na iPade? Ak áno, ktorý spôsob uprednostňujete? Povedzte nám to v sekcii komentárov nižšie.
DAYZ je hra plná šialených, nakazených ľudí v postsovietskej krajine Černarus. Zistite, ako sa zbaviť choroby v DAYZ a udržte si zdravie.
Naučte sa, ako synchronizovať nastavenia v systéme Windows 10. S touto príručkou prenesiete vaše nastavenia na všetkých zariadeniach so systémom Windows.
Ak vás obťažujú štuchnutia e-mailov, na ktoré nechcete odpovedať alebo ich vidieť, môžete ich nechať zmiznúť. Prečítajte si toto a zistite, ako zakázať funkciu štuchnutia v Gmaile.
Nvidia Shield Remote nefunguje správne? Tu máme pre vás tie najlepšie opravy, ktoré môžete vyskúšať; môžete tiež hľadať spôsoby, ako zmeniť svoj smartfón na televízor.
Bluetooth vám umožňuje pripojiť zariadenia a príslušenstvo so systémom Windows 10 k počítaču bez potreby káblov. Spôsob, ako vyriešiť problémy s Bluetooth.
Máte po inovácii na Windows 11 nejaké problémy? Hľadáte spôsoby, ako opraviť Windows 11? V tomto príspevku sme uviedli 6 rôznych metód, ktoré môžete použiť na opravu systému Windows 11 na optimalizáciu výkonu vášho zariadenia.
Ako opraviť: chybové hlásenie „Táto aplikácia sa nedá spustiť na vašom počítači“ v systéme Windows 10? Tu je 6 jednoduchých riešení.
Tento článok vám ukáže, ako maximalizovať svoje výhody z Microsoft Rewards na Windows, Xbox, Mobile a iných platforiem.
Zistite, ako môžete jednoducho hromadne prestať sledovať účty na Instagrame pomocou najlepších aplikácií, ako aj tipy na správne používanie.
Ako opraviť Nintendo Switch, ktoré sa nezapne? Tu sú 4 jednoduché riešenia, aby ste sa zbavili tohto problému.






