Ako sa zbaviť choroby v DAYZ

DAYZ je hra plná šialených, nakazených ľudí v postsovietskej krajine Černarus. Zistite, ako sa zbaviť choroby v DAYZ a udržte si zdravie.
S cieľom ponúknuť všestrannosť svojim používateľom a zvýšiť bezpečnosť, Microsoft Teams neustále rozširuje spôsoby pripojenia k schôdzi. Jednou z najnovších zavedených metód je pripojenie sa k schôdzi s ID. Každé stretnutie vytvorené v Microsoft Teams dostane jedinečný identifikátor (UID), číselné ID a alfanumerický prístupový kód, ktorý funguje ako heslo. Vďaka tomu sa ľahko pripojíte k schôdzi bez odkazu.

Ak ste sa nikdy nepripojili k schôdzi pomocou ID, ste na správnom mieste. V tomto článku budeme diskutovať o tom, ako sa pripojiť k schôdzi Teams s ID na pracovnej ploche, portáli prístupu a mobilu.
Ako sa pripojiť k schôdzi Microsoft Teams s ID schôdze
Použitie ID schôdze môže byť potrebné, keď sa pripájate k schôdzi Teams ako hosť alebo keď nemáte prístup k prepojeniu schôdze. Zo strany organizátora ID stretnutia zvyšuje bezpečnosť stretnutia tým, že zabezpečuje účasť iba oprávnených osôb. To znižuje prerušenia schôdze, chráni citlivé informácie a zachováva integritu stretnutia.
Zvyčajne, keď dostanete pozvánku na schôdzu e-mailom, nájdete sekciu s ID schôdze a pod ňou prístupový kód. Títo dvaja spolupracujú a sú jedinečné na jednom stretnutí. Po skončení stretnutia už toto ID nemôžete použiť.
Existujú tri spôsoby, ako sa pripojiť k schôdzi Teams pomocou ID schôdze, ako je uvedené nižšie.
Pripojenie k schôdzi Microsoft Teams s ID schôdze z aplikácie pre počítače
Predpokladom na používanie tejto metódy je mať v počítači aplikáciu Microsoft Teams alebo konto Microsoft Teams. Ak nemáte konto Microsoft Teams alebo aplikáciu v počítači, môžete si ho vytvoriť a stiahnuť si aplikáciu, ako je vysvetlené v časti nižšie.
Ak chcete vytvoriť konto Microsoft Teams, postupujte takto:
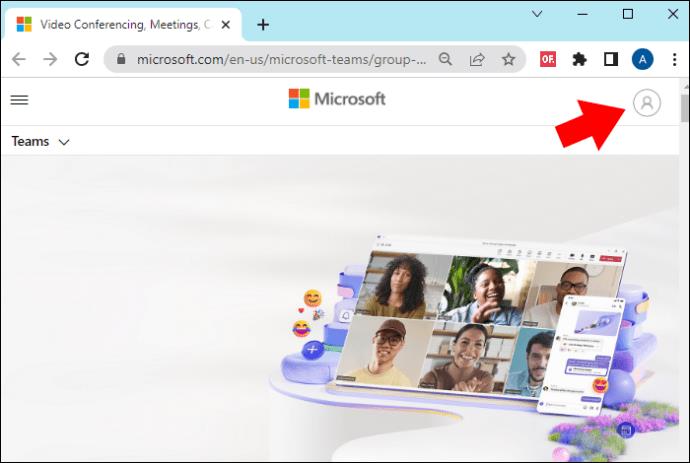
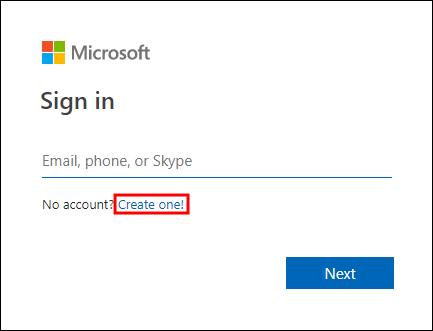
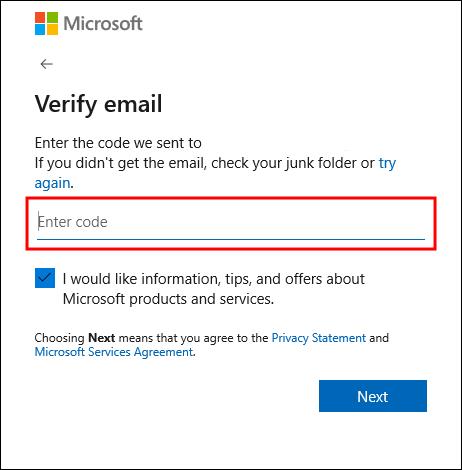
Keď máte pripravené konto Microsoft Teams, môžete si pomocou týchto krokov stiahnuť počítačovú aplikáciu.
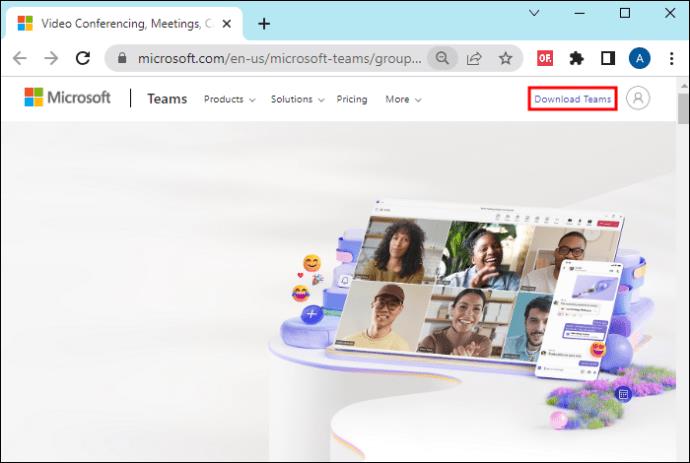
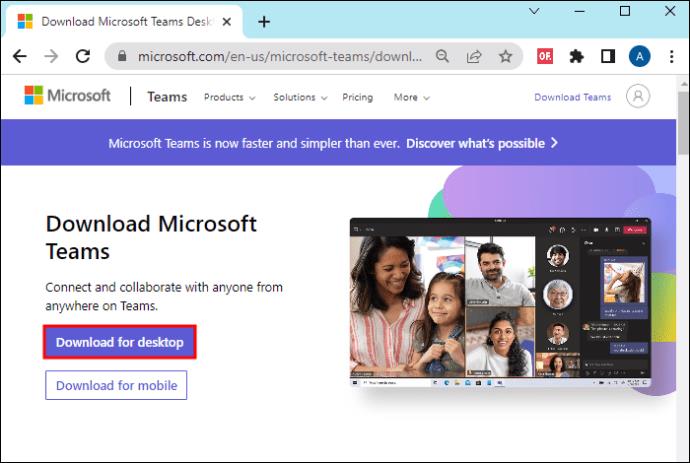
Ak sa chcete pripojiť k schôdzi Teams v aplikácii pomocou C, použite tieto kroky:


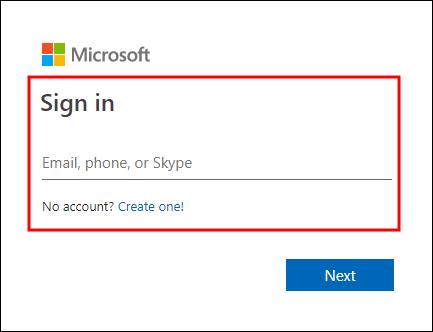
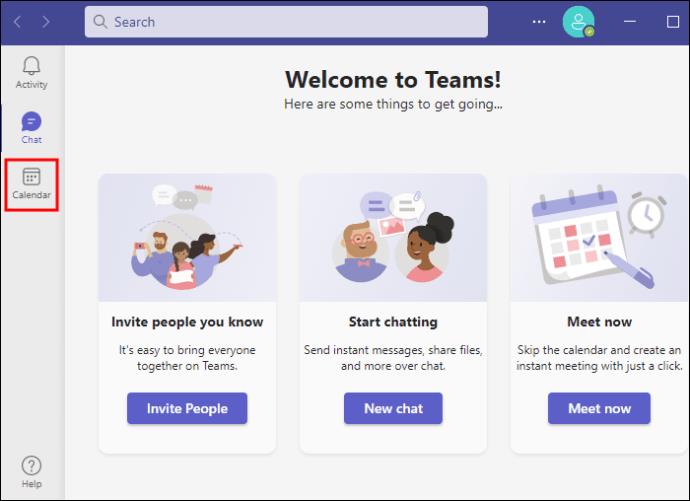
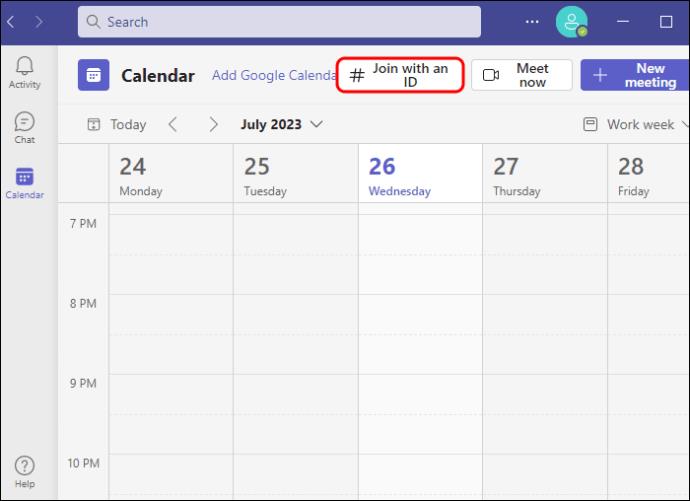
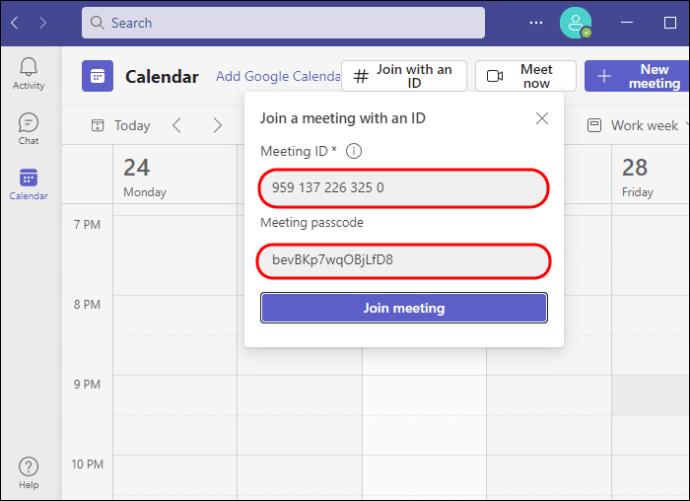
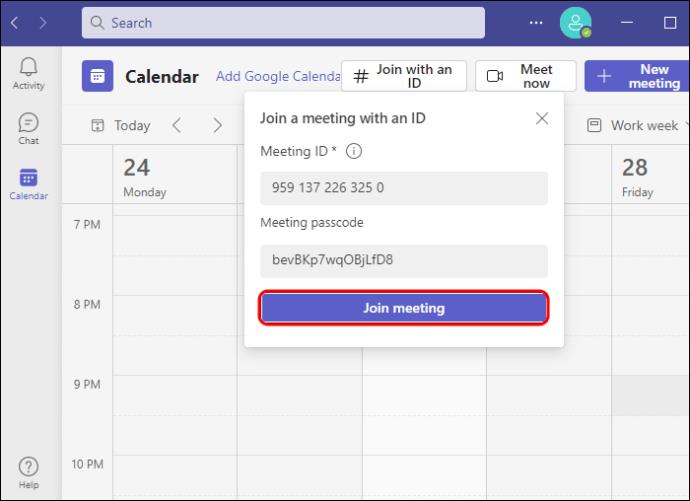
Pripojenie k schôdzi Microsoft Teams s ID z portálu Access
Ak si z nejakého dôvodu, ako je napríklad nedostatok úložného priestoru, nechcete inštalovať aplikáciu Microsoft Teams, najpohodlnejším spôsobom je pripojiť sa k schôdzi z prístupového portálu. Čo potrebujete, je prehliadač na prístup na webovú lokalitu Microsoft Teams, kde sa môžete pripojiť k schôdzi takto:


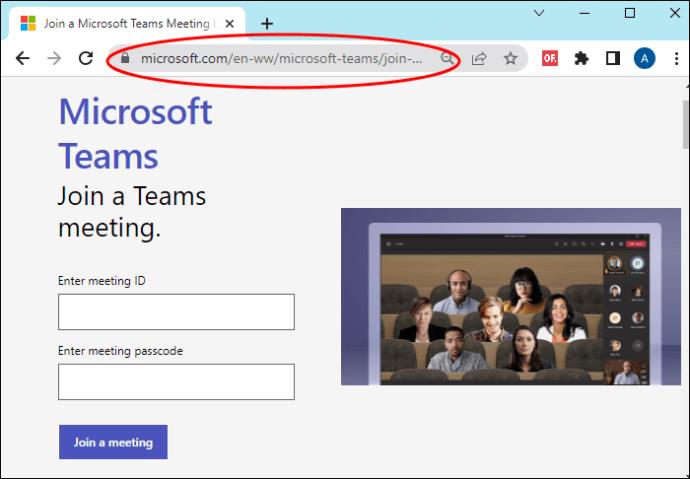
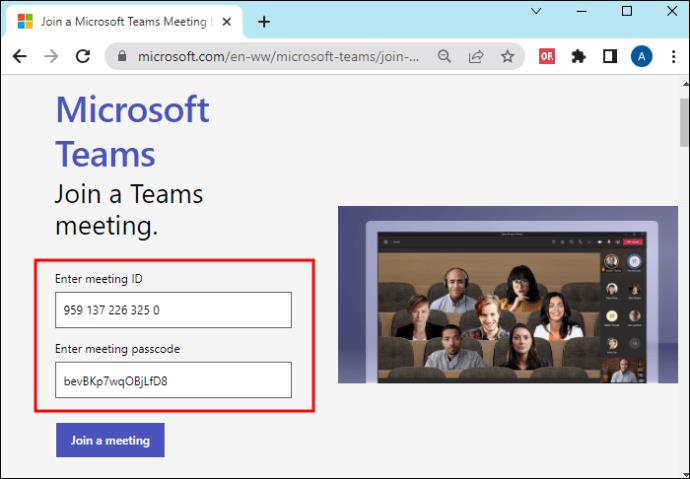
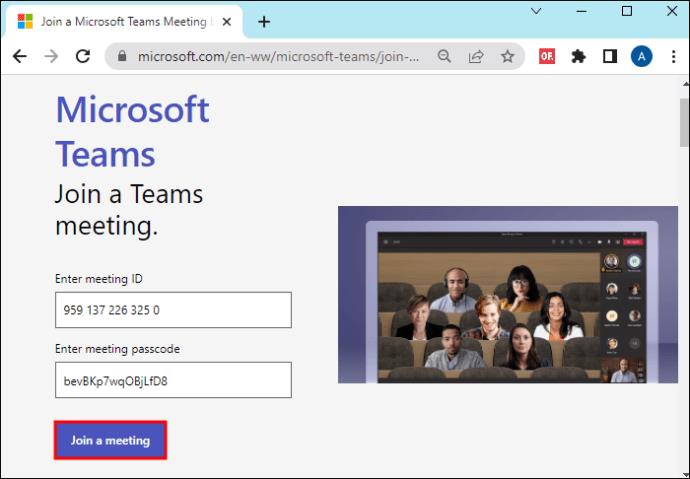
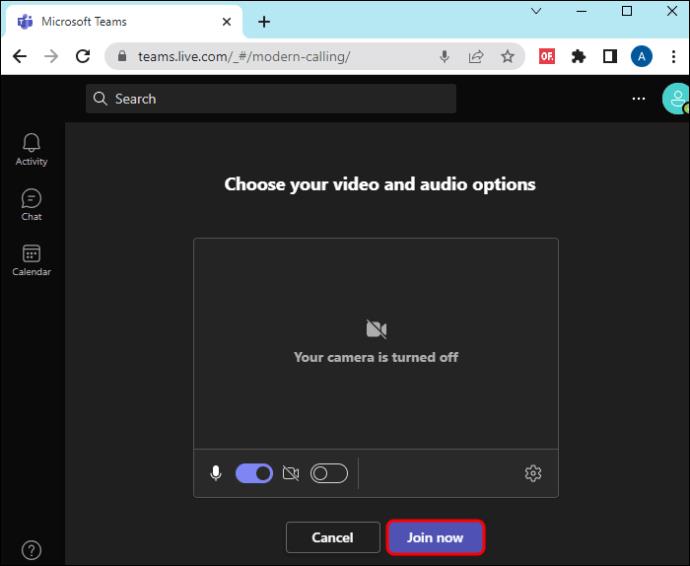
Pripojte sa k schôdzi Microsoft Teams s ID z Androidu a iOS
Možnosť pripojiť sa k schôdzi pomocou ID z mobilného telefónu je pohodlná, pretože sa k schôdzi môžete pripojiť aj vtedy, keď nemáte prístup k notebooku. Pri používaní tejto metódy možno budete musieť niekde zapísať ID schôdze a prístupový kód, pretože ak ukončíte aplikáciu a potvrdíte podrobnosti schôdze, možno budete musieť reštartovať proces znova.
Takto sa pripojíte k schôdzi s ID pomocou mobilného telefónu:
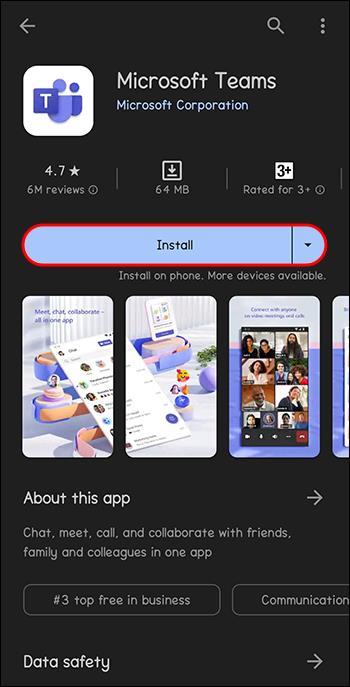
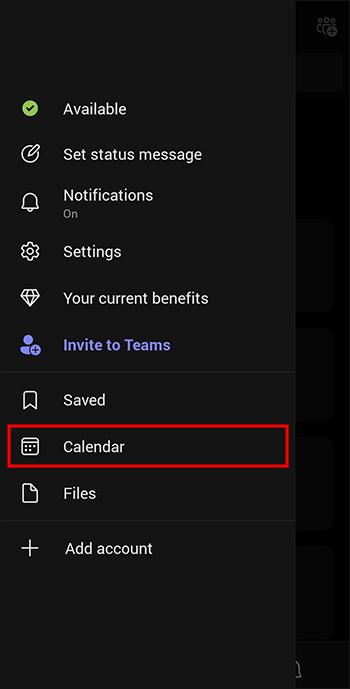
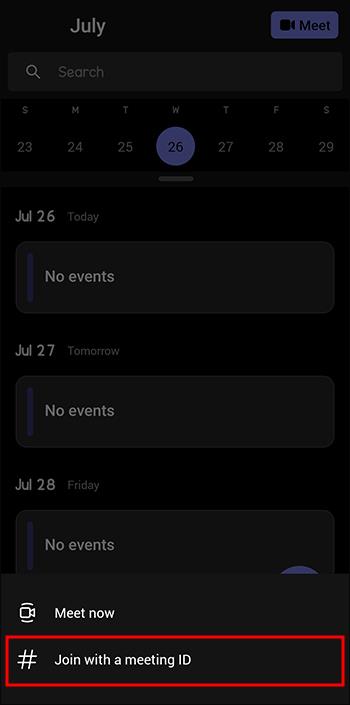
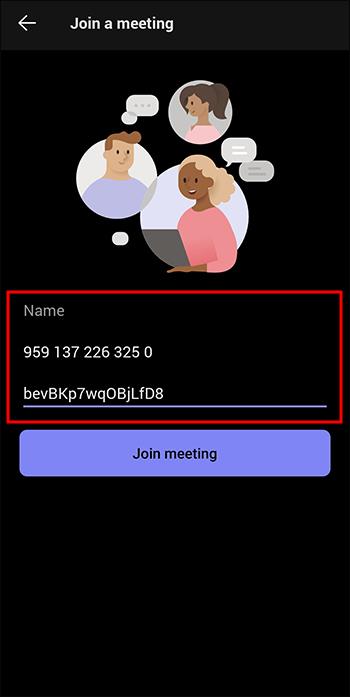
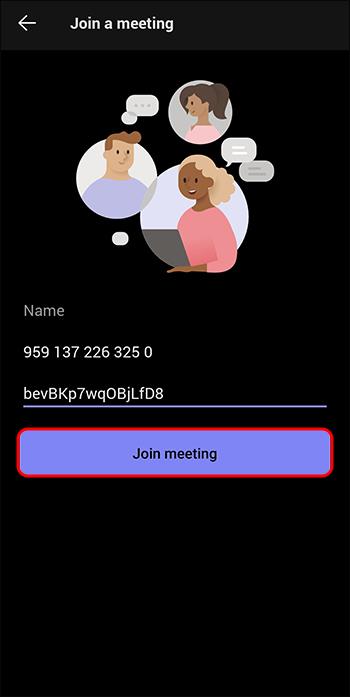
Pripojenie sa k schôdzi Microsoft Teams s ID vs
Podobne ako ID schôdze, aj prepojenia poskytujú viac ako jeden spôsob pripojenia sa k schôdzi. Možnosť používať webový prehliadač a počítačovú a mobilnú aplikáciu Teams pre oba spôsoby zvyšuje šance, že nezmeškáte stretnutie. Identifikátor stretnutia aj odkaz vás tiež privedú na rovnaké stretnutie. Tieto dva sa však líšia v nasledujúcich aspektoch:
často kladené otázky
Kde nájdem ID schôdze schôdze cez Teams?
Vyhľadajte svoje ID schôdze v pozvánke odoslanej organizátorom schôdze. Odkaz na pozvánku na schôdzu nájdete v kalendári, e-maile alebo četových správach aplikácie Teams. Identifikátor stretnutia sa zobrazí pod odkazom na stretnutie.
Potrebujem bezpodmienečne účet Teams, aby som sa mohol pripojiť k schôdzi s ID?
K schôdzi Teams sa môžete pripojiť pomocou ID schôdze bez toho, aby ste mali konto Teams pomocou portálu a pokračovať v schôdzi pomocou prehliadača. Niektorí organizátori schôdze však môžu z bezpečnostných dôvodov vyžadovať, aby sa účastníci prihlásili pomocou konta Teams.
Môžem recyklovať ID stretnutia pre rôzne stretnutia?
ID schôdze môžete použiť iba raz, pretože funguje ako špecifický kód na identifikáciu a prístup k danej schôdzi. Pre ďalšiu schôdzu budete potrebovať nové ID schôdze.
Pripravte si ID schôdze Teams
Pozvánka Microsoft Teams okrem odkazov obsahuje aj ID schôdze a prístupový kód jedinečný pre danú schôdzu. K schôdzi sa môžete pripojiť s účtom alebo bez neho pomocou troch vyššie uvedených spôsobov. Okrem toho neexistujú žiadne obmedzenia týkajúce sa zariadenia – môžete použiť svoj telefón alebo laptop.
Pripojili ste sa už k schôdzi Teams s ID? Stretli ste sa v tomto procese s nejakými problémami? Povedzte nám to v sekcii komentárov nižšie.
DAYZ je hra plná šialených, nakazených ľudí v postsovietskej krajine Černarus. Zistite, ako sa zbaviť choroby v DAYZ a udržte si zdravie.
Naučte sa, ako synchronizovať nastavenia v systéme Windows 10. S touto príručkou prenesiete vaše nastavenia na všetkých zariadeniach so systémom Windows.
Ak vás obťažujú štuchnutia e-mailov, na ktoré nechcete odpovedať alebo ich vidieť, môžete ich nechať zmiznúť. Prečítajte si toto a zistite, ako zakázať funkciu štuchnutia v Gmaile.
Nvidia Shield Remote nefunguje správne? Tu máme pre vás tie najlepšie opravy, ktoré môžete vyskúšať; môžete tiež hľadať spôsoby, ako zmeniť svoj smartfón na televízor.
Bluetooth vám umožňuje pripojiť zariadenia a príslušenstvo so systémom Windows 10 k počítaču bez potreby káblov. Spôsob, ako vyriešiť problémy s Bluetooth.
Máte po inovácii na Windows 11 nejaké problémy? Hľadáte spôsoby, ako opraviť Windows 11? V tomto príspevku sme uviedli 6 rôznych metód, ktoré môžete použiť na opravu systému Windows 11 na optimalizáciu výkonu vášho zariadenia.
Ako opraviť: chybové hlásenie „Táto aplikácia sa nedá spustiť na vašom počítači“ v systéme Windows 10? Tu je 6 jednoduchých riešení.
Tento článok vám ukáže, ako maximalizovať svoje výhody z Microsoft Rewards na Windows, Xbox, Mobile a iných platforiem.
Zistite, ako môžete jednoducho hromadne prestať sledovať účty na Instagrame pomocou najlepších aplikácií, ako aj tipy na správne používanie.
Ako opraviť Nintendo Switch, ktoré sa nezapne? Tu sú 4 jednoduché riešenia, aby ste sa zbavili tohto problému.






