Ako sa zbaviť choroby v DAYZ

DAYZ je hra plná šialených, nakazených ľudí v postsovietskej krajine Černarus. Zistite, ako sa zbaviť choroby v DAYZ a udržte si zdravie.
Rozmazanie pozadia obrázka v GIMPe umožňuje, aby bol konkrétny objekt hlavným zameraním, a robí obrázok menej preplneným. Dve z najlepších metód na rozmazanie pozadia v GIMPe sú nástroj na rozostrenie a možnosť vrstvy Gaussovho rozmazania.

Čítajte ďalej a dozviete sa, ako pomocou týchto nástrojov odstrániť rozmazané pozadie v GIMPe.
Ako používať vrstvy Gaussian Blur v GIMPe
Tento spôsob rozmazania obrázkov v GIMP je ideálny pre vaše súvisiace požiadavky. Môže to trvať dlhšie, ale získate väčšiu kontrolu nad konečnými výsledkami ako pri iných metódach. Keď tento proces zvládnete, je to lepšie a rýchlejšie ako odstraňovanie alebo opätovné čistenie oblastí pomocou nástroja na rozmazanie.
Ak chcete rozmazať obrázok v GIMPe pomocou možnosti Gaussova vrstva, postupujte takto:
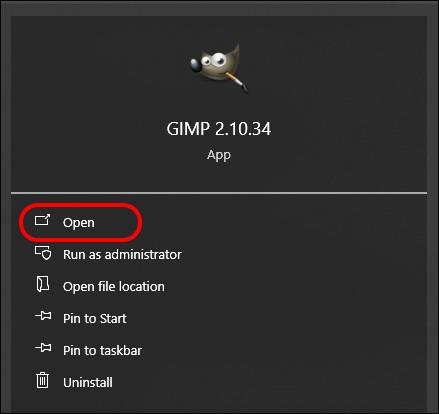
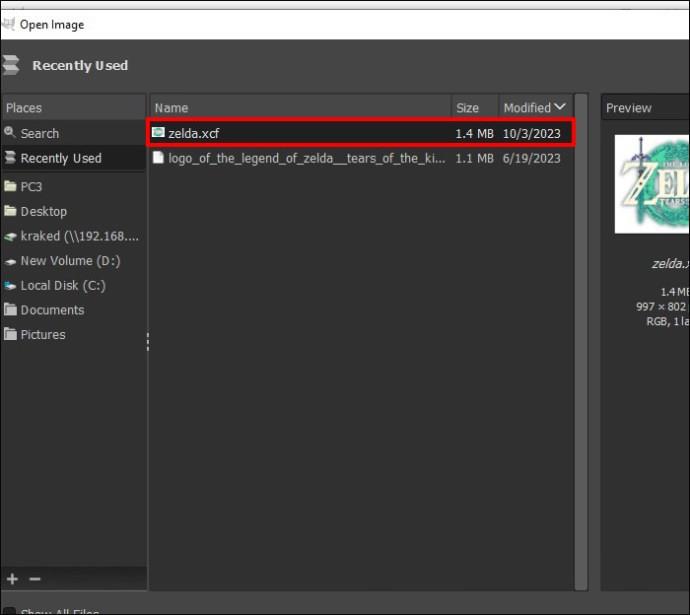
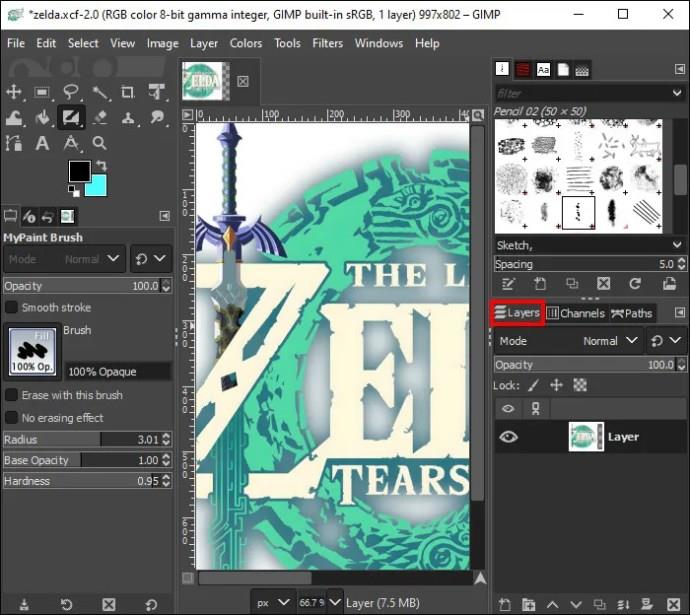
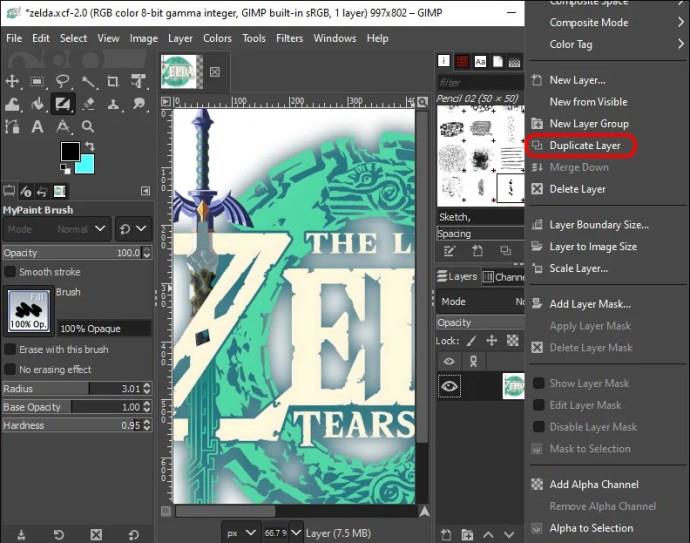
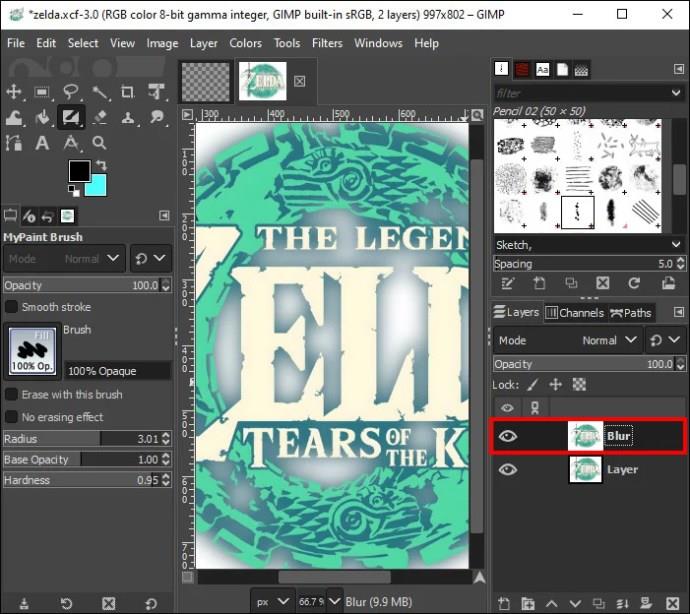


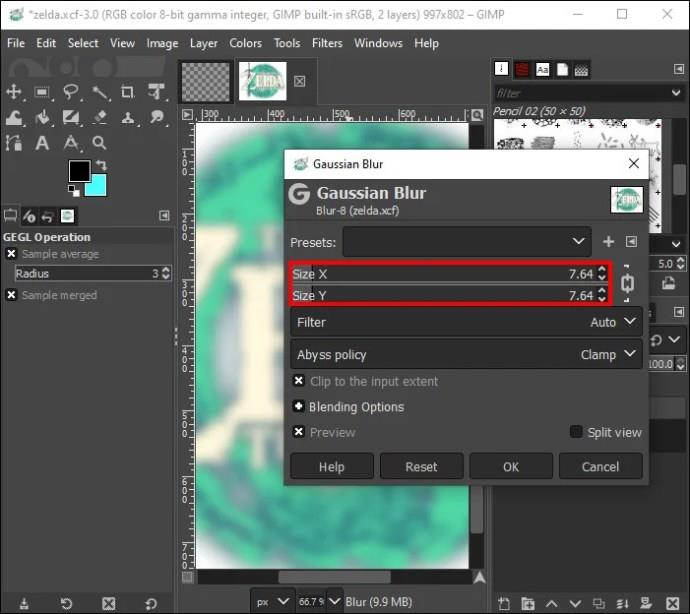
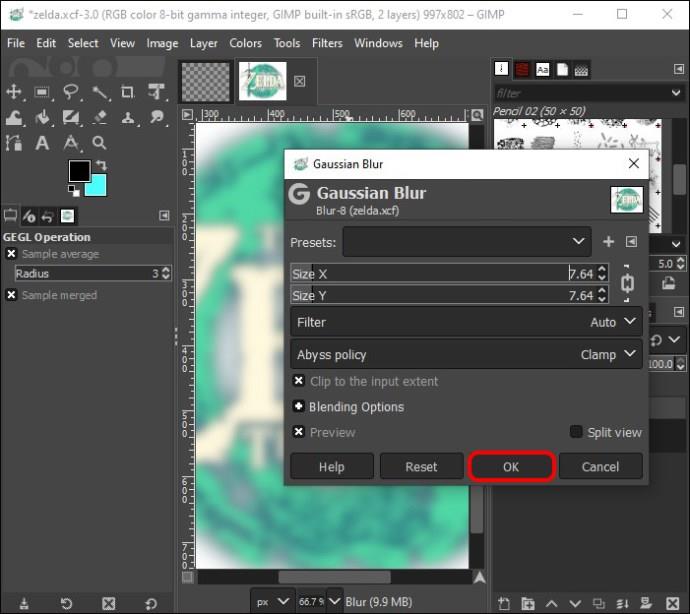
Teraz budete mať vrstvu rozmazaného obrázka na vrchu rozmazaného obrázka. Skombinujte vrstvu Blur s maskou vrstvy a určte, ktoré časti obrazu budú rozmazané a ktoré zostanú ostré. Možnosť masky vrstvy tiež uľahčuje vytváranie skvelých efektov pomocou prechodov a úprav masiek.
Pridajte masku vrstvy
Ak chcete ovládať, ktoré časti obrázka sa zobrazia na konečnom obrázku, pridajte masku vrstvy. Tu je to, čo musíte urobiť:
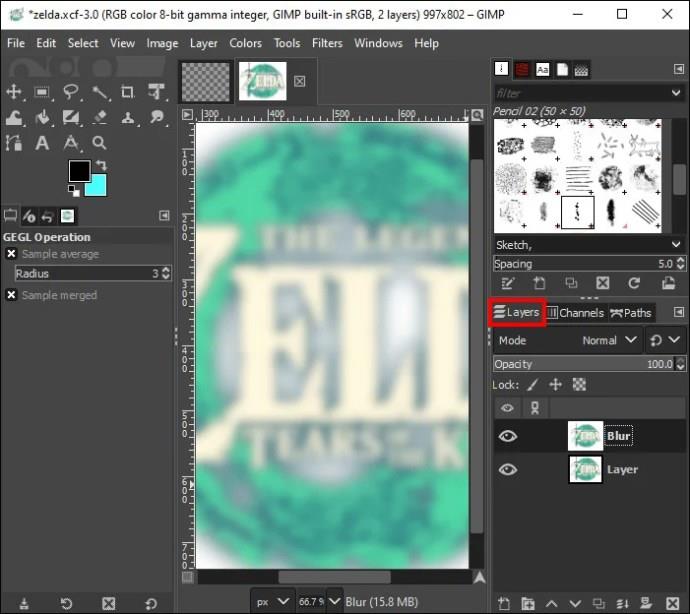
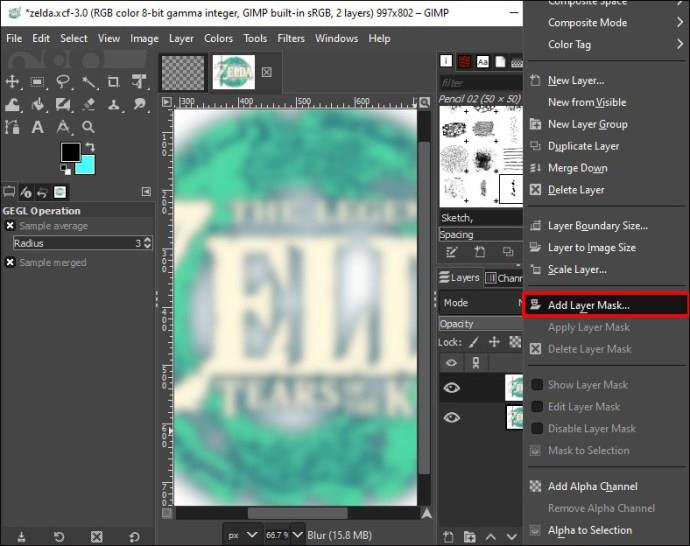
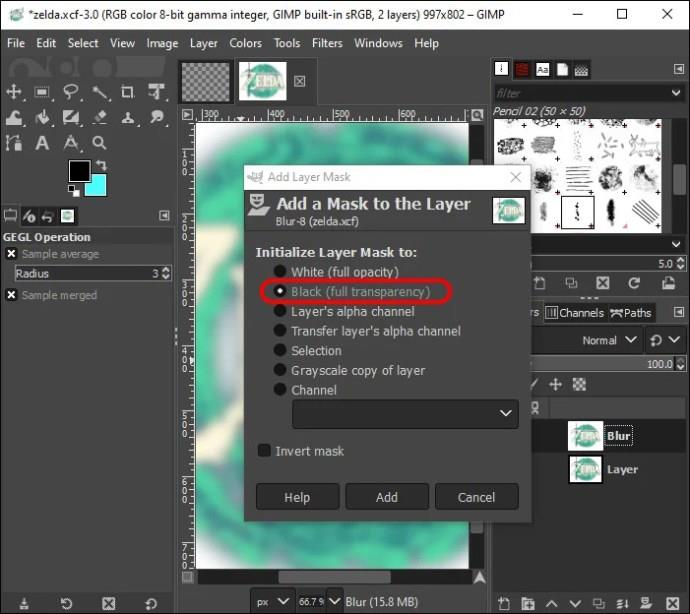
Maska vrstvy je čiernobiela skrytá vrstva nad aktuálnymi vrstvami pixelov. Biele pixely budú 100% viditeľné, ale čierne pixely budú 100% priehľadné. Keď je farba masky čierna, rozmazané pixely na novej vrstve rozmazania sa skryjú a uvidíte ostrý obraz pod nimi.
Potom nastavte obyčajný štetec na bielu a na maske vrstvy rozmazania maľujte na časti obrázka, cez ktoré chcete, aby presvitala rozmazaná vrstva. Zmiešajte niekoľko odtieňov šedej, aby ste dosiahli efekt vzdialeného vyblednutia, a pomocou prechodu vytvorte efekt rozostrenia objektívu. Ak chcete masku zdokonaliť, kliknite pravým tlačidlom myši na rozmazanú vrstvu a vyberte možnosť „Zobraziť masku vrstvy“.
Ako používať nástroj Blur v GIMPe
Nástroj na rozostrenie v GIMPe je najrýchlejším spôsobom rozmazania pozadia, ak si nerobíte starosti s presnosťou alebo nemusíte izolovať konkrétny objekt. Isté je, že budete hotoví za pár ťahov štetcom.
Existujú tri spôsoby, ako nájsť a použiť nástroj na rozostrenie v GIMP:
Po aktivácii nástroja na rozmazanie si môžete prispôsobiť možnosti štetca. „Typ konvolvovania“ musí byť na „Rozostrenie“ a ak chcete vybrať silu efektu rozmazania, upravte nastavenie „Rýchlosť“ v spodnej časti. Akonáhle budete mať dokonalý štetec, prejdite cez časti obrázka, ktoré potrebujete rozmazať.
Použitie veľkého štetca na fotografie s vysokým rozlíšením sa neodporúča, pretože pri pohybe kurzora dochádza k oneskoreniu, pretože GIMP sa snaží sledovať pohyb. Možnosť vrstvy je lepšou voľbou pre veľké súbory, pretože zachová konzistentné rozmazanie bez prekrývania ťahov rozmazania alebo nekonzistentných záplat rozmazania.
Rôzne filtre rozostrenia v GIMPe
Tu je niekoľko ďalších filtrov, ktoré možno použiť aj na rozmazanie obrázkov v GIMP:
Čo je to rozmazanie obrazu a prečo používať túto funkciu?
Rozmazanie obrázka znamená zníženie ostrosti a zníženie kontrastu medzi susednými pixelmi. Filtre môžu rozmazávať obrázky a upravovať hodnotu pixelov v rámci obrázka. Rozmazanie zjemňuje ostré hrany a detaily obrázka, čo je užitočné najmä pri pozadí obrázka. Mnoho ľudí rozmazáva obrázky v GIMPe z týchto dôvodov:
Rozostrenie pozadia na obrázkoch pomocou GIMPu
Väčšina ľudí rozostrí pozadie na obrázkoch, aby skryli súkromné informácie, dali vyniknúť hlavnému objektu alebo ak je pozadie príliš rušivé. GIMP má veľa možností, ako to urobiť, vrátane mediánu, kruhového pohybu, stredného zakrivenia a filtrov rozmazania s možnosťou úpravy. Najlepšie a najobľúbenejšie nástroje na rozmazanie v GIMPe sú nástroje na rozostrenie a Gaussovské rozmazanie. Nástroj na rozostrenie je rýchlejšou voľbou, ale nástroj Gaussian v spojení s maskou umožňuje selektívnejšie a presnejšie rozmazanie obrázka.
Už ste niekedy rozmazali pozadie v GIMP? Ak áno, použili ste niektorý z rôznych nástrojov uvedených v tomto článku? Dajte nám vedieť v sekcii komentárov nižšie.
DAYZ je hra plná šialených, nakazených ľudí v postsovietskej krajine Černarus. Zistite, ako sa zbaviť choroby v DAYZ a udržte si zdravie.
Naučte sa, ako synchronizovať nastavenia v systéme Windows 10. S touto príručkou prenesiete vaše nastavenia na všetkých zariadeniach so systémom Windows.
Ak vás obťažujú štuchnutia e-mailov, na ktoré nechcete odpovedať alebo ich vidieť, môžete ich nechať zmiznúť. Prečítajte si toto a zistite, ako zakázať funkciu štuchnutia v Gmaile.
Nvidia Shield Remote nefunguje správne? Tu máme pre vás tie najlepšie opravy, ktoré môžete vyskúšať; môžete tiež hľadať spôsoby, ako zmeniť svoj smartfón na televízor.
Bluetooth vám umožňuje pripojiť zariadenia a príslušenstvo so systémom Windows 10 k počítaču bez potreby káblov. Spôsob, ako vyriešiť problémy s Bluetooth.
Máte po inovácii na Windows 11 nejaké problémy? Hľadáte spôsoby, ako opraviť Windows 11? V tomto príspevku sme uviedli 6 rôznych metód, ktoré môžete použiť na opravu systému Windows 11 na optimalizáciu výkonu vášho zariadenia.
Ako opraviť: chybové hlásenie „Táto aplikácia sa nedá spustiť na vašom počítači“ v systéme Windows 10? Tu je 6 jednoduchých riešení.
Tento článok vám ukáže, ako maximalizovať svoje výhody z Microsoft Rewards na Windows, Xbox, Mobile a iných platforiem.
Zistite, ako môžete jednoducho hromadne prestať sledovať účty na Instagrame pomocou najlepších aplikácií, ako aj tipy na správne používanie.
Ako opraviť Nintendo Switch, ktoré sa nezapne? Tu sú 4 jednoduché riešenia, aby ste sa zbavili tohto problému.






