Ako sa zbaviť choroby v DAYZ

DAYZ je hra plná šialených, nakazených ľudí v postsovietskej krajine Černarus. Zistite, ako sa zbaviť choroby v DAYZ a udržte si zdravie.

Odkazy na zariadenia
Ak si chcete zachovať svoje súkromie skrytím priestoru za sebou počas hovorov so zoomom, môže byť vo vašom najlepšom záujme využiť funkciu rozmazania pozadia zoomu.

Tento článok vám ukáže, ako rozmazať pozadie pomocou rôznych operačných systémov. Keďže táto funkcia momentálne nie je dostupná pre mobilné zariadenia, prevedieme vás riešením na dosiahnutie rozmazaného pozadia. Naše často kladené otázky navyše zahŕňajú, ako používať virtuálne pozadia na nahrávanie obrázkov a videí na pozadie.
Zmeňte nastavenia priblíženia na rozmazanie pozadia v systéme Windows 10 alebo Mac
Kroky pri používaní počítača so systémom Windows alebo Mac sú v skutočnosti rovnaké. Ak chcete rozmazať pozadie pred hovorom Zoom z počítača:
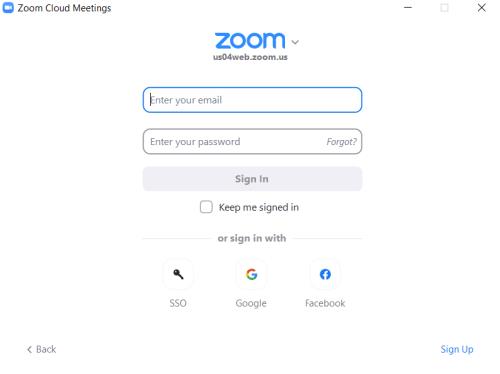


Ak chcete rozmazať pozadie počas hovoru so zoomom:

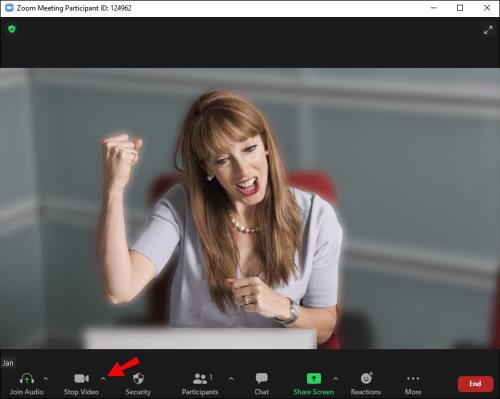


Ako rozmazať pozadie v Zoom na iPhone alebo zariadení Android
Funkcia rozostrenia pozadia je teraz dostupná pre mobilné zariadenia; jednoducho postupujte podľa týchto krokov:
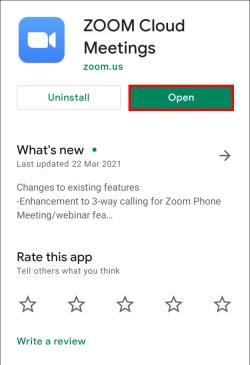

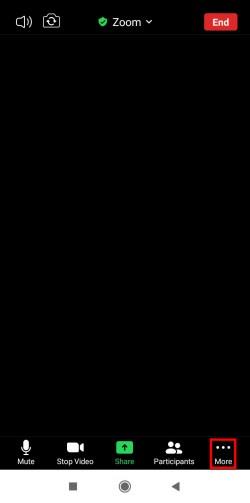
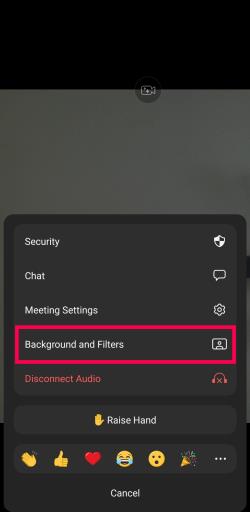
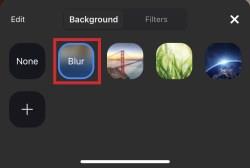
Teraz sa môžete prechádzať s telefónom alebo sa starať o iné úlohy počas konferenčného hovoru Zoom.
Ako vypnúť rozostrenie pozadia v zoome
Možno ste potrebovali rozmazať pozadie len na krátky čas. Ak áno, je ľahké vypnúť funkciu rozmazania. Tu je postup:


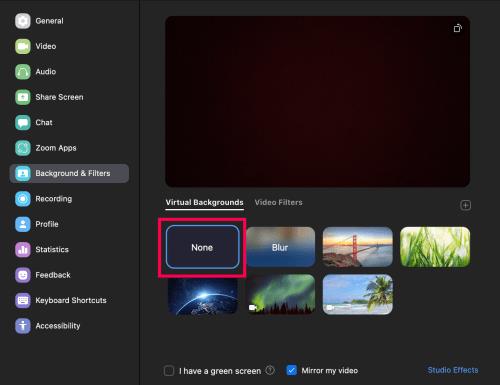
Teraz sa vaše pozadie vráti k vášmu skutočnému, nie k rozmazaniu alebo nahranému obrázku.
Ako pridať svoje vlastné pozadie
Ak uprednostňujete vytvorenie vlastného pozadia pred statickým rozmazaním, môžete. Upozorňujeme však, že to funguje iba vtedy, ak to povolí správca stretnutia. Áno, existuje nastavenie na zapnutie a vypnutie virtuálnych pozadí.
Skôr než sa ponoríme do toho, najprv vás prevedieme zapnutím tejto možnosti:
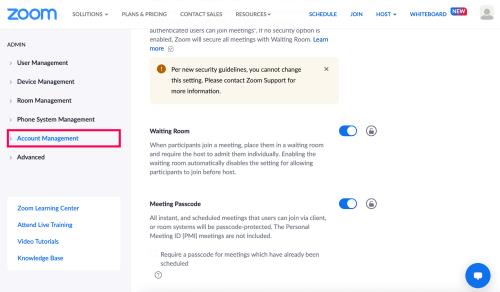

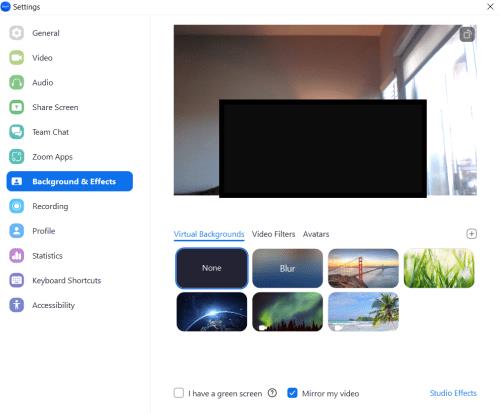
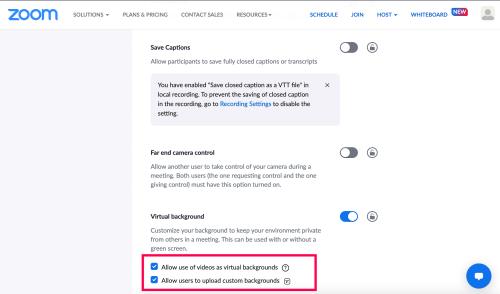
Teraz môžete na schôdzu Zoom použiť svoje vlastné pozadie. Tu je postup:


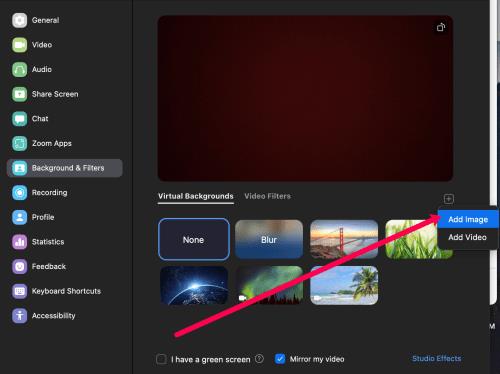
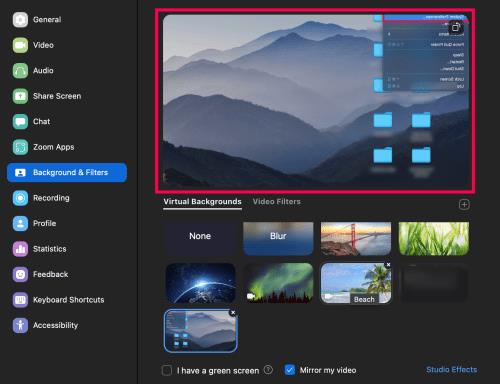
Teraz môžete začať ďalšie stretnutie s pozadím podľa vášho výberu.
Časté otázky týkajúce sa rozostrenia pozadia
Tu je niekoľko ďalších odpovedí na vaše otázky o stretnutiach zoom.
Prečo Zoom rozmazáva moje časti?
Môžete byť rozmazaní, pretože váš fotoaparát nie je zaostrený. Ak sa chcete tomuto problému úplne vyhnúť, zvážte investíciu do webovej kamery s automatickým zaostrovaním. Sú za rozumnú cenu a oplatí sa ich kúpiť, ak často navštevujete videohovory. Fotoaparát môžete preostriť aj manuálne; to sa zvyčajne dosiahne otočením prstenca okolo šošovky.
Navyše sa uistite, že je šošovka fotoaparátu čistá, ponorením hodvábnej handričky alebo handričky z mikrovlákna do izopropylalkoholu a jemným utretím.
Aké rozlíšenie by malo byť moje zoomové pozadie na rozmazanie?
Funkcia rozmazania pozadia zoomu funguje tak, že počas hovoru rozmaže všetko v miestnosti, v ktorej sa nachádzate – okrem toho, že vás rozmaže. Ak chcete na pozadie použiť obrázok, Zoom odporúča minimálne rozlíšenie 1280 x 720 pixelov.
Prečo sa možnosť rozostrenia pozadia nezobrazuje?
Ak nevidíte možnosť Blur v Zoom, skúste nasledovné:
Uistite sa, že váš počítač podporuje najnovšiu aktualizáciu
Funkcia rozmazania je súčasťou najnovšej verzie klienta Zoom; preto budete musieť mať na svojom PC alebo Mac stiahnutú aspoň verziu klienta 5.7.5. Ak chcete skontrolovať, či potrebujete aktualizáciu:
1. Spustite Zoom a prihláste sa do svojho účtu.

2. Vpravo hore kliknite na svoj profilový obrázok.

3. Potom prejdite nadol a vyberte položku Skontrolovať aktualizácie.
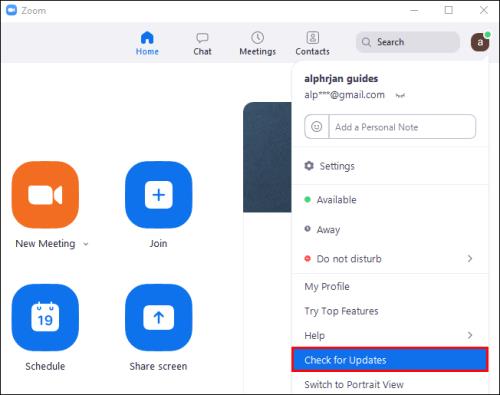
Ak máte nainštalovanú najnovšiu verziu a možnosť rozmazania nie je k dispozícii, skúste vypnúť počítač a po piatich minútach ho znova zapnúť.
Uistite sa, že váš počítač spĺňa požiadavky na rozostrenie pozadia
Používanie funkcie rozmazania vyžaduje rôzne podporované procesory pre Windows a macOS. Ak chcete zistiť požiadavky na virtuálne pozadie, pozrite si centrum pomoci Zoom.
Jednoduchý spôsob, ako zistiť, či je procesor vášho počítača dostatočne silný:
1. Spustite Zoom a prihláste sa do svojho účtu.

2. Vpravo hore kliknite na svoj profilový obrázok .

3. Vyberte položku Nastavenia > Pozadia a filtre .

4. V časti Virtuálne pozadia zrušte začiarknutie políčka Mám zelenú obrazovku .
5. Potom umiestnite kurzor myši nad váš rad virtuálnych pozadí. Ak sa zobrazí chybové hlásenie, že na podporu virtuálnych pozadí potrebujete zelenú obrazovku, znamená to, že váš počítač nepodporuje rozmazané pozadie.
Ak sa vám funkcia rozmazaného pozadia stále nezobrazuje, zvážte kontaktovanie podpory prostredníctvom centra pomoci Zoom .
Zabaliť sa
Teraz, keď už viete, ako virtualizovať pozadie zväčšenia pomocou efektu rozmazania, obrázkov alebo videa, prepínali ste medzi rôznymi pozadiami a efektmi alebo ste si vybrali jedno pozadie a zostali ste na ňom? Dajte nám vedieť v sekcii komentárov nižšie.
DAYZ je hra plná šialených, nakazených ľudí v postsovietskej krajine Černarus. Zistite, ako sa zbaviť choroby v DAYZ a udržte si zdravie.
Naučte sa, ako synchronizovať nastavenia v systéme Windows 10. S touto príručkou prenesiete vaše nastavenia na všetkých zariadeniach so systémom Windows.
Ak vás obťažujú štuchnutia e-mailov, na ktoré nechcete odpovedať alebo ich vidieť, môžete ich nechať zmiznúť. Prečítajte si toto a zistite, ako zakázať funkciu štuchnutia v Gmaile.
Nvidia Shield Remote nefunguje správne? Tu máme pre vás tie najlepšie opravy, ktoré môžete vyskúšať; môžete tiež hľadať spôsoby, ako zmeniť svoj smartfón na televízor.
Bluetooth vám umožňuje pripojiť zariadenia a príslušenstvo so systémom Windows 10 k počítaču bez potreby káblov. Spôsob, ako vyriešiť problémy s Bluetooth.
Máte po inovácii na Windows 11 nejaké problémy? Hľadáte spôsoby, ako opraviť Windows 11? V tomto príspevku sme uviedli 6 rôznych metód, ktoré môžete použiť na opravu systému Windows 11 na optimalizáciu výkonu vášho zariadenia.
Ako opraviť: chybové hlásenie „Táto aplikácia sa nedá spustiť na vašom počítači“ v systéme Windows 10? Tu je 6 jednoduchých riešení.
Tento článok vám ukáže, ako maximalizovať svoje výhody z Microsoft Rewards na Windows, Xbox, Mobile a iných platforiem.
Zistite, ako môžete jednoducho hromadne prestať sledovať účty na Instagrame pomocou najlepších aplikácií, ako aj tipy na správne používanie.
Ako opraviť Nintendo Switch, ktoré sa nezapne? Tu sú 4 jednoduché riešenia, aby ste sa zbavili tohto problému.






