Ako sa zbaviť choroby v DAYZ

DAYZ je hra plná šialených, nakazených ľudí v postsovietskej krajine Černarus. Zistite, ako sa zbaviť choroby v DAYZ a udržte si zdravie.
Zariadenia Echo prinášajú Alexa do vášho domova, umožňujú vám nakupovať, ovládať domácu elektroniku a robiť desiatky ďalších úloh. Niekedy budete mať náladu počuť pár skladieb zo svojho Macu. Zariadenia Amazon Echo môžu fungovať aj ako reproduktory a môžu sa ľahko pripojiť k inej elektronike, čím sa vaša hudobná knižnica dostane kamkoľvek, kde sa Alexa nachádza.
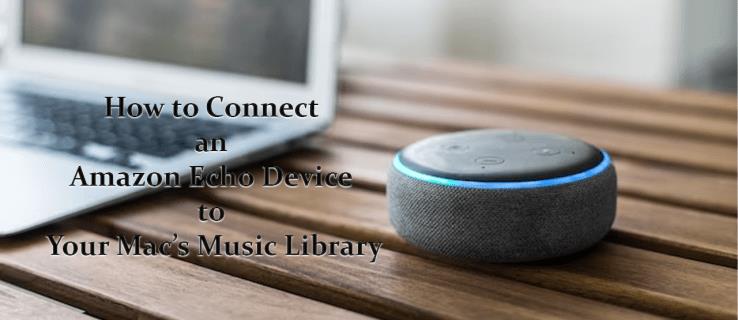
Tento článok vám ukáže, ako pripojiť váš Mac k zariadeniu Echo a ako synchronizovať Alexa s Apple Music.
Ako spárovať zariadenie Amazon Echo s hudobnou knižnicou Mac
Zariadenie Echo má v sebe zabudovaných veľa funkcií, no najjednoduchší spôsob pripojenia k Macu je zároveň jednou z najjednoduchších funkcií, ktoré ponúka. Zariadenia Echo fungujú veľmi dobre ako reproduktory Bluetooth, čo umožňuje jednoduché prehrávanie offline hudby. Existuje mnoho spôsobov, ako spárovať váš Mac so zariadením Echo cez Bluetooth, pričom každý z nich zahŕňa niekoľko rôznych krokov.
Párovanie káblov
Toto je rýchly a jednoduchý spôsob, ako dosiahnuť, aby váš Mac rozpoznal vaše zariadenie Echo. Tu je to, čo robiť.

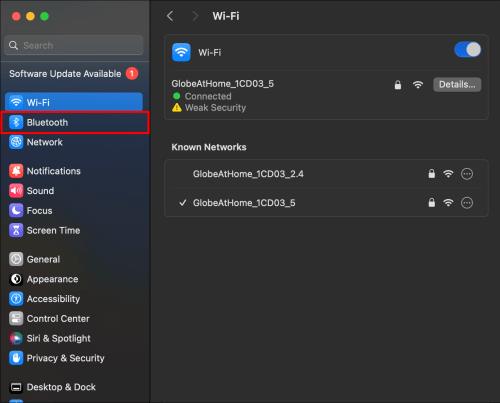
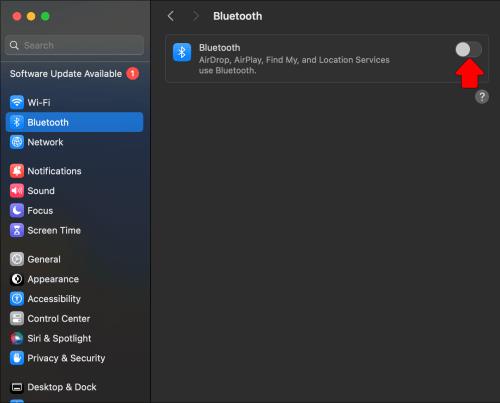

Spárovanie cez účet Alexa
Svoje dve zariadenia môžete spárovať aj s účtom Alexa. Ak to chcete urobiť, musíte prejsť do jeho nastavení prostredníctvom prehliadača. Tu je postup:

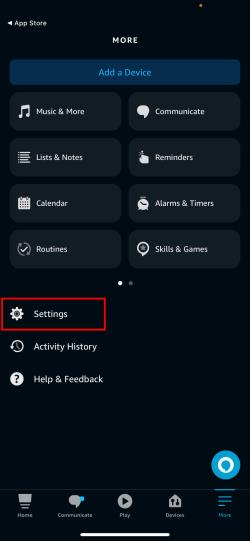
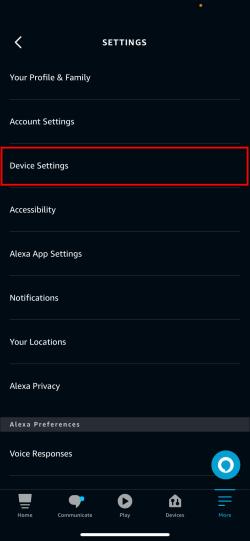
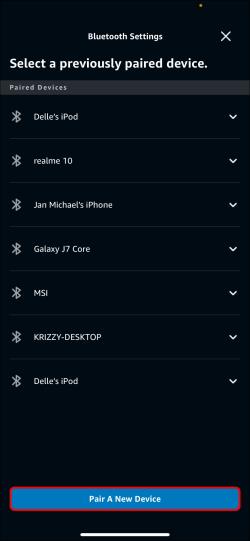
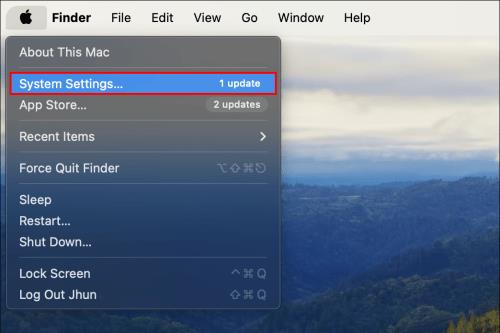
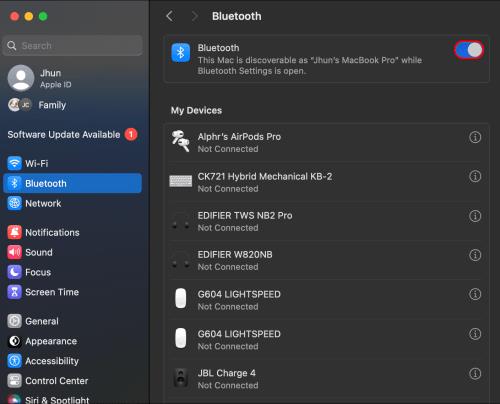

Používanie aplikácie
Alexa tiež prichádza s vlastnou špecializovanou aplikáciou, ktorú si môžete stiahnuť do svojho iPhone alebo iPad pre plynulejší proces párovania. Zatiaľ čo aplikácia zatiaľ nemá verziu pre Mac, aplikácia pre iOS môže fungovať ako sprostredkovateľ pri spárovaní vášho zariadenia Echo s vaším Macom. Ak už aplikáciu máte, preskočte prvé dva kroky. Tu je postup:

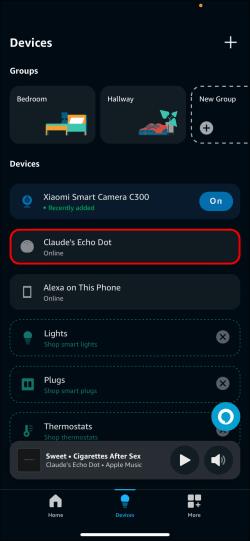
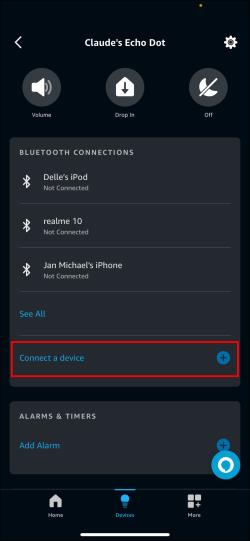
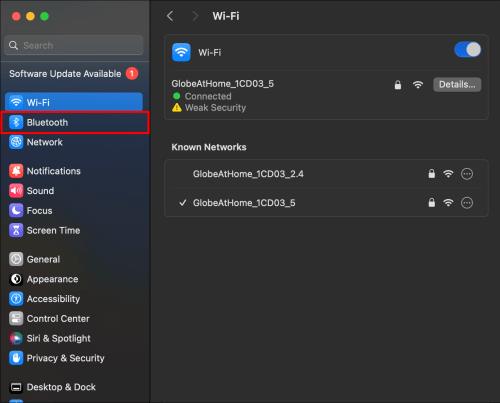

Pomocou aplikácie môžete tiež kedykoľvek spárovať svoj iPhone alebo iPad s Alexou. Stačí proces zopakovať, ale namiesto počítača spárujte mobilné zariadenie.
Spárujte svoje Echo zariadenie s Apple Music
Ak pristupujete k väčšine svojej hudby na Macu prostredníctvom členstva v Apple Music, môžete tiež synchronizovať svoje zariadenie Echo priamo so službou. Znamená to tiež, že na prehrávanie hudby nemusíte mať Mac otvorený.
Na to budete potrebovať aktívne predplatné Apple Music a aplikáciu Alexa nainštalovanú na iOS zariadení. Najprv musíte nakonfigurovať Alexa. Tu je to, čo musíte urobiť:

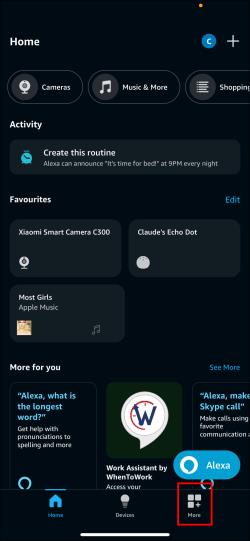
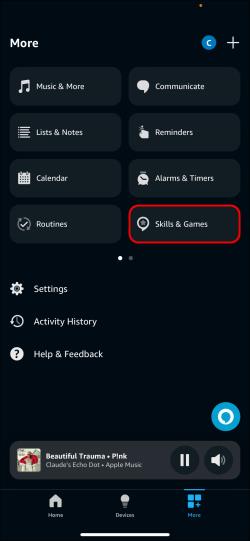
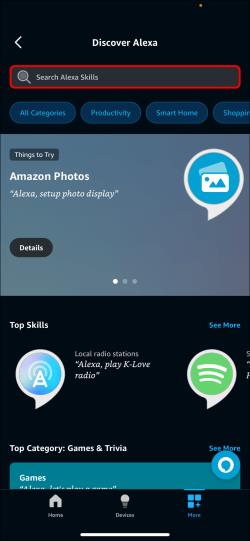
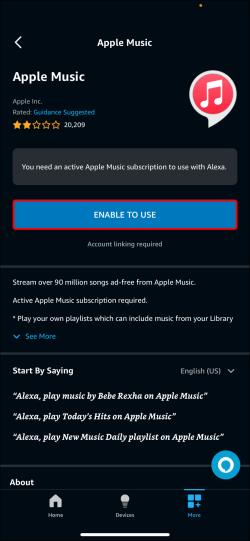
Ak chcete na svojom zariadení Echo prehrať skladby Apple Music, budete musieť Alexa vyzvať slovami: „prehraj [názov skladby] na Apple Music. Ak chcete získať správny výsledok, možno budete musieť zahrnúť aj autora. Ak chcete zefektívniť výzvu, vždy môžete Apple Music nastaviť ako predvolený hudobný prehrávač. Tu je postup:

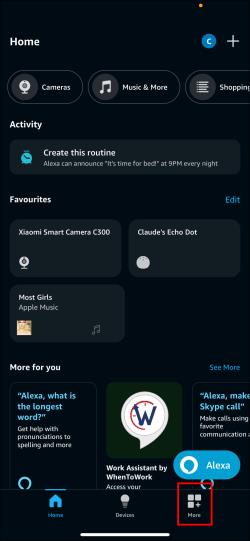
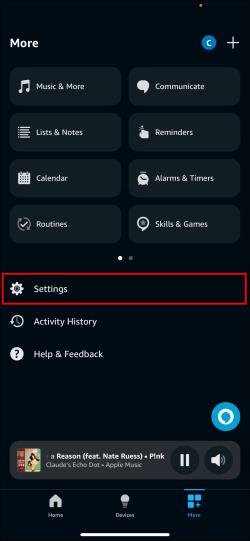
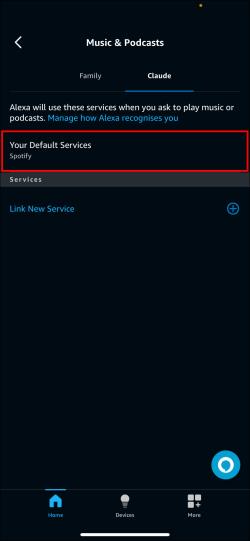
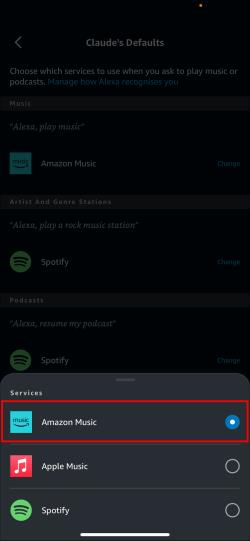
Prepojenie vášho Echo s inými reproduktormi
Možno budete chcieť počúvať hudbu z inej miestnosti v dome, alebo máte pocit, že vaša súčasná hudba potrebuje trochu nakopnúť. V oboch prípadoch je tiež jednoduché prepojiť Alexa s inými reproduktormi Bluetooth, či už pomocou audio kábla alebo Bluetooth. To sa dosiahne priamym pripojením zariadenia Echo k inému reproduktoru.
Pre pripojenie cez kábel:

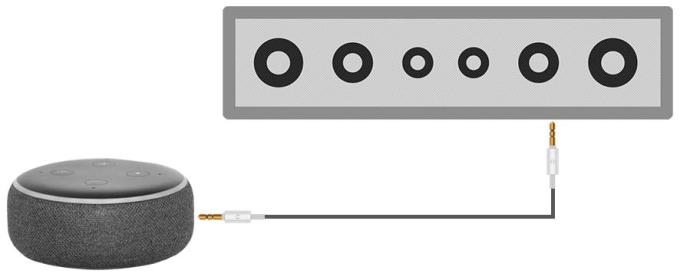
Pre bezdrôtovú alternatívu s väčším dosahom môžete použiť pripojenie Bluetooth, ale musíte sa uistiť, že váš reproduktor Bluetooth je kompatibilný s vaším zariadením Echo. Tu sú kroky, ktoré treba dodržať:

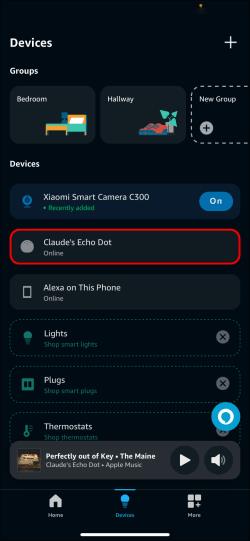
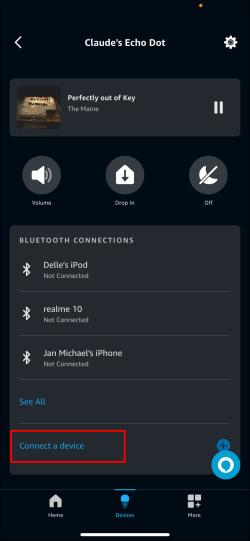
Dať hudbu hlasnejšie
Hudba je skvelým doplnkom každej úlohy alebo práce a vďaka Amazonu je prepojenie zariadení Echo s počítačom Mac alebo Apple Music veľmi jednoduché. Hoci sa Alexa nebude môcť plne synchronizovať so systémami vášho Macu, môžete jednoducho použiť jeho funkciu ako reproduktor Bluetooth na prehrávanie vašej knižnice iTunes offline alebo online. Teraz už zostáva len vybrať si svoju obľúbenú pesničku.
Aký je váš predvolený hudobný prehrávač na vašom zariadení Echo? Prepájate radšej svoj Mac alebo Apple Music? Dajte nám vedieť v sekcii komentárov nižšie.
DAYZ je hra plná šialených, nakazených ľudí v postsovietskej krajine Černarus. Zistite, ako sa zbaviť choroby v DAYZ a udržte si zdravie.
Naučte sa, ako synchronizovať nastavenia v systéme Windows 10. S touto príručkou prenesiete vaše nastavenia na všetkých zariadeniach so systémom Windows.
Ak vás obťažujú štuchnutia e-mailov, na ktoré nechcete odpovedať alebo ich vidieť, môžete ich nechať zmiznúť. Prečítajte si toto a zistite, ako zakázať funkciu štuchnutia v Gmaile.
Nvidia Shield Remote nefunguje správne? Tu máme pre vás tie najlepšie opravy, ktoré môžete vyskúšať; môžete tiež hľadať spôsoby, ako zmeniť svoj smartfón na televízor.
Bluetooth vám umožňuje pripojiť zariadenia a príslušenstvo so systémom Windows 10 k počítaču bez potreby káblov. Spôsob, ako vyriešiť problémy s Bluetooth.
Máte po inovácii na Windows 11 nejaké problémy? Hľadáte spôsoby, ako opraviť Windows 11? V tomto príspevku sme uviedli 6 rôznych metód, ktoré môžete použiť na opravu systému Windows 11 na optimalizáciu výkonu vášho zariadenia.
Ako opraviť: chybové hlásenie „Táto aplikácia sa nedá spustiť na vašom počítači“ v systéme Windows 10? Tu je 6 jednoduchých riešení.
Tento článok vám ukáže, ako maximalizovať svoje výhody z Microsoft Rewards na Windows, Xbox, Mobile a iných platforiem.
Zistite, ako môžete jednoducho hromadne prestať sledovať účty na Instagrame pomocou najlepších aplikácií, ako aj tipy na správne používanie.
Ako opraviť Nintendo Switch, ktoré sa nezapne? Tu sú 4 jednoduché riešenia, aby ste sa zbavili tohto problému.






