Ako sa zbaviť choroby v DAYZ

DAYZ je hra plná šialených, nakazených ľudí v postsovietskej krajine Černarus. Zistite, ako sa zbaviť choroby v DAYZ a udržte si zdravie.
Ak chcete používať svoje zariadenie Google Home, musíte ho pripojiť k internetu. Väčšina ľudí sa rozhodne pripojiť ho k Wi-Fi vo svojich domovoch. Našťastie je to pomerne jednoduchý proces.

Tento článok vysvetlí, ako pripojiť domovskú stránku Google k sieti Wi-Fi.
Pripojte domovskú stránku Google k sieti Wi-Fi
„Google Home“ môže označovať konkrétne zariadenie, ako je Google mini, alebo celý rad produktov Google Home. Bez ohľadu na to, aké zariadenie Google Home pripájate, pripojte ho k sieti Wi-Fi podľa týchto krokov:
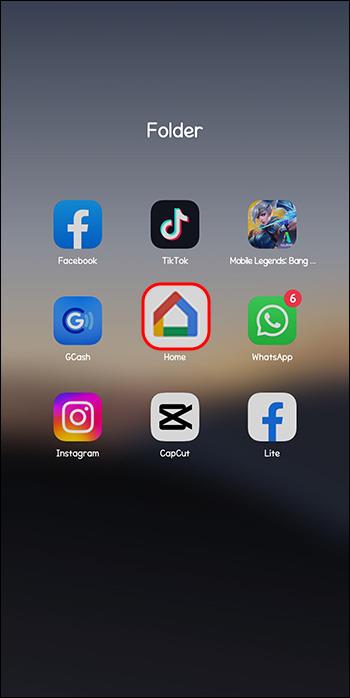
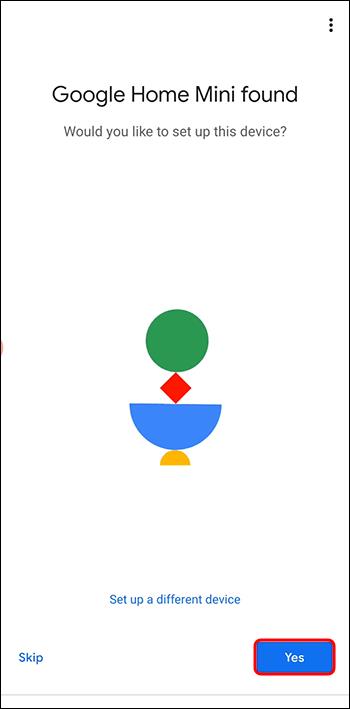
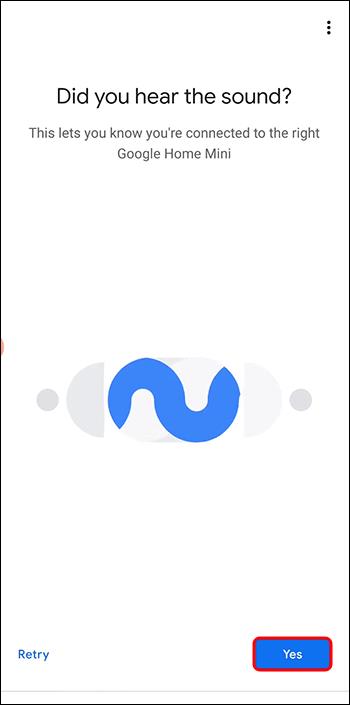
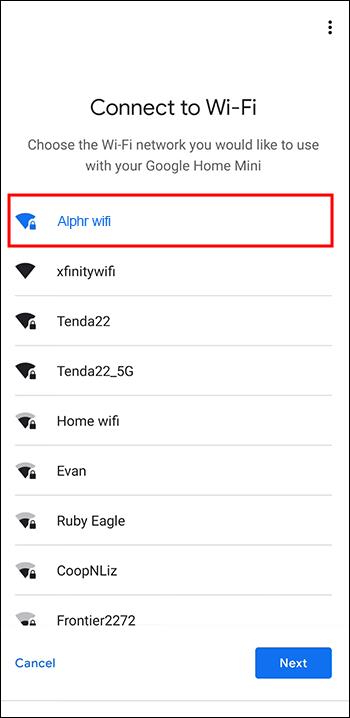
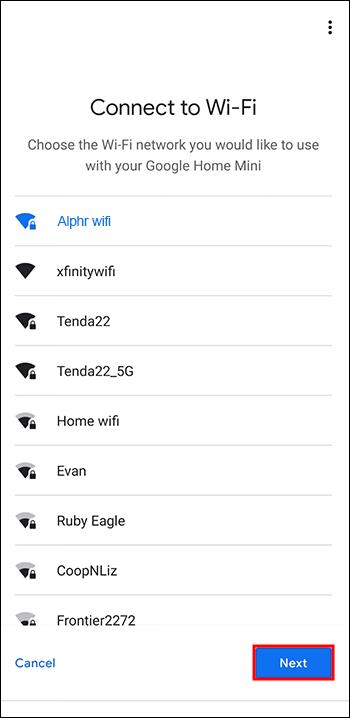
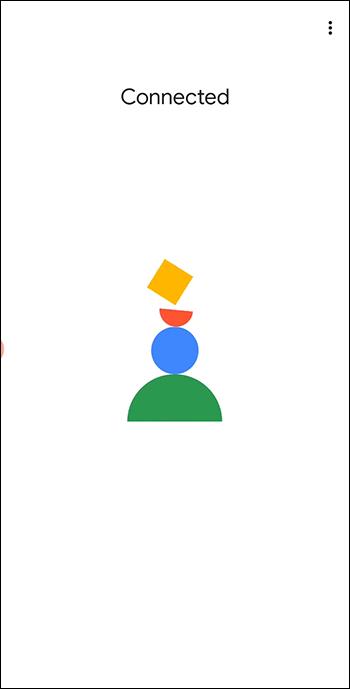
Tým by sa mal dokončiť proces pripojenia zariadenia Google k domácemu internetu. Vyskúšajte to tak, že požiadate domovskú stránku Google, aby vám poskytla správu o počasí alebo dennú dobu.
Zmena domácej siete Wi-Fi Google
Po nastavení Wi-Fi by malo vaše zariadenie Google fungovať bez problémov. Ak sa vaša sieť Wi-Fi zmení a budete musieť znova nastaviť zariadenie, postupujte takto:
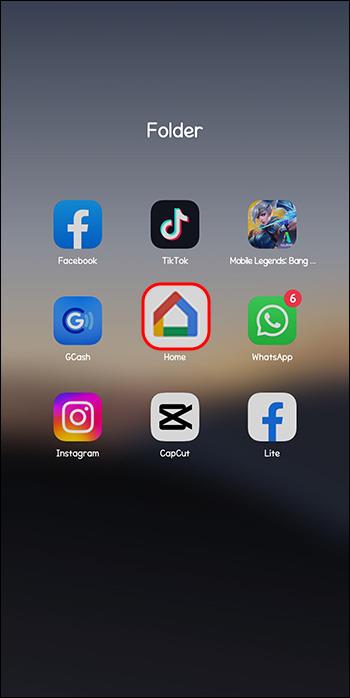
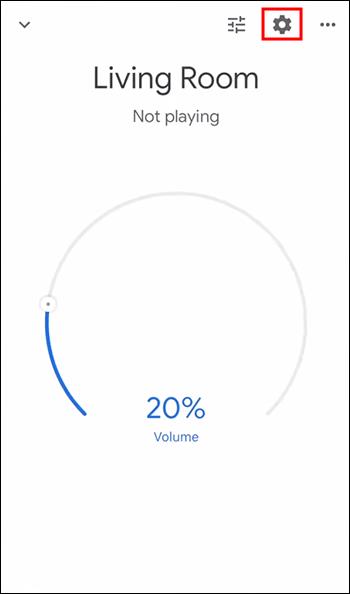
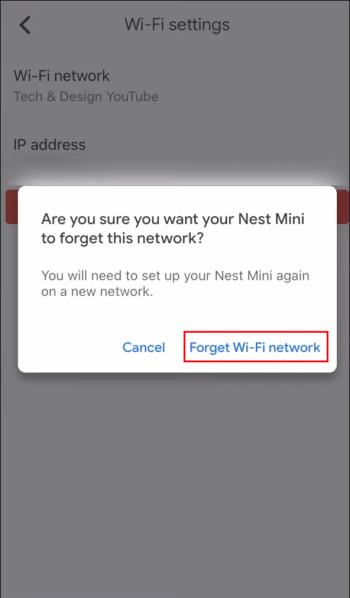
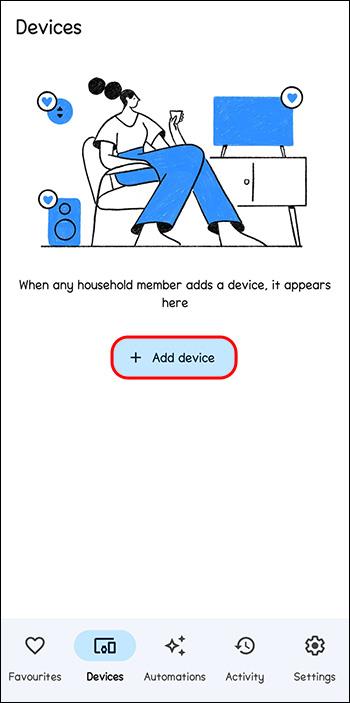


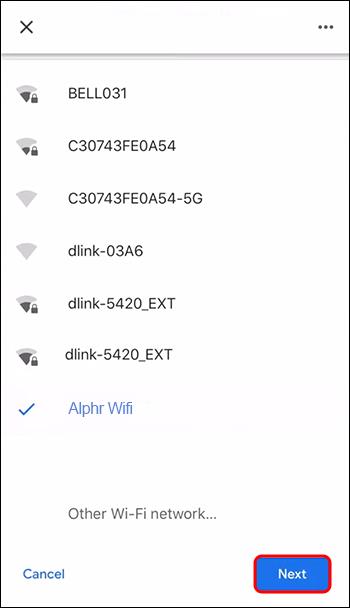
Ak ste úspešne zmenili Wi-Fi, mala by sa prehrať správa označujúca úspešné pripojenie.
Pomocou týchto pokynov môžete nastaviť akékoľvek zariadenie Google Home a v prípade potreby ho presunúť.
Riešenie problémov s pripojením Google Home k Wi-Fi
Niekedy sa Google Home jednoducho nepripojí k vašej sieti Wi-Fi. Tu je niekoľko tipov na riešenie problémov, ktoré je potrebné zvážiť:
Ak žiadna z týchto opráv nefunguje, skúste znova vykonať kroky nastavenia alebo navštívte domovskú stránku Google a pozrite si časť Pomocník.
Čo môže Google Home robiť, keď je odpojený od internetu?
Hoci zariadenia Google Home potrebujú na vykonávanie väčšiny svojich funkcií internetové pripojenie, stále existuje niekoľko vecí, ktoré môžu robiť bez Wi-Fi. Môžete ich pripojiť k mobilným zariadeniam pomocou Bluetooth a použiť ich napríklad ako reproduktory. Môžete prehrávať hudbu z telefónu alebo počúvať video zo zariadenia Bluetooth. Všetky ostatné funkcie vyžadujú internetové pripojenie.
Čo robiť, ak aplikáciu odstránite
Ak omylom odstránite aplikáciu Google Home zo svojho mobilného zariadenia, neprepadajte panike. Aj keď sa vaše zariadenia Google Home používajú ako diaľkové ovládanie, môžete ho obnoviť bez veľkého úsilia. Jednoducho preinštalujte aplikáciu a môžete ju znova pripojiť k telefónu alebo tabletu. Ak stratíte zariadenie priradené k vašim zariadeniam Google, môžete toto zariadenie nahradiť zariadením, ktoré používa vašu domovskú stránku Google.
Uistite sa, že vaše Wi-Fi je dostatočne silné
Jedným z dôležitých aspektov vášho zážitku zo služby Google Home je dostatočne silný signál na to, aby ste neprerušili pripojenie. Našťastie existuje jednoduchý spôsob, ako otestovať svoje Wi-Fi a skontrolovať jeho silu. Tu môžete vykonať test sily . Ak zistíte, že vaša sieť nie je taká silná, ako by ste chceli, možno budete chcieť vyskúšať Nest Wi-Fi, ktoré vám pomôže zvýšiť silu signálu.
Domáce zariadenia Google
Teraz, keď už viete, ako pripojiť Google Home k Wi-Fi, aké možnosti existujú pre zariadenia Google Home?
Domovská stránka Google
Keď máte nové zariadenie Google Home, ktoré radi používate, prvým prirodzeným krokom bude pripojenie k sieti Wi-Fi. Keď sa tento proces naučíte, budete môcť bez problémov pripojiť akékoľvek zariadenia Google Home alebo zmeniť siete Wi-Fi podľa potreby.
Pripojili ste niekedy zariadenie Google Home k sieti Wi-Fi? Použili ste niektorý z tipov a trikov uvedených v tomto článku? Dajte nám vedieť v sekcii komentárov nižšie.
DAYZ je hra plná šialených, nakazených ľudí v postsovietskej krajine Černarus. Zistite, ako sa zbaviť choroby v DAYZ a udržte si zdravie.
Naučte sa, ako synchronizovať nastavenia v systéme Windows 10. S touto príručkou prenesiete vaše nastavenia na všetkých zariadeniach so systémom Windows.
Ak vás obťažujú štuchnutia e-mailov, na ktoré nechcete odpovedať alebo ich vidieť, môžete ich nechať zmiznúť. Prečítajte si toto a zistite, ako zakázať funkciu štuchnutia v Gmaile.
Nvidia Shield Remote nefunguje správne? Tu máme pre vás tie najlepšie opravy, ktoré môžete vyskúšať; môžete tiež hľadať spôsoby, ako zmeniť svoj smartfón na televízor.
Bluetooth vám umožňuje pripojiť zariadenia a príslušenstvo so systémom Windows 10 k počítaču bez potreby káblov. Spôsob, ako vyriešiť problémy s Bluetooth.
Máte po inovácii na Windows 11 nejaké problémy? Hľadáte spôsoby, ako opraviť Windows 11? V tomto príspevku sme uviedli 6 rôznych metód, ktoré môžete použiť na opravu systému Windows 11 na optimalizáciu výkonu vášho zariadenia.
Ako opraviť: chybové hlásenie „Táto aplikácia sa nedá spustiť na vašom počítači“ v systéme Windows 10? Tu je 6 jednoduchých riešení.
Tento článok vám ukáže, ako maximalizovať svoje výhody z Microsoft Rewards na Windows, Xbox, Mobile a iných platforiem.
Zistite, ako môžete jednoducho hromadne prestať sledovať účty na Instagrame pomocou najlepších aplikácií, ako aj tipy na správne používanie.
Ako opraviť Nintendo Switch, ktoré sa nezapne? Tu sú 4 jednoduché riešenia, aby ste sa zbavili tohto problému.






