Ako sa zbaviť choroby v DAYZ

DAYZ je hra plná šialených, nakazených ľudí v postsovietskej krajine Černarus. Zistite, ako sa zbaviť choroby v DAYZ a udržte si zdravie.
Vďaka Mapám Google môžete navštíviť nové miesta bez obáv, že sa stratíte. Všetko, čo musíte urobiť, je zadať miesto štartu a cieľ, pričom automaticky získate najkratšiu trasu. Niekedy však možno budete chcieť použiť iný smer, než ktorý poskytuje Google Maps. Ale je to vôbec možné? Tento článok vysvetľuje, ako ísť na konkrétnu trasu v Mapách Google.
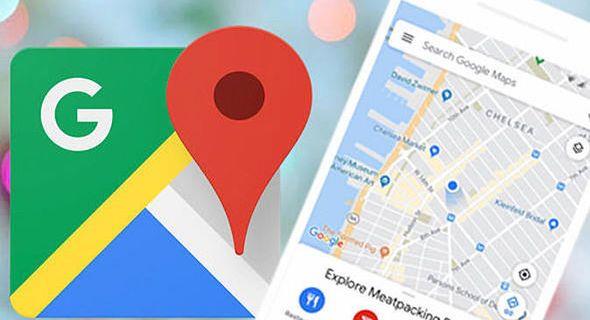
Ako zvoliť konkrétnu trasu v Mapách Google
Ak chcete urobiť obchádzky alebo navštíviť konkrétne zaujímavé miesta na vašej trase, štandardné trasy, ktoré poskytujú Mapy Google, nemusia stačiť. Našťastie má Google Maps funkciu Moje mapy , ktorá vám pomôže vytvoriť vlastné trasy podľa vašich preferencií. Umožňuje vám tiež pridávať tvary a značky a zdieľať trasy s ostatnými.
Bohužiaľ, Moja mapa nie je k dispozícii pre Android a iOS. Vlastnú trasu si však môžete zobraziť na svojom telefóne po vytvorení na pracovnej ploche.
Vytvorenie konkrétnej mapy trasy v Mapách Google
Tu je návod, ako nastaviť Mapy Google na konkrétnu trasu:

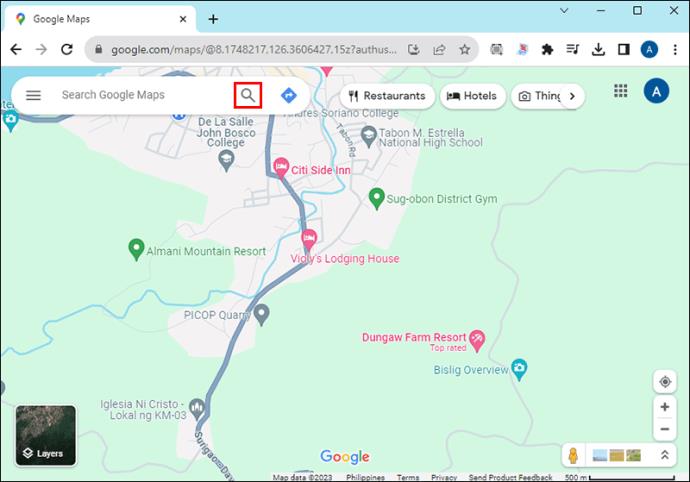
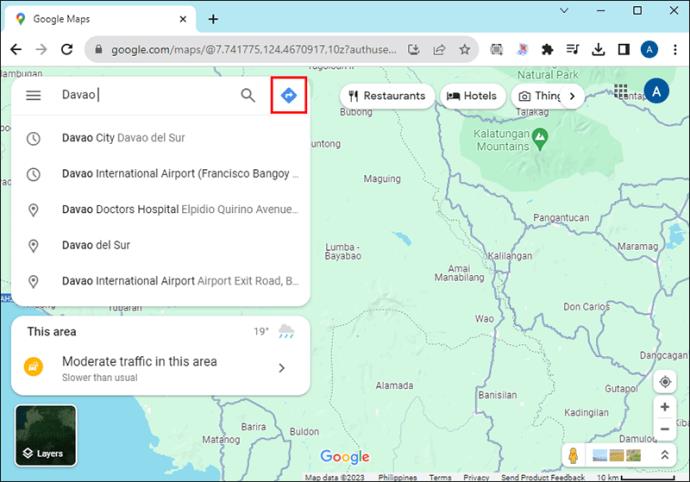
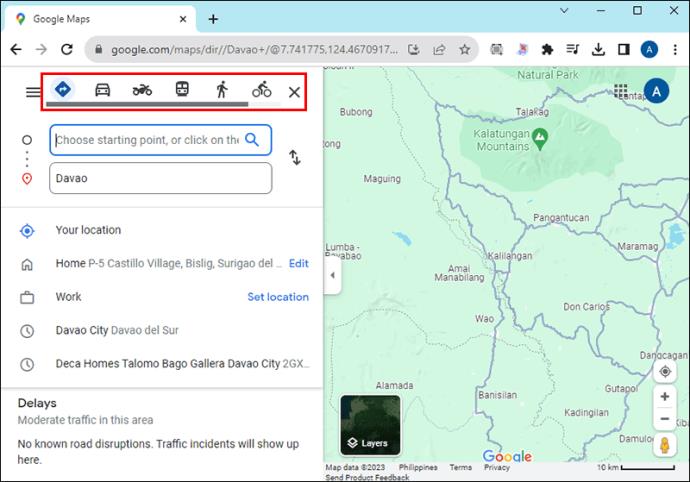
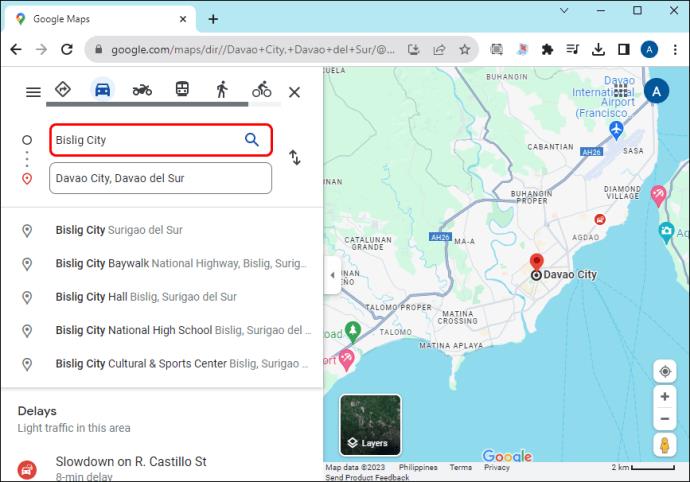
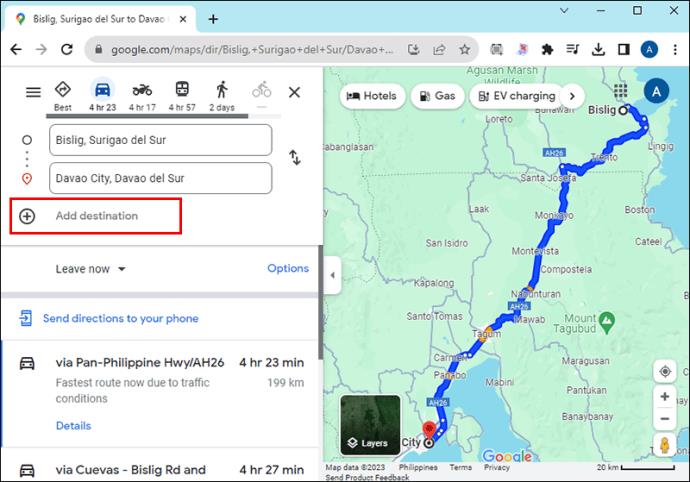
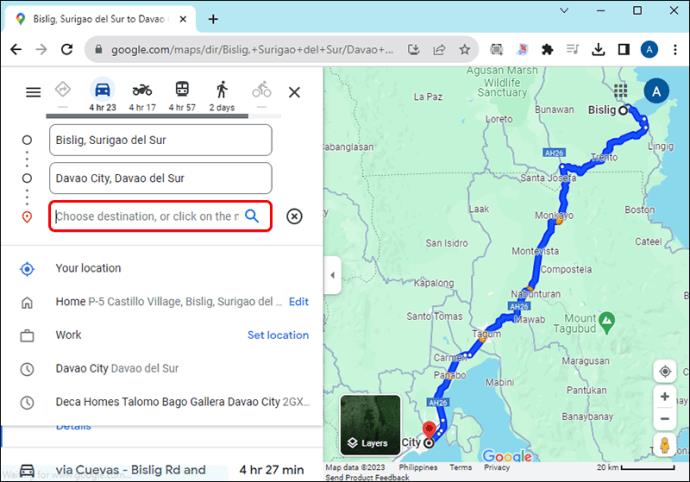
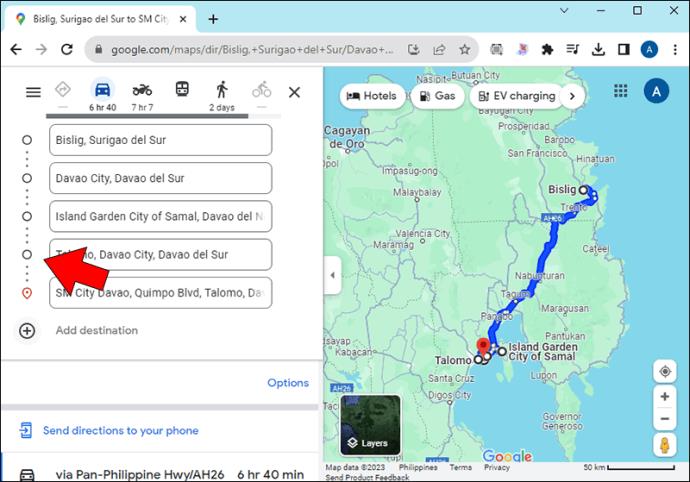
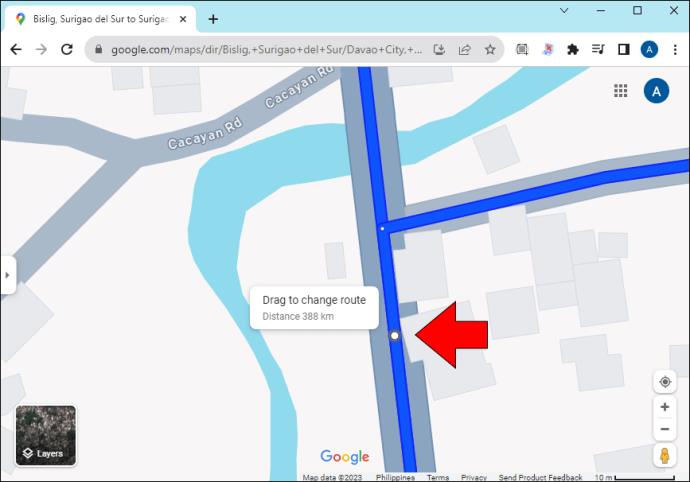

Alternatívne pomocou funkcie vytvorenia mapy môžete vytvoriť prispôsobenú trasu v Mapách Google.
Ako vytvoriť vlastnú mapu s pokynmi v Mapách Google na počítači
Začnite vytvorením a uložením mapy takto:

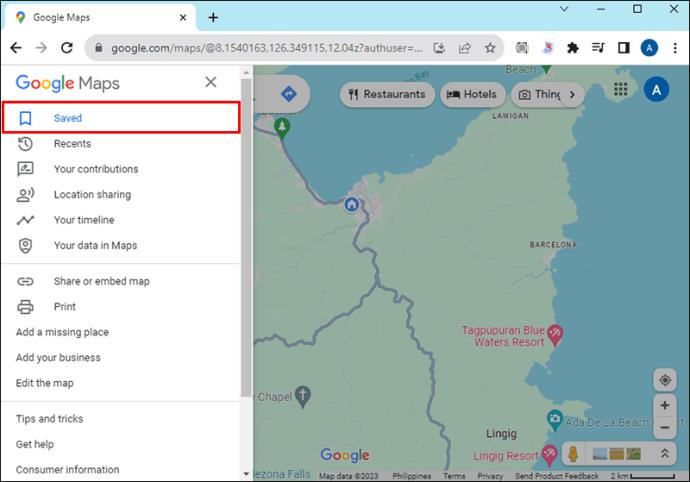
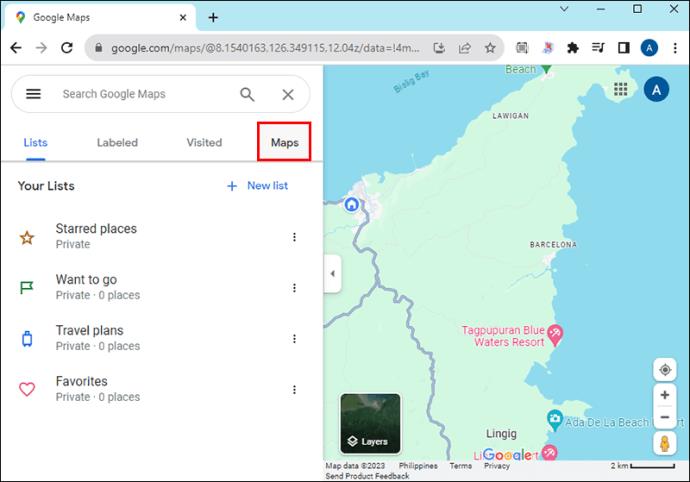
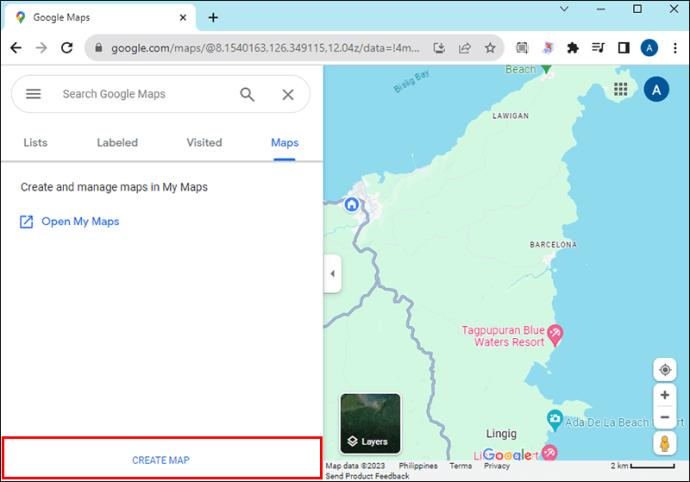

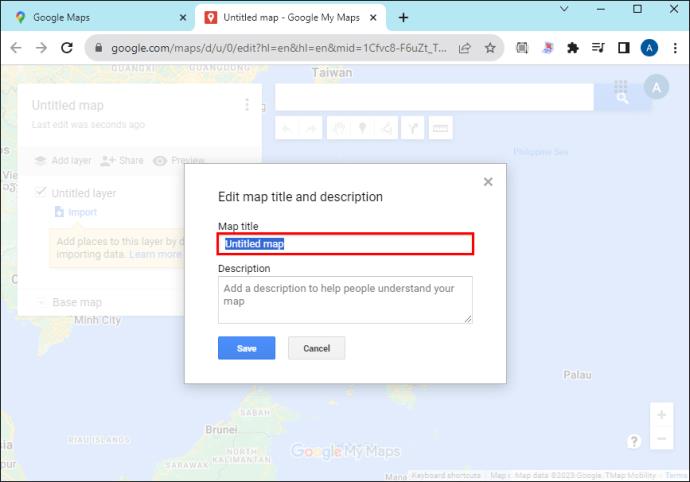
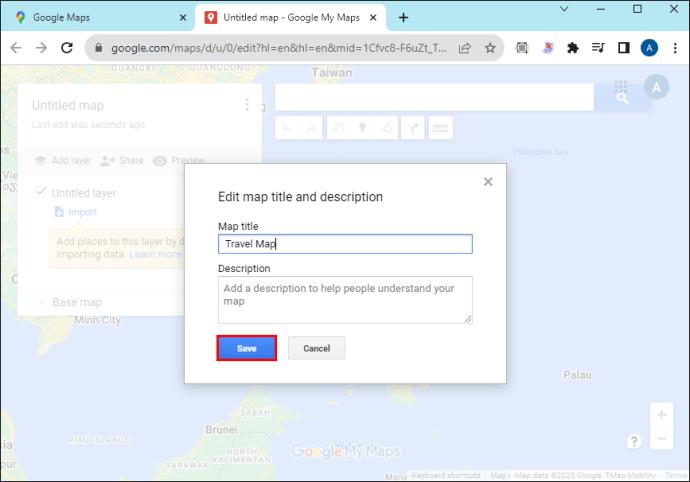
Ako vytvoriť prispôsobenú trasu v Mapách Google na webe
Po uložení mapy, ako je vysvetlené vyššie, pokračujte na tej istej stránke nasledovne a vytvorte trasu:
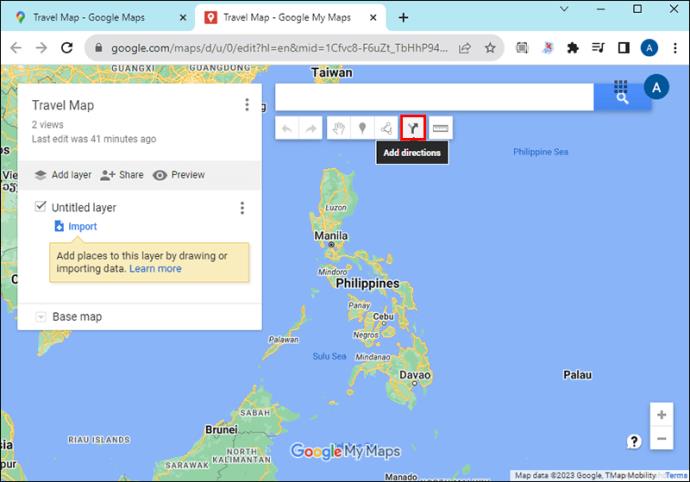
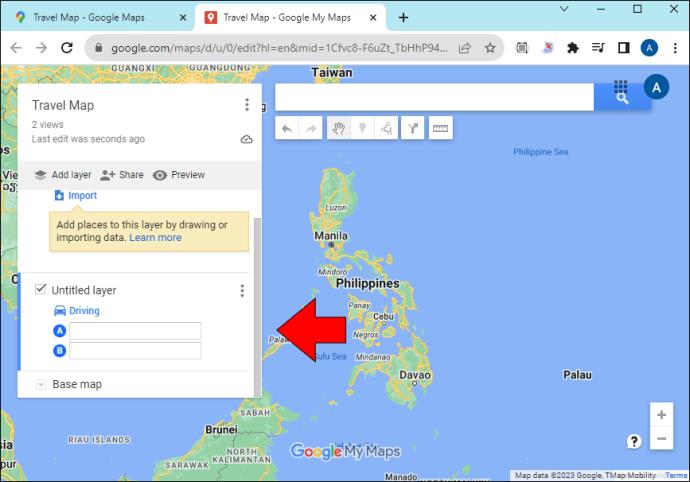
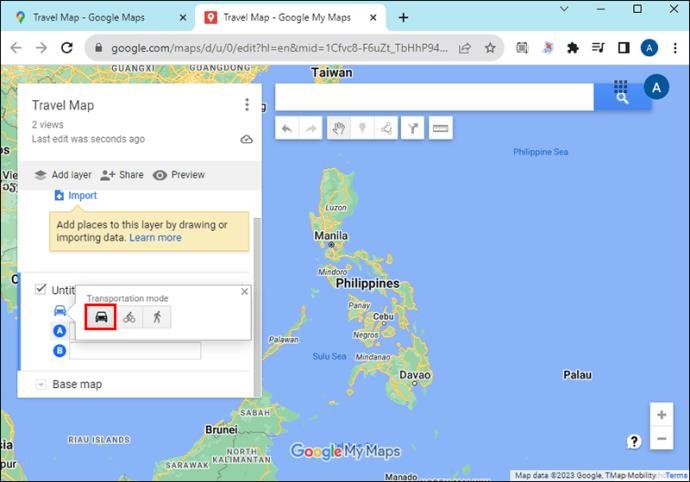
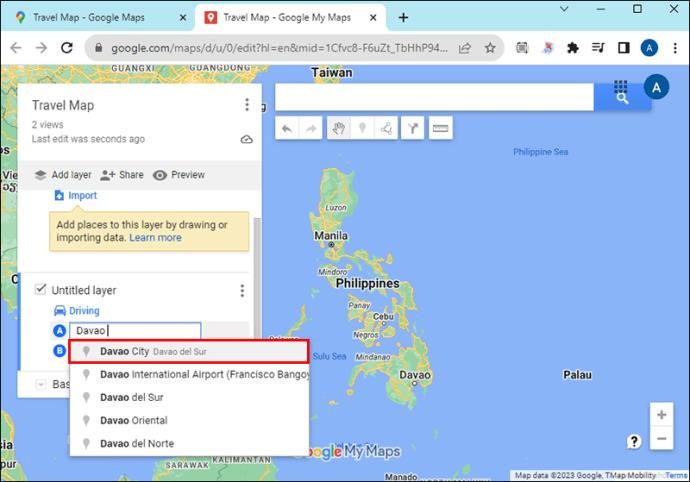
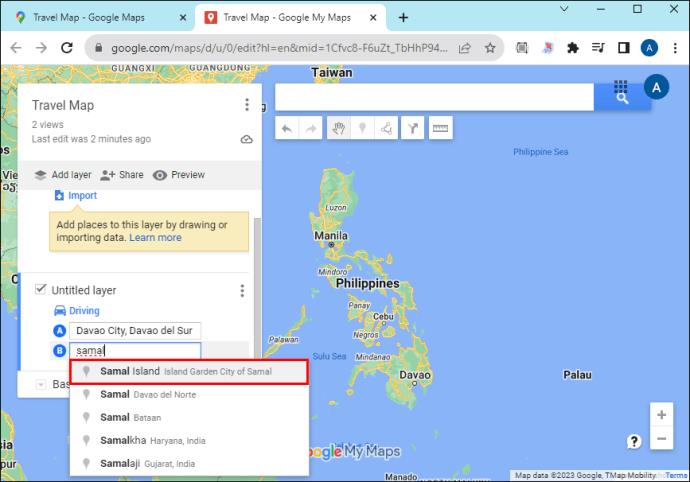
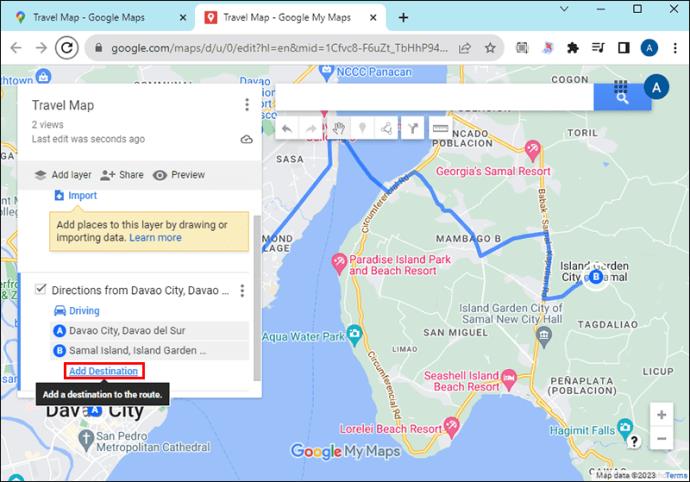
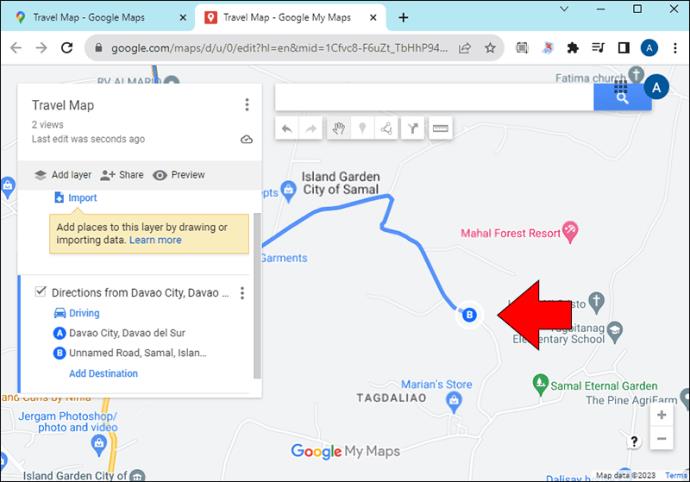
Ako pridať značky na vlastnú trasu
Po vytvorení prispôsobenej trasy môžete pridať značky na rýchlu identifikáciu kľúčových miest, okolo ktorých chcete prejsť. Postup:
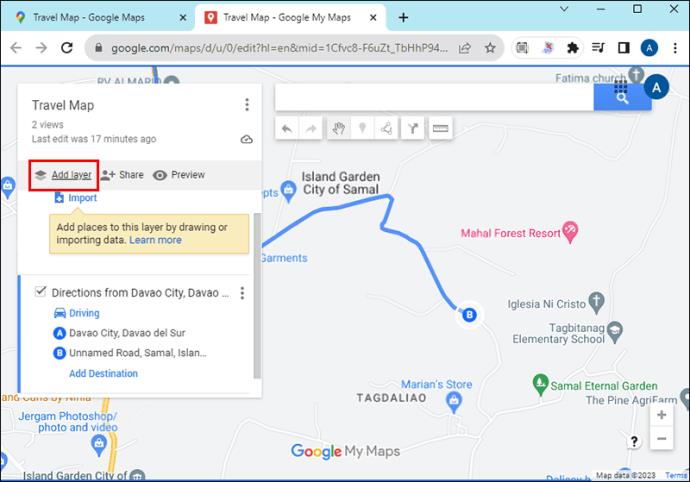

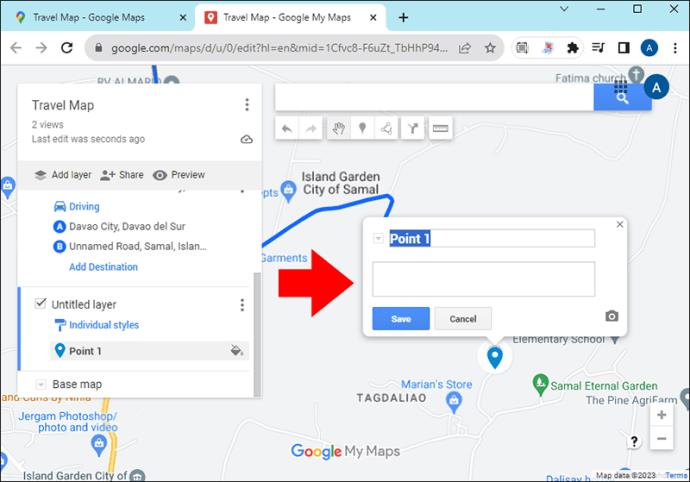
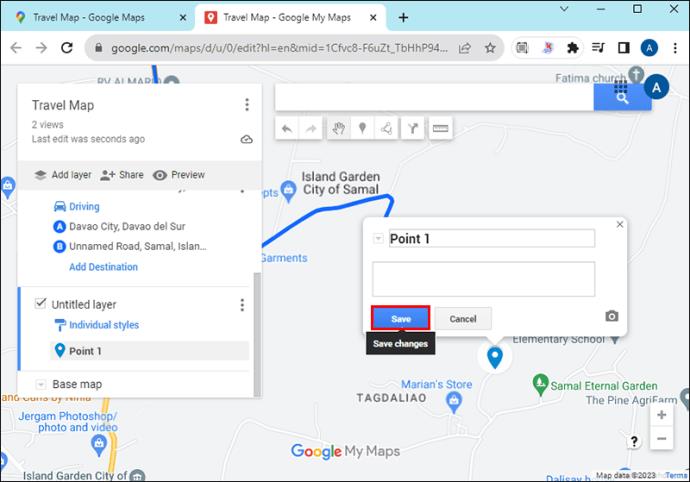
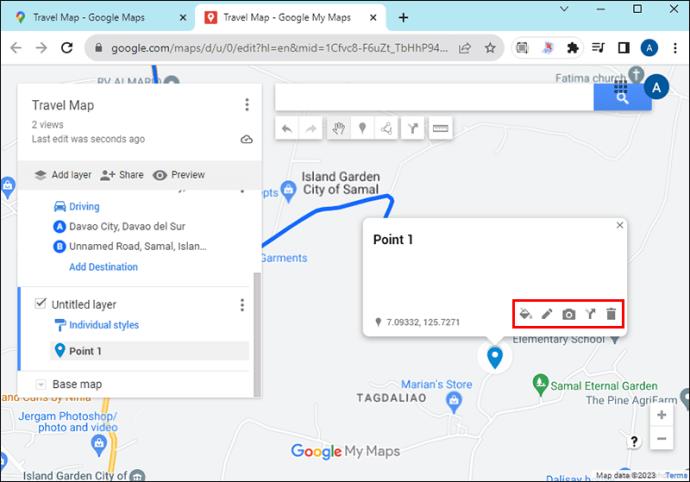
Ako pridať čiaru alebo tvar do vašej vlastnej trasy v Mapách Google
Môžete nakresliť čiaru spájajúcu kľúčové body, aby ste spresnili trasu, ktorú používate. Postup:
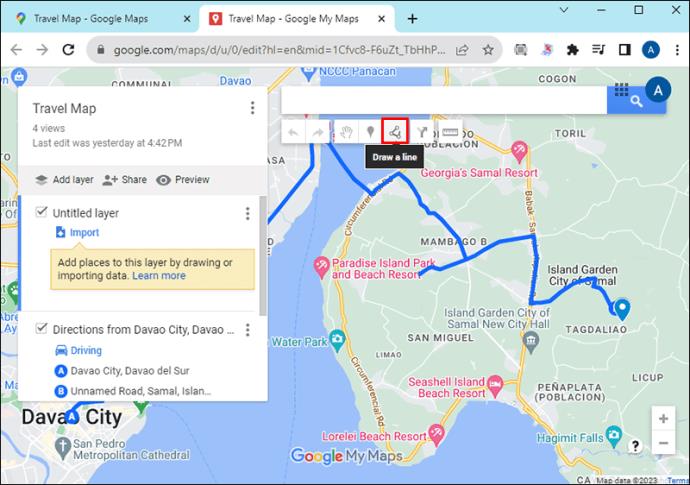
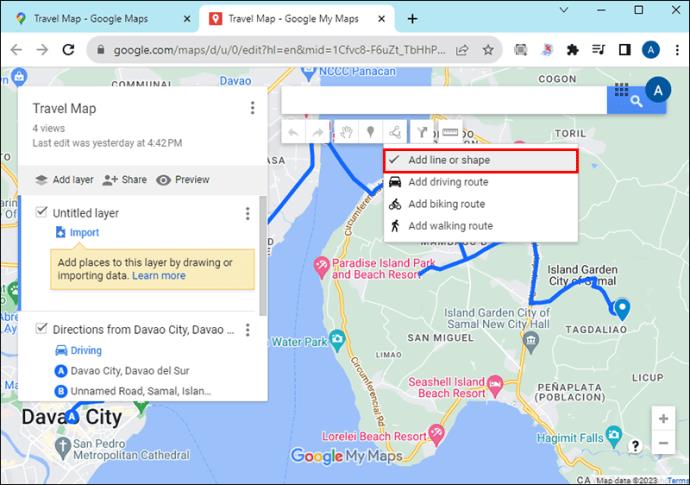
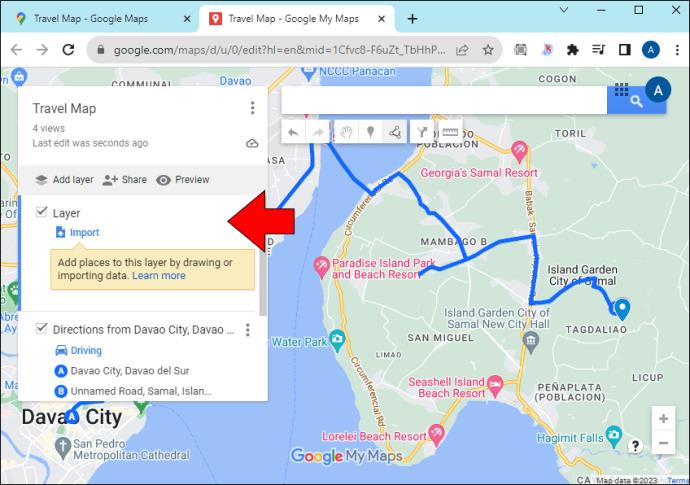
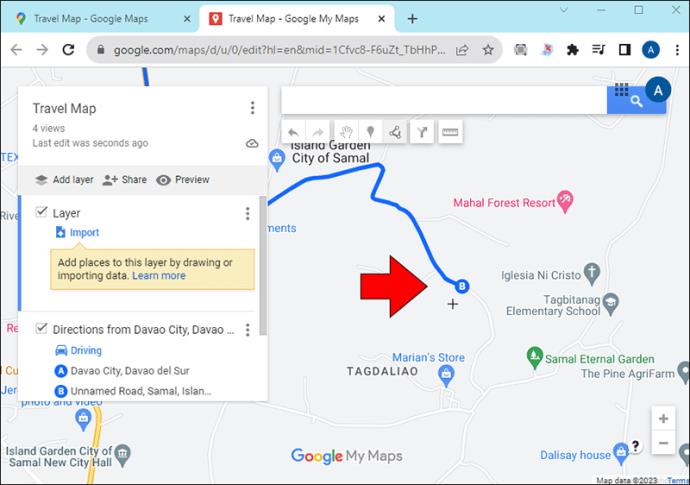
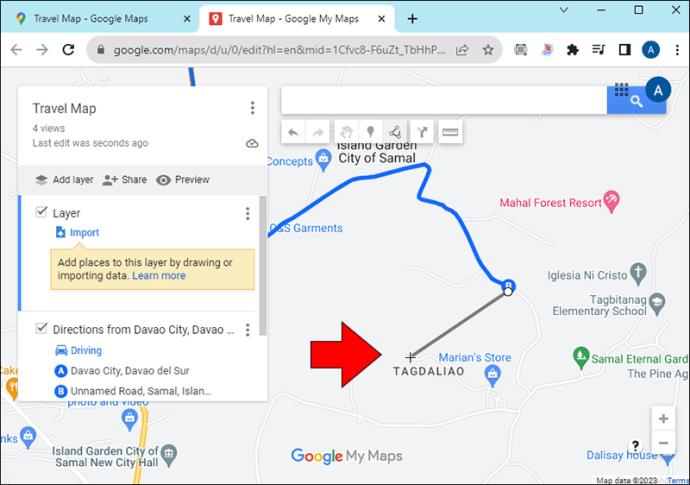
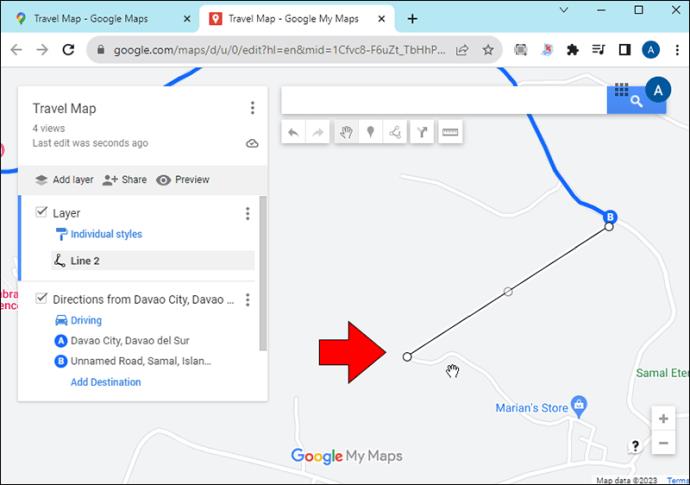
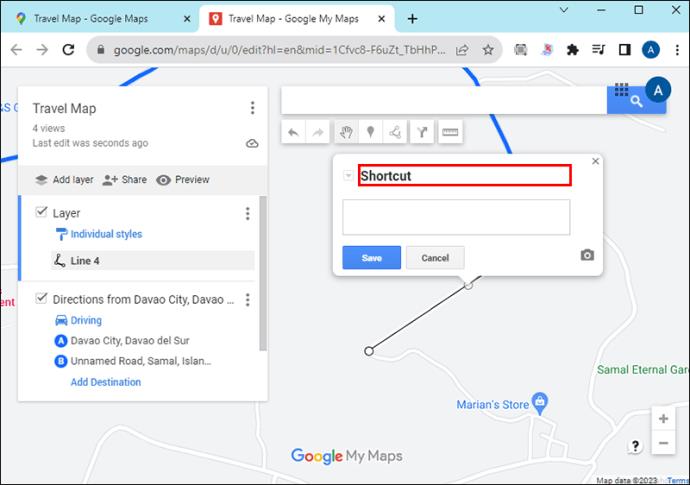
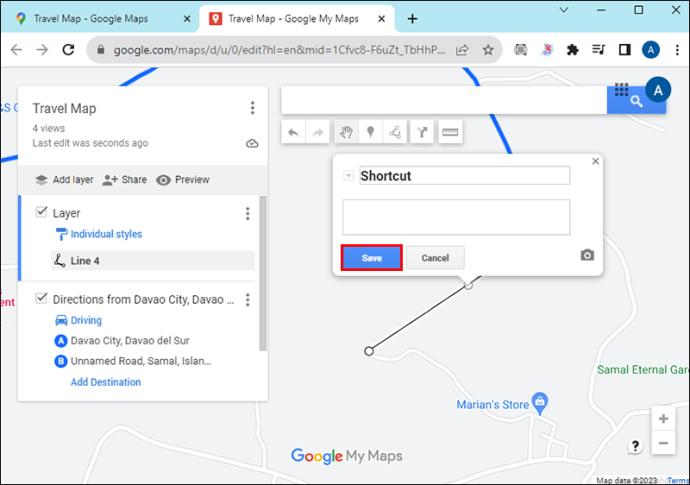
Ako zdieľať svoju vlastnú trasu v Mapách Google
Tu je postup, ako zdieľať vlastnú trasu s ostatnými:
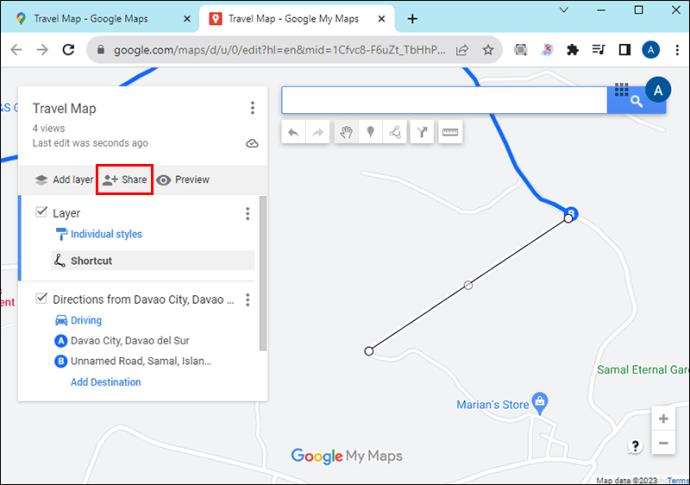
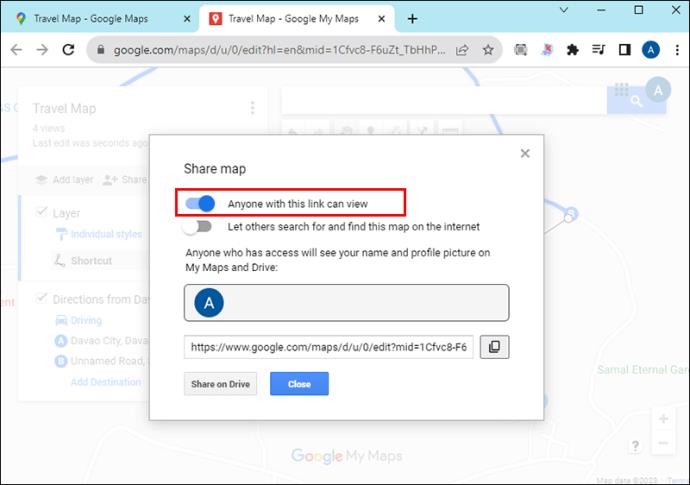
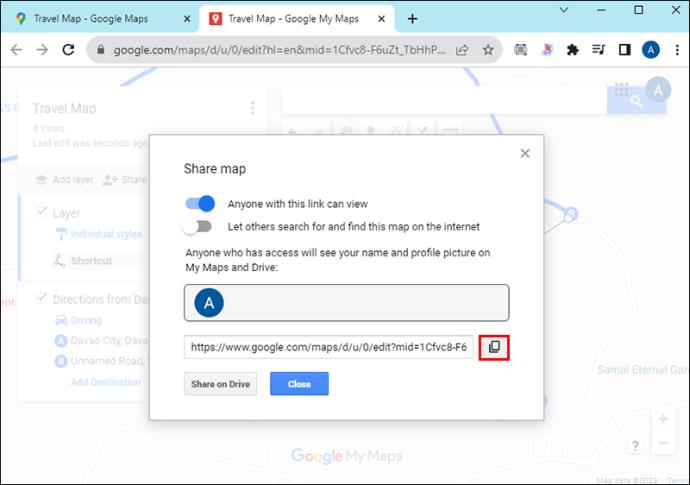
Ako zobraziť svoju vlastnú trasu v Mapách Google na telefóne
Pri tejto metóde nemusíte posielať mapu do telefónu. Ak ste sa prihlásili do rovnakého účtu, váš účet Google synchronizuje trasu na všetkých vašich zariadeniach s Mapami Google. Tu je návod, ako sa dostať k trase:

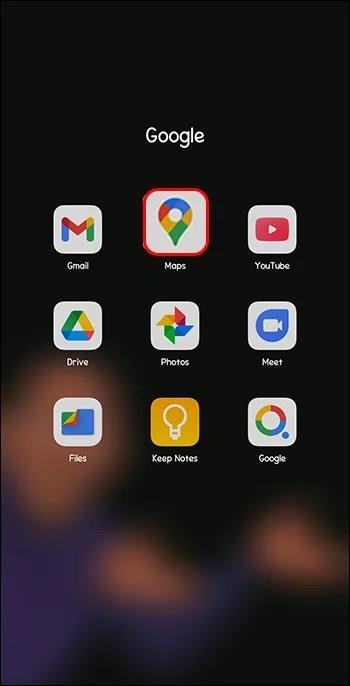
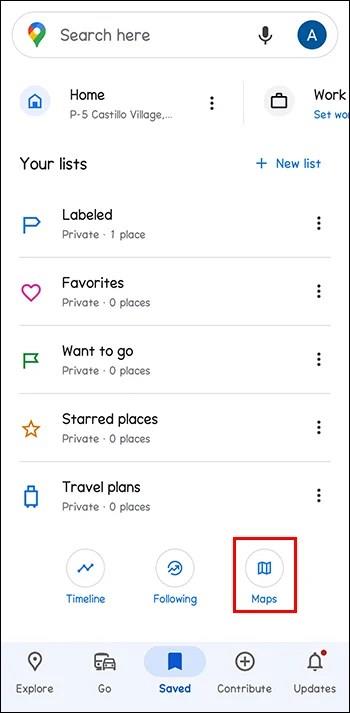
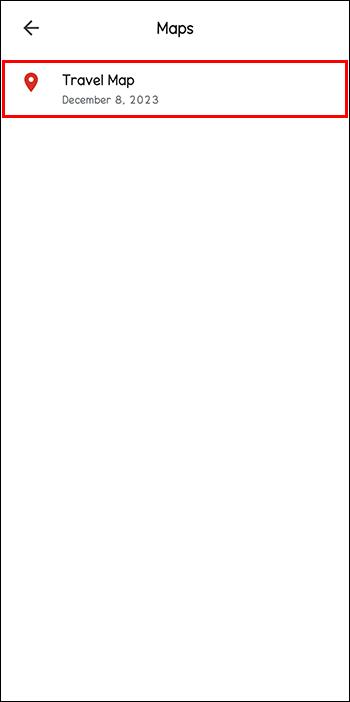
Vytvorte prehľadnú trasu v Mapách Google
Pomocou Google Maps si môžete vytvoriť trasu, ktorá vyhovuje vašim preferenciám. Môžete to však urobiť iba na pracovnej ploche, nie na telefóne. Dobré však je, že trasa je po jej vytvorení dostupná z telefónu. Takto sa už nikdy nestratíte na svojich dobrodružstvách.
Skúšali ste si niekedy prispôsobiť trasu v Mapách Google? Pomohlo vám to prísť do cieľa včas? Dajte nám vedieť v sekcii komentárov nižšie.
DAYZ je hra plná šialených, nakazených ľudí v postsovietskej krajine Černarus. Zistite, ako sa zbaviť choroby v DAYZ a udržte si zdravie.
Naučte sa, ako synchronizovať nastavenia v systéme Windows 10. S touto príručkou prenesiete vaše nastavenia na všetkých zariadeniach so systémom Windows.
Ak vás obťažujú štuchnutia e-mailov, na ktoré nechcete odpovedať alebo ich vidieť, môžete ich nechať zmiznúť. Prečítajte si toto a zistite, ako zakázať funkciu štuchnutia v Gmaile.
Nvidia Shield Remote nefunguje správne? Tu máme pre vás tie najlepšie opravy, ktoré môžete vyskúšať; môžete tiež hľadať spôsoby, ako zmeniť svoj smartfón na televízor.
Bluetooth vám umožňuje pripojiť zariadenia a príslušenstvo so systémom Windows 10 k počítaču bez potreby káblov. Spôsob, ako vyriešiť problémy s Bluetooth.
Máte po inovácii na Windows 11 nejaké problémy? Hľadáte spôsoby, ako opraviť Windows 11? V tomto príspevku sme uviedli 6 rôznych metód, ktoré môžete použiť na opravu systému Windows 11 na optimalizáciu výkonu vášho zariadenia.
Ako opraviť: chybové hlásenie „Táto aplikácia sa nedá spustiť na vašom počítači“ v systéme Windows 10? Tu je 6 jednoduchých riešení.
Tento článok vám ukáže, ako maximalizovať svoje výhody z Microsoft Rewards na Windows, Xbox, Mobile a iných platforiem.
Zistite, ako môžete jednoducho hromadne prestať sledovať účty na Instagrame pomocou najlepších aplikácií, ako aj tipy na správne používanie.
Ako opraviť Nintendo Switch, ktoré sa nezapne? Tu sú 4 jednoduché riešenia, aby ste sa zbavili tohto problému.






