Ako sa zbaviť choroby v DAYZ

DAYZ je hra plná šialených, nakazených ľudí v postsovietskej krajine Černarus. Zistite, ako sa zbaviť choroby v DAYZ a udržte si zdravie.

Discord nikdy neprestane zapôsobiť pri pridávaní vylepšení do svojich už tak pútavých kanálov. Jedným z nedávnych príkladov je zvuková doska. Teraz môžu používatelia počas hlasových rozhovorov prehrávať krátke zvukové klipy. Sú to väčšinou reakčné zvuky, ktoré sa majú používať ako emotikony, len prostredníctvom zvuku. Možnosť zvukovej dosky je však k dispozícii iba pre používateľov počítačov, nie možnosť mobilnej aplikácie.

Tento článok vám ukáže, ako pridať zvuky na zvukovú dosku Discord.
Pridávanie zvukov na Discord Soundboard
Funkcia zvukovej dosky nie je dostupná pre každého. Aj keď používate počítačovú verziu, nemusí sa zobraziť. Discord to totiž aktívne testuje pre náhodných používateľov a potrvá nejaký čas, kým ho predstavia všetkým. Tieto klipy však budete môcť stále počuť, ak ich používajú iné profily Discord.
Predpokladajme, že ste jedným zo šťastných používateľov s ozvučnicou vo verzii pre stolné počítače. V takom prípade budete mať tiež možnosť prispôsobiť si ich. Ak chcete vytvoriť vlastné zvuky, váš súbor musí spĺňať špecifické požiadavky vrátane:
Pred odovzdaním sa uistite, že máte zvuk pripravený na pracovnej ploche. Ak klip spĺňa vyššie uvedené požiadavky, môžete prejsť k nahrávaniu:
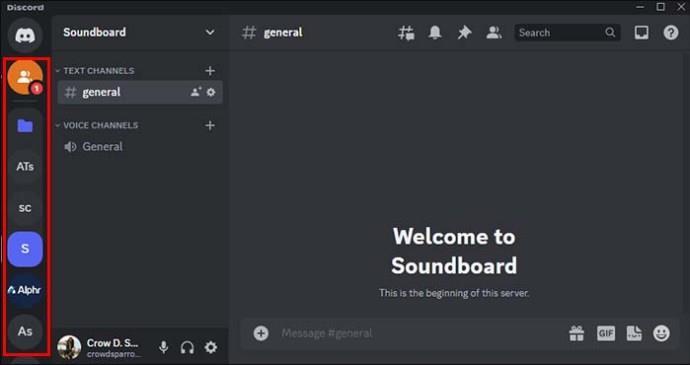
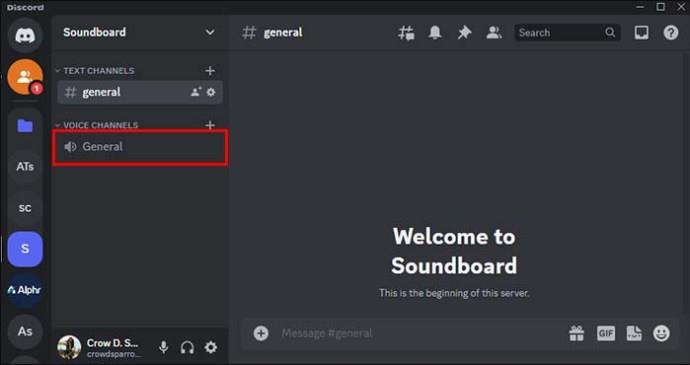
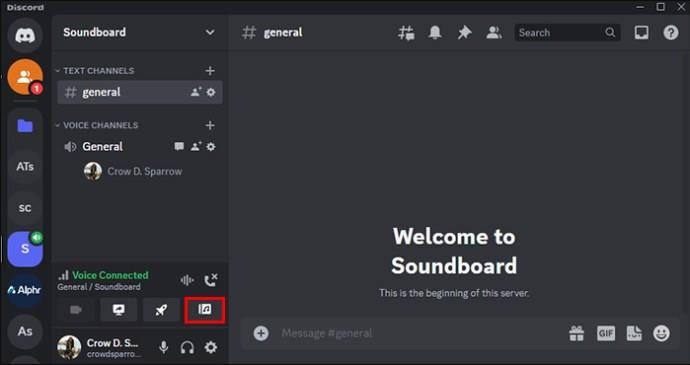
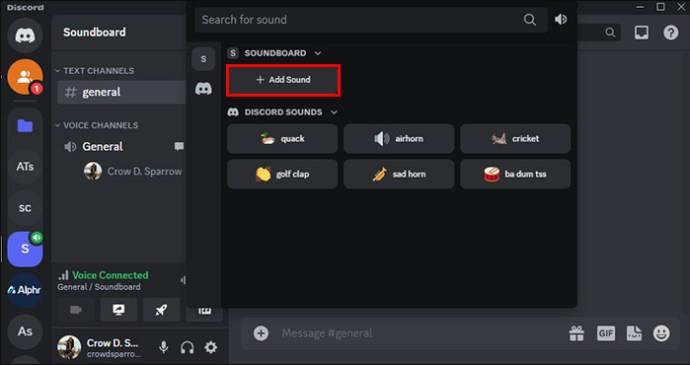
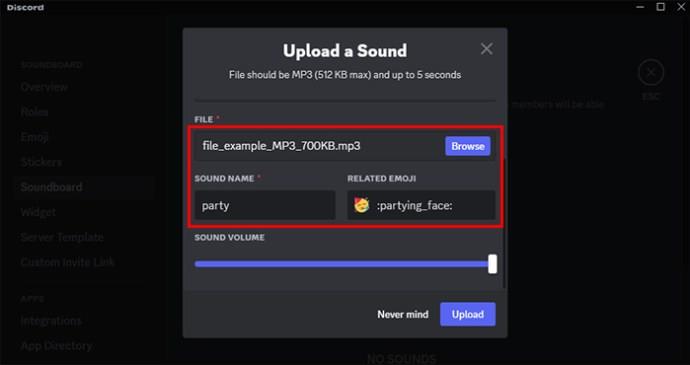
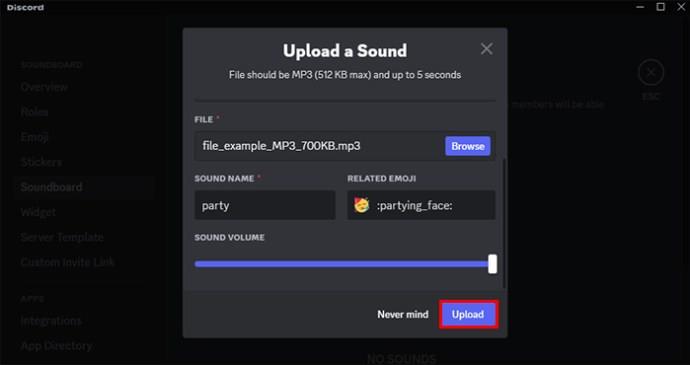
Tu to máte; zvuky môžu byť jednoduchým spôsobom, ako reagovať na to, čo ľudia hovoria v hlasovom rozhovore. Nástroj je dobre viditeľný a ľahko prístupný. Ak sa nenachádza na karte Aktivity, pravdepodobne nepatríte medzi používateľov, ktorí túto funkciu ešte nedostali.
Zakázanie možností zvukovej dosky na Discord
Zatiaľ čo zvukové dosky môžu byť zábavným a pútavým doplnkom hlasového rozhovoru, môžu byť aj nepríjemné. Našťastie Discord umožňuje používateľom zakázať zvuky, ktoré sa objavujú na zvukovej doske. Môžete to urobiť takto:

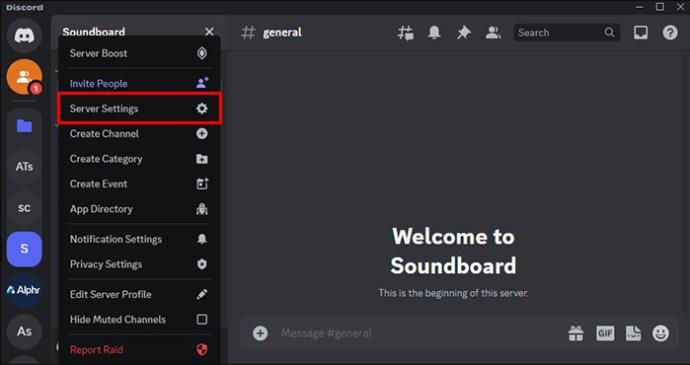
Nezabudnite, že musíte byť správcom, aby ste to mohli deaktivovať pre celý server. Správcovia môžu tiež vypnúť možnosť pre konkrétny kanál na serveri a nechať ju otvorenú pre ostatných. Môžete to urobiť aj takto:

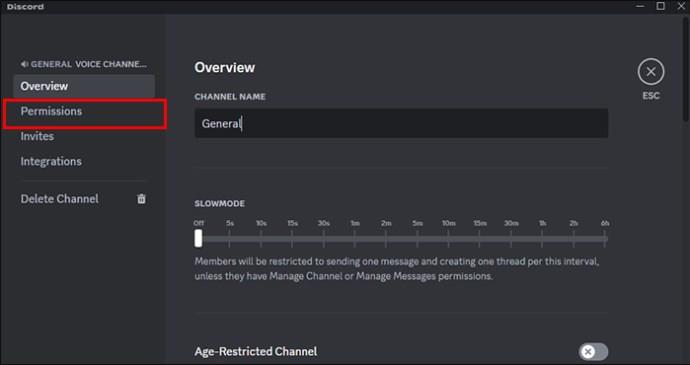
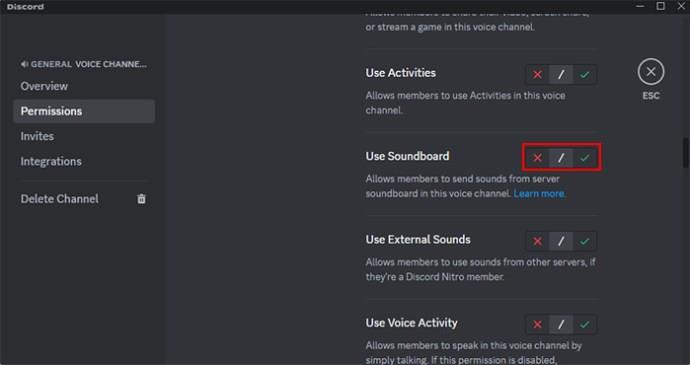
Prispôsobenie zvukov pre celý Discord Server
Jednou zo skvelých vecí na zvukovej doske Discord je jej špecifické prispôsobenie. Ak ste správcom servera, môžete nahrať svoje vlastné zvuky každému používateľovi servera, nielen svojmu účtu. Postup:

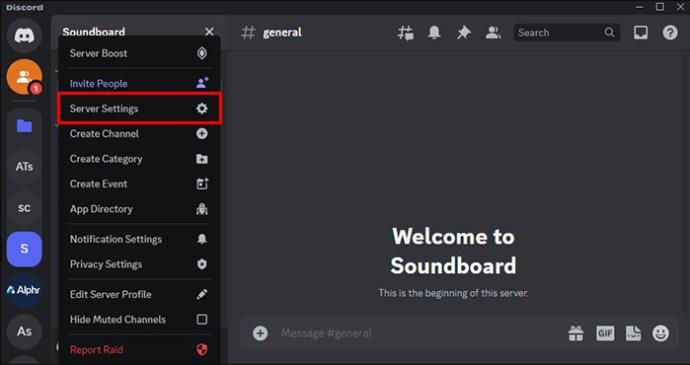
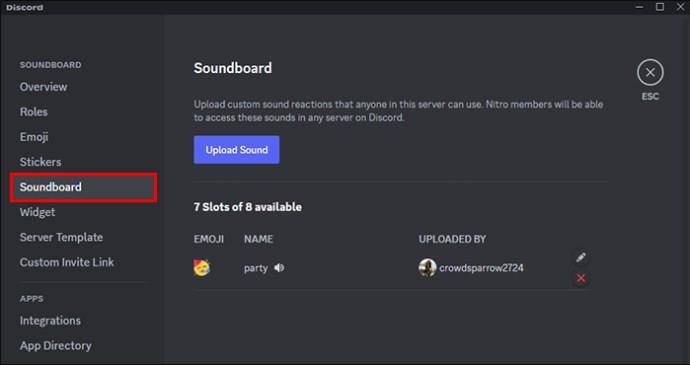
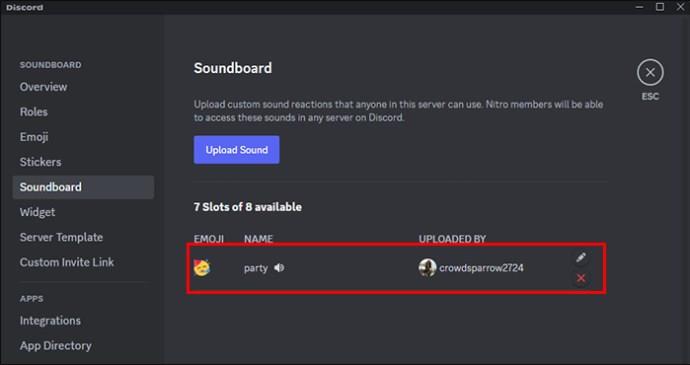
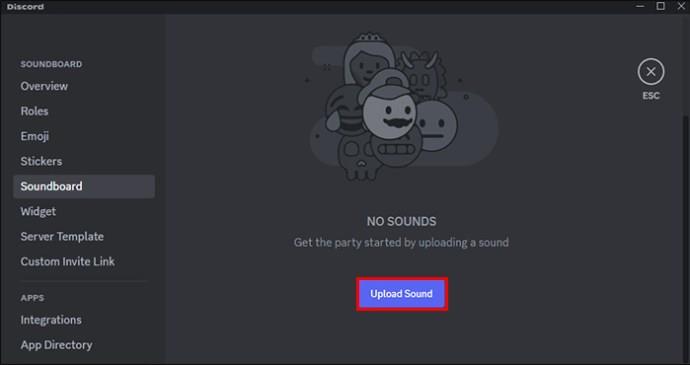
Nové zvuky sa zobrazia každému členovi na vašom serveri. Môžete však tiež vypnúť možnosť používateľa nahrávať vlastné zvuky:
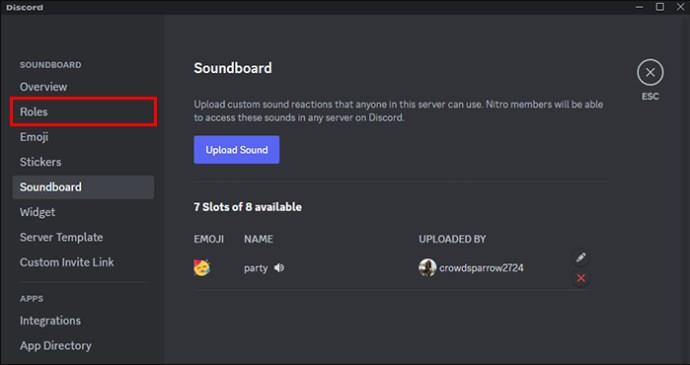
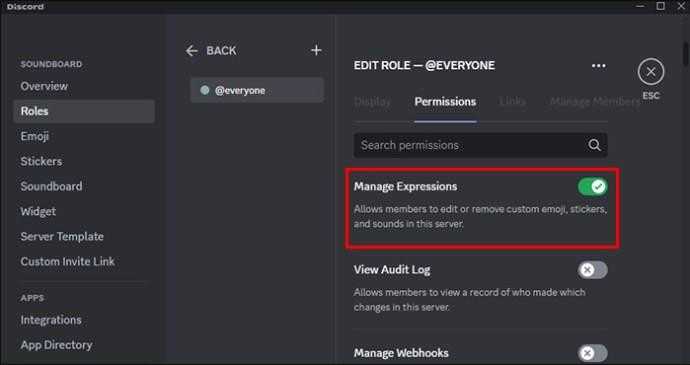
To zabráni všetkým používateľom pridávať ďalšie zvukové klipy na váš server. Predpokladajme, že chcete túto možnosť úplne zrušiť. V takom prípade je najlepšie odstrániť každý zvuk a vypnúť možnosť „Spravovať výrazy“.
Získajte viac slotov pre Discord Soundboard
Možnosť zvukovej dosky má osem slotov pripravených pre akýkoľvek zvuk, ktorý si vyberiete. Dobrou správou je, že toto číslo môžete zvýšiť posilnením servera. Posilnenie servera z neho robí vyššiu úroveň a ďalšie výhody, ako napríklad viac slotov na zvukovú dosku, prichádzajú s vyššou úrovňou. Získate 24 slotov pre prvú úroveň, 25 pre druhú a 48 pre tri. Majte na pamäti, že posilnenie servera vyžaduje platbu. Tu je návod, ako môžete zlepšiť svoj server:

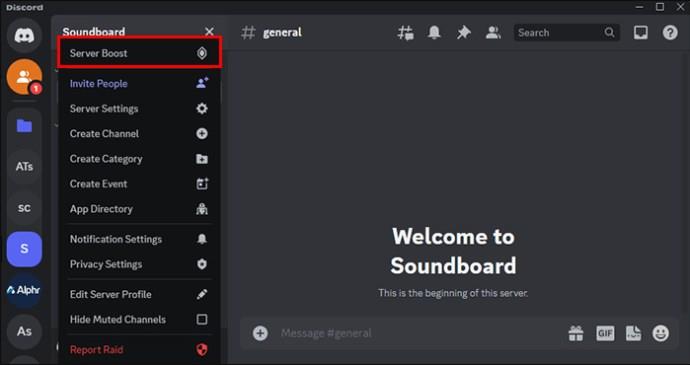
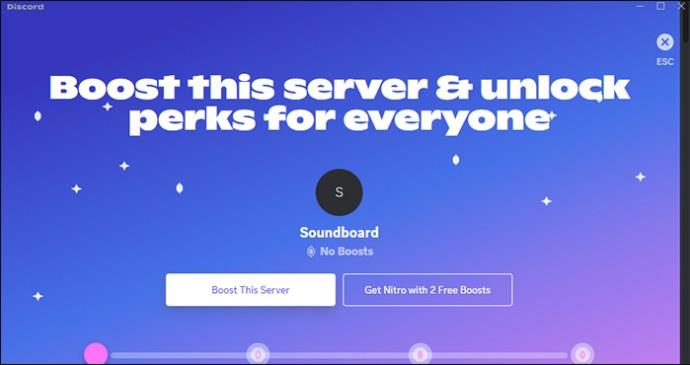
Váš server bude automaticky posilnený. Spolu s ďalšími výhodami získate aj ďalšie sloty pre zvukovú dosku.
Používanie aplikácií Soundboard na Discord
Aj keď môžete server Discord neustále aktualizovať novými zvukmi, môžete použiť aj zábavné predvolené nastavenia. Existuje niekoľko zvukov vhodných pre rôzne situácie. Ich efektívne používanie môže pridať trochu zábavy, ale sú tiež skvelé na reakcie pri hraní hier alebo rozhovoroch s priateľmi. Niektoré z dostupných zvukov zahŕňajú:
často kladené otázky
Bude ozvučná doska dostupná pre Discord mobile?
V súčasnosti je zvuková doska k dispozícii iba pre počítačovú aplikáciu. Nie je jasné, či má Discord v úmysle túto funkciu plne integrovať do mobilnej verzie. Používatelia mobilných zariadení však môžu počas hlasových rozhovorov stále počuť zvukové dosky iných používateľov počítačov.
Získam aktualizáciou Discordu na ploche zvukovú dosku?
Desktopová verzia Discord v automatických aktualizáciách systému Windows. Môžete to však skontrolovať výberom „CTRL + R“. To prinúti aplikáciu znova skontrolovať všetky dostupné aktualizácie a funkcie.
Dajte o sebe vedieť v hlasovom rozhovore
Zvuková doska je nepochybne skvelý spôsob, ako upútať niečiu pozornosť v hlasovom rozhovore Discord. To z neho robí cennú funkciu pri hraní hier a pri obyčajnej komunikácii s priateľmi. Prístup k nemu je jednoduchý. Prejdite na hlasový rozhovor a nájdite ikonu hudobnej noty. Ďalšie zvuky môžete pridať kliknutím na možnosť „Pridať zvuk“. Táto možnosť však zatiaľ nie je dostupná pre každého.
Našli ste možnosť zvukovej dosky dostupnú vo vašej aplikácii Discord Desktop? Bolo pre vás jednoduché aktualizovať nové zvuky? Dajte nám vedieť v sekcii komentárov nižšie.
DAYZ je hra plná šialených, nakazených ľudí v postsovietskej krajine Černarus. Zistite, ako sa zbaviť choroby v DAYZ a udržte si zdravie.
Naučte sa, ako synchronizovať nastavenia v systéme Windows 10. S touto príručkou prenesiete vaše nastavenia na všetkých zariadeniach so systémom Windows.
Ak vás obťažujú štuchnutia e-mailov, na ktoré nechcete odpovedať alebo ich vidieť, môžete ich nechať zmiznúť. Prečítajte si toto a zistite, ako zakázať funkciu štuchnutia v Gmaile.
Nvidia Shield Remote nefunguje správne? Tu máme pre vás tie najlepšie opravy, ktoré môžete vyskúšať; môžete tiež hľadať spôsoby, ako zmeniť svoj smartfón na televízor.
Bluetooth vám umožňuje pripojiť zariadenia a príslušenstvo so systémom Windows 10 k počítaču bez potreby káblov. Spôsob, ako vyriešiť problémy s Bluetooth.
Máte po inovácii na Windows 11 nejaké problémy? Hľadáte spôsoby, ako opraviť Windows 11? V tomto príspevku sme uviedli 6 rôznych metód, ktoré môžete použiť na opravu systému Windows 11 na optimalizáciu výkonu vášho zariadenia.
Ako opraviť: chybové hlásenie „Táto aplikácia sa nedá spustiť na vašom počítači“ v systéme Windows 10? Tu je 6 jednoduchých riešení.
Tento článok vám ukáže, ako maximalizovať svoje výhody z Microsoft Rewards na Windows, Xbox, Mobile a iných platforiem.
Zistite, ako môžete jednoducho hromadne prestať sledovať účty na Instagrame pomocou najlepších aplikácií, ako aj tipy na správne používanie.
Ako opraviť Nintendo Switch, ktoré sa nezapne? Tu sú 4 jednoduché riešenia, aby ste sa zbavili tohto problému.






