Ako sa zbaviť choroby v DAYZ

DAYZ je hra plná šialených, nakazených ľudí v postsovietskej krajine Černarus. Zistite, ako sa zbaviť choroby v DAYZ a udržte si zdravie.

Soundboard je počítačový program, ktorý pomáha aplikáciám ako Discord pri vytváraní skvelých zvukových efektov. Umožňuje vám tiež nahrať rôzne zvuky do Soundpack na vašom Discord serveri. A počas hovorov môžu členovia komunity prehrávať zvuky, ktoré môže počuť každý účastník hlasového kanála. V tomto článku vysvetľujeme, ako nastaviť a používať Soundboard v Discord, ako aj ďalšie užitočné informácie.

Ako nastaviť zvukovú dosku v Discord
Ak chcete použiť Soundboard v Discord, musíte nasmerovať mikrofón cez virtuálne zvukové zariadenie. Tu sú kroky, ako pridať zvukovú dosku do vášho Discordu.
Vyberte virtuálne zvukové zariadenie a nainštalujte ho
Po prvé, ak chcete použiť Soundboard v Discord, musíte si stiahnuť a nainštalovať virtuálne zvukové zariadenie, ako je VB-CABLE . Ďalej musíte nastaviť Soundboard.
Nastavenie zvukovej dosky v Discord
Ak chcete nastaviť zvukovú dosku v aplikácii Discord, postupujte takto:
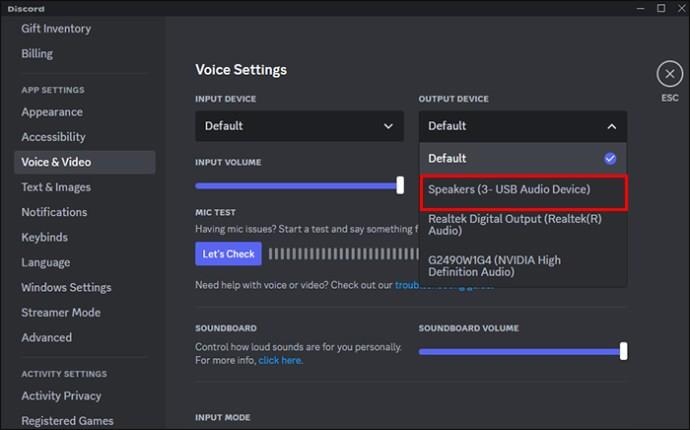
Nastavte svoj Discord Mic na káblový výstup
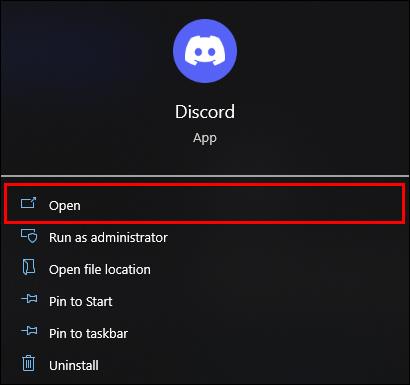
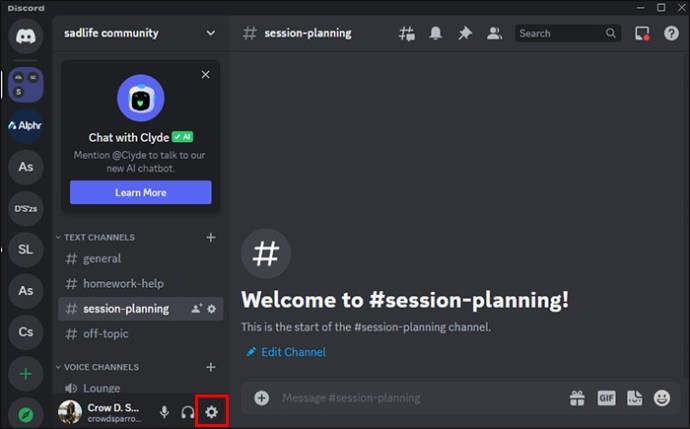
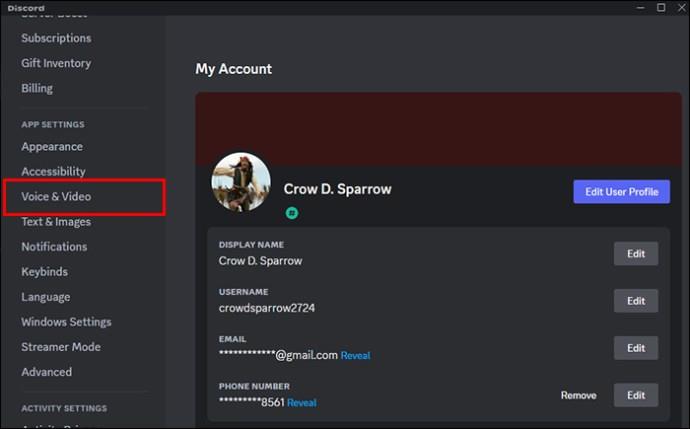
Keď to urobíte, všetky zvuky z vášho počítača budú počuť všetci v hlasovom rozhovore.
Nasmerujte svoj mikrofón cez virtuálne zvukové zariadenie
Pretože vaše vstupné zariadenie bolo zmenené, nikto vás nebude môcť počuť. Tu je návod, ako to vyriešiť:
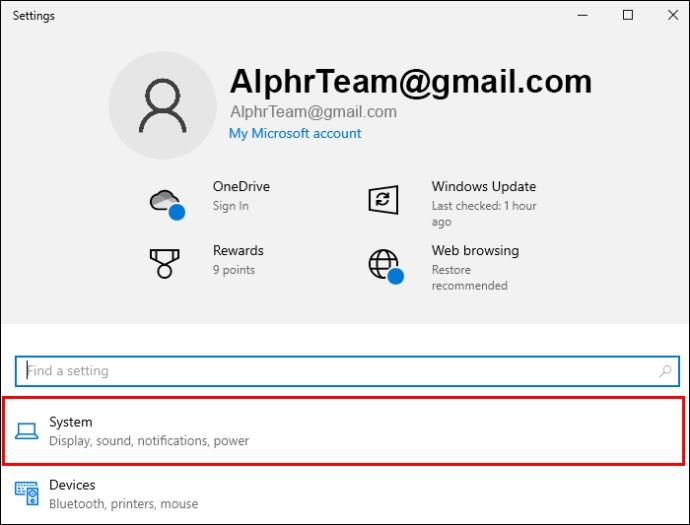
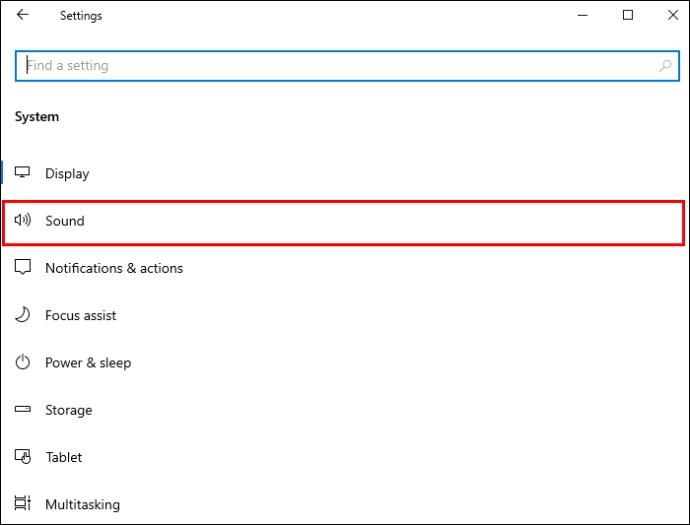
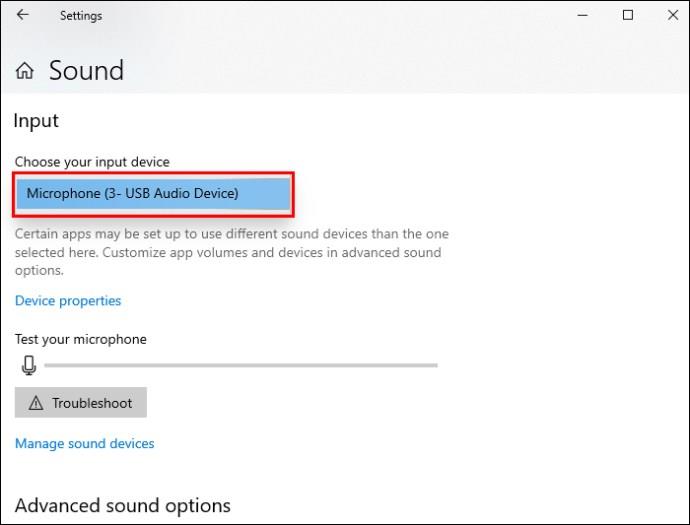
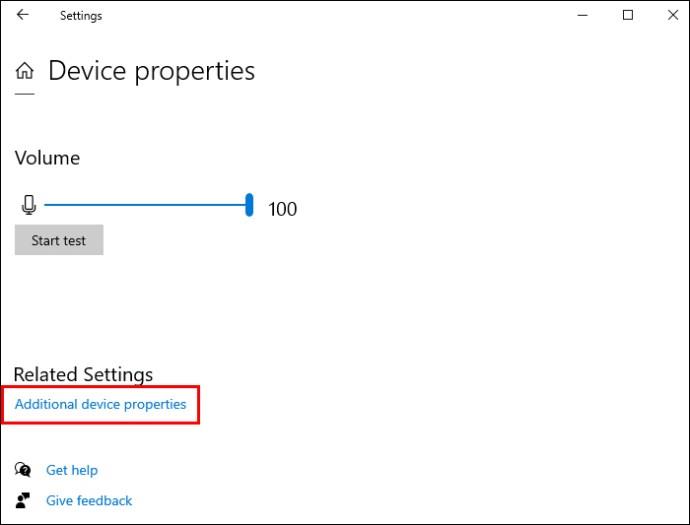
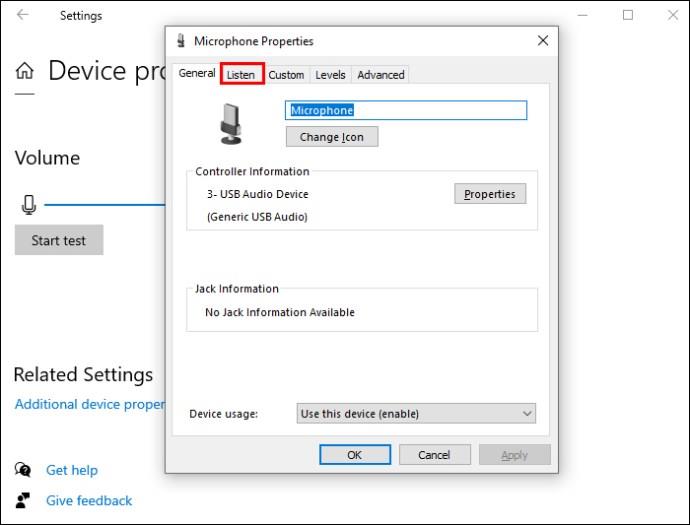
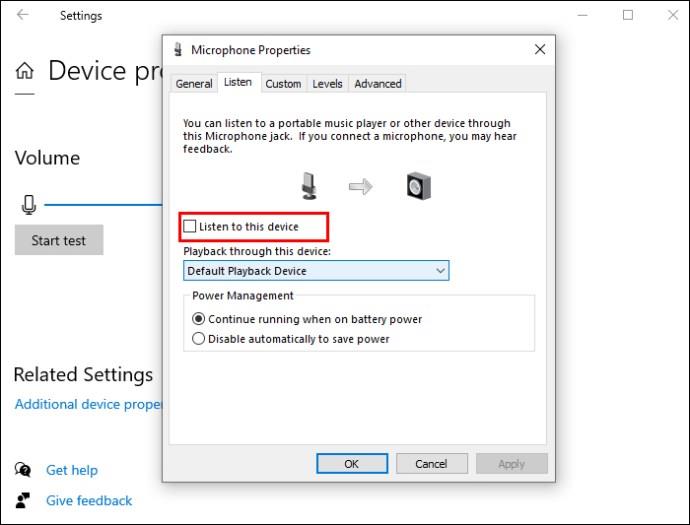
Teraz sa váš Discord Soundboard a všetky zvuky počítača prehrajú do vášho hlasového rozhovoru, ako aj do mikrofónu.
Ako používať Soundboard v Discord
Ak chcete použiť Soundboard v Discord, postupujte podľa týchto jednoduchých krokov:
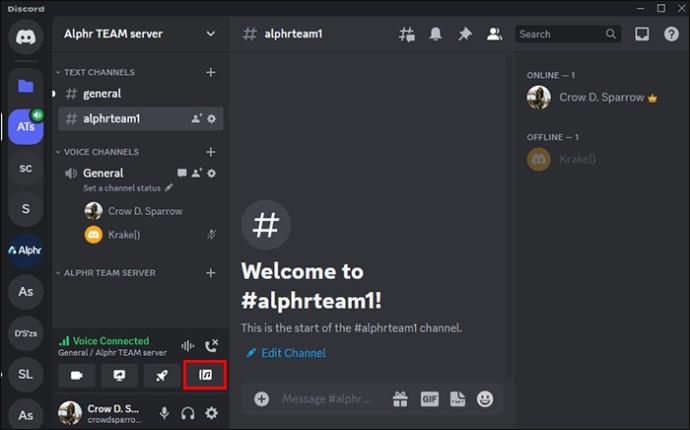
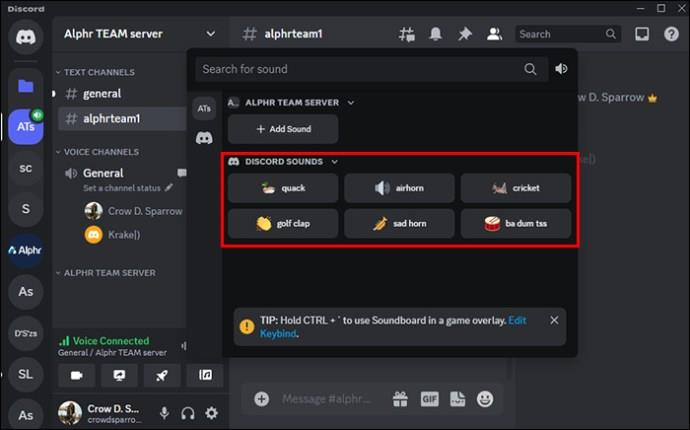
Ak chcete získať prístup k Soundboard v hlasovom kanáli, môžete tiež stlačiť ikonu „Soundboard“ v ľavom dolnom rohu, keď ste pripojení.
Správa Soundboard ako správca servera
Môžete upraviť nastavenia, aby ste určitým ľuďom umožnili používať Soundboard. Môžete prepínať povolenia „Použiť Soundboard“ pre určité roly alebo konkrétnych členov na serveri. Ak to chcete zmeniť na úrovni celého servera, postupujte takto:

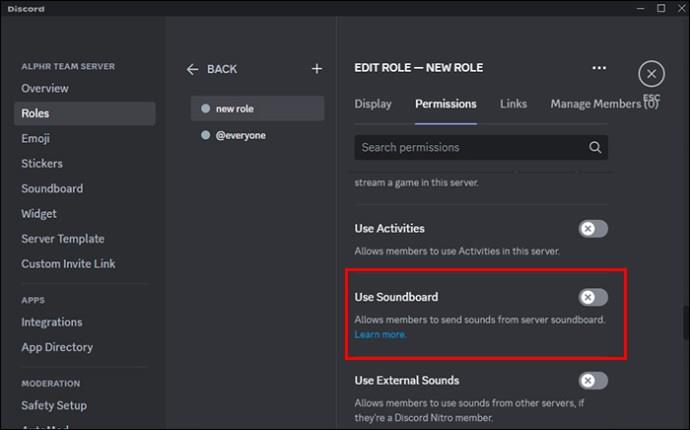
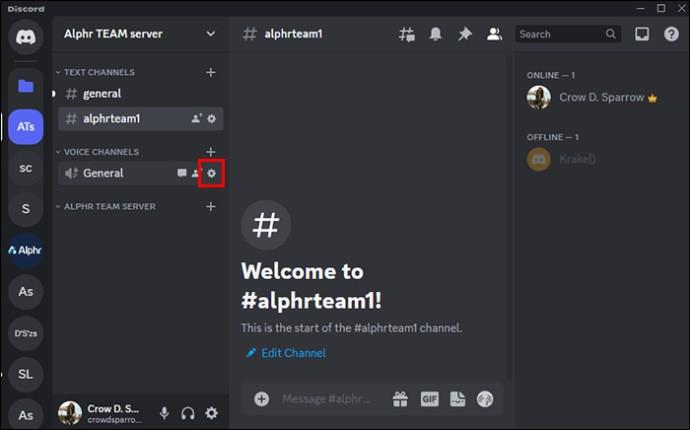
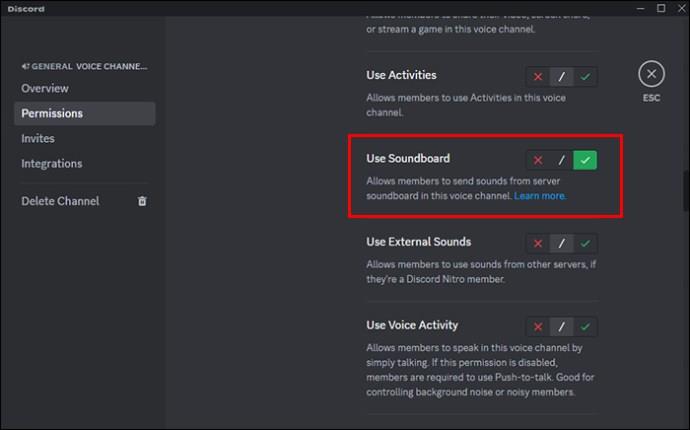
Ak chcete spravovať svoj aktuálny Soundboard zo servera, prejdite na Nastavenia servera a potom na Soundboard. Môžete pridať alebo odstrániť zvuky zo zoznamu. Ak chcete odstrániť nahraný zvuk, stlačte tlačidlo „X“ vedľa zvuku.
Iba používatelia, ktorí majú pre svoju rolu zapnuté povolenia na správu výrazov, budú môcť zmeniť alebo odstrániť akékoľvek vlastné zvuky na serveri. Takto udelíte role povolenie na vykonanie:

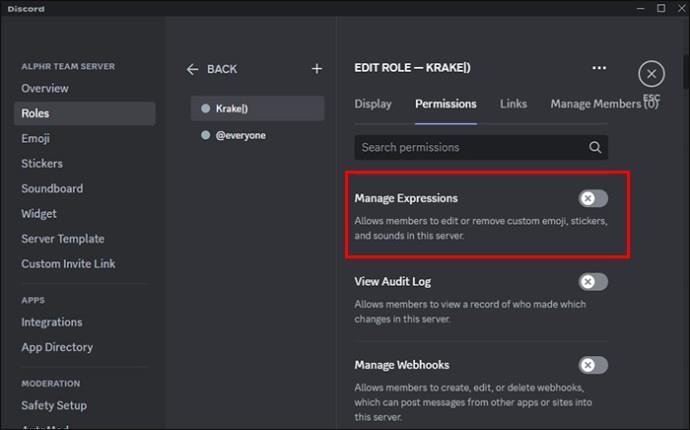
Ak chcete používateľom povoliť pridávanie vlastných zvukov na server, musíte im udeliť povolenia „Vytvárať výrazy“. Robiť to:

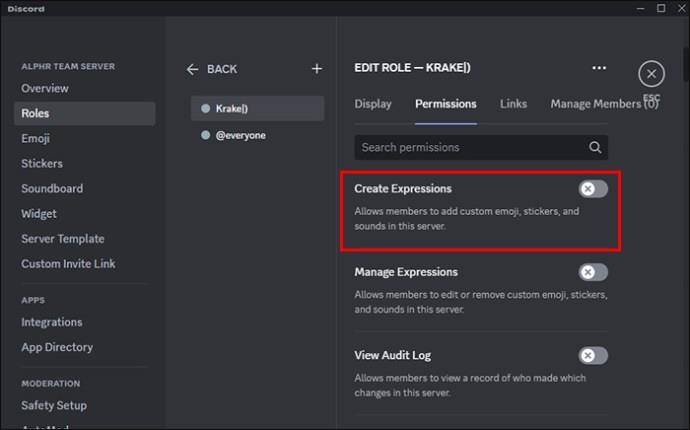
Rôzne aplikácie Soundboard, ktoré môžete použiť v Discord
Nižšie je uvedených niekoľko skvelých možností pre aplikácie Soundboard, ktoré môžete použiť v Discord.
Resanance
Resanance je skvelá bezplatná možnosť zvukovej dosky na použitie v Discord. Táto aplikácia funguje na Windows 7, Windows 10/11 a Windows 8.1/8 64-bit. Funguje aj s inými aplikáciami, ako sú Zoom, Curse, Skype, Teamspeak a ďalšie.
Zvuková doska EXP
EXP Soundboard poskytuje podporu pre WAVS a MP3. Jeho zvuky môžete spúšťať pomocou vlastných klávesových skratiek a prehrávať ich cez dva rôzne výstupy, ako je virtuálny audio kábel a vaše reproduktory. Váš mikrofón môže prechádzať aj cez virtuálny audio kábel, keď povolíte mikrofónny injektor.
Voicemod
Voicemod je skvelý pre vaše efekty a zvuky Discord. Môžete nastaviť rôzne tlačidlá na vytváranie rôznych zvukových efektov.
často kladené otázky
Kde môžem zmeniť hlasitosť v Soundboarde?
Ak chcete zmeniť hlasitosť zvukovej dosky, prejdite na „Používateľské nastavenia“ a potom na „Hlas a video“. V Soundboard prejdite na Soundboard Volume a hrajte s posuvníkom, kým nenastavíte ideálnu hlasitosť. Toto bude synchronizované cez každé zariadenie. Ak nechcete, aby bol počuť žiadny zvuk, nastavte ho na 0 %.
Má Soundboard v systéme Windows klávesnicu pre prekrytie hry?
Klávesnica Soundboard pre Windows je CTRL + a možno ju použiť v rámci hry.
Môžu zvuky Soundboardu z akéhokoľvek servera používať aj iní?
Musíte mať aktívne predplatné s Nitro, aby ste mohli používať zvuky Soundboard na akomkoľvek serveri. Ale na používanie Soundboard na serveri nebudete potrebovať Nitro.
Ako môžem pridať zvuk do mojej Discord Soundboard?
Prejdite na Nastavenia servera a potom na Soundboard. Kliknite na tlačidlo Nahrať“ a vyberte zvuk, ktorý chcete nahrať zo svojho zariadenia. Pomenujte zvuk, pridajte emotikon, ak chcete, a potom kliknite na „Nahrať“.
Pri používaní Soundboard sa nemôžete nudiť
Zabavte všetky svoje hlasové rozhovory na serveroch Discord pomocou zvukov pomocou Soundboard. Soundboard je skvelá aplikácia používaná na serveroch Discord. Poskytuje komukoľvek vo vašej komunite Discord možnosť používať zvuky, ktoré boli nahrané na váš server Soundpack. Ak ste predplatiteľom Discord Nitro, môžete prehrávať zvuky svojej komunity na všetkých serveroch. Jediné, čo musíte urobiť, je pripojiť sa k hlasovému kanálu, vybrať tlačidlo Hudobný album (nachádza sa vedľa Aktivity) a otvoriť panel Soundboard. Všetci moderátori budú môcť ovládať, ako a kým sa Soundboard používa, s oprávnením na rolu a kanál.
Čo sa vám najviac páči na používaní Soundboard v Discord? Ktorú aplikáciu Soundboard najradšej používate? Dajte nám vedieť v komentároch nižšie.
DAYZ je hra plná šialených, nakazených ľudí v postsovietskej krajine Černarus. Zistite, ako sa zbaviť choroby v DAYZ a udržte si zdravie.
Naučte sa, ako synchronizovať nastavenia v systéme Windows 10. S touto príručkou prenesiete vaše nastavenia na všetkých zariadeniach so systémom Windows.
Ak vás obťažujú štuchnutia e-mailov, na ktoré nechcete odpovedať alebo ich vidieť, môžete ich nechať zmiznúť. Prečítajte si toto a zistite, ako zakázať funkciu štuchnutia v Gmaile.
Nvidia Shield Remote nefunguje správne? Tu máme pre vás tie najlepšie opravy, ktoré môžete vyskúšať; môžete tiež hľadať spôsoby, ako zmeniť svoj smartfón na televízor.
Bluetooth vám umožňuje pripojiť zariadenia a príslušenstvo so systémom Windows 10 k počítaču bez potreby káblov. Spôsob, ako vyriešiť problémy s Bluetooth.
Máte po inovácii na Windows 11 nejaké problémy? Hľadáte spôsoby, ako opraviť Windows 11? V tomto príspevku sme uviedli 6 rôznych metód, ktoré môžete použiť na opravu systému Windows 11 na optimalizáciu výkonu vášho zariadenia.
Ako opraviť: chybové hlásenie „Táto aplikácia sa nedá spustiť na vašom počítači“ v systéme Windows 10? Tu je 6 jednoduchých riešení.
Tento článok vám ukáže, ako maximalizovať svoje výhody z Microsoft Rewards na Windows, Xbox, Mobile a iných platforiem.
Zistite, ako môžete jednoducho hromadne prestať sledovať účty na Instagrame pomocou najlepších aplikácií, ako aj tipy na správne používanie.
Ako opraviť Nintendo Switch, ktoré sa nezapne? Tu sú 4 jednoduché riešenia, aby ste sa zbavili tohto problému.






