Ako sa zbaviť choroby v DAYZ

DAYZ je hra plná šialených, nakazených ľudí v postsovietskej krajine Černarus. Zistite, ako sa zbaviť choroby v DAYZ a udržte si zdravie.

CapCut robí vytváranie videí tak jednoduchým. Niekoľkými kliknutiami sa môžete stať svojou superhviezdou. Rovnako jednoducho môžete pridať aj video.

Tento článok vysvetlí, ako pridať videá do CapCut, aby ste sa dostali na cestu k úprave videa v premiérovej kvalite.
Ako pridať videá do CapCut na mobilnom zariadení
Ak chcete pridať videá na CapCut, budete radi, že je to jednoduché. Nasleduj tieto kroky:
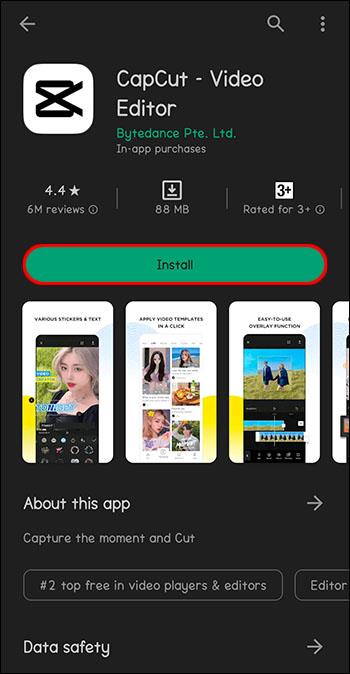



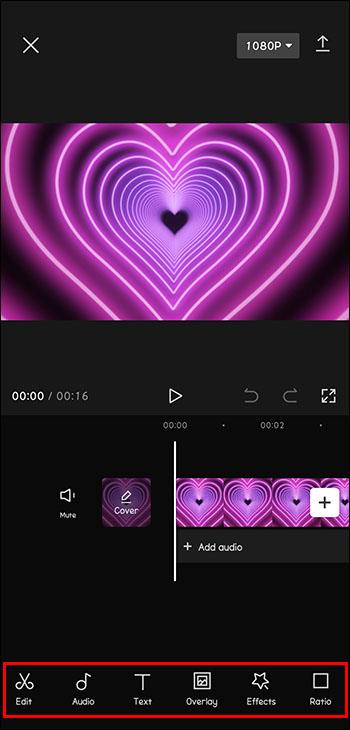
Po výbere a pridaní videa máte nástroje na úpravu na dosah ruky. CapCut má možnosti na pridávanie textu a nálepiek. K vašim videám je možné pridať aj hudbu a zvukové efekty. Nezabudnite experimentovať s filtrami a ďalšími funkciami. Video hodné TikTok je možné vytvoriť za pár sekúnd!
Ako pridať videá do CapCut na PC
Hoci CapCut funguje obzvlášť dobre na mobilných zariadeniach, dá sa použiť aj na počítači. Ak si videá, ktoré chcete upraviť, ukladáte do počítača alebo si len užívate používanie počítača viac ako telefónu, tu je návod, ako používať CapCut na vašom osobnom počítači, či už ide o zariadenie so systémom Windows alebo Apple.
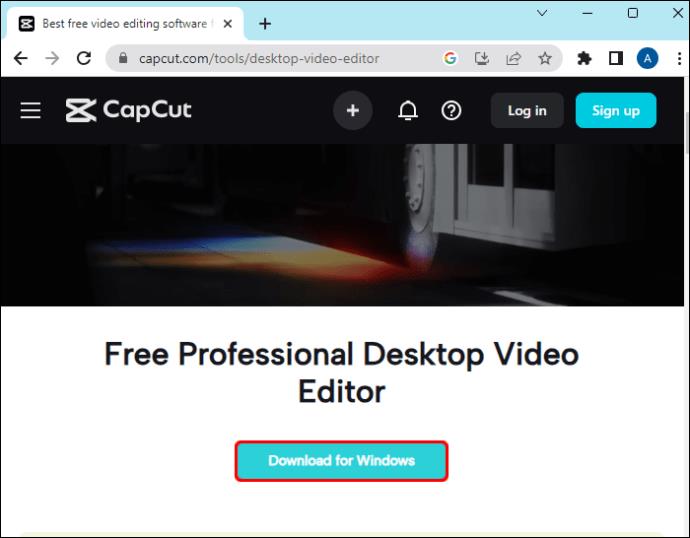


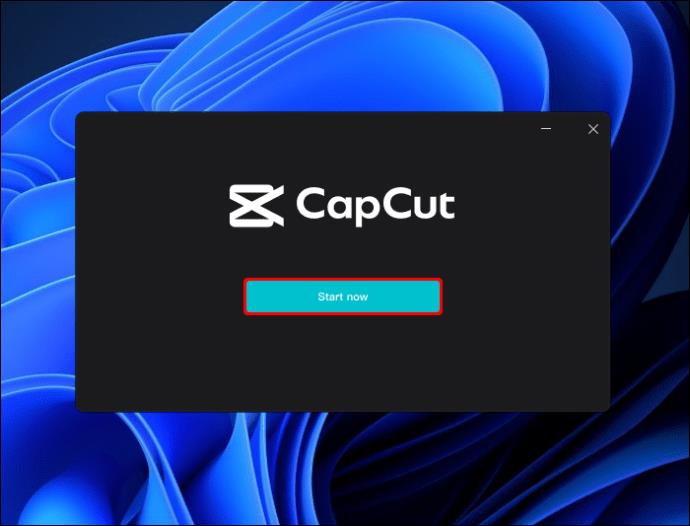
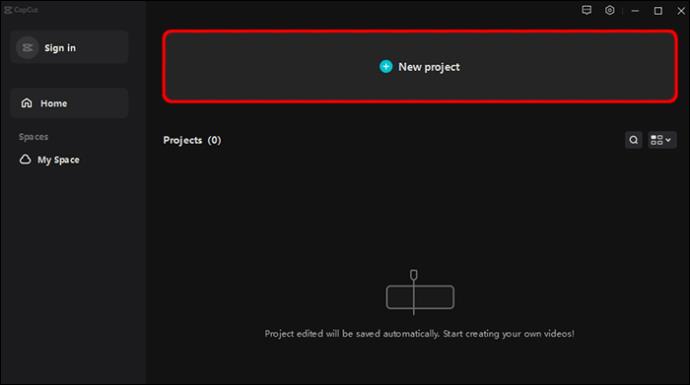
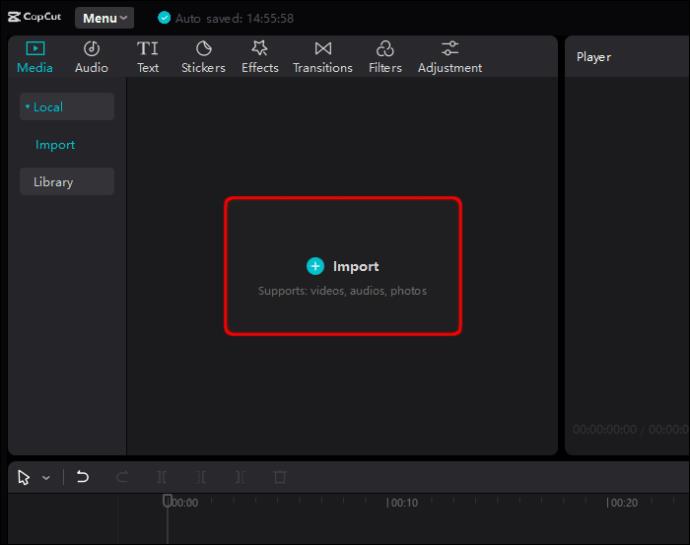
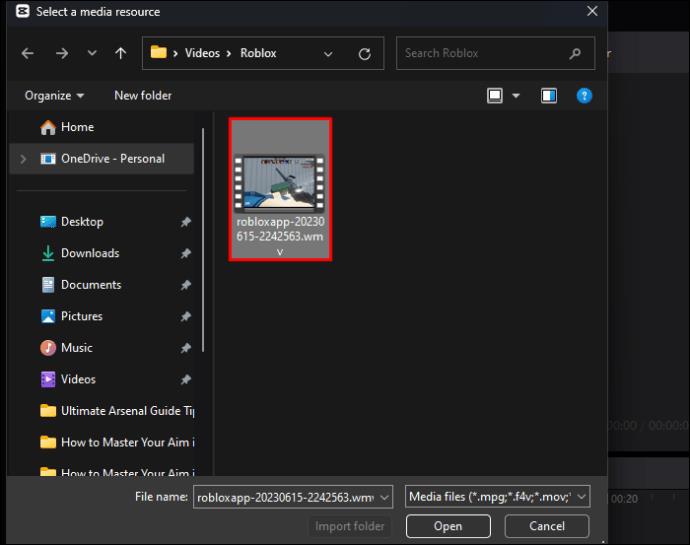
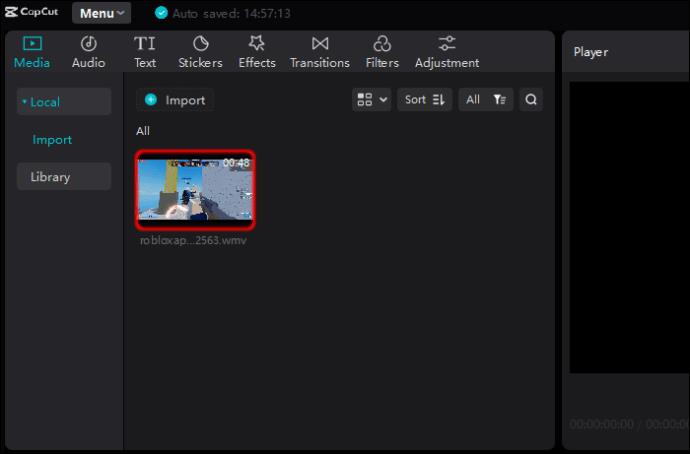
Ako pridať videá do CapCut na počítači Apple
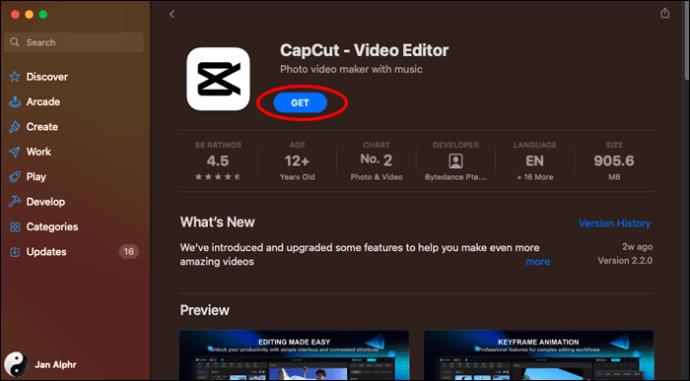
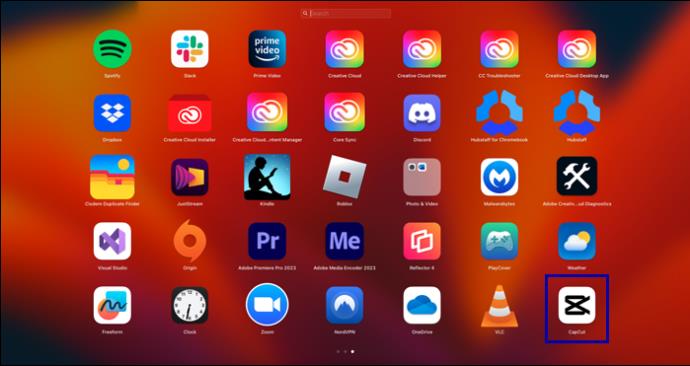
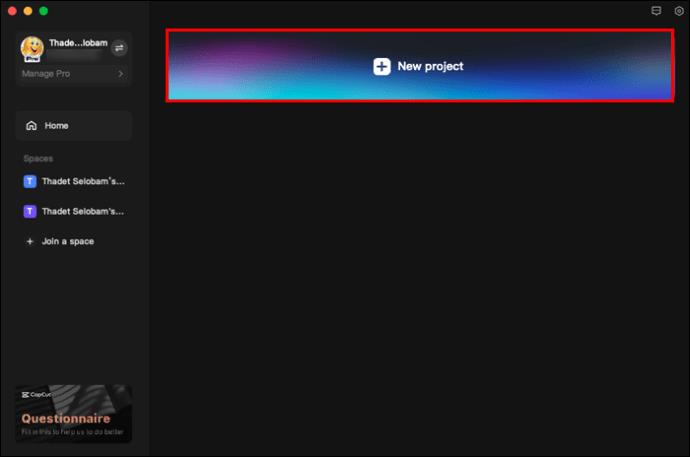

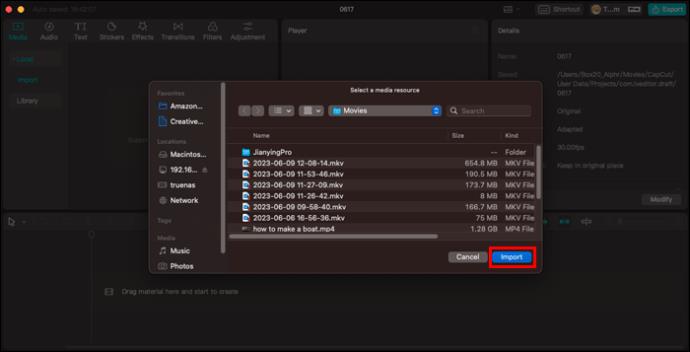
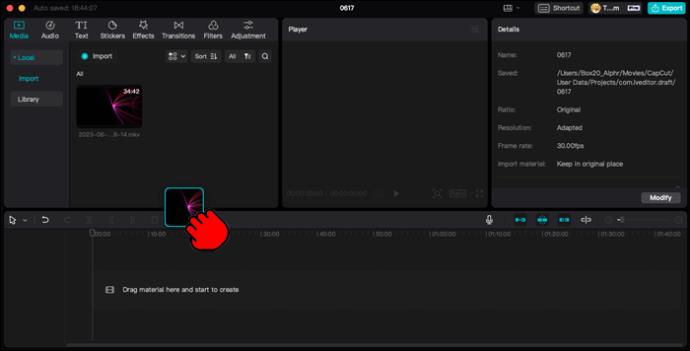
Úprava videí v CapCut
Po nainštalovaní aplikácie CapCut do mobilného zariadenia alebo osobného počítača a po naučení sa, ako pridávať potrebné videá, je čas ich upraviť a vytvoriť si vlastné. CapCut má všetky nástroje na úpravu, ktoré potrebujete na vytvorenie dokonalého videoklipu. Tu je niekoľko dostupných možností úprav.
Ak chcete orezať videá CapCut:


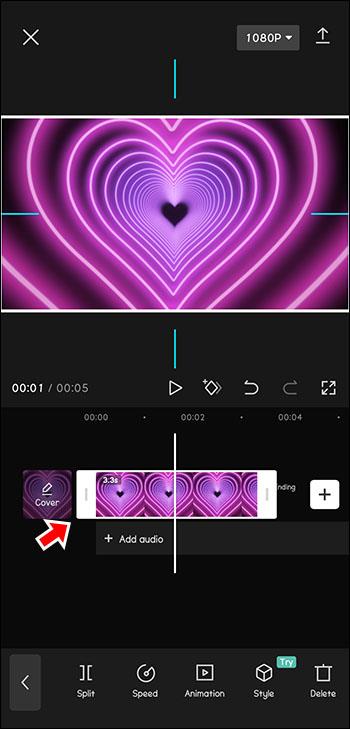
Ak chcete zmeniť formát videí CapCut:

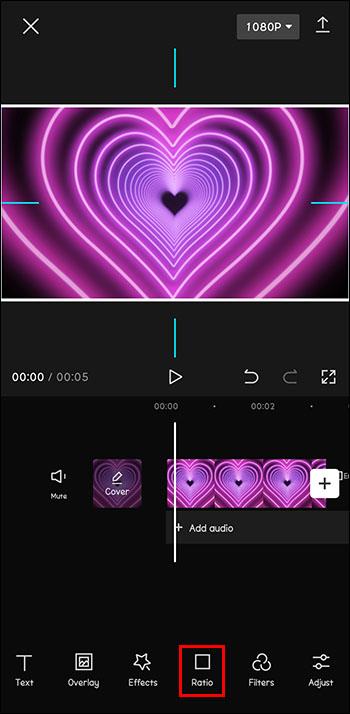

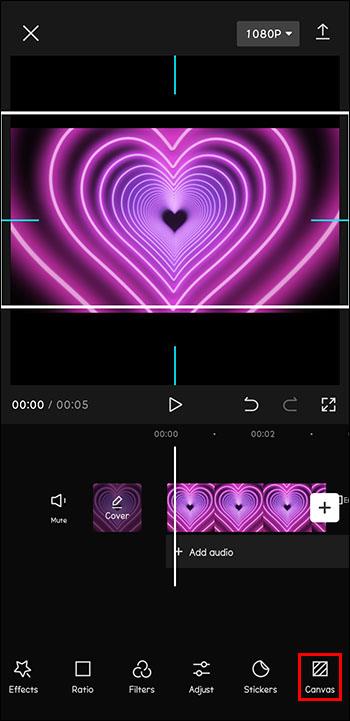
Ak chcete pridať prekrytia do videí CapCut:


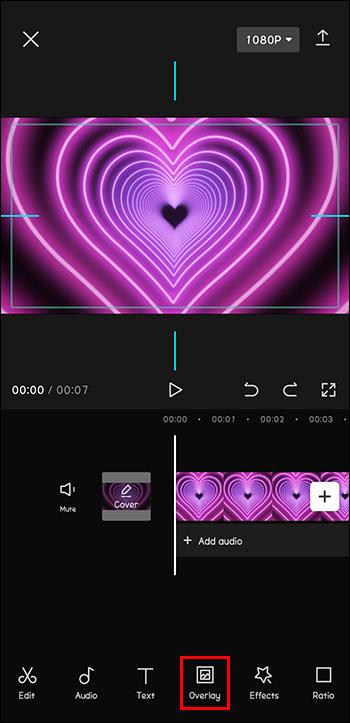


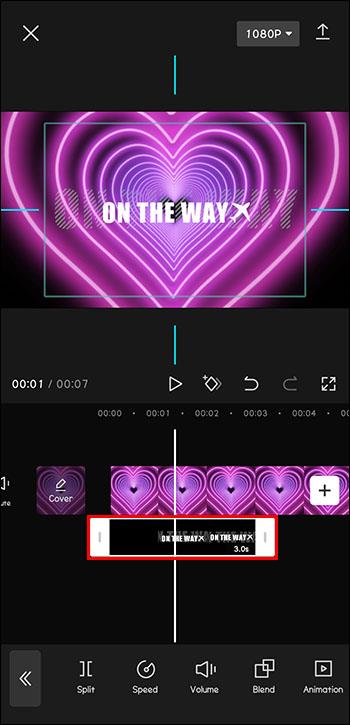
Ak chcete pridať alebo upraviť text vo videách CapCut:

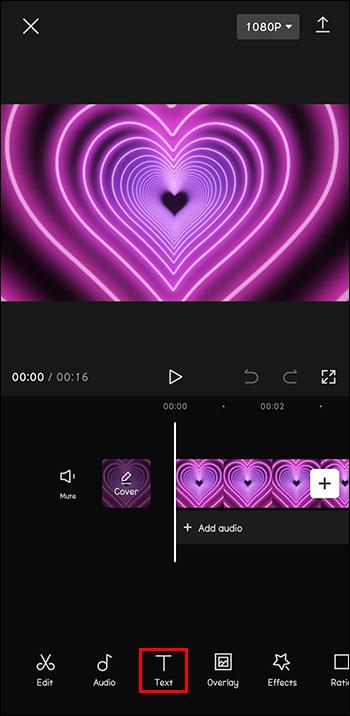
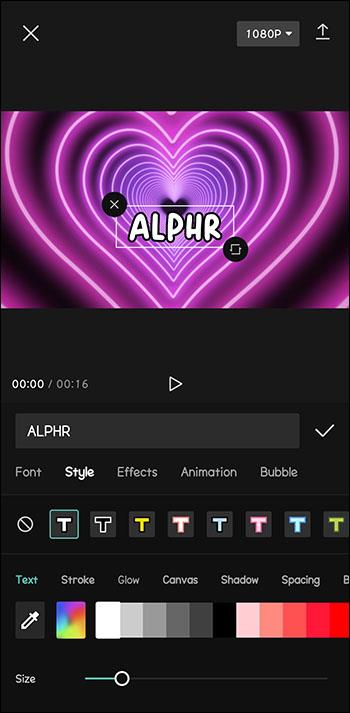
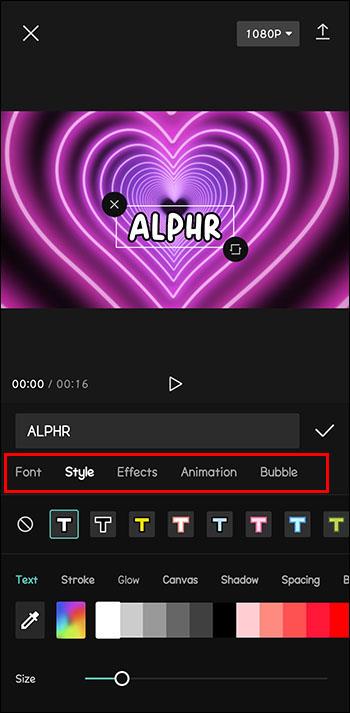
Toto je len ukážka dostupných nástrojov na úpravu videa. Začnite s videom CapCut a preskúmajte nespočetné množstvo možností v aplikácii.
Ako pridať videá CapCut do iných sociálnych médií
Keď začnete pridávať a upravovať svoje vlastné videá, budete ich chcieť zdieľať s ostatnými. Ak chcete pridať, upraviť a uverejniť videá na svojich účtoch sociálnych médií, postupujte podľa týchto krokov.
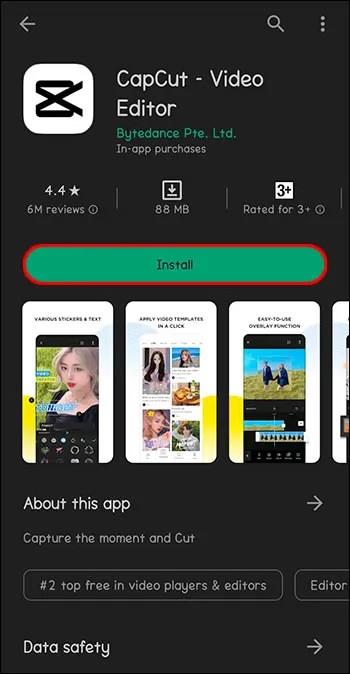



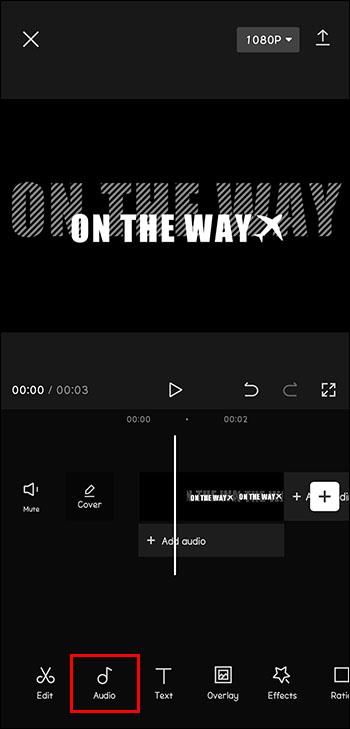
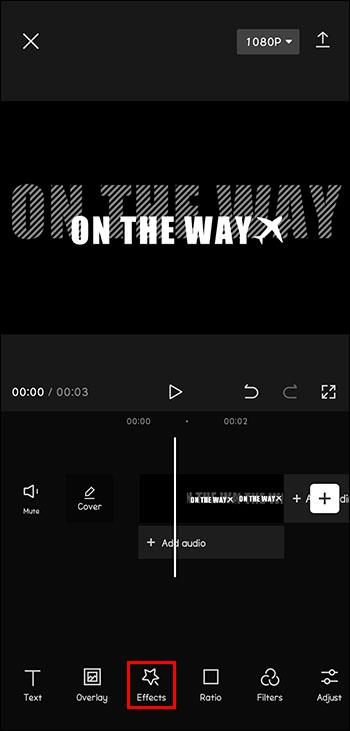
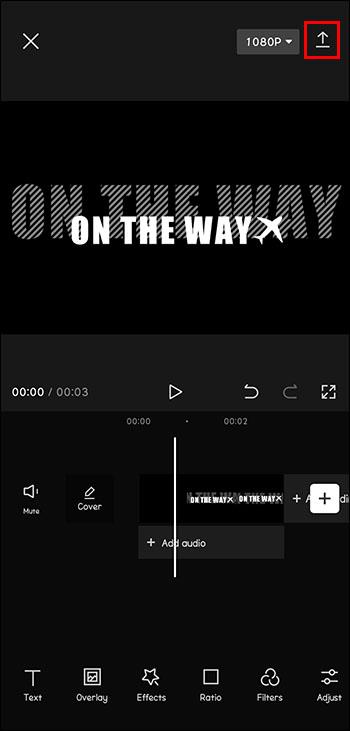
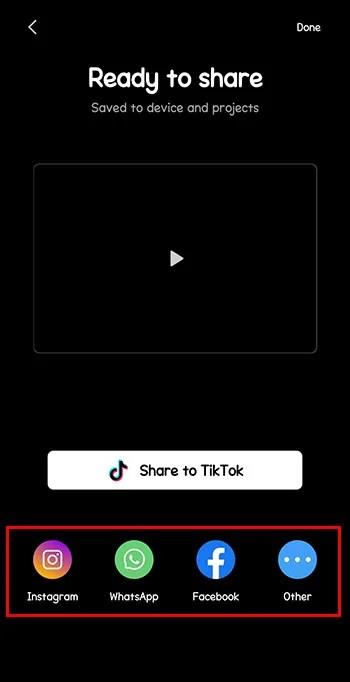
Použitie CapCut na pridávanie a úpravu videa
CapCut je mimoriadne užitočný bezplatný a intuitívny nástroj. Či už upravujete videá pre svoju osobnú zbierku, alebo ich plánujete zdieľať so svetom, CapCut je vstupenkou k videám v profesionálnej kvalite.
Ako ste použili CapCut na pridávanie a úpravu videí? Aká bola vaša skúsenosť? Podeľte sa o svoje najlepšie nápady na projekty a užitočné triky CapCut v sekcii komentárov nižšie!
DAYZ je hra plná šialených, nakazených ľudí v postsovietskej krajine Černarus. Zistite, ako sa zbaviť choroby v DAYZ a udržte si zdravie.
Naučte sa, ako synchronizovať nastavenia v systéme Windows 10. S touto príručkou prenesiete vaše nastavenia na všetkých zariadeniach so systémom Windows.
Ak vás obťažujú štuchnutia e-mailov, na ktoré nechcete odpovedať alebo ich vidieť, môžete ich nechať zmiznúť. Prečítajte si toto a zistite, ako zakázať funkciu štuchnutia v Gmaile.
Nvidia Shield Remote nefunguje správne? Tu máme pre vás tie najlepšie opravy, ktoré môžete vyskúšať; môžete tiež hľadať spôsoby, ako zmeniť svoj smartfón na televízor.
Bluetooth vám umožňuje pripojiť zariadenia a príslušenstvo so systémom Windows 10 k počítaču bez potreby káblov. Spôsob, ako vyriešiť problémy s Bluetooth.
Máte po inovácii na Windows 11 nejaké problémy? Hľadáte spôsoby, ako opraviť Windows 11? V tomto príspevku sme uviedli 6 rôznych metód, ktoré môžete použiť na opravu systému Windows 11 na optimalizáciu výkonu vášho zariadenia.
Ako opraviť: chybové hlásenie „Táto aplikácia sa nedá spustiť na vašom počítači“ v systéme Windows 10? Tu je 6 jednoduchých riešení.
Tento článok vám ukáže, ako maximalizovať svoje výhody z Microsoft Rewards na Windows, Xbox, Mobile a iných platforiem.
Zistite, ako môžete jednoducho hromadne prestať sledovať účty na Instagrame pomocou najlepších aplikácií, ako aj tipy na správne používanie.
Ako opraviť Nintendo Switch, ktoré sa nezapne? Tu sú 4 jednoduché riešenia, aby ste sa zbavili tohto problému.






