Ako sa zbaviť choroby v DAYZ

DAYZ je hra plná šialených, nakazených ľudí v postsovietskej krajine Černarus. Zistite, ako sa zbaviť choroby v DAYZ a udržte si zdravie.
Discord je platforma pre hlasový a textový chat, ktorú si v súčasnosti hráči online hier vyberajú. Je ľahko použiteľný, vysoko prispôsobiteľný a ponúka množstvo užitočných chatovacích funkcií.
Tieto funkcie zahŕňajú možnosť priraďovať a spravovať roly pre používateľov na vašom chatovom serveri. V tomto článku sa dozviete, ako pridávať, spravovať a odstraňovať roly v Discord.
Čo sú to „role“ v hre Discord?
V terminológii Discord je rola definovaná množina oprávnení s názvom. Napríklad existuje predvolená rola s názvom „@všetci“, ktorá poskytuje širokú škálu základných povolení, ako je rozprávanie na serveri a čítanie správ.
Správca servera môže vytvoriť rolu „Moderátora“, ktorá by pridala možnosť stlmiť alebo zakázať ostatným používateľom. Používatelia môžu mať aj viacero rolí, tj niekto, kto má rolu @každý aj Moderátor, by mal všetky právomoci @každý plus právomoci Moderátora.
Povolenia na nezhodu
Discord má 29 povolení rozdelených na všeobecné, textové a hlasové povolenia. Ak chcete správne prideliť roly, musíte pochopiť, čo každá z nich robí. Podľa potreby sa na ne môžete vrátiť. Nižšie nájdete zoznam jednotlivých povolení ako referenciu.
Všeobecné povolenia
Textové povolenia
Hlasové povolenia
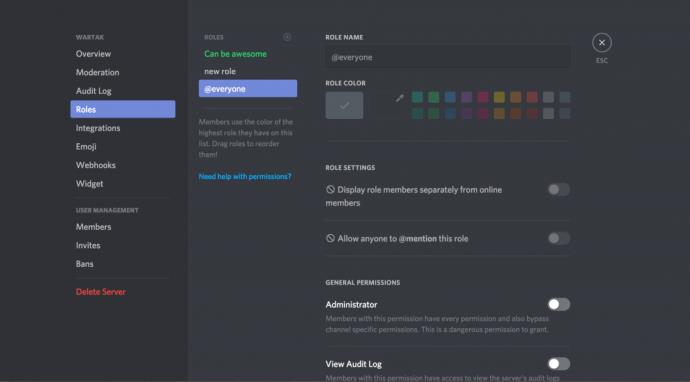
Ako vytvoriť roly v Discord
Správne nastavenie rolí je kľúčom k správe používateľov na serveri Discord. Je to dobrý nápad vytvoriť základné roly ešte predtým, ako začnete pozývať ľudí na server. Počas podnikania sa môžete kedykoľvek vrátiť a pridať nové roly alebo prekonfigurovať existujúce. Tu je návod, ako vytvoriť roly v Discord.
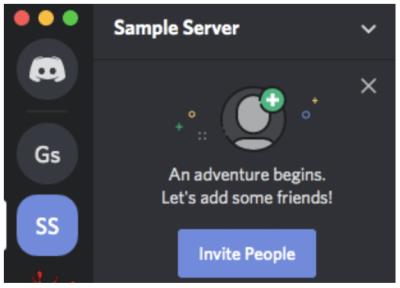
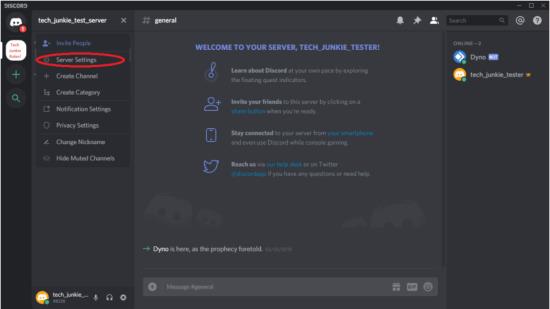
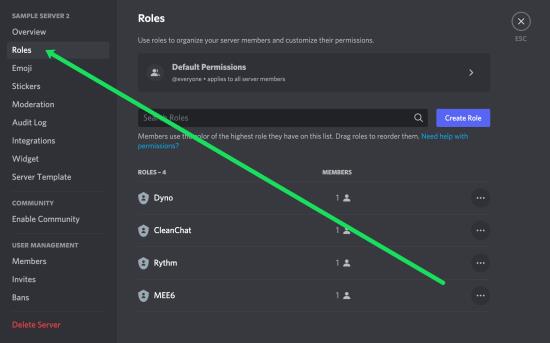
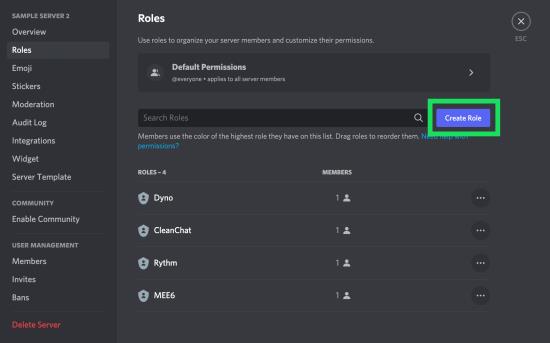

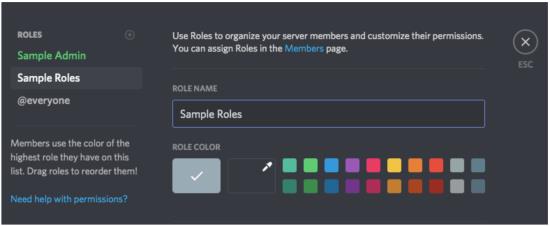
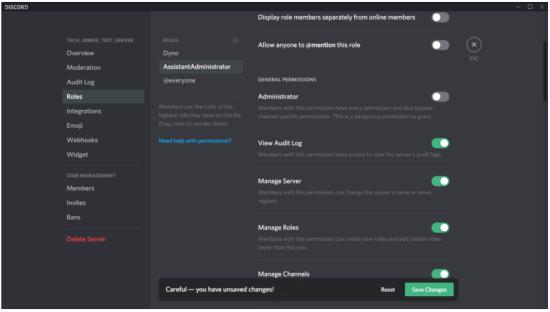
Ak zabudnete uložiť zmeny, zobrazí sa dialógové okno, ktoré vám pripomenie, aby ste to urobili pred pokračovaním.
Opakujte pre každú novú rolu, ktorú chcete vytvoriť.
Priradenie rôznych úrovní povolení k rôznym rolám vám umožňuje vytvoriť hierarchiu podľa dôveryhodnosti. Nižšie roly môžete priradiť nováčikom a vyššie roly s väčšími povoleniami tým, ktorých dobre poznáte. Môžete tiež vytvoriť roly pre rôzne diskusie, ako napríklad Nintendo Switch, PlayStation 5 a Xbox Series X/S, alebo diskusie o hrách ako Fortnite, COD a Animal Crossing. Ak by išlo o vývoj hier, mohli by ste vytvoriť roly ako dizajn, vývoj, zvuk, testovanie a marketing. Možnosti sú nekonečné.
Ako prideliť roly v Discord
Po vytvorení rolí pre váš server ich musíte priradiť používateľom vo vašom rozhovore. Ak ich chcete nastaviť automaticky, pozrite si, ako pridať roly reakcie v Discord pomocou Carl Bot alebo MEE6 alebo ako automaticky prideliť roly v Discord pomocou Dyno Bot alebo MEE6.
Ako priradiť roly v Discord pomocou Windows/Mac/Linux
Ak chcete priradiť viacero členov súčasne, keď používate Mac alebo Windows PC, prejdite na Nastavenia servera a klepnite na Roly a potom postupujte takto:
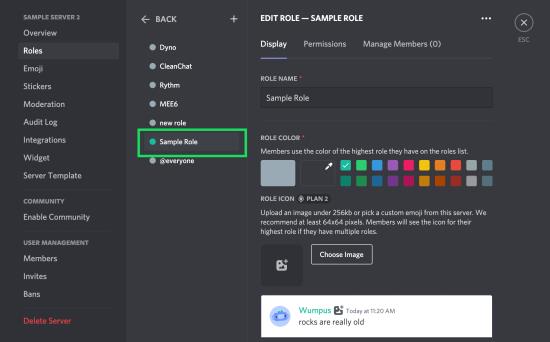
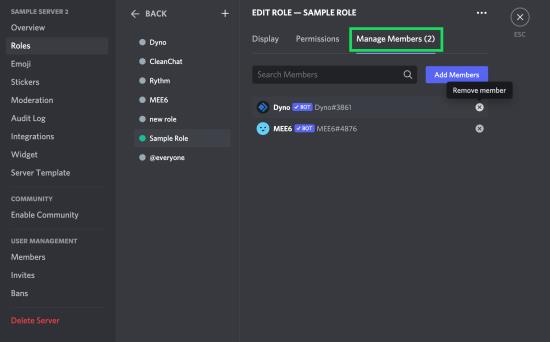
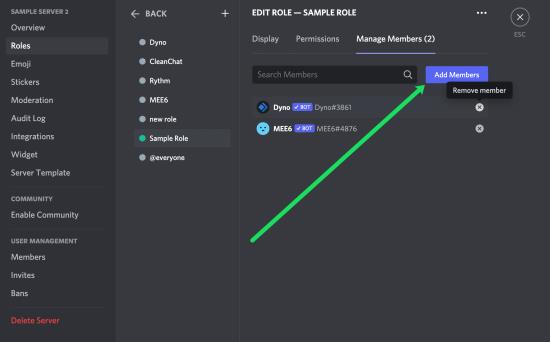
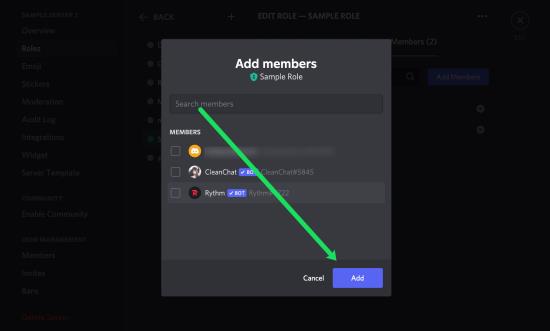
Ak potrebujete pridať iba jedného alebo dvoch členov, táto metóda je rýchlejšia:

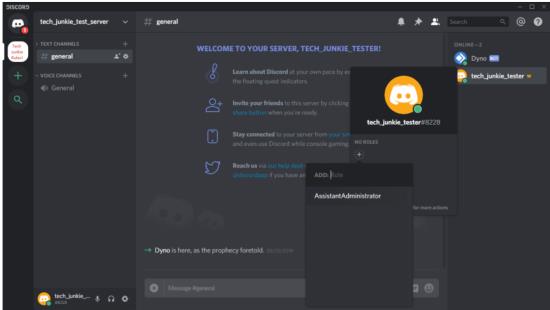
Opakujte pre každého používateľa na vašom serveri.
Roly môžete pridať aj rýchlo kliknutím pravým tlačidlom myši na používateľa, výberom položky Roly a následným kliknutím na roly, ktoré chcete pridať, v rozbaľovacej ponuke.
Nezabudnite, že pre každého používateľa môžete pridať toľko rolí, koľko chcete.
Ako priradiť roly na Discord pomocou Android/iOS/iPhone
Vytvorenie novej roly v Discord a jej priradenie je rovnako jednoduché na mobilnom zariadení ako na PC. Aplikácia Discord vám umožňuje prevziať kontrolu nad serverom Discord a priradiť roly všetkým. Tu je návod, ako na to.
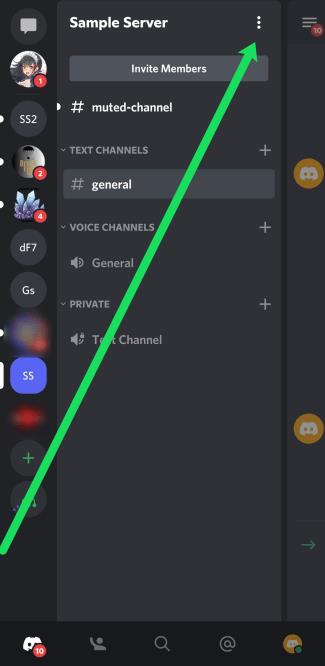
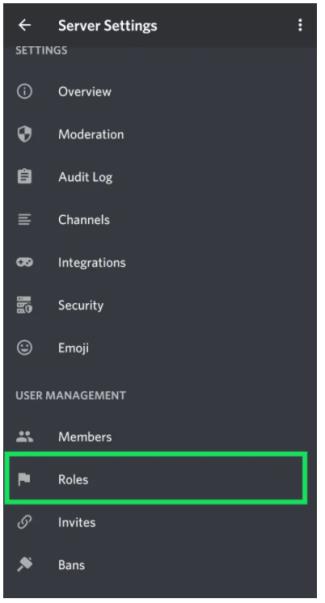
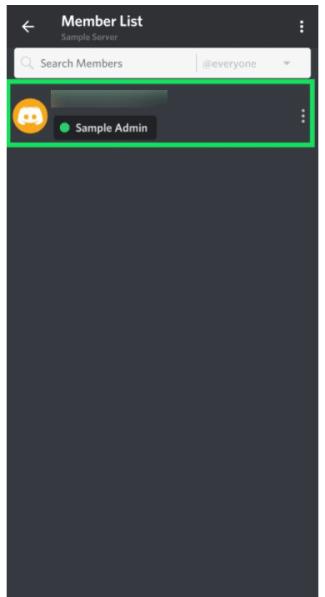
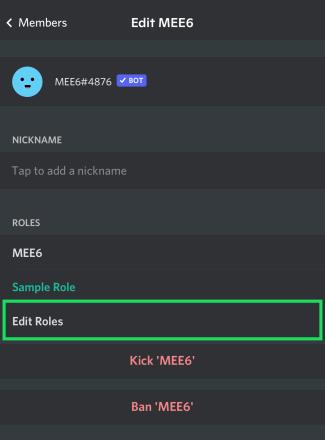

Úprava rolí v Discord Mobile
Prejdite do nastavení servera a klepnite na Roly rovnako, ako ste to urobili vyššie, potom postupujte podľa týchto krokov:
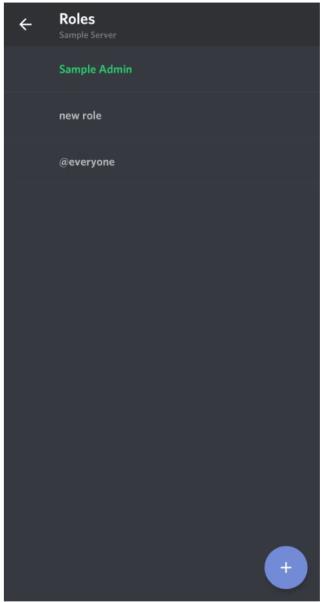
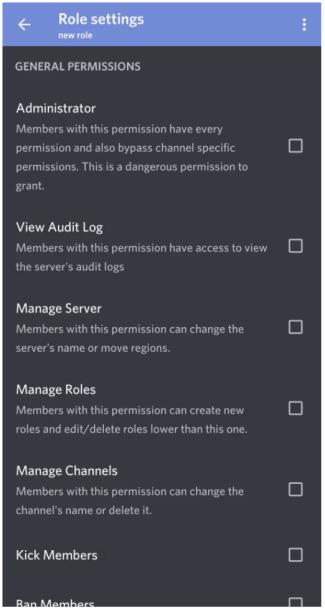
Dodržiavanie vyššie uvedených krokov udrží váš Discord server organizovaný a produktívny aj na cestách.
Ako spravovať roly v Discord
Správa rolí v Discord je podobná ich vytváraniu. V prípade potreby môžete pridať ďalšie roly a upraviť povolenia existujúcich rolí. V závislosti od toho, ako chcete prevádzkovať svoj server, vám môže stačiť vytvorenie dvoch rolí, admin a @everyone.
Ak chcete rýchlo pridať/odobrať členov alebo upraviť povolenia, všetko, čo musíte urobiť, je vrátiť sa späť do Nastavenia servera a kliknúť na položku Roly, rovnako ako vyššie. Potom postupujte podľa týchto krokov:
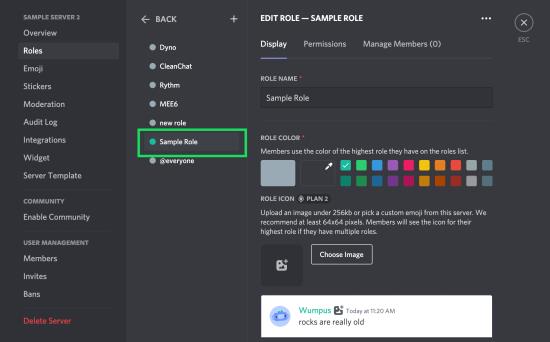
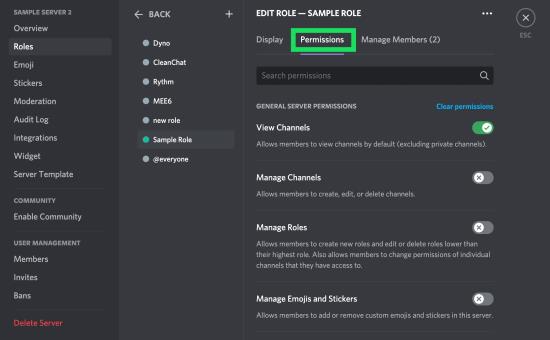
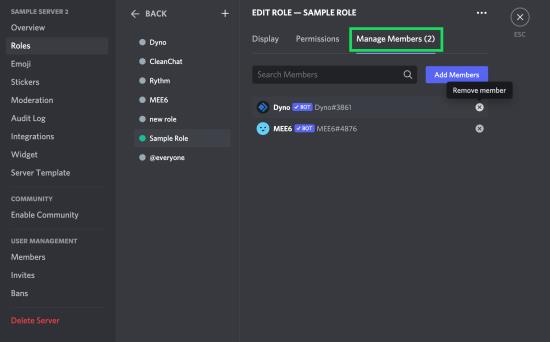
Ako sa vaša komunita rozrastá, môžete pridať ďalších. Keďže roly sa musia každému používateľovi pridávať jednotlivo, najefektívnejšie využitie času je vložiť čo najviac rozhodnutí o politike vášho servera do roly @everyone.
Možno ste si všimli ľavý stĺpec na stránke Roly, ktorý zobrazuje názvy všetkých rolí, ktoré ste vytvorili. Používateľské mená na serveri budú zobrazovať farbu najvyššej roly priradenej používateľovi. Používatelia môžu ľahko rozpoznať moderátorov, administrátorov atď. na serveri.
Ako odstrániť roly v Discord
Zriedkavo potrebujete odstrániť rolu v Discord, pretože ste ju jednoducho nemohli priradiť nikomu. Ak je však váš účet preplnený nevyužitými rolami, tu je postup, ako ich odstrániť.
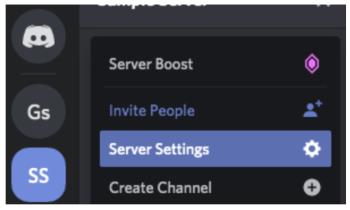
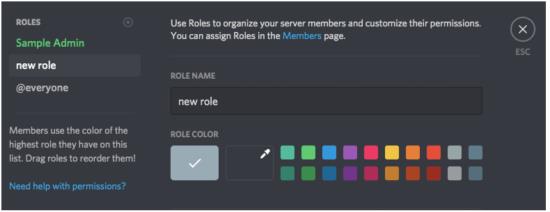

Používanie robotov na prideľovanie nezhodných rolí
Vlastníci serverov môžu pridávať roboty, aby získali praktickejší prístup k správe rolí na Discord. Boty ako Mee6 a Dyno Bot sú obľúbené možnosti, ktoré používateľom umožňujú vybrať si svoju rolu. Podrobné informácie nájdete v našom úplnom návode, ako umožniť používateľom vybrať si vlastné roly v Discord.
často kladené otázky
Na Discorde sa vždy dá niečo nové naučiť. Do tejto časti sme zahrnuli ďalšie informácie o rolách.
Môžem automaticky prideľovať role v Discord?
Absolútne! Aj keď na to možno budete potrebovať robota. Správa servera Discord môže byť únavná a zdrvujúca úloha. Našťastie môžete pridať ďalších správcov, ktorí vám pomôžu alebo sa budú zaoberať používaním robotov.
Som správca, ale stále nemôžem spravovať server. Čo sa deje?
Ak vám vlastník servera vytvoril rolu správcu, ale nemôžete vykonať určité zmeny, je to pravdepodobne preto, že nikdy nezapol všetky povolenia v rámci vašej roly. Kontaktujte vlastníka servera a overte, či máte povolenie.
Záverečné myšlienky
Správa rolí je kľúčovou súčasťou udržiavania organizácie Discord servera, najmä keď získava používateľov.
Majte na pamäti, že na konkrétnom serveri je limit 250 rôznych rolí. Z praktického hľadiska by to nemalo byť obmedzenie, ale nezačnite definovať každú možnú kombináciu povolení, ktoré by ste mohli chcieť použiť – ak to urobíte, rýchlo sa vám minú roly.
DAYZ je hra plná šialených, nakazených ľudí v postsovietskej krajine Černarus. Zistite, ako sa zbaviť choroby v DAYZ a udržte si zdravie.
Naučte sa, ako synchronizovať nastavenia v systéme Windows 10. S touto príručkou prenesiete vaše nastavenia na všetkých zariadeniach so systémom Windows.
Ak vás obťažujú štuchnutia e-mailov, na ktoré nechcete odpovedať alebo ich vidieť, môžete ich nechať zmiznúť. Prečítajte si toto a zistite, ako zakázať funkciu štuchnutia v Gmaile.
Nvidia Shield Remote nefunguje správne? Tu máme pre vás tie najlepšie opravy, ktoré môžete vyskúšať; môžete tiež hľadať spôsoby, ako zmeniť svoj smartfón na televízor.
Bluetooth vám umožňuje pripojiť zariadenia a príslušenstvo so systémom Windows 10 k počítaču bez potreby káblov. Spôsob, ako vyriešiť problémy s Bluetooth.
Máte po inovácii na Windows 11 nejaké problémy? Hľadáte spôsoby, ako opraviť Windows 11? V tomto príspevku sme uviedli 6 rôznych metód, ktoré môžete použiť na opravu systému Windows 11 na optimalizáciu výkonu vášho zariadenia.
Ako opraviť: chybové hlásenie „Táto aplikácia sa nedá spustiť na vašom počítači“ v systéme Windows 10? Tu je 6 jednoduchých riešení.
Tento článok vám ukáže, ako maximalizovať svoje výhody z Microsoft Rewards na Windows, Xbox, Mobile a iných platforiem.
Zistite, ako môžete jednoducho hromadne prestať sledovať účty na Instagrame pomocou najlepších aplikácií, ako aj tipy na správne používanie.
Ako opraviť Nintendo Switch, ktoré sa nezapne? Tu sú 4 jednoduché riešenia, aby ste sa zbavili tohto problému.






