Ako sa zbaviť choroby v DAYZ

DAYZ je hra plná šialených, nakazených ľudí v postsovietskej krajine Černarus. Zistite, ako sa zbaviť choroby v DAYZ a udržte si zdravie.
Odkazy na zariadenia
S viac ako 150 miliónmi používateľov na celom svete nie je žiadnym prekvapením, že Discord je najobľúbenejšou chatovou aplikáciou pre hráčov. Reakčné roly predstavujú jednu z vlastností, ktorá odlišuje Discord od ostatných.
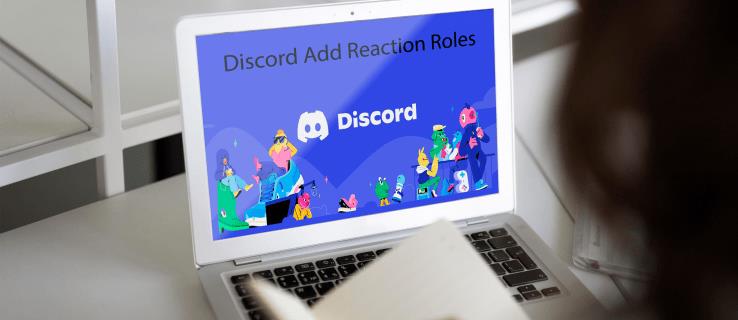
V tomto návode uvidíte, ako pridať reakčné roly pre používateľov na vašom serveri Discord. So všetkými webovými stránkami, ktorým chýbajú podrobnosti, preskakujú kroky alebo sú zastarané, sa snažíme poskytnúť/objaviť riešenia, ktoré dnes môžete použiť, s čo najpodrobnejšími informáciami. Keďže Discord naďalej pravidelne dostáva aktualizácie a funkcie, čokoľvek sa môže kedykoľvek zmeniť. S týmto vedomím začnime!
Aké sú reakčné úlohy v Discord?
Rola reakcie je nástroj, ktorý používateľom umožňuje získať alebo vzdať sa roly kliknutím alebo klepnutím na reakciu. Líši sa od štandardných „Rolí“, ktoré sa nachádzajú v Discord, pretože ich je potrebné priradiť manuálne. Okrem ich všeobecného účelu menia roly reakcie aj farbu v závislosti od aktuálneho stavu odosielateľa správy. Napríklad rola reakcie sa môže zmeniť na zelenú, ak má odosielateľ oprávnenia moderátora. Môžete dokonca ísť o krok ďalej a špecifikovať povolenia každého z nich.
Poďme sa teraz ponoriť a uvidíme, ako môžete pridať reakčné role na Discord. Najprv uvidíme, ako to môžete urobiť z počítača a nakoniec, ako to urobiť na mobile.
Ako pridať reakčné roly na Discord server z PC
Carl Bot je jedným z najúčinnejších nástrojov vyvinutých na pomoc správcom Discordu pri pridávaní reakčných rolí. Po úplnom nastavení robota na vašom serveri si členovia môžu priradiť roly len pre seba niekoľkými kliknutiami. Proces zahŕňa päť kľúčových krokov:
Poďme si teraz rozobrať každý z týchto krokov.
Krok 1: Pridajte Carl Bot na svoj server
S Carl Bot môžete na svoj server pridať až 250 rolí. Umožňuje vám tiež vytvoriť viacero rolí pre používateľa, ak si to želáte, čo z neho robí voľbu číslo jedna pre nadšencov Discordu.
Tu je postup, ako pridať robota na váš server:

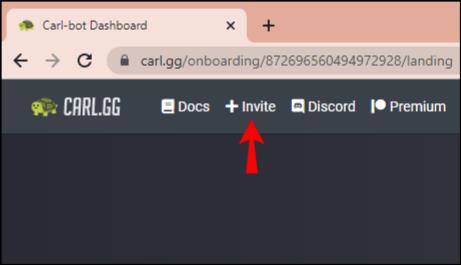
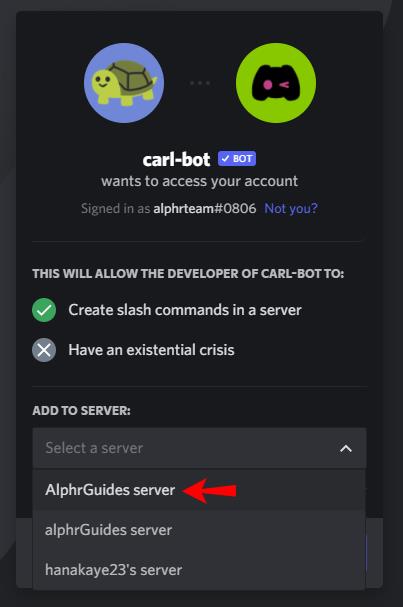
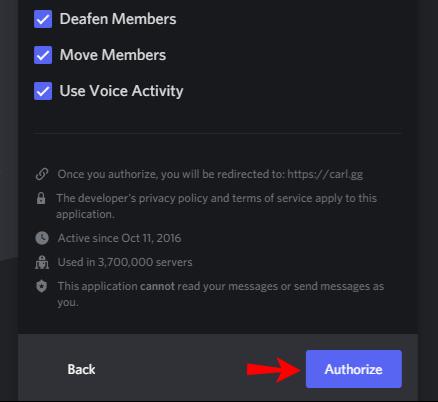
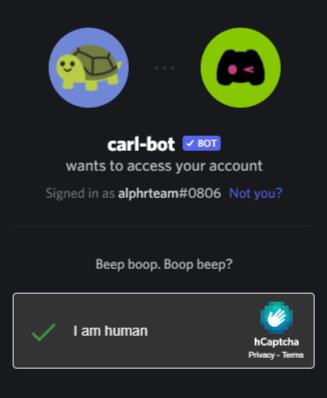
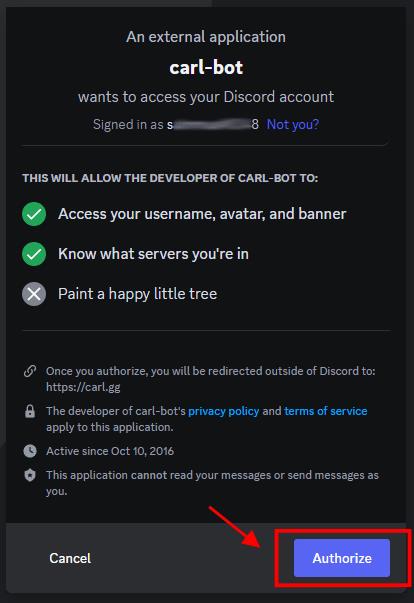
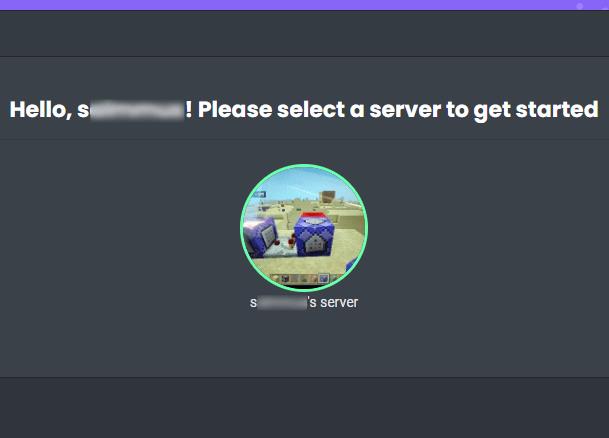
Po dokončení vyššie uvedených krokov by ste mali nájsť Carl Bot na svojom serveri.
Krok 2: Vytvorte nové roly v časti Nastavenia servera
Keď potvrdíte, že Carl Bot je na vašom serveri, je čas vytvoriť nové roly . Tu je návod, ako na to:
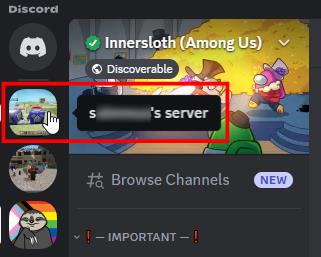
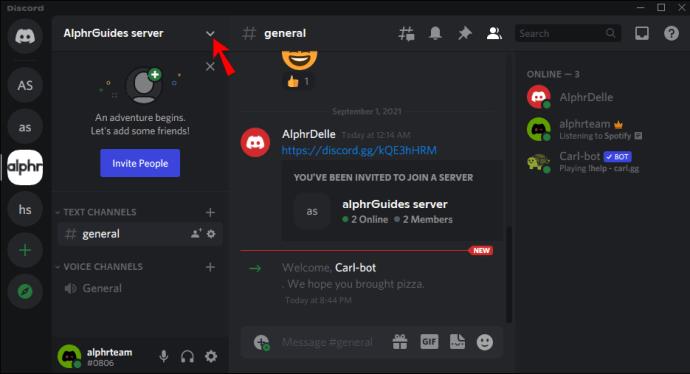
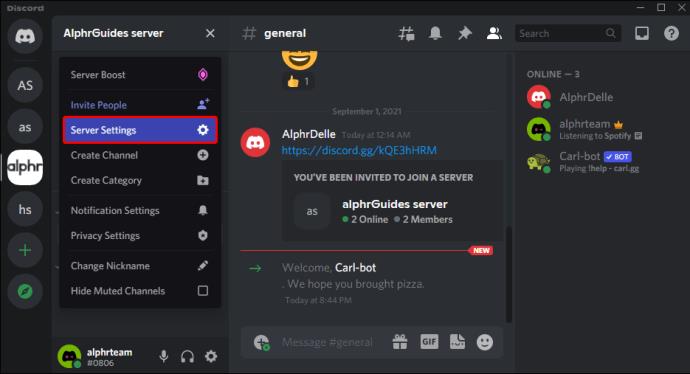
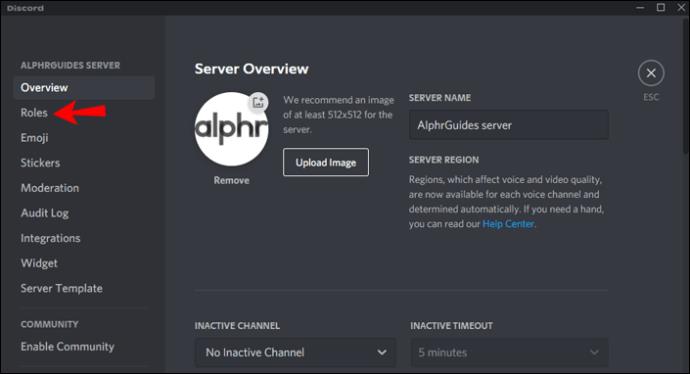
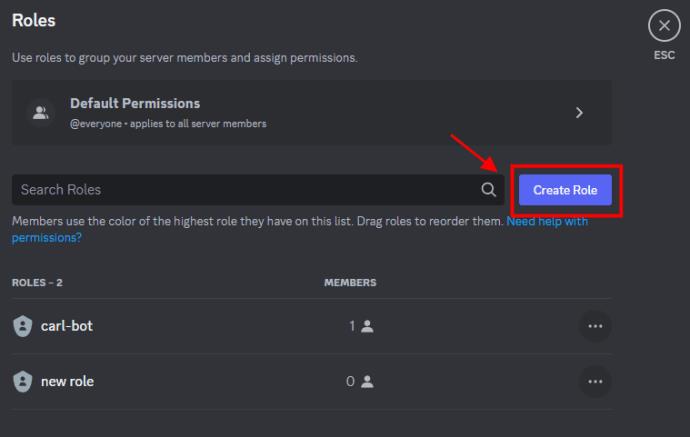
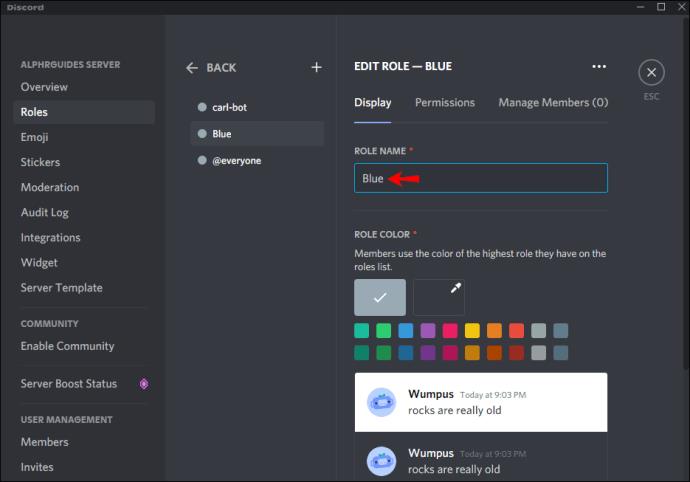
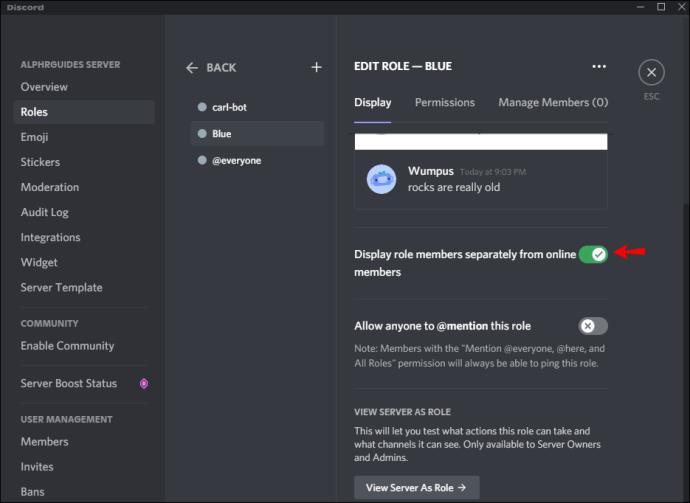
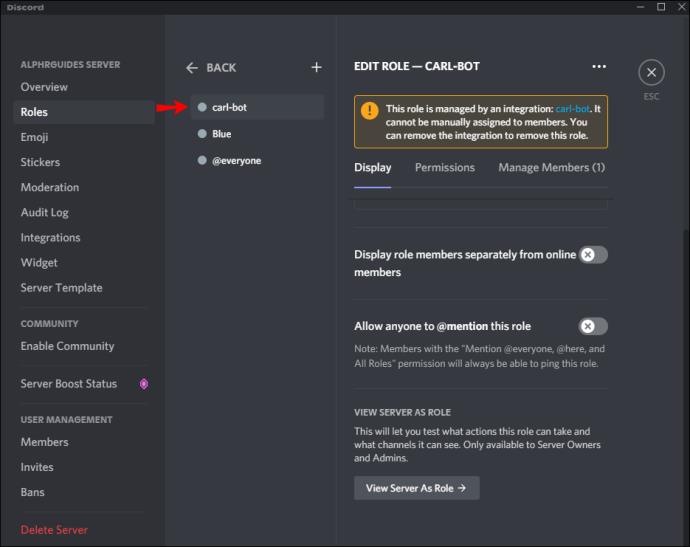
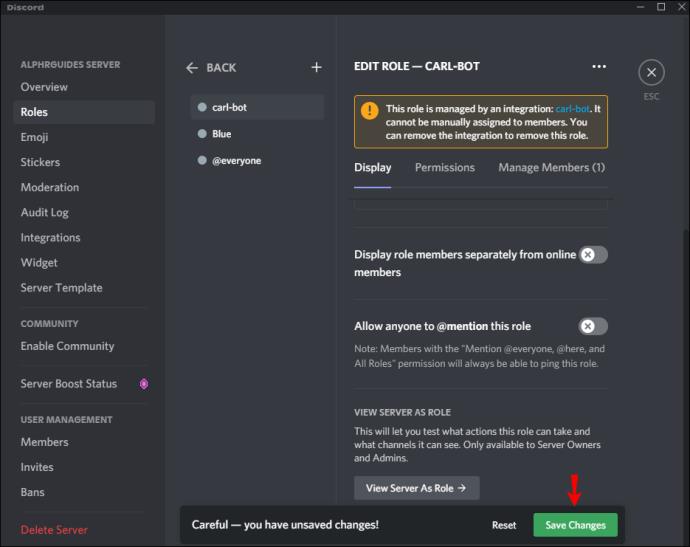
Podľa vyššie uvedených krokov môžete vytvoriť viac rolí. Len nezabudnite dať každému iné meno, aby ste ich ľahko rozlíšili.
Krok 3: Vytvorte reakčné role a vyberte kanál
Po úspešnom vygenerovaní požadovaného počtu rolí ďalší krok zahŕňa použitie Carl Bota na vytvorenie „reakčných“ rolí. Členom to umožní prideliť si role, ktoré sa im páčia. Tu je postup:
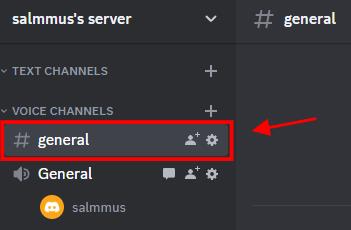
?reactionrole make“ bez úvodzoviek a stlačte Enter . Môžete si vybrať ľubovoľný kanál, pretože Carl Bot sa po pozvaní na váš server pripojí ku všetkým.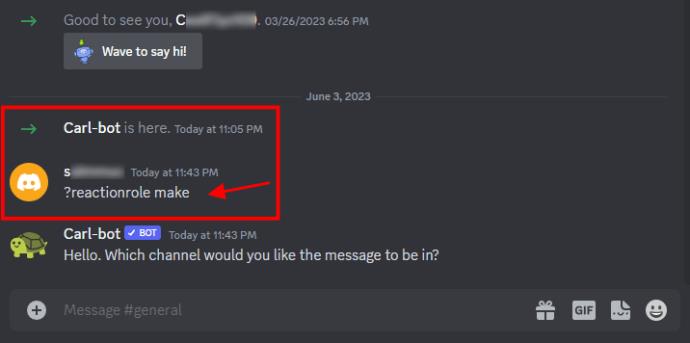
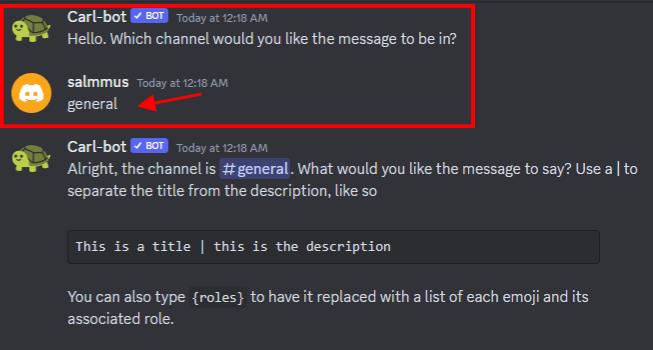
Krok 4: Pridajte popis, názov a farby
Po úspešnom výbere kanála, ktorý vyhovuje vašim reakčným rolám, musíte vytvoriť názov a popis. Urobiť tak,
roles | {roles}“ bez úvodzoviek a stlačte „ Enter “. Ak chcete, aby bola predvolená alebo prispôsobená správa nahradená zoznamom emodži a ich priradenými rolami (najlepšia možnosť), zadajte namiesto toho „ roles | command“ .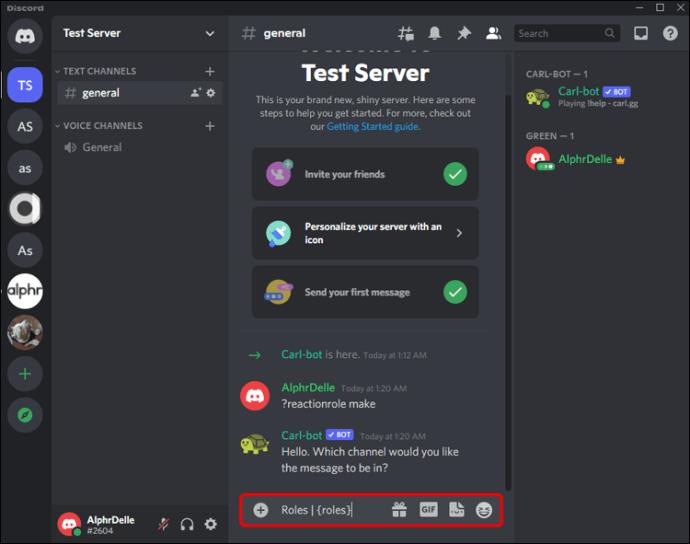
Krok 5: Pridajte mená a emotikony do každej roly
Teraz už zostáva len pridať názov a emoji do každej reakčnej role, ktorú ste vytvorili. Používatelia budú reagovať pomocou prednastavených emoji, aby si priradili danú rolu. Tu sú presné kroky.
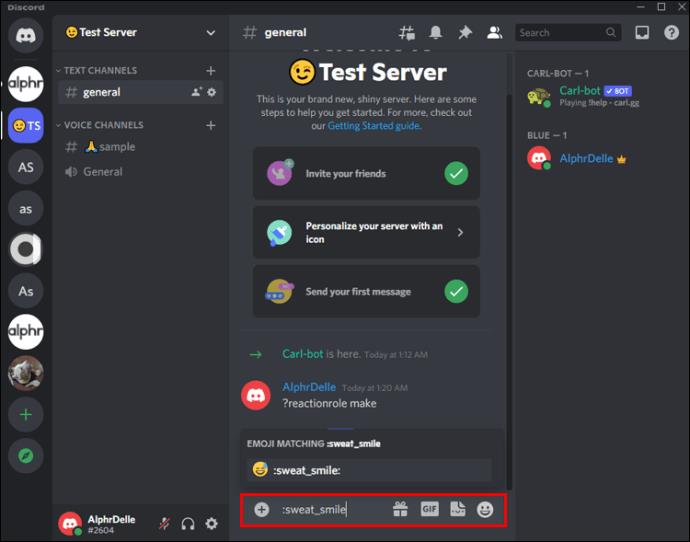
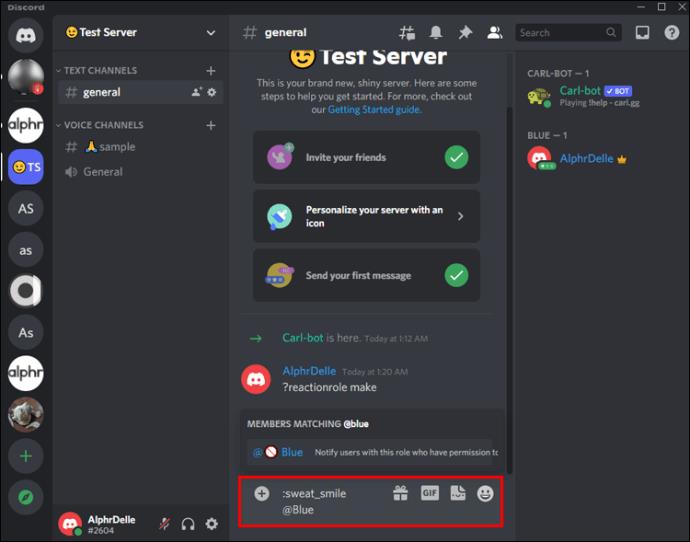
Done“ .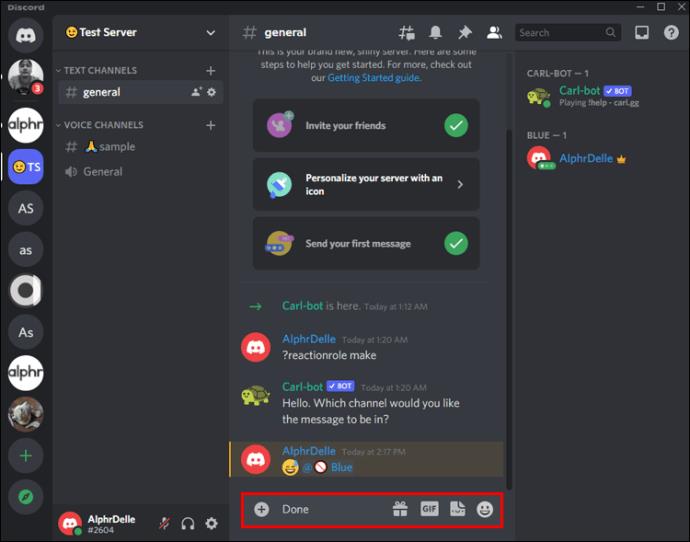
Teraz ste práve pridali reakčné roly s pomocou Carla Bota. Keď sa používateľ pripojí ku kanálu, Carl Bot ho okamžite požiada, aby si vybral rolu.
Okrem pridávania reakčných rolí Carl Bot automatizuje niekoľko ďalších funkcií, ktorých manuálne vykonávanie by inak zabralo veľa času. Dodáva sa s vopred pripravenými príkazmi, takže si ho môžete prispôsobiť podľa svojich potrieb alebo použiť predvolenú funkčnosť. Je to užitočné pri udržiavaní poriadku v miestnosti automatizáciou úloh, ako je počítanie počtu používateľov na serveri, odstraňovanie spamových správ a spúšťanie hier.
Ako pridať reakčné roly na server Discord z iPhone alebo Android
Roly reakcie môžete pridať na server Discord zo svojho zariadenia so systémom Android alebo iOS. V tomto prípade však budete musieť použiť Mee6 Bot. Vďaka tomu je vhodný pre mobilné zariadenia.
Tu je postup, ako pridať reakčné roly na server Discord pomocou Mee6 vo vašom mobile:
Poznámka: Ak vám v ktoromkoľvek kroku prekáža klávesnica Android alebo iPhone, klepnutím na ikonu „zatvoriť“ ju skryjete.
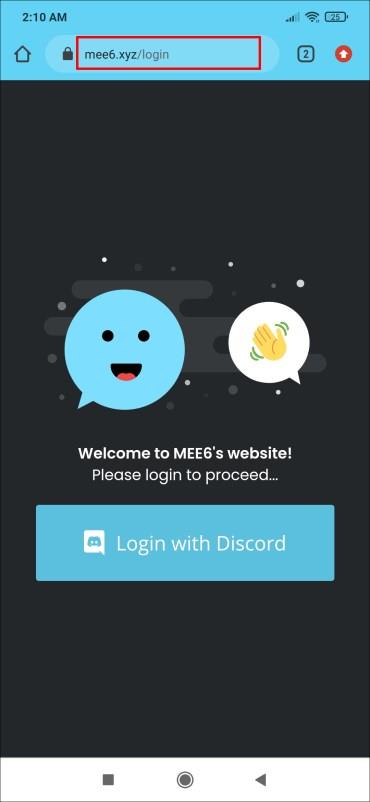
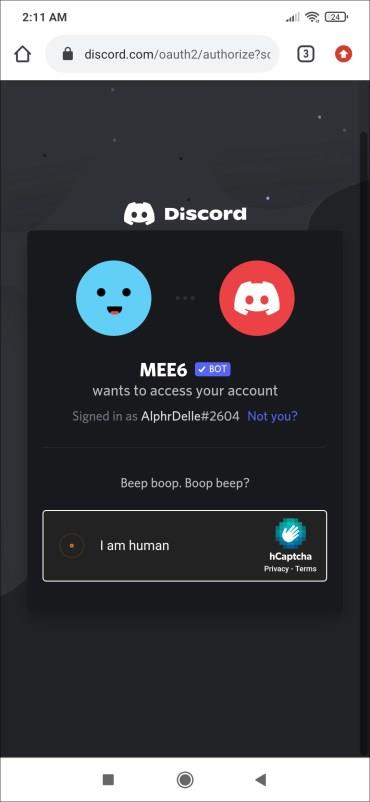
Teraz môžu všetci noví používatelia kanála Discord čítať reakcie a odpovedať na ne, pridať si ich do svojho profilu na kanáli a do všetkých ďalších funkcií, ktoré im povolíte. Môžete tiež prispôsobiť povolenia každej roly tak, aby boli jedinečné, napríklad pridať rolu „správca“ a rolu „len na čítanie“.
Všetci používatelia (@everyone) klepnutím na rolu reakcie ju aktivujú/deaktivujú pri prístupe na server. V príklade „Červená rola“, ktorý je uvedený v krokoch vyššie, klepnutím na ňu zmeníte názov profilu na červenú. Opätovným klepnutím sa zmení späť na predvolenú sivú farbu.
často kladené otázky
Tu sú odpovede na ďalšie vaše otázky o pridávaní reakčných rolí na server Discord.
Môžem vytvoriť reakčné role bez robota?
Bohužiaľ nie. Bot je jediný spôsob, ako pridať „reakčné“ roly na server. V Discord však stále môžete pridávať bežné roly, no musíte ich priradiť manuálne.
Môžem vytvoriť reakčné roly, ak nie som správcom?
Nie. Ak nemáte povolenie na pridanie robota na server, nemôžete vytvárať roly reakcie.
Zostaňte organizovaní
Ak hľadáte spôsob, ako urobiť váš Discord server interaktívnejším a pútavejším, odpoveďou môže byť pridanie reakčných rolí. Používatelia si budú môcť prideľovať roly a pomáhať vám s organizovaním vašich kanálov. Reakčné roly sú spoľahlivým spôsobom, ako udržať používateľov zapojených a zároveň automatizovať úlohy, ktoré by inak trvali dlhšie, či už ide o jednoduchý palec hore alebo animovaný GIF.
Aké sú vaše obľúbené emotikony pre vaše roly v reakcii Discord? Dajte nám vedieť v sekcii komentárov nižšie.
DAYZ je hra plná šialených, nakazených ľudí v postsovietskej krajine Černarus. Zistite, ako sa zbaviť choroby v DAYZ a udržte si zdravie.
Naučte sa, ako synchronizovať nastavenia v systéme Windows 10. S touto príručkou prenesiete vaše nastavenia na všetkých zariadeniach so systémom Windows.
Ak vás obťažujú štuchnutia e-mailov, na ktoré nechcete odpovedať alebo ich vidieť, môžete ich nechať zmiznúť. Prečítajte si toto a zistite, ako zakázať funkciu štuchnutia v Gmaile.
Nvidia Shield Remote nefunguje správne? Tu máme pre vás tie najlepšie opravy, ktoré môžete vyskúšať; môžete tiež hľadať spôsoby, ako zmeniť svoj smartfón na televízor.
Bluetooth vám umožňuje pripojiť zariadenia a príslušenstvo so systémom Windows 10 k počítaču bez potreby káblov. Spôsob, ako vyriešiť problémy s Bluetooth.
Máte po inovácii na Windows 11 nejaké problémy? Hľadáte spôsoby, ako opraviť Windows 11? V tomto príspevku sme uviedli 6 rôznych metód, ktoré môžete použiť na opravu systému Windows 11 na optimalizáciu výkonu vášho zariadenia.
Ako opraviť: chybové hlásenie „Táto aplikácia sa nedá spustiť na vašom počítači“ v systéme Windows 10? Tu je 6 jednoduchých riešení.
Tento článok vám ukáže, ako maximalizovať svoje výhody z Microsoft Rewards na Windows, Xbox, Mobile a iných platforiem.
Zistite, ako môžete jednoducho hromadne prestať sledovať účty na Instagrame pomocou najlepších aplikácií, ako aj tipy na správne používanie.
Ako opraviť Nintendo Switch, ktoré sa nezapne? Tu sú 4 jednoduché riešenia, aby ste sa zbavili tohto problému.






