Ako sa zbaviť choroby v DAYZ

DAYZ je hra plná šialených, nakazených ľudí v postsovietskej krajine Černarus. Zistite, ako sa zbaviť choroby v DAYZ a udržte si zdravie.

Odkazy na zariadenia
Vzdialené a hybridné pracovné modely sa stali normou, čo znamená, že sa teraz viac ako kedykoľvek predtým spoliehame na nástroje digitálnej komunikácie. Spomedzi niekoľkých digitálnych nástrojov sú Zoom a Outlook dva, ktoré väčšina firiem bežne používa na celom svete. Preto má zmysel len tieto dva zlúčiť, aby sa zvýšila efektivita a zefektívnil pracovný tok. V tejto príručke vám poskytneme podrobné tipy, ako pridať Zoom do Outlooku na rôznych zariadeniach.

Ale prečo by ste mali tieto dve veci spojiť? Pridaním funkcie Zoom do programu Outlook môžete podporiť prepojenejšie a produktívnejšie prostredie, ktoré vám uľahčí spoluprácu s tímom, zdieľanie informácií a udržiavanie poriadku.
Zatiaľ čo zjavnou výhodou pridania Zoom do Outlooku je zjednodušené plánovanie virtuálnych stretnutí priamo z vášho kalendára, táto integrácia presahuje obyčajné pohodlie. Úplne to mení spôsob spolupráce tímov a zaisťuje, že nastavenie schôdzí a pripájanie sa k nim sa stane bezproblémovou súčasťou vášho pracovného postupu.
Integrácia funkcie Zoom do programu Outlook premosťuje priepasť medzi nástrojmi na komunikáciu a správu času a zvyšuje produktivitu. Táto integrácia umožňuje okamžitý prístup k videokonferenciám aplikácie Zoom z programu Outlook, čím zjednodušuje organizáciu, účasť a správu stretnutí bez neustáleho prepínania medzi aplikáciami. To všetko vedie k produktívnejšiemu pracovnému postupu pre vzdialené, hybridné alebo globálne rozptýlené tímy.
Ako integrovať Zoom s Outlookom na Macu
Po vytvorení účtu Zoom je jeho pridanie do aplikácie Outlook na Macu jednoduché. Len niekoľkými kliknutiami môžete zlúčiť pohodlie zoom stretnutí s kalendárom Outlooku. Prejdime si kroky, ako to dosiahnuť.
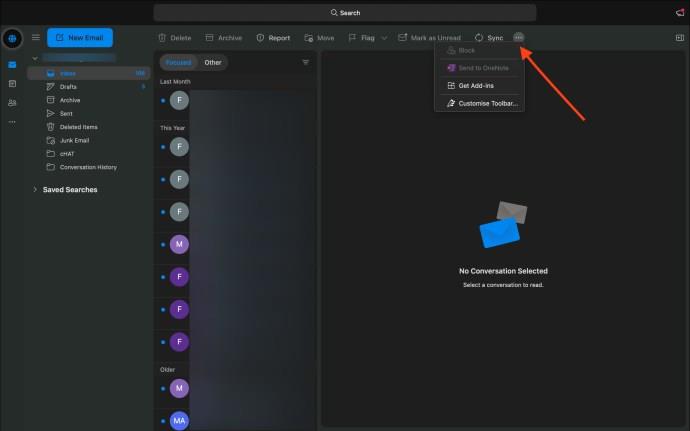
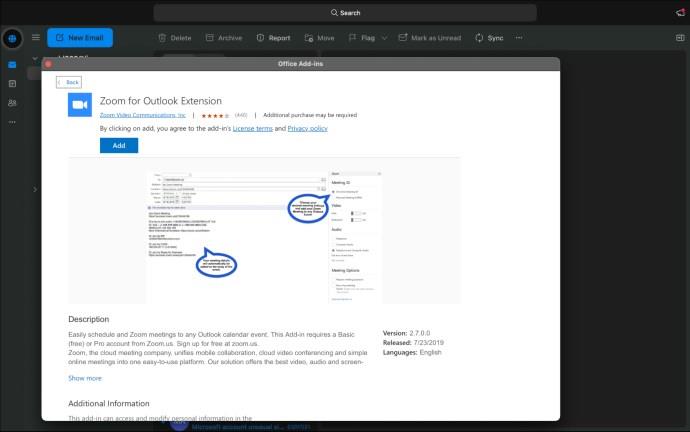

Ale čo vaše ostatné zariadenia? Bude sa medzi nimi synchronizovať doplnok Zoom v Outlooku pre Mac? Áno, po nainštalovaní je doplnok Zoom priradený k vášmu kontu Microsoft, čo znamená, že sa bezproblémovo integruje do všetkých zariadení prepojených s týmto účtom. Či už budete prepínať medzi používaním počítača so systémom Windows, iného Macu alebo smartfónu, funkcie doplnku budú konzistentné, čo zaistí, že budete môcť spravovať svoje schôdze Zoom a pripájať sa k nim z Outlooku bez ohľadu na zariadenie.
Ako pridať priblíženie do programu Outlook v systéme Windows
Ak ste používateľom systému Windows a chcete zefektívniť plán stretnutí, tu je postup, ako integrovať Zoom s Outlookom v systéme Windows.

Ako je vysvetlené vyššie, pre Outlook na Macu môžete potvrdiť, že doplnok Zoom bol úspešne nainštalovaný a povolený, otvorením kalendára Outlooku a kliknutím na položku Nová udalosť . V okne udalosti kliknite na elipsu (...) a v sekcii doplnkov alebo integrovaných aplikácií vyhľadajte „Zoom“.
Pridanie Zoom do Outlooku pre Android a iPhone
Inštalácia doplnku Zoom for Outlook na váš Android a iPhone je jednoduchý proces s podobnými krokmi, ktoré je potrebné vykonať pre obe zariadenia.
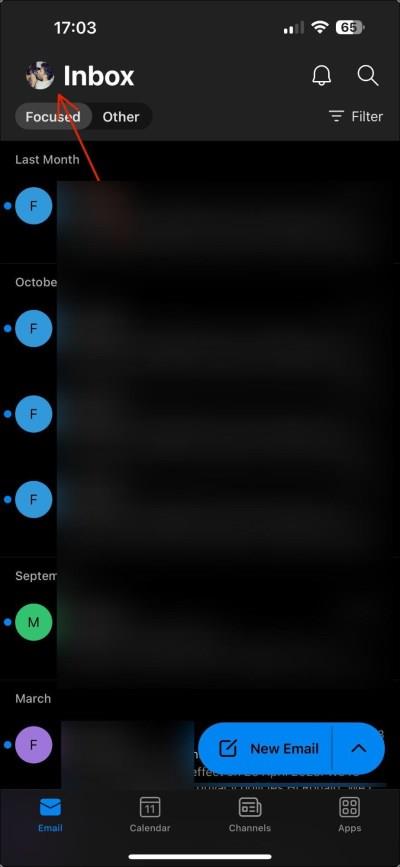
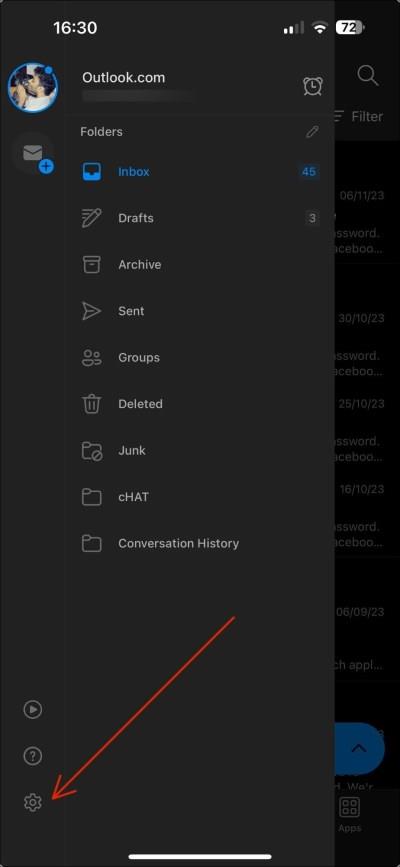
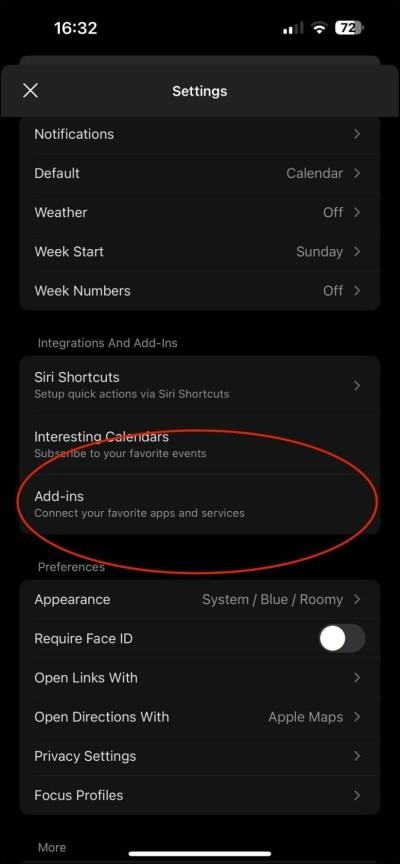
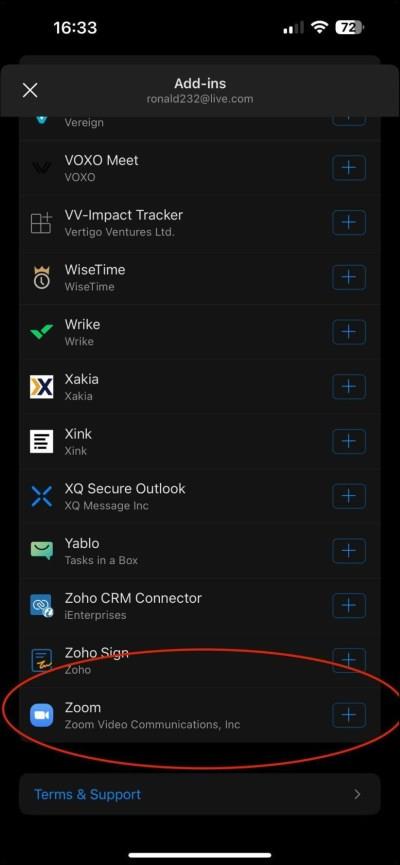
Po pridaní doplnku Zoom by mal byť integrovaný do aplikácie Outlook, čo vám umožní rýchlo naplánovať schôdze Zoom a pripojiť sa k nim z kalendára Outlooku.

Ako povoliť doplnok Zoom pre Outlook na webe
Proces pridania Zoom do Outlooku je rovnaký pre používateľov webu a Microsoft 365. Táto integrácia zefektívni vaše virtuálne stretnutia a využije užívateľsky prívetivé rozhranie Outlook Web.
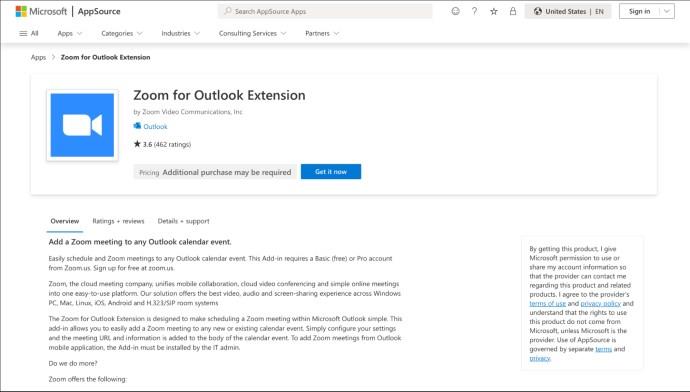
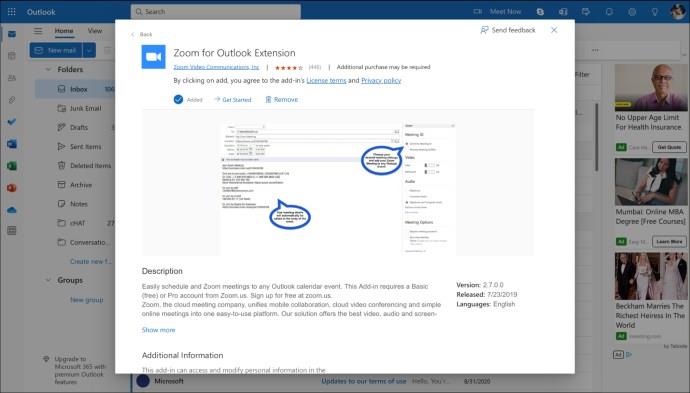
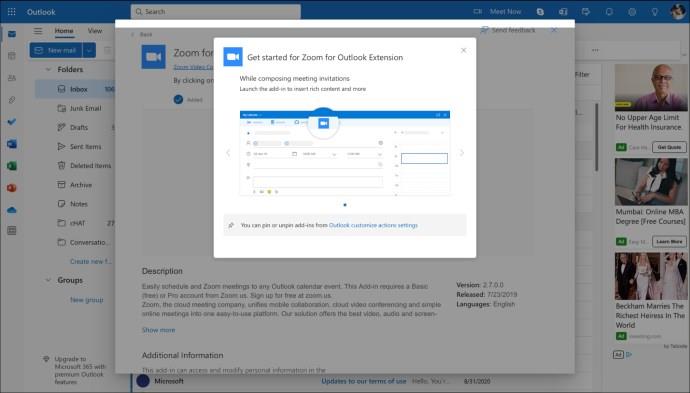
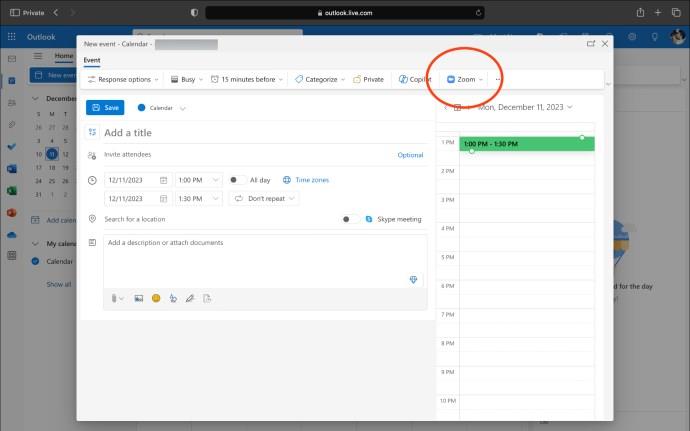
Priblížiť, Outlook zapnutý!
Integrácia funkcie Zoom s aplikáciou Outlook je jednoduchá. Či už používate Windows, Mac, mobil alebo používate webovú aplikáciu, tieto kroky zabezpečia hladkú kombináciu dvoch základných nástrojov v dnešnej hybridnej pracovnej dobe. Navyše vám umožňuje naplánovať viacero stretnutí na Zoom .
Aj keď sme tu hovorili o doplnkoch, je dôležité poznamenať, že doplnky sú k dispozícii aj výhradne pre verziu programu Outlook pre Windows. Microsoft sa viac prikláňa k doplnkom, pretože sú bezpečnejšie, fungujú na viacerých zariadeniach a nemusíte sa trápiť s ich inštaláciou na každé zariadenie. Ide o to, aby online komunikácia bola jednoduchšia a bezpečnejšia, čo v dnešnej dobe všetci potrebujeme.
Teraz si s istotou naplánujte ďalšiu schôdzu, pretože viete, že vaše digitálne nastavenie je bezproblémové a efektívne. Pamätajte, že malé nastavenie výrazne zlepší váš zážitok z virtuálneho stretnutia.
často kladené otázky
Môžem po integrácii naplánovať schôdze Zoom v Outlooku?
Áno, po integrácii môžete plánovať schôdze Zoom a pripojiť sa k nim priamo z kalendára Outlooku.
Čo mám robiť, ak sa doplnok Zoom nezobrazuje v programe Outlook?
Ak sa doplnok Zoom nezobrazí, skúste reštartovať Outlook. Ak sa stále nezobrazuje, skontrolujte, či ste doplnok správne nainštalovali a či je povolený v nastaveniach „Spravovať doplnky“.
Môžem použiť doplnok Zoom na osobných aj pracovných účtoch Outlook?
Áno, doplnok Zoom je možné pridať do osobných aj pracovných účtov Outlook. Ak chcete povoliť integráciu stretnutia Zoom, postupujte podľa rovnakých krokov inštalácie pre každý účet.
DAYZ je hra plná šialených, nakazených ľudí v postsovietskej krajine Černarus. Zistite, ako sa zbaviť choroby v DAYZ a udržte si zdravie.
Naučte sa, ako synchronizovať nastavenia v systéme Windows 10. S touto príručkou prenesiete vaše nastavenia na všetkých zariadeniach so systémom Windows.
Ak vás obťažujú štuchnutia e-mailov, na ktoré nechcete odpovedať alebo ich vidieť, môžete ich nechať zmiznúť. Prečítajte si toto a zistite, ako zakázať funkciu štuchnutia v Gmaile.
Nvidia Shield Remote nefunguje správne? Tu máme pre vás tie najlepšie opravy, ktoré môžete vyskúšať; môžete tiež hľadať spôsoby, ako zmeniť svoj smartfón na televízor.
Bluetooth vám umožňuje pripojiť zariadenia a príslušenstvo so systémom Windows 10 k počítaču bez potreby káblov. Spôsob, ako vyriešiť problémy s Bluetooth.
Máte po inovácii na Windows 11 nejaké problémy? Hľadáte spôsoby, ako opraviť Windows 11? V tomto príspevku sme uviedli 6 rôznych metód, ktoré môžete použiť na opravu systému Windows 11 na optimalizáciu výkonu vášho zariadenia.
Ako opraviť: chybové hlásenie „Táto aplikácia sa nedá spustiť na vašom počítači“ v systéme Windows 10? Tu je 6 jednoduchých riešení.
Tento článok vám ukáže, ako maximalizovať svoje výhody z Microsoft Rewards na Windows, Xbox, Mobile a iných platforiem.
Zistite, ako môžete jednoducho hromadne prestať sledovať účty na Instagrame pomocou najlepších aplikácií, ako aj tipy na správne používanie.
Ako opraviť Nintendo Switch, ktoré sa nezapne? Tu sú 4 jednoduché riešenia, aby ste sa zbavili tohto problému.






