Ako sa zbaviť choroby v DAYZ

DAYZ je hra plná šialených, nakazených ľudí v postsovietskej krajine Černarus. Zistite, ako sa zbaviť choroby v DAYZ a udržte si zdravie.
Začlenenie prechodov do vašich klipov na iMovie ich robí atraktívnejšími a pomôže divákom prilákať váš video obsah. Ale aj keď sú prechody skvelé, môže byť pre vás náročné ich začleniť do vašich videí v iMovie.
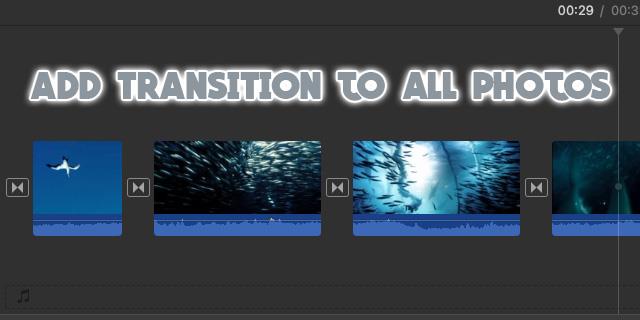
Neboj sa. Tento článok vám v tom pomôže. Čítajte ďalej a zistite, ako pridať prechody do videí v iMovie.
Režimy pridávania prechodov pri používaní iMovie
iMovie vám ponúka viacero typov prechodov, ktoré môžete použiť na fotografie alebo videá. Tento nástroj vám umožňuje prispôsobiť obsah videa podľa vašich potrieb. Nižšie sú uvedené kroky, ktoré treba dodržať pri pridávaní prechodov do videí v iMovie.
1. Otvorte film a kliknite na ponuku Prechod
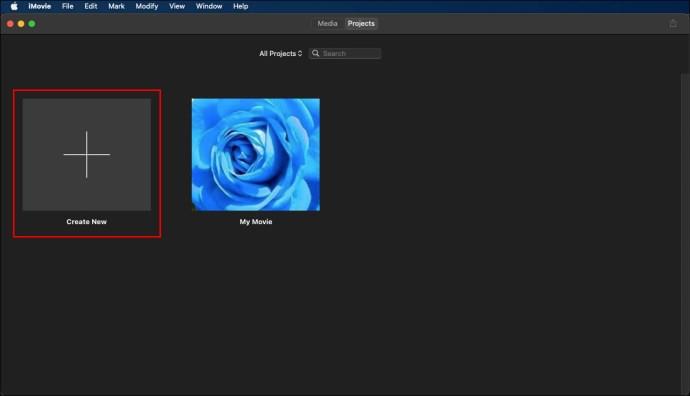
Prvým krokom je otvoriť film, do ktorého chcete pridať prechody, dvojitým kliknutím naň v prehliadači „Projekt“. To však platí iba v prípade, že ste svoj projekt už pridali do prehliadača.
Ak chcete pridať nový projekt, kliknite na „Súbor“ a vyberte „Vytvoriť nový projekt“. Toto vás presmeruje na miestne úložisko a preferovaný film, ktorý chcete pridať do iMovie.
Po kliknutí na tlačidlo prechodu sa zobrazia všetky dostupné prechody. Ak chcete zobraziť ukážku prechodov, jednoducho ukážte myšou na preferovanú možnosť.
2. Vyberte si preferovaný typ prechodu a presuňte ho do projektu
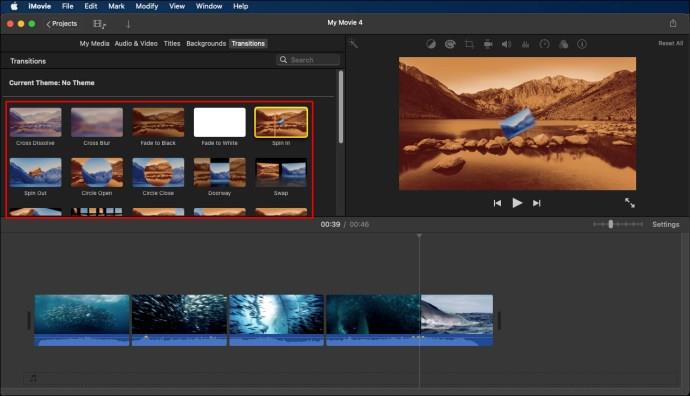
Ukážte všetky dostupné typy prechodov a nájdite najlepšiu možnosť, ktorá vyhovuje vášmu videu. Po nájdení vhodnej možnosti ju presuňte do svojho projektu medzi videoklipmi. Uistite sa, že ste prechody pridali presne tam, kde ich chcete zobraziť.
Po vložení prechodu si zobrazte ukážku efektu cez zobrazovacie okno. Upozorňujeme, že efekt prechodu môžete tiež odstrániť, ak nevyhovuje vašim potrebám.
3. Upravte Video Transitions
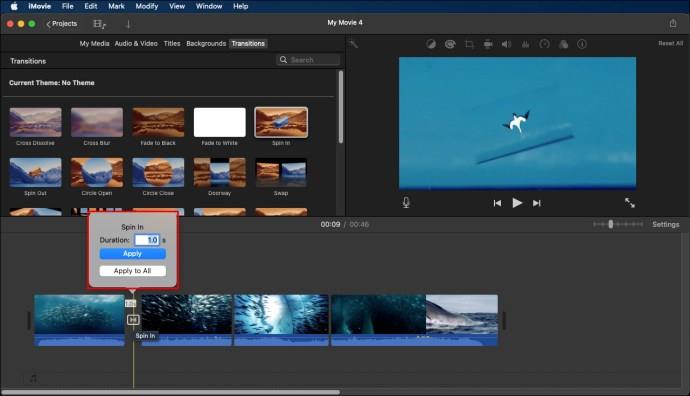
Presuňte kurzor myši na prechod a kliknite na ikonu ozubeného kolieska. Vyberte „Úpravy prechodu“ a na obrazovke sa objaví inšpektor. Tu môžete nastaviť preferované trvanie prechodu alebo zmeniť celý štýl prechodu.
Po vykonaní všetkých základných úprav kliknutím na „Hotovo“ uložte zmeny. Všeobecnú kvalitu videa môžete zlepšiť pridaním hudby na pozadí k videu v aplikácii iMovie. K videu môžete tiež pridať titulky a vytvoriť efekt obrazu v obraze.
Automatické pridávanie prechodov do iMovie
Existujú rôzne spôsoby pridávania prechodov do iMovie. Automatické pridávanie prechodov je populárna metóda. Postupujte podľa nasledujúcich krokov:

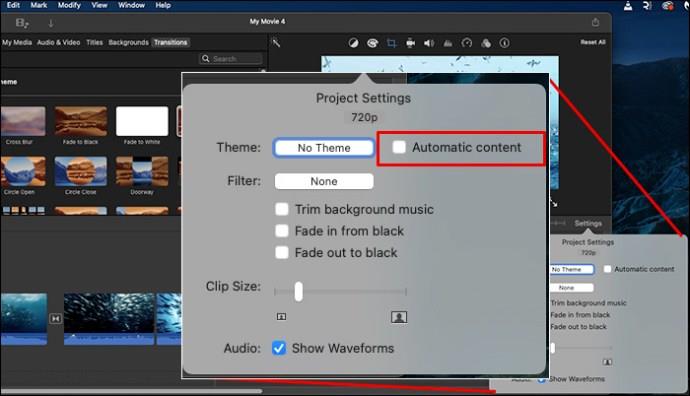
Keď použijete tento prístup na pridávanie prechodov do iMovie, nástroj vloží medzi videoklipy štandardný typ krížového rozpúšťania, ak máte pre svoj film existujúcu tému. Nie všetky medzery medzi klipmi však prejdú.
Pri hľadaní štandardných a iných prechodov stačí odstrániť motív, ktorý ste nastavili, a zrušiť začiarknutie políčka. Pamätajte, že ak vyberiete motív skôr, táto možnosť odstráni všetky existujúce motívy.
Tu je postup:

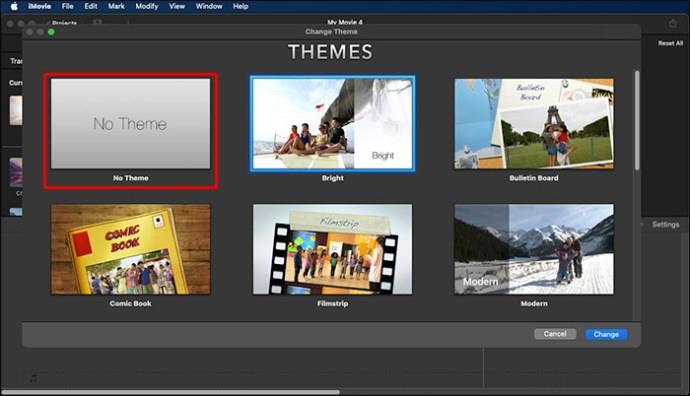
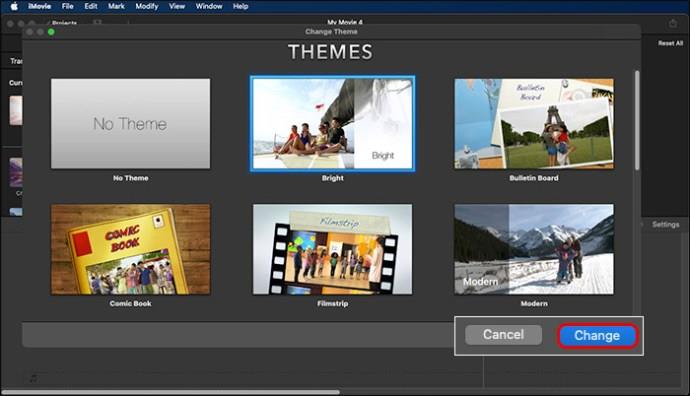
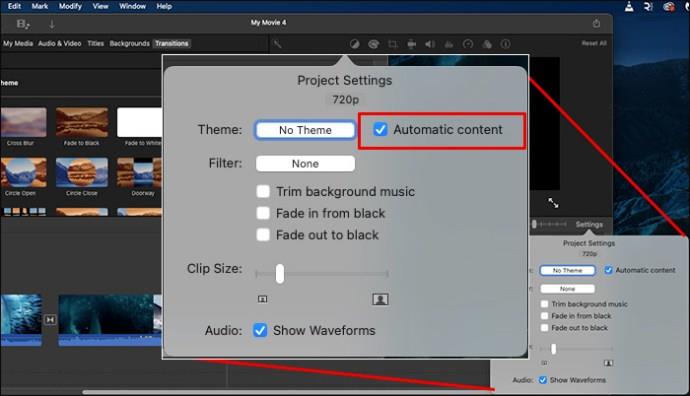
V tomto bode budete mať pridané prechody automaticky. iMovie ich pridá do videa automaticky v konkrétnych segmentoch.
Ako pridať prechody manuálne
Ručné pridávanie prechodov je jednoduché. Ak to chcete urobiť, uistite sa, že políčko „Automatický obsah“ nie je označené. Ak sa vám nepodarí zrušiť označenie políčka, systém vás pred pridaním preferovaného prechodu automaticky vyzve, aby ste tak urobili.
Po zrušení označenia políčka môžete manuálne pridať prechody podľa týchto krokov:


Ako pridať prechody medzi klipy
Ak chcete pridať prechody medzi klipy, postupujte takto:

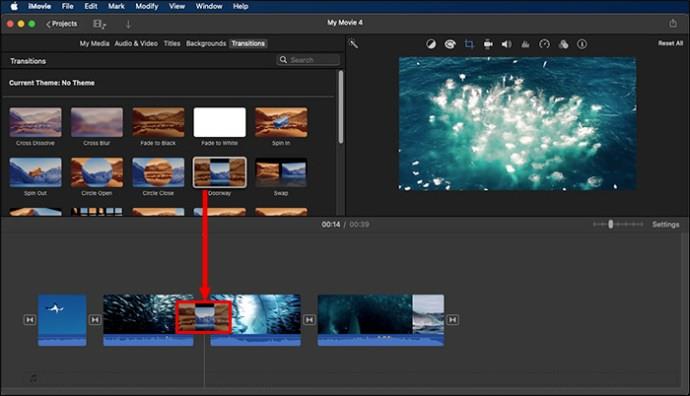
Prechody môžu vyzerať dobre, keď sa pridajú na začiatok a koniec klipov. Môžete to urobiť manuálne podľa nasledujúcich krokov:

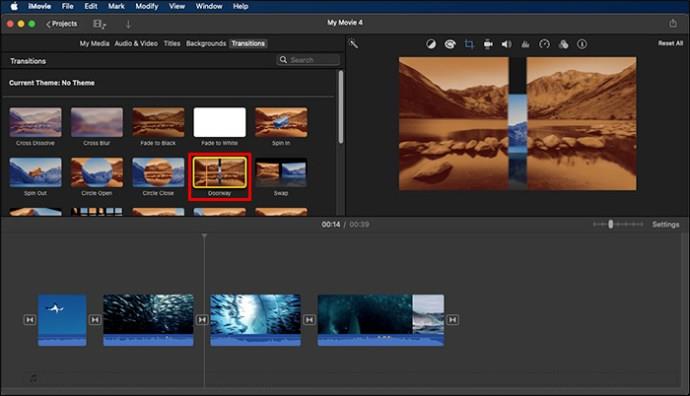
Prechod sa zobrazí na začiatku a na konci klipu.
Ako upraviť prechody
Prechody je tiež možné upraviť tak, aby dokonale zodpovedali danému klipu. Môžete upraviť dĺžku prechodu alebo nastaviť predvolenú dĺžku. Automatické prechody, ktoré prichádzajú s témou, majú predvolenú dĺžku dve sekundy.
Je celkom jednoduché upraviť prechod a prispôsobiť ho vašim požiadavkám.
Úprava dĺžky prechodu
Tu je postup, ako skrátiť alebo predĺžiť dĺžku prechodu:

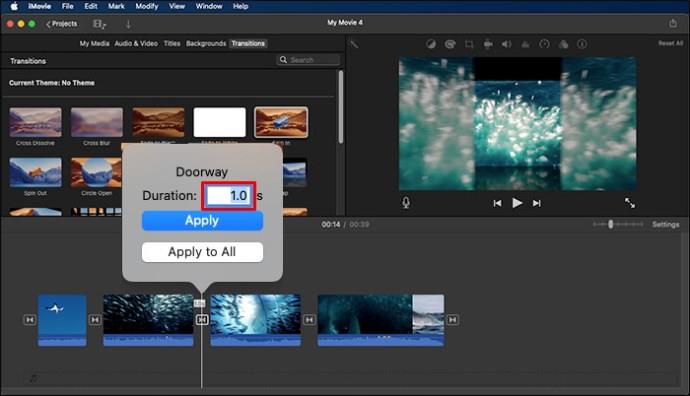
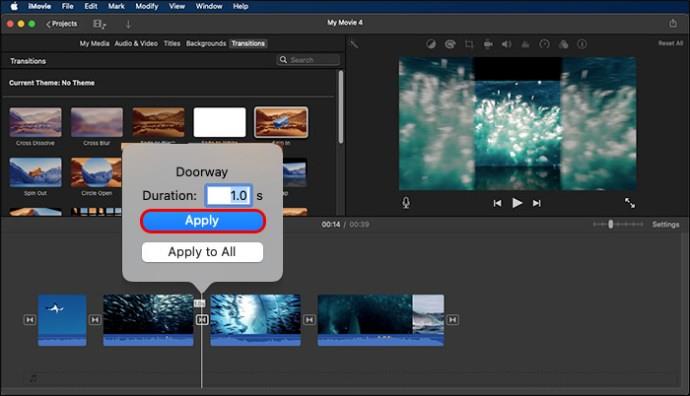
Zmeňte predvolenú dĺžku všetkých prechodov
Niekedy možno budete chcieť zmeniť predvolené trvanie všetkých prechodov. Proces je jednoduchý, keď urobíte nasledovné:
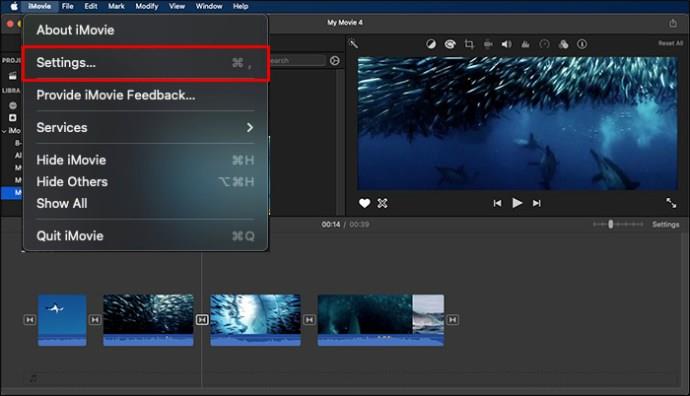

Všimnite si, že uložené zmeny sa použijú na všetky prechody, ktoré pridáte do svojich klipov. Pred výberom predvolenej dĺžky prechodov nezabudnite nastaviť obdobie, počas ktorého chcete prechody spustiť.
Ako odstrániť prechody
Občas môžete vložiť prechod a neskôr ho budete chcieť odstrániť. Je ľahké odstrániť prechod v iMovie. Všetko, čo musíte urobiť, je jednoducho kliknúť na tlačidlo „Odstrániť“.
často kladené otázky
Ako pridám prechody do viacerých klipov v iMovie?
Zvýraznite klipy, do ktorých chcete pridať prechody, a stlačte tlačidlo Upraviť. Z poskytnutého zoznamu identifikujte typ prechodu, ktorý chcete pridať, a kliknite na záložku Pridať. Prechod sa automaticky pridá ku všetkým zvýrazneným klipom.
Prečo mám problémy s pridávaním prechodov v iMovie?
Ak chcete pridať prechody do iMovie, musíte mať na časovej osi aspoň dva klipy. Ak sa pri pridávaní prechodov do klipov stretnete s problémami, skontrolujte stopáž, na ktorú chcete použiť, a skontrolujte, či je perfektne umiestnená.
Pridajte prechody do klipov v priebehu niekoľkých minút v iMovie
Keď upravujete videá v iMovie, musíte ich odlíšiť od davu. Prechody sú výkonné funkcie, ktoré môžete začleniť do svojich klipov, aby boli pútavé a pútavé. Všetko, čo musíte urobiť, je naučiť sa pridávať prechody do svojich klipov na iMovie a môžete začať.
Pridali ste niekedy prechody do svojich klipov na iMovie? Ak áno, použili ste nejaké tipy alebo triky uvedené v tomto článku? Dajte nám vedieť v sekcii komentárov nižšie.
DAYZ je hra plná šialených, nakazených ľudí v postsovietskej krajine Černarus. Zistite, ako sa zbaviť choroby v DAYZ a udržte si zdravie.
Naučte sa, ako synchronizovať nastavenia v systéme Windows 10. S touto príručkou prenesiete vaše nastavenia na všetkých zariadeniach so systémom Windows.
Ak vás obťažujú štuchnutia e-mailov, na ktoré nechcete odpovedať alebo ich vidieť, môžete ich nechať zmiznúť. Prečítajte si toto a zistite, ako zakázať funkciu štuchnutia v Gmaile.
Nvidia Shield Remote nefunguje správne? Tu máme pre vás tie najlepšie opravy, ktoré môžete vyskúšať; môžete tiež hľadať spôsoby, ako zmeniť svoj smartfón na televízor.
Bluetooth vám umožňuje pripojiť zariadenia a príslušenstvo so systémom Windows 10 k počítaču bez potreby káblov. Spôsob, ako vyriešiť problémy s Bluetooth.
Máte po inovácii na Windows 11 nejaké problémy? Hľadáte spôsoby, ako opraviť Windows 11? V tomto príspevku sme uviedli 6 rôznych metód, ktoré môžete použiť na opravu systému Windows 11 na optimalizáciu výkonu vášho zariadenia.
Ako opraviť: chybové hlásenie „Táto aplikácia sa nedá spustiť na vašom počítači“ v systéme Windows 10? Tu je 6 jednoduchých riešení.
Tento článok vám ukáže, ako maximalizovať svoje výhody z Microsoft Rewards na Windows, Xbox, Mobile a iných platforiem.
Zistite, ako môžete jednoducho hromadne prestať sledovať účty na Instagrame pomocou najlepších aplikácií, ako aj tipy na správne používanie.
Ako opraviť Nintendo Switch, ktoré sa nezapne? Tu sú 4 jednoduché riešenia, aby ste sa zbavili tohto problému.






