Ako sa zbaviť choroby v DAYZ

DAYZ je hra plná šialených, nakazených ľudí v postsovietskej krajine Černarus. Zistite, ako sa zbaviť choroby v DAYZ a udržte si zdravie.

Ak v programe Microsoft Word píšete veľa výskumných prác alebo úloh, možno k nim budete musieť pridať poznámky pod čiarou. Tieto extra drobné informácie sa pridajú na koniec stránky alebo na koniec dokumentu s ďalšími informáciami.

Ak máte problémy s pridávaním poznámok pod čiarou v programe Microsoft Word, ste na správnom mieste. Čítajte ďalej a dozviete sa všetko, čo potrebujete vedieť.
Pochopenie vysvetľujúcich poznámok pod čiarou
Vysvetľujúce poznámky pod čiarou poskytujú viac informácií o predmete. Cieľom je zabrániť preplneniu hlavného textu a zároveň poskytnúť viac kontextu. Vysvetľujúce poznámky pod čiarou môžete použiť v nasledujúcich situáciách:
Pochopenie citácií pod čiarou
Ak píšete výskumnú prácu alebo iný akademický dokument, použijete poznámky pod čiarou na pridanie odkazov na informácie, ktoré ste pridali do textu textu. Citačné poznámky pod čiarou môžete použiť v nasledujúcich scenároch:
Okrem poznámok pod čiarou môžete pre rôzne strany v programe Word použiť rôzne hlavičky, aby váš dokument vynikol.
Ako pridať poznámky pod čiarou do dokumentu programu Word
Do knihy alebo výskumného článku sa pridávajú poznámky pod čiarou, ktoré čitateľom pomáhajú dozvedieť sa viac o niečom napísanom v hlavnom texte. Našťastie sa dajú vo Worde pridať pomerne jednoducho.
Tu je to, čo musíte urobiť:
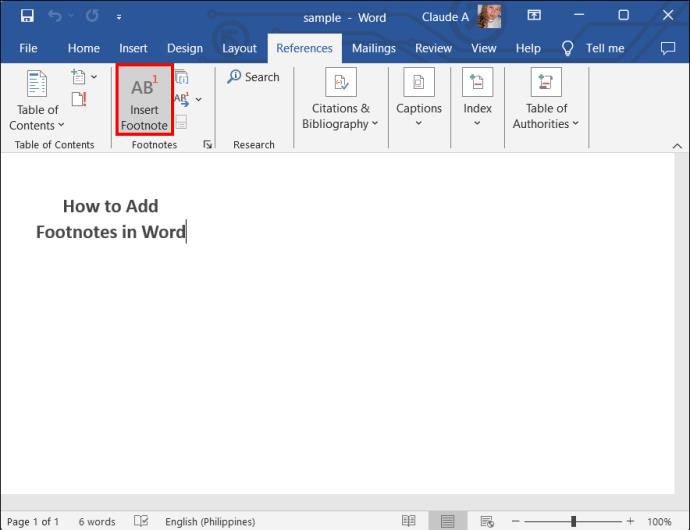
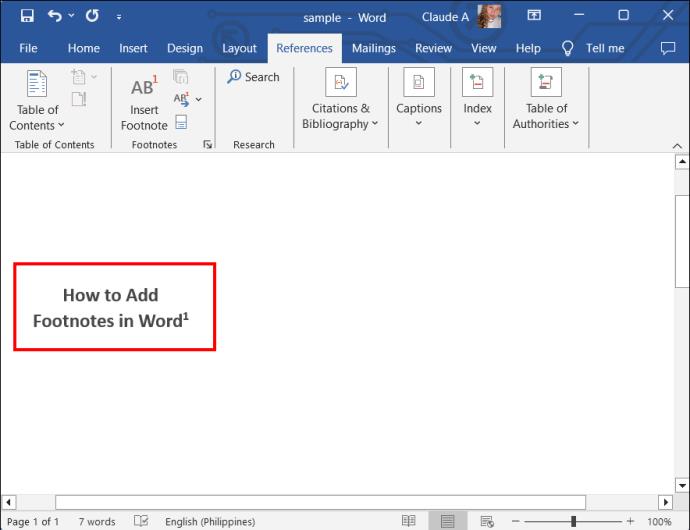
Keď prejdete na možnosť „Poznámka pod čiarou“ a zadáte svoje informácie, Word vás automaticky prenesie na koniec dokumentu. V závislosti od vašich nastavení to môže byť spodná časť stránky alebo koniec celého dokumentu.
Každá poznámka pod čiarou je v texte spojená s číslom alebo symbolom. Preto, ak je na stránke viac ako jedna poznámka pod čiarou, môžete ju prepojiť s presným textom, ktorý je s ňou spojený, prostredníctvom symbolu alebo čísla.
Do dokumentu programu Word by ste mali pridať aj obsah , najmä ak je veľký na uľahčenie navigácie.
Ako formátovať poznámky pod čiarou v programe Microsoft Word
Pridanie poznámok pod čiarou je len prvým krokom. Ďalej môžete formátovať a prispôsobiť svoje poznámky pod čiarou.
Prispôsobenie štýlu poznámky pod čiarou
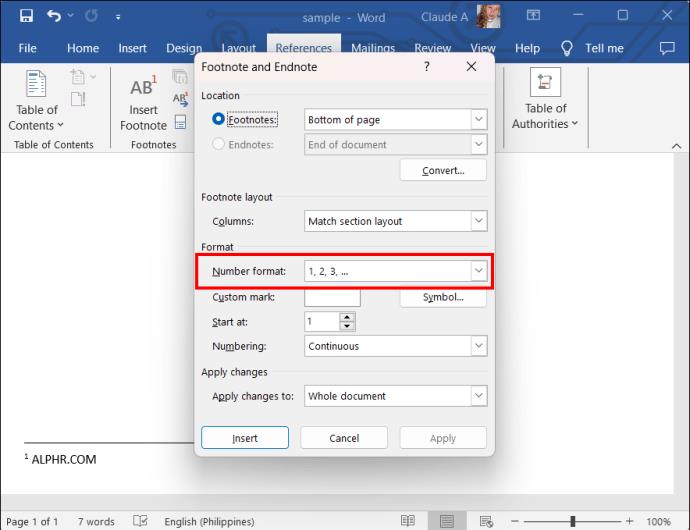
Formátovanie textu poznámky pod čiarou
Písmo a veľkosť poznámok pod čiarou si môžete prispôsobiť.
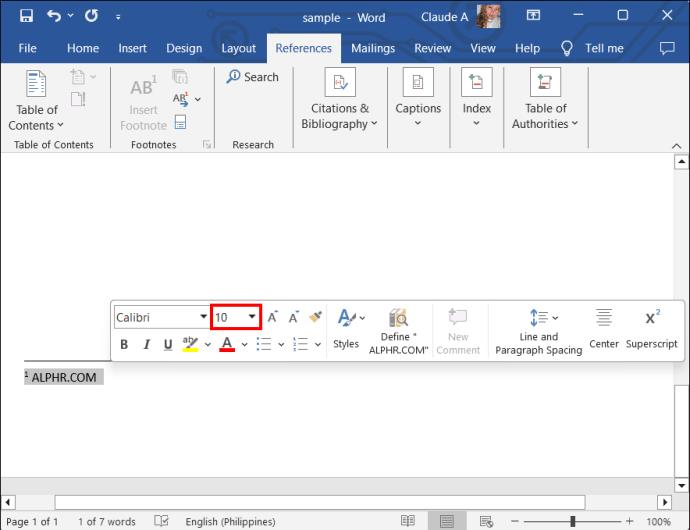
Riadkovanie a odsadenie poznámok pod čiarou
Nastavte riadkovanie a odsadenie podľa týchto krokov:
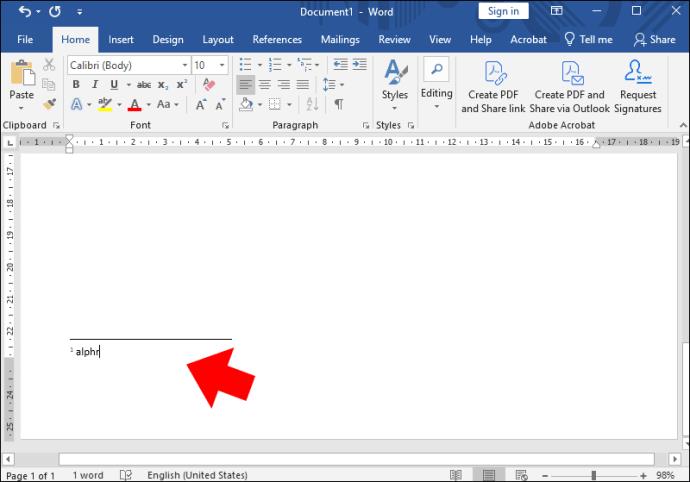
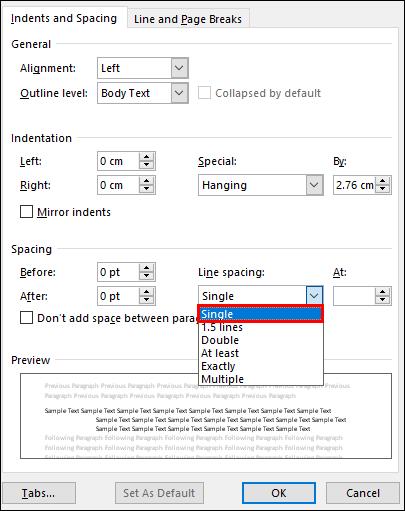
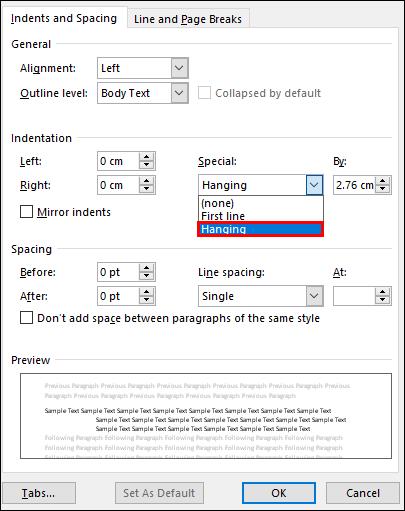
Čísla horného indexu v poznámkach pod čiarou
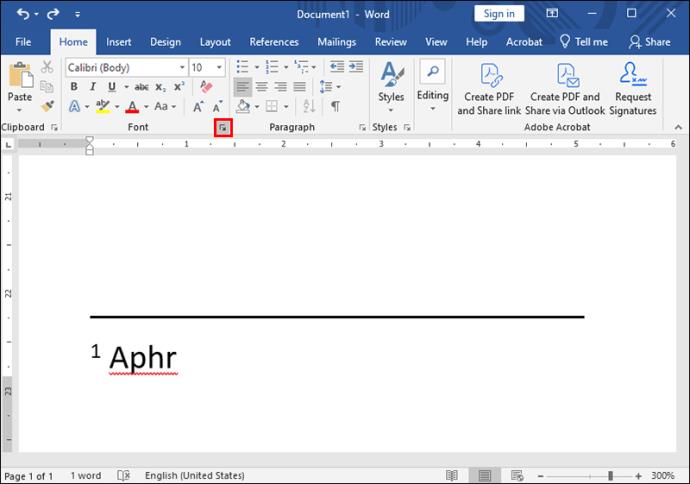
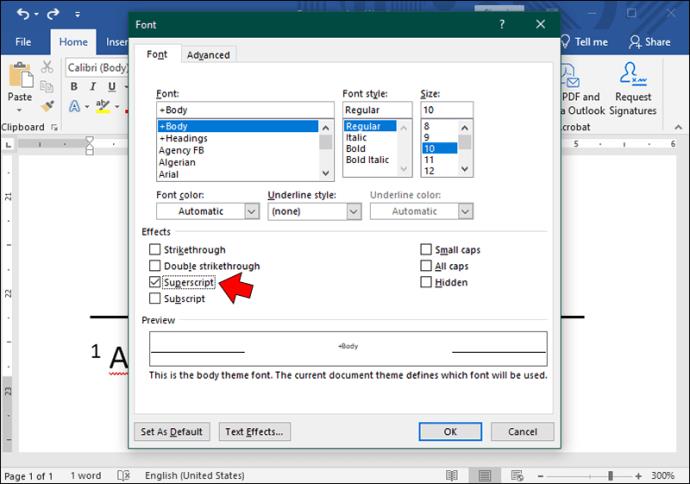
Oddelenie poznámok pod čiarou od hlavného textu v programe Word
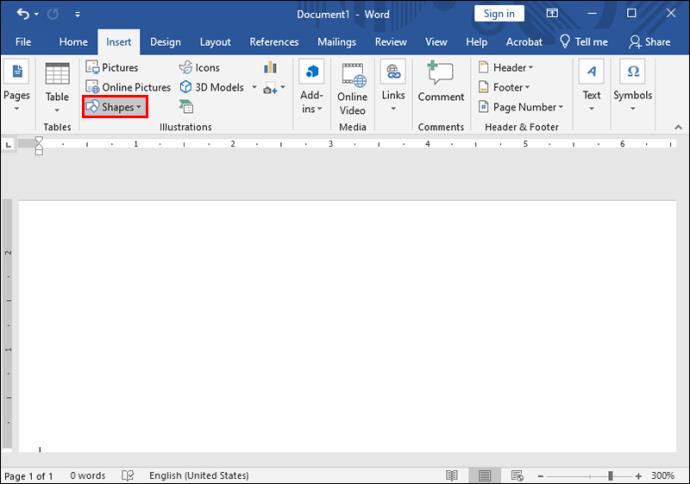
Ako spravovať dlhé poznámky pod čiarou v dokumente programu Word
Pri pridávaní ďalších informácií do poznámok pod čiarou je ľahké zísť z cesty. Pamätajte však, že majú poskytovať iba úryvky dodatočných informácií, nie rozšírené odseky.
Ak sú vaše vety príliš dlhé, umiestnite kurzor do tej časti vety, kde ju chcete rozdeliť. Stlačte Enter , aby veta mohla pokračovať na novom riadku. Tiež sa vždy uistite, že máte nastavené odsadenie pre prvú vetu.
Automatické a priebežné číslovanie
Nemusíte sa obávať číslovania v poznámkach pod čiarou. Word bude automaticky číslovať od prvej poznámky pod čiarou a bude pokračovať každou ďalšou nasledujúcou.
Ako upravovať a aktualizovať poznámky pod čiarou
Ak potrebujete neskôr upraviť alebo aktualizovať svoje poznámky pod čiarou, môžete tak urobiť podľa týchto krokov:
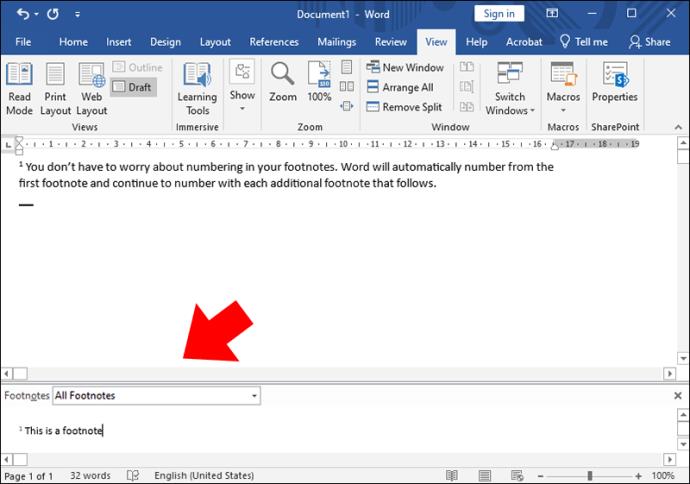
Bežné chyby v poznámke pod čiarou, ktorým sa treba vyhnúť
Po prvé, pri pridávaní poznámok pod čiarou do dokumentu programu Word existuje niekoľko bežných chýb, ktorým sa chcete vyhnúť – napríklad poznámky pod čiarou s vysvetlivkami. Ako už bolo spomenuté, je ľahké si tieto dva pomýliť, pretože znejú podobne.
Riešením je dôsledné používanie poznámok pod čiarou v celom dokumente namiesto ich miešania alebo používania poznámok pod čiarou iba vtedy, keď chcete používať poznámky pod čiarou. Ďalšou častou chybou mnohých autorov je uvádzanie neúplných alebo nepresných citácií v poznámkach pod čiarou k dokumentu. To môže ohroziť dôveryhodnosť vašej práce. Dôkladne skontrolujte zdroje a pravopis a postupujte podľa pokynov na citovanie.
Nakoniec, vaším cieľom pomocou poznámok pod čiarou je vyhnúť sa neporiadku vo vašej práci. Udržujte preto svoje poznámky pod čiarou krátke. Cieľom je zdôrazniť niektoré informácie alebo poskytnúť viac kontextu.
Pri správnom použití dodávajú poznámky pod čiarou kontext bez neporiadku. Je však dôležité vedieť, ako ich vkladať, upravovať, opravovať a formátovať. Dobre naformátovaná poznámka pod čiarou môže vašim čitateľom poskytnúť hlbší prehľad o vašej práci a váš obsah, ktorý bude mať väčšiu dôveryhodnosť.
Pridávanie poznámok pod čiarou v často kladených otázkach programu Word
Môžete pridať poznámky pod čiarou do päty dokumentu?
Áno, tu sa zvyčajne objavujú poznámky pod čiarou.
Existuje klávesová skratka na vloženie poznámky pod čiarou vo Worde?
Áno. Stlačením "Alt + Ctrl + F" vložte poznámku pod čiarou do dokumentu programu Word.
Aký je rozdiel medzi odkazom a poznámkou pod čiarou?
Hlavným rozdielom je, že odkazy sa pridávajú do tela textu alebo na koniec dokumentu, zatiaľ čo poznámky pod čiarou sa pridávajú na koniec strany.
DAYZ je hra plná šialených, nakazených ľudí v postsovietskej krajine Černarus. Zistite, ako sa zbaviť choroby v DAYZ a udržte si zdravie.
Naučte sa, ako synchronizovať nastavenia v systéme Windows 10. S touto príručkou prenesiete vaše nastavenia na všetkých zariadeniach so systémom Windows.
Ak vás obťažujú štuchnutia e-mailov, na ktoré nechcete odpovedať alebo ich vidieť, môžete ich nechať zmiznúť. Prečítajte si toto a zistite, ako zakázať funkciu štuchnutia v Gmaile.
Nvidia Shield Remote nefunguje správne? Tu máme pre vás tie najlepšie opravy, ktoré môžete vyskúšať; môžete tiež hľadať spôsoby, ako zmeniť svoj smartfón na televízor.
Bluetooth vám umožňuje pripojiť zariadenia a príslušenstvo so systémom Windows 10 k počítaču bez potreby káblov. Spôsob, ako vyriešiť problémy s Bluetooth.
Máte po inovácii na Windows 11 nejaké problémy? Hľadáte spôsoby, ako opraviť Windows 11? V tomto príspevku sme uviedli 6 rôznych metód, ktoré môžete použiť na opravu systému Windows 11 na optimalizáciu výkonu vášho zariadenia.
Ako opraviť: chybové hlásenie „Táto aplikácia sa nedá spustiť na vašom počítači“ v systéme Windows 10? Tu je 6 jednoduchých riešení.
Tento článok vám ukáže, ako maximalizovať svoje výhody z Microsoft Rewards na Windows, Xbox, Mobile a iných platforiem.
Zistite, ako môžete jednoducho hromadne prestať sledovať účty na Instagrame pomocou najlepších aplikácií, ako aj tipy na správne používanie.
Ako opraviť Nintendo Switch, ktoré sa nezapne? Tu sú 4 jednoduché riešenia, aby ste sa zbavili tohto problému.






