Ako sa zbaviť choroby v DAYZ

DAYZ je hra plná šialených, nakazených ľudí v postsovietskej krajine Černarus. Zistite, ako sa zbaviť choroby v DAYZ a udržte si zdravie.
Väčšina profesionálov dnes pripája k svojim e-mailom podpis. Príjemcovia tak presne vedia, s kým komunikujú. Niektoré podpisy sú prispôsobené pre jednotlivcov a iné majú firemný formát.

Ak máte záujem dozvedieť sa, ako pridať svoj vlastný podpis do Outlooku, ste na správnom mieste. Tento článok vám vysvetlí všetko, čo potrebujete vedieť.
Kroky na pridanie podpisu v programe Outlook
Ak chcete vytvoriť podpis, ktorý pridáte na koniec svojich e-mailov, a zároveň ho vyberiete ako predvolený podpis, poteší vás, že ide o pomerne jednoduchý proces. Tu je postup pridania podpisu v programe Outlook:
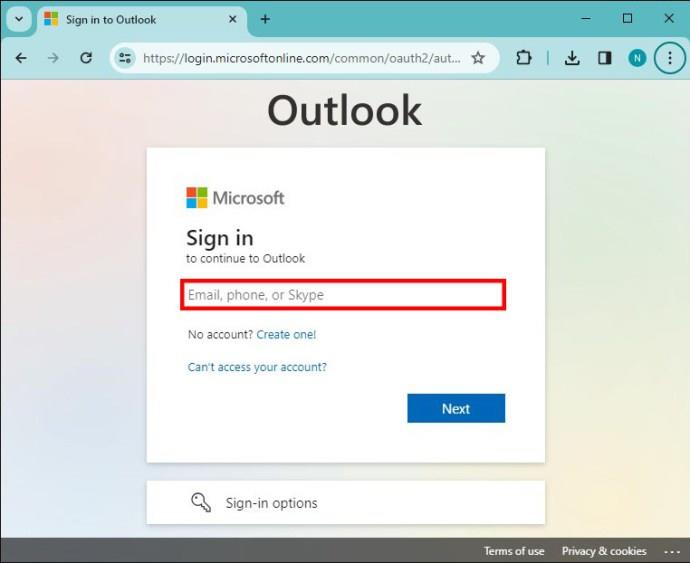
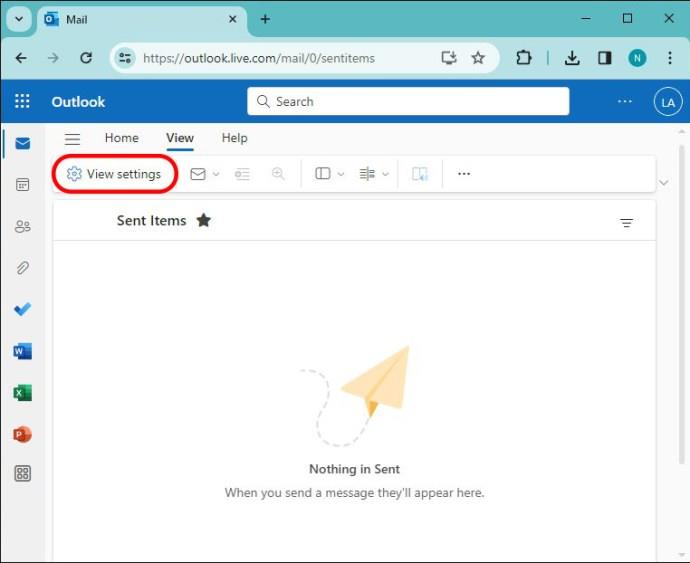
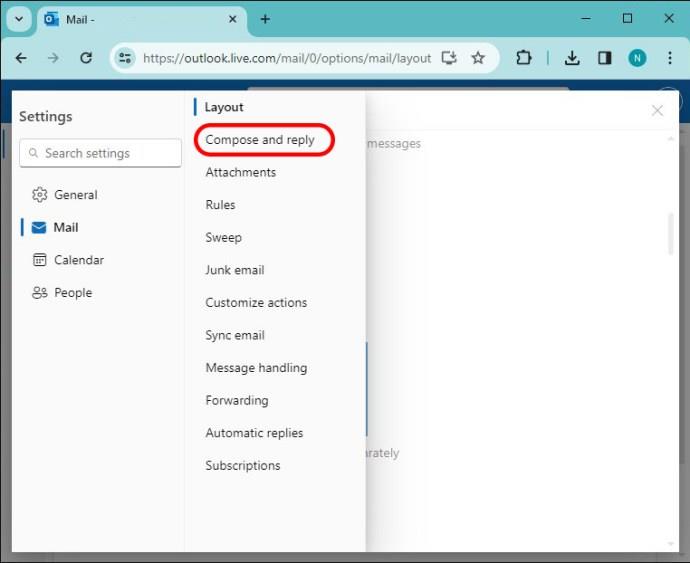
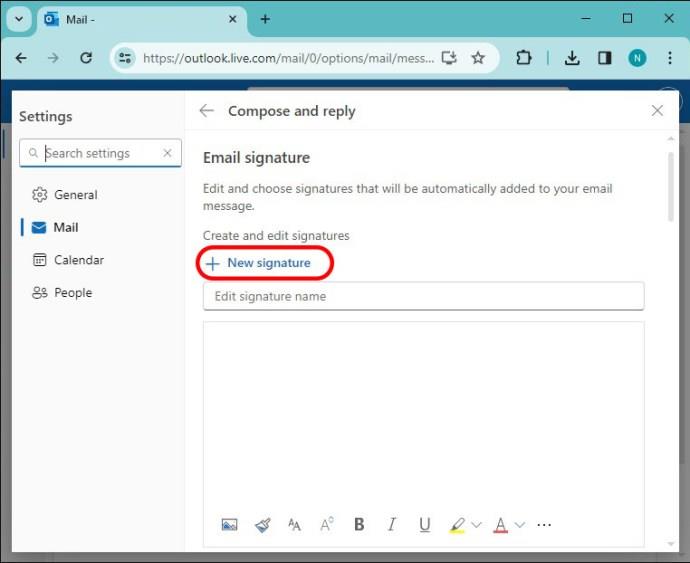
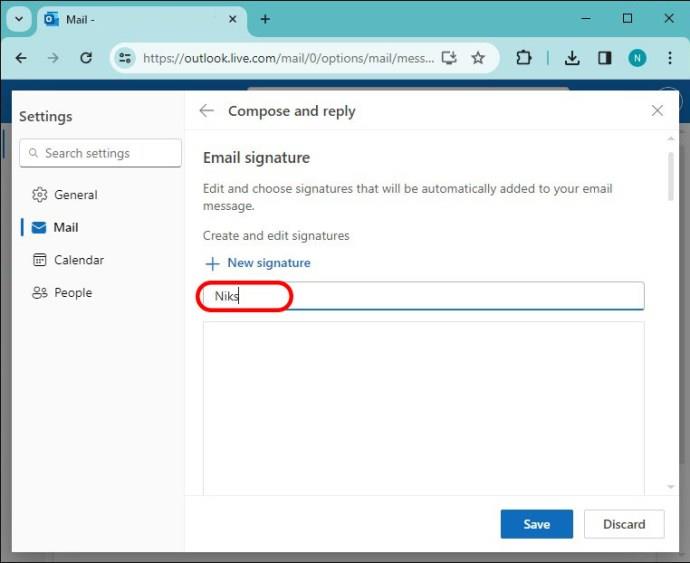
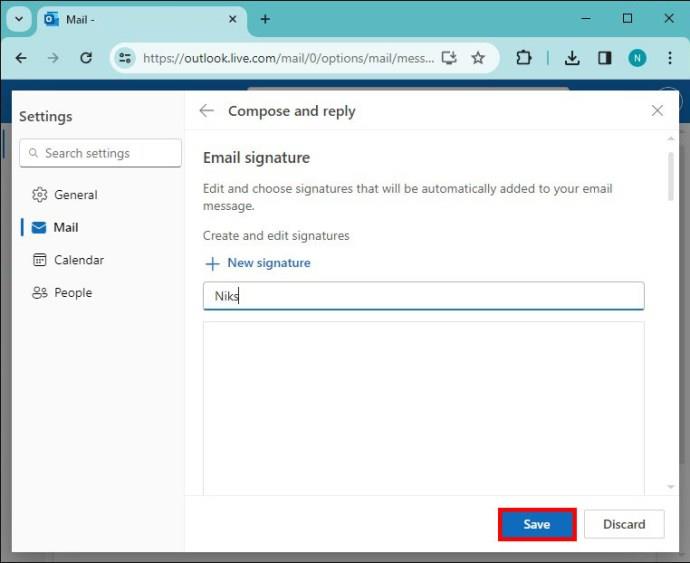
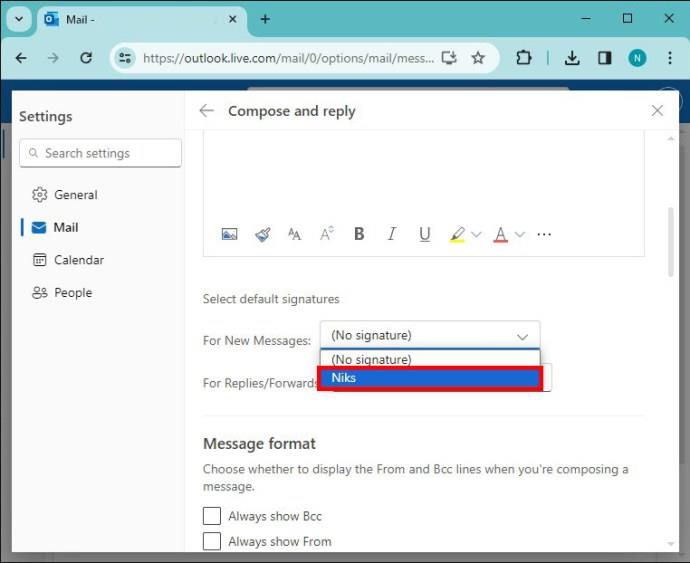
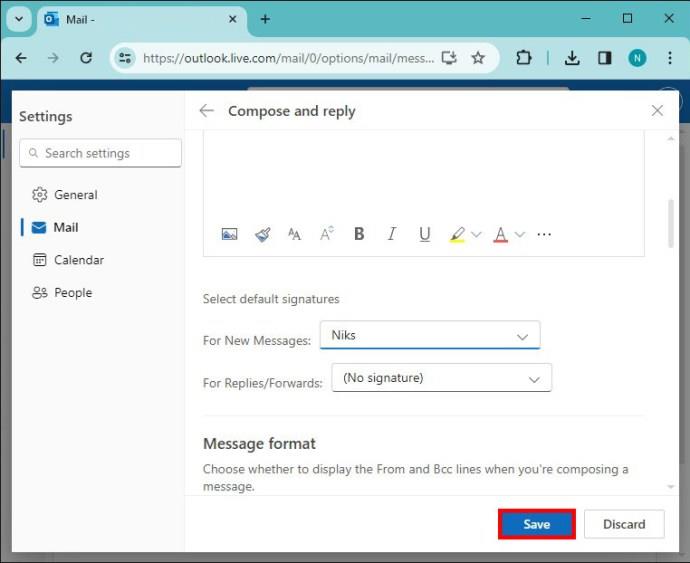
Prispôsobte si podpis programu Outlook
Po nastavení a uložení podpisu si ho môžete prispôsobiť v spodnej časti poľa úprav tak, aby vyhovoval vašim osobným preferenciám. Máte celý rad možností na prispôsobenie svojho podpisu, aby bol pre vašich príjemcov jedinečný. Nezabudnite experimentovať s dostupnými možnosťami, aby váš podpis vynikol.
V tomto zozname nie sú uvedené všetky možnosti, takže si ich všetky vyskúšajte, aby ste zistili, či vyhovujú vašim preferenciám. Všimnite si, že ak si nie ste istí, ktorá ikona predstavuje funkciu, umiestnite na ňu kurzor, aby sa jej názov objavil na obrazovke.
Vložiť obrázky do riadku
Možno budete chcieť k podpisu pridať logo alebo obrázok spoločnosti. Táto možnosť vám umožňuje prechádzať stiahnuté obrázky vo vašom zariadení a zahrnúť ich do podpisu. Keď si vyberiete obrázok a kliknete na „Vložiť“, môžete zmeniť jeho veľkosť podľa svojich predstáv.
Písmo a veľkosť písma
Kliknutím na možnosť Písmo sa na obrazovke zobrazí rozbaľovacie pole so zoznamom všetkých dostupných písiem. Napravo od možnosti „Font“ je ikona „Font Size“. Klepnutím na toto funkčné tlačidlo sa zobrazí podobný rozbaľovací zoznam a umožní vám vybrať si veľkosť písma vášho podpisu.
Tučné, kurzíva a podčiarknuté
Môžete tiež použiť tučné písmo, kurzívu a podčiarknuť niektoré alebo všetky svoje podpisy. Ak to chcete urobiť, zvýraznite text, ktorý chcete zmeniť, a jednoducho kliknite na funkčné tlačidlo, aby ste dosiahli požadovaný efekt a zmeny sa okamžite prejavia.
Naopak, ak chcete urobiť opak a vrátiť späť niektorý z týchto efektov, jednoducho zvýraznite text a znova stlačte tlačidlo požadovanej funkcie.
Klávesové skratky:
Zvýraznenie a farba
Ak chcete na svojom podpise zvýrazniť niektoré dôležité informácie, použite funkciu „Zvýrazniť“. Ak chcete zvýrazniť text, najskôr stlačte šípku nadol napravo od funkčného tlačidla „Zvýrazniť“ a vyberte farbu, ktorú chcete použiť. Potom potiahnite kurzor nad text, ktorý chcete zvýrazniť, a stlačte funkčné tlačidlo „Zvýrazniť“.
Po dokončení bude mať pozadie vybraného textu vami požadovanú farbu, zatiaľ čo farba písma zostane rovnaká.
Farba písma bude vždy automaticky čierna. Ak to chcete zmeniť, stlačte šípku nadol na funkčnom tlačidle „Farba písma“, vyberte požadovanú farbu a potom začnite písať svoj podpis. Ak ste už začali písať, zvýraznite napísaný text a znova stlačte tlačidlo „Farba písma“ a farba písma sa zmení.
Obe tieto funkcie môžete použiť spolu na vytvorenie jedinečného farebného a pútavého podpisu.
Odrážky a číslovanie
Ak chcete vytvoriť zoznam odrážok alebo pridať číslovaný zoznam pre skrátené informácie, stlačte príslušné funkčné tlačidlá. Ak sú vaše informácie už k dispozícii, zvýraznite text a stlačte tlačidlo „Enter“ na klávesnici, ak je to potrebné, aby ste informácie rozdelili a pridali do zoznamu odrážky alebo čísla.
Klávesové skratky:
Odsadenie vľavo alebo vpravo
Pomocou týchto funkčných tlačidiel presuniete text bližšie alebo ďalej od ľavého okraja na obrazovke. Ak chcete použiť túto funkciu, jednoducho zvýraznite text, ktorý chcete presunúť, a stlačením tlačidla „Odsadiť vpravo“ presuniete text o niekoľko miest doprava. Naopak, ak chcete, aby bol text bližšie k ľavému okraju, stlačte „Odsadiť doľava“.
Citovať
Táto funkcia pridáva do zvýrazneného textu riadok štýlu citátov, aby vynikli konkrétne informácie, či už ide o zopakovanie dôležitých informácií od vás alebo od niekoho iného. Ak chcete vykonať túto funkciu, zvýraznite text, ktorý chcete citovať, a stlačte funkčné tlačidlo „Citovať“.
Zarovnať doľava, doprava a na stred
Tieto tri možnosti presunú všetok text na ktorúkoľvek stranu alebo do stredu obrazovky podľa vašich preferencií. To môže byť užitočné z niekoľkých dôvodov, ale zarovnanie na stred alebo doprava môže byť estetickejšie ako predvolené zarovnanie doľava.
Stlačením ktoréhokoľvek funkčného tlačidla sa automaticky zarovná váš text bez toho, aby ste museli čokoľvek zvýrazňovať.
Pridať alebo odstrániť hypertextový odkaz
Pridajte odkaz do svojho podpisu zvýraznením textu a stlačením tlačidla „Hypertextový odkaz“. Odtiaľto stačí zadať alebo prilepiť adresu URL do zobrazeného poľa a kliknutím na tlačidlo „OK“ vložiť svoj odkaz. Budete vedieť, že je to úspešné, pretože text bude teraz podčiarknutý modrou farbou.
Klávesová skratka:
Ak chcete hypertextový odkaz odstrániť, zvýraznite modrý podčiarknutý text, stlačte 3 bodky (...) v pravom dolnom rohu editačného poľa a kliknite na „Odstrániť hypertextový odkaz“.
Späť a Znova
Zrušte poslednú akciu stlačením 3 bodiek (...) a kliknutím na tlačidlo „Späť“.
Naopak, ak sa to stalo náhodou, mali by ste stlačiť tlačidlo „Znova“, ktoré sa nachádza napravo od klávesu „Späť“.
Zmeniť prípad
Stlačením tohto tlačidla sa zobrazí rozbaľovací zoznam možností na zmenu zvýrazneného alebo budúceho písaného textu na určitú veľkosť písmen. Patria sem „malé písmená“, „veľké písmená“, „veľké písmená v každom slove“ a predvolené „vetné písmená“.
Po dokončení prispôsobenia podpisu, aby ste uložili zmeny, nezabudnite stlačiť tlačidlo Uložiť.
Tipy a osvedčené postupy na vytváranie efektívnych podpisov v programe Outlook
Keď je váš podpis pripravený na pridanie do budúcej korešpondencie, uistite sa, že váš hotový produkt je vhodný pre situáciu alebo príjemcu, ktorého kontaktujete. Tu je niekoľko tipov a osvedčených postupov na vytvorenie efektívneho podpisu v programe Outlook.
Udržujte svoj podpis jednoduchý
Udržujte svoj podpis stručný a k veci. Použite iba jeden relevantný obrázok a nepridávajte príliš veľa textu, inak by vaši príjemcovia mohli prehliadnuť vašu tvrdú prácu.
Zahrňte iba základné informácie
V prípade firemného podpisu ponechajte svoje informácie zväčša obmedzené na svoje meno, titul, názov spoločnosti, logo spoločnosti a kontaktné informácie, aby ste si zachovali profesionálny vzhľad svojich e-mailov.
Používajte konzistentný branding
Pri zastupovaní spoločnosti sa držte rovnakých typov písma a farieb, aby ste zostali jednotní s jej identitou.
Ak vlastníte vlastnú firmu alebo používate osobný e-mail, môžete zahrnúť svoje zámená, ako vysloviť svoje meno, odkazy na vaše sociálne médiá alebo akékoľvek iné kľúčové informácie, aby vás vaši príjemcovia mohli lepšie spoznať.
Vytvorte ďalšie podpisy
Outlook vám umožňuje vytvoriť toľko podpisov, koľko chcete, ale stlačením tlačidla „Nový podpis“ na obrazovke „Napísať a odpovedať“. Pri prvom odoslaní e-mailu sa podpíšte konkrétne, aby presne vedel, kto ste. Prípadne môžete mať aj skrátený podpis pre odpovede a preposlané správy pre ľudí, ktorých už poznáte.
Konkrétne podpisy môžete priradiť v rozbaľovacích ponukách „Nové správy“ a „Odpovede/poslať ďalej“ na obrazovke „Napísať a odpovedať“ v programe Outlook.
Otestujte si svoje podpisy
Pošlite testovacie e-maily sebe alebo kolegom, aby ste sa uistili, že váš podpis vyzerá podľa očakávania a že všetky hypertextové odkazy fungujú správne.
Odhlásenie z podpisov programu Outlook
Vytvorenie podpisu v programe Outlook je jednoduchý proces, ktorý vašim e-mailom dodá profesionálny vzhľad. Ešte lepšie je, že existujú možnosti prispôsobenia na vytvorenie dobre navrhnutého podpisu v programe Outlook a pridanie ďalšej úrovne sofistikovanosti do vašej elektronickej korešpondencie. Experimentujte s dostupnými vlastnými možnosťami, aby ste vytvorili profesionálny a nezabudnuteľný podpis, ktorý zanechá na vašich príjemcoch trvalý dojem.
Už ste niekedy pridali podpis v programe Outlook? Ak áno, použili ste niektorú z možností prispôsobenia uvedených v tomto článku? Dajte nám vedieť v sekcii komentárov nižšie.
DAYZ je hra plná šialených, nakazených ľudí v postsovietskej krajine Černarus. Zistite, ako sa zbaviť choroby v DAYZ a udržte si zdravie.
Naučte sa, ako synchronizovať nastavenia v systéme Windows 10. S touto príručkou prenesiete vaše nastavenia na všetkých zariadeniach so systémom Windows.
Ak vás obťažujú štuchnutia e-mailov, na ktoré nechcete odpovedať alebo ich vidieť, môžete ich nechať zmiznúť. Prečítajte si toto a zistite, ako zakázať funkciu štuchnutia v Gmaile.
Nvidia Shield Remote nefunguje správne? Tu máme pre vás tie najlepšie opravy, ktoré môžete vyskúšať; môžete tiež hľadať spôsoby, ako zmeniť svoj smartfón na televízor.
Bluetooth vám umožňuje pripojiť zariadenia a príslušenstvo so systémom Windows 10 k počítaču bez potreby káblov. Spôsob, ako vyriešiť problémy s Bluetooth.
Máte po inovácii na Windows 11 nejaké problémy? Hľadáte spôsoby, ako opraviť Windows 11? V tomto príspevku sme uviedli 6 rôznych metód, ktoré môžete použiť na opravu systému Windows 11 na optimalizáciu výkonu vášho zariadenia.
Ako opraviť: chybové hlásenie „Táto aplikácia sa nedá spustiť na vašom počítači“ v systéme Windows 10? Tu je 6 jednoduchých riešení.
Tento článok vám ukáže, ako maximalizovať svoje výhody z Microsoft Rewards na Windows, Xbox, Mobile a iných platforiem.
Zistite, ako môžete jednoducho hromadne prestať sledovať účty na Instagrame pomocou najlepších aplikácií, ako aj tipy na správne používanie.
Ako opraviť Nintendo Switch, ktoré sa nezapne? Tu sú 4 jednoduché riešenia, aby ste sa zbavili tohto problému.






