Ako sa zbaviť choroby v DAYZ

DAYZ je hra plná šialených, nakazených ľudí v postsovietskej krajine Černarus. Zistite, ako sa zbaviť choroby v DAYZ a udržte si zdravie.
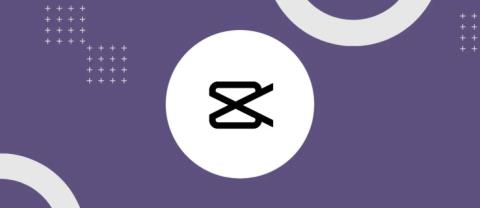
Odkazy na zariadenia
Jednou z najlepších funkcií, ktoré majú tvorcovia obsahu na CapCut, je pridávanie fontov. Výber správneho písma zvyšuje vizuálnu príťažlivosť videa. To dáva vašim projektom individualitu a kreativitu, ktoré sa ľahko spoja s publikom. Dnes sú ľudia viac všímaví k detailom a je ľahké rozpoznať, keď si tvorca dal extra námahu.

Tento článok sa zaoberá pridávaním vlastných písiem do CapCut na vašom PC, zariadeniach so systémom iOS a Android.
Pridanie vlastných písiem do aplikácie CapCut na vašom počítači
Pridanie niektorých vlastných písiem do aplikácie CapCut na PC je možné. Dá sa to dosiahnuť na zariadeniach Mac aj Windows. Používanie vlastných a jedinečných písiem je ideálny spôsob, ako zvýšiť kreativitu vašich videí. Proces je pomerne jednoduchý a zahŕňa nasledujúce kroky.
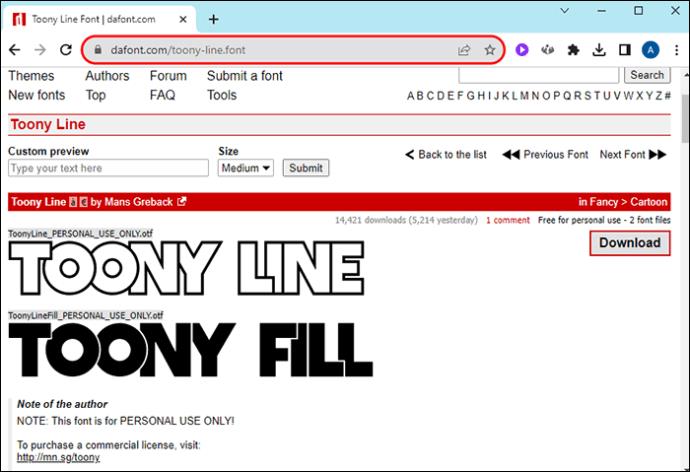
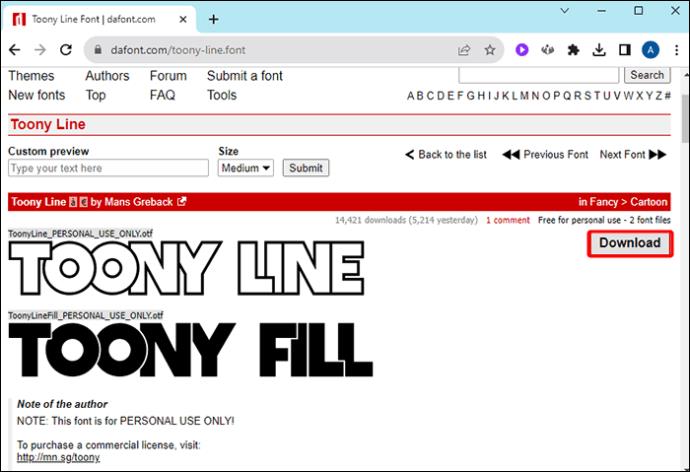
Po úspešnej inštalácii písma ho musíte pridať do aplikácie CapCut. Ak ste tak ešte neurobili, stiahnite si editor videa odtiaľto .
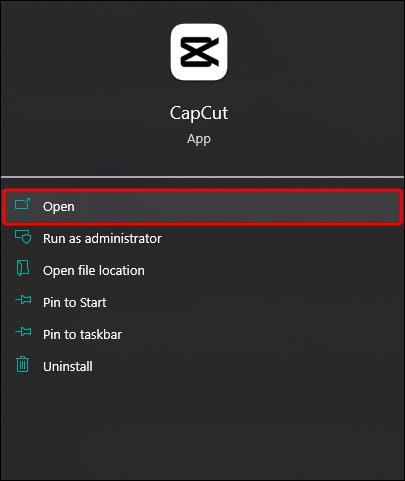
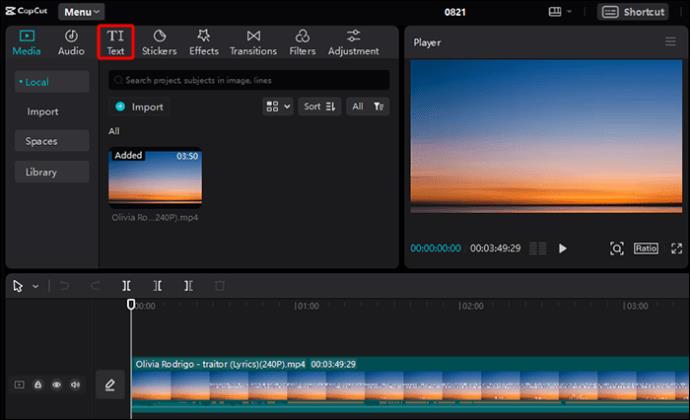
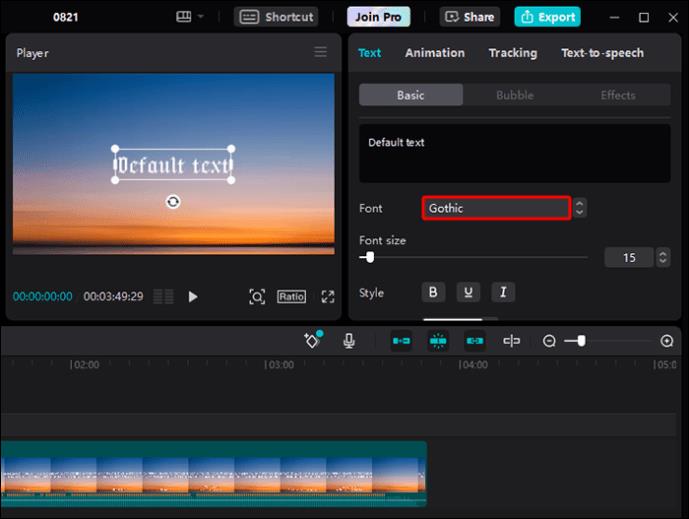
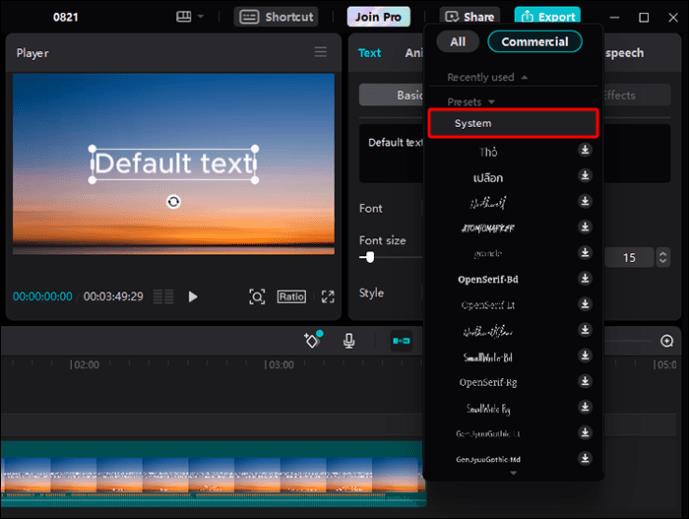

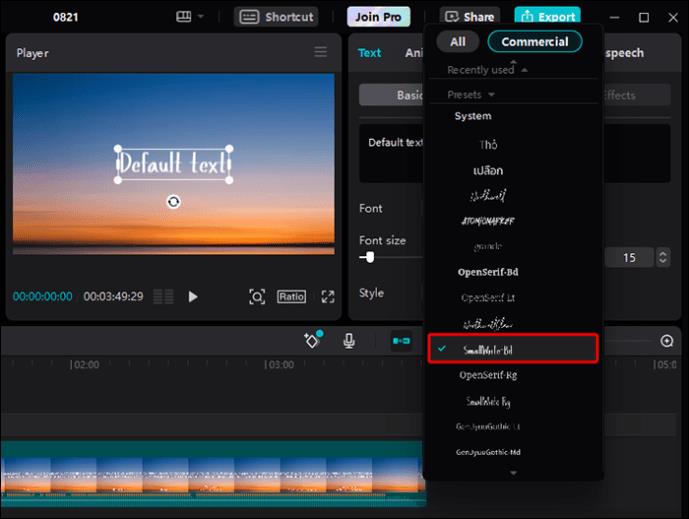
Podľa vyššie uvedených krokov pridáte do CapCut nové písmo a teraz ho budete môcť použiť vo svojich videách. Najprv musíte napísať text a potom vybrať štýl písma z ponuky. S vlastnými písmami môžete voľne experimentovať a zistiť, ktoré z nich vyzerá najlepšie pre vaše účely.
Pridanie vlastných písiem do aplikácie CapCut v systéme Android
Pridanie vlastného písma do systému Android zahŕňa jeho prvé stiahnutie do zariadenia. Bez dokončenia tohto kroku nemôžete pokračovať. Aplikácia CapCut by už mala byť v zariadení nainštalovaná. Ak nie je, stiahnite si ho a nainštalujte skôr, ako začnete.

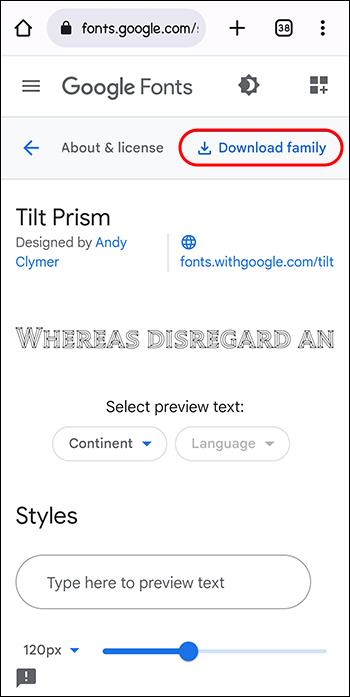
Písmo sa zvyčajne stiahne ako súbor zip. Ak chcete použiť písmo, musíte najprv extrahovať súbor. Ak chcete súbory úspešne extrahovať, kliknite na stiahnutý súbor zip a rozbaľte priečinok s písmom. Písma budú vo formáte .otf alebo .ttf. Nezabudnite si poznačiť formát prevzatého písma.
Po extrahovaní písma z priečinka zip sa teraz môžete pustiť do jeho importovania do CapCut.
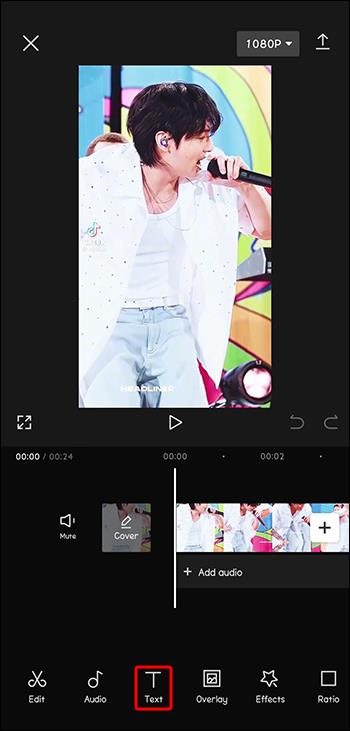
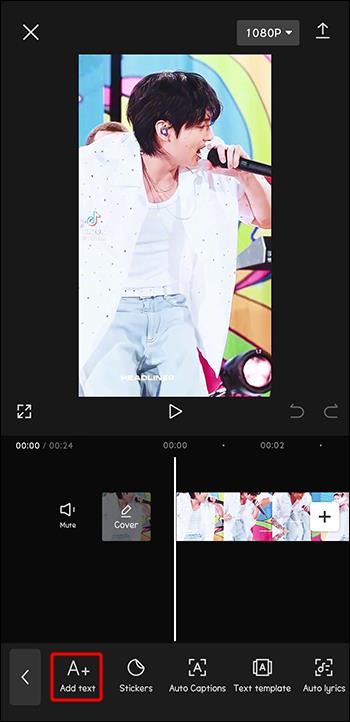
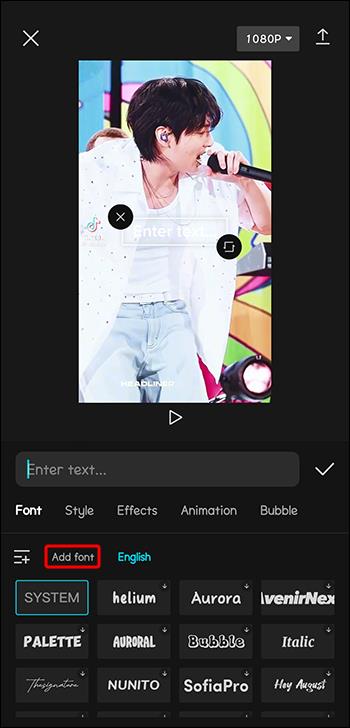
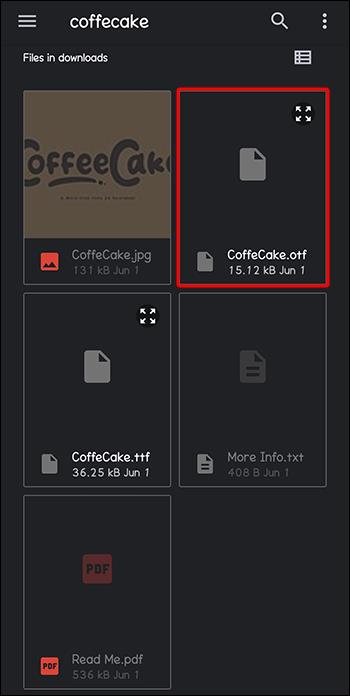
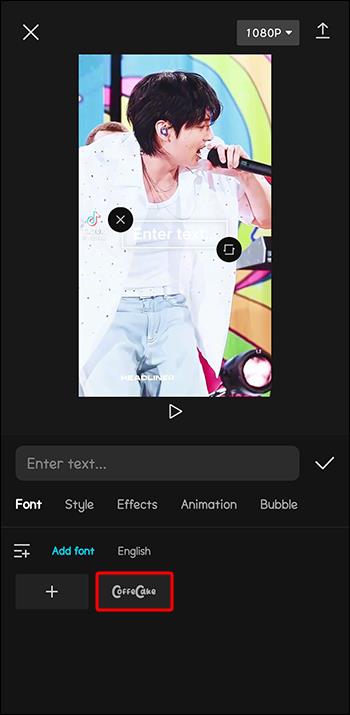
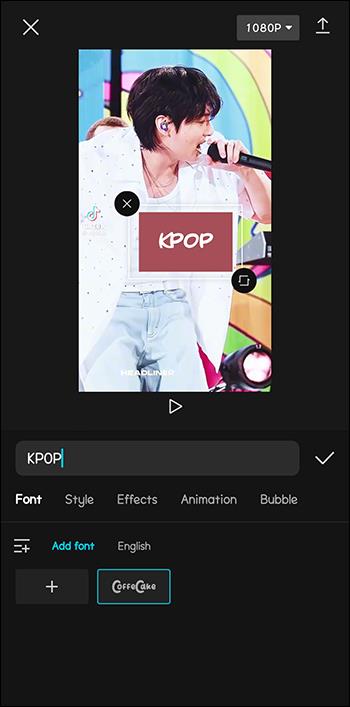
Písmo je možné ďalej upravovať úpravou jeho štýlu, veľkosti a farby. To dáva používateľovi väčšiu flexibilitu pri prispôsobení výsledkov a ohromí publikum.
Pridanie textu do CapCut
Predtým, ako začnete pridávať nové písma, musíte vedieť, ako pridať text do CapCut. Kroky sú pomerne jednoduché.
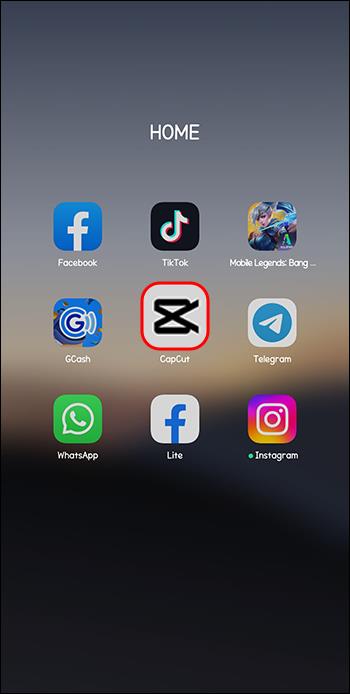
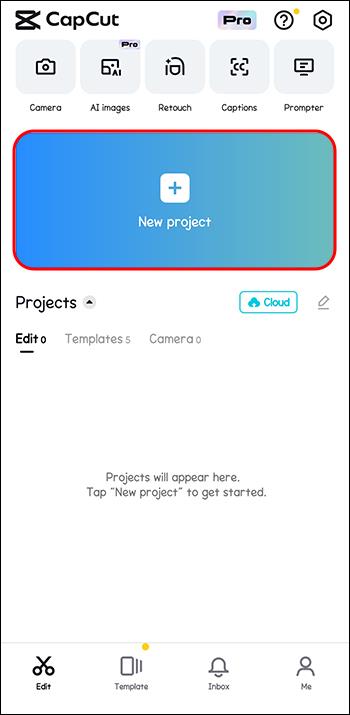
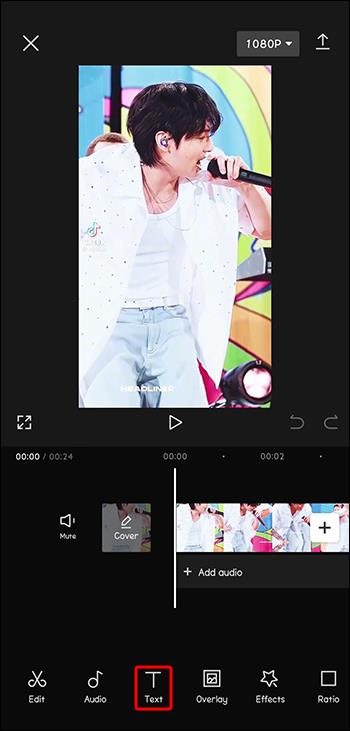
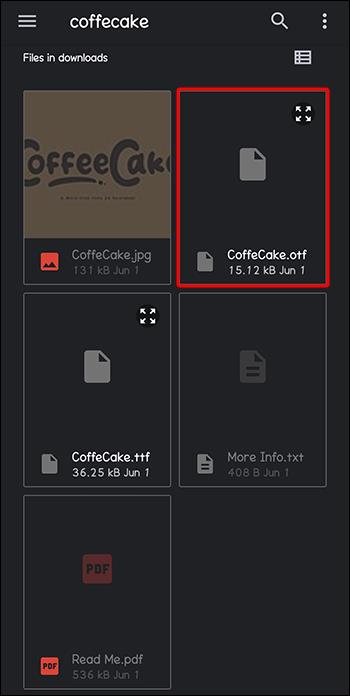
často kladené otázky
Je možné v CapCut upravovať písma?
Áno. Na CapCut je veľa nástrojov a jedným z populárnych je úprava písma. Umožňuje úpravu alebo pridávanie textu, obrázkov a grafiky do videí. Môžete vybrať pozadie, použiť animáciu, grafiku a prvky alebo použiť odrazy a tiene.
Pridajte písma pre skvelé výsledky textu
CapCut ponúka možnosť importu, ktorá umožňuje používateľom pridávať písma zo zdrojov tretích strán. Naučiť sa pridávať písma na CapCut je jedným z najlepších spôsobov, ako vytvoriť skvelý materiál.
Pokúsili ste sa pridať písmo do CapCut na niektorom z uvedených zariadení? Aký bol výsledok? Neváhajte sa s nami podeliť v sekcii komentárov nižšie.
DAYZ je hra plná šialených, nakazených ľudí v postsovietskej krajine Černarus. Zistite, ako sa zbaviť choroby v DAYZ a udržte si zdravie.
Naučte sa, ako synchronizovať nastavenia v systéme Windows 10. S touto príručkou prenesiete vaše nastavenia na všetkých zariadeniach so systémom Windows.
Ak vás obťažujú štuchnutia e-mailov, na ktoré nechcete odpovedať alebo ich vidieť, môžete ich nechať zmiznúť. Prečítajte si toto a zistite, ako zakázať funkciu štuchnutia v Gmaile.
Nvidia Shield Remote nefunguje správne? Tu máme pre vás tie najlepšie opravy, ktoré môžete vyskúšať; môžete tiež hľadať spôsoby, ako zmeniť svoj smartfón na televízor.
Bluetooth vám umožňuje pripojiť zariadenia a príslušenstvo so systémom Windows 10 k počítaču bez potreby káblov. Spôsob, ako vyriešiť problémy s Bluetooth.
Máte po inovácii na Windows 11 nejaké problémy? Hľadáte spôsoby, ako opraviť Windows 11? V tomto príspevku sme uviedli 6 rôznych metód, ktoré môžete použiť na opravu systému Windows 11 na optimalizáciu výkonu vášho zariadenia.
Ako opraviť: chybové hlásenie „Táto aplikácia sa nedá spustiť na vašom počítači“ v systéme Windows 10? Tu je 6 jednoduchých riešení.
Tento článok vám ukáže, ako maximalizovať svoje výhody z Microsoft Rewards na Windows, Xbox, Mobile a iných platforiem.
Zistite, ako môžete jednoducho hromadne prestať sledovať účty na Instagrame pomocou najlepších aplikácií, ako aj tipy na správne používanie.
Ako opraviť Nintendo Switch, ktoré sa nezapne? Tu sú 4 jednoduché riešenia, aby ste sa zbavili tohto problému.






