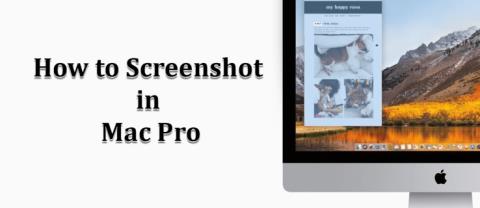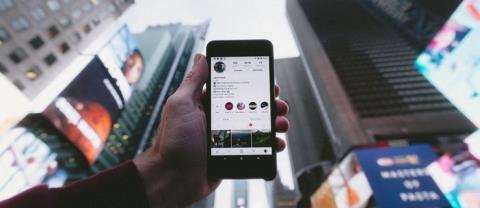Ako pridať Disk Google do Prieskumníka súborov

Ak používate Windows PC, poznáte program Prieskumník súborov. Windows 10 priniesol vylepšenú verziu, ktorá vám umožní jednoduchý prístup k One Drive.
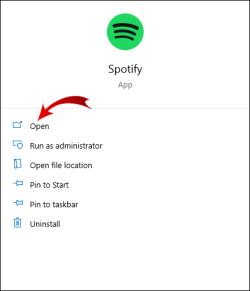
Odkazy na zariadenia
Nielenže môžete streamovať hudbu na Spotify v akomkoľvek danom čase a mieste, ale máte tiež možnosť pridať lokálne súbory do svojich zoznamov skladieb Spotify. Táto jedinečná funkcia robí zo Spotify hudobnú aplikáciu, pomocou ktorej môžete streamovať nespočetné množstvo nových skladieb a pridávať svoje obľúbené skladby z počítača, aby ste si vytvorili dokonalý personalizovaný zoznam skladieb.
Tento článok vám ukáže, ako pridať miestne skladby do knižnice Spotify, či už v systéme Windows, Mac alebo mobilnom zariadení. Uvidíte tiež niekoľko často kladených otázok o veciach, ktoré môžete a nemôžete robiť s miestnymi súbormi vo svojom účte Spotify.
Ako pridať miestne súbory do Spotify
Spotify má 70 miliónov skladieb a každý deň sa nahrávajú nové skladby. Niekedy však hľadaný kus nie je dostupný v databáze. Zvyčajne je to tak v prípade menej populárnych skladieb a skladieb nahraných v iných jazykoch, starých alebo nedostupných z právnych dôvodov.
Nie veľa používateľov si to uvedomuje, ale svoju hudbu môžete importovať do svojej knižnice Spotify. Je to skvelý spôsob, ako uložiť všetky skladby na jednom mieste, ak vezmeme do úvahy, že úložný priestor nie je obmedzený na určitý počet skladieb. Túto možnosť by ste mali zvážiť, ak sú všetky lokálne súbory uložené vo vašom počítači a chcete si ich vypočuť v mobilnej aplikácii.
Na tejto funkcii je skvelé, že nie je dostupná len pre predplatiteľov Premium; túto možnosť majú aj používatelia s bezplatnými účtami. Je však dôležité poznamenať, že miestne súbory v mobilnej aplikácii môžu počúvať iba používatelia s prémiovým účtom.
Ako pridať miestne súbory do Spotify na Macu
Skôr ako prejdeme k podrobnostiam, všimnite si, že to môžete urobiť iba v aplikácii pre počítače. Spotify vám neumožňuje nahrávať miestne skladby do webového prehrávača.
Na druhej strane, používatelia macOS musia dokončiť ešte niekoľko krokov. Ak chcete pridať lokálne súbory do knižnice Spotify na Macu, musíte ich povoliť.
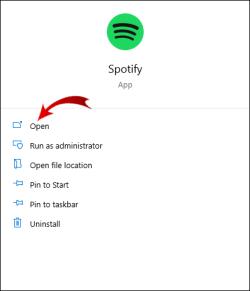
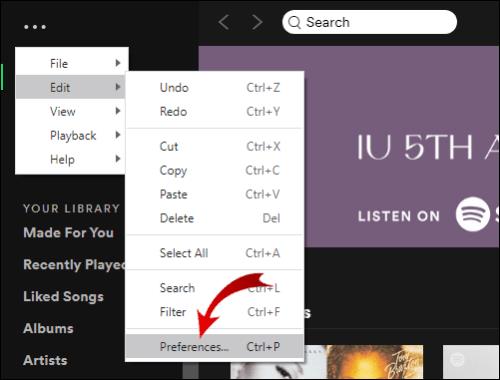
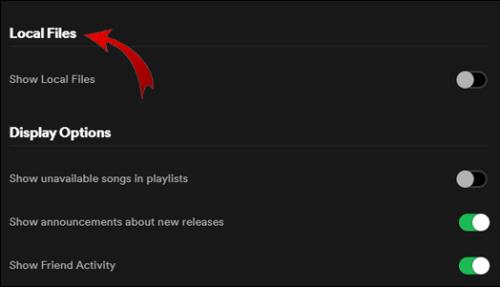
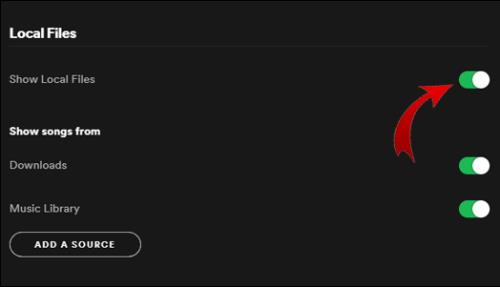
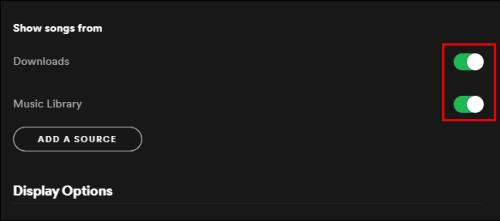

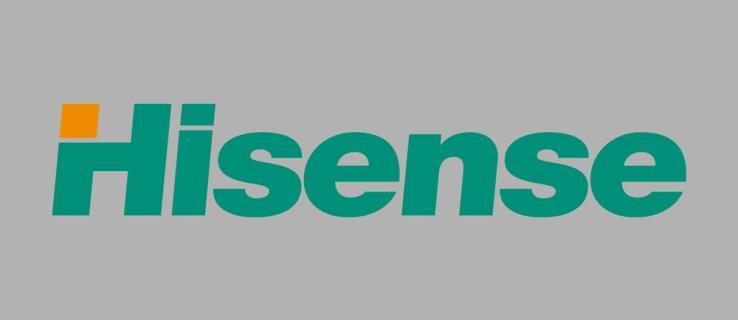
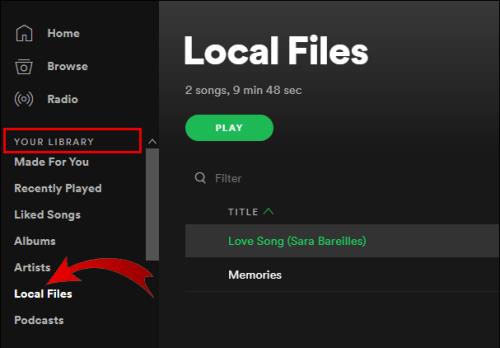
Pamätajte, že lokálne súbory, ktoré chcete pridať do svojej knižnice Spotify, musia byť v počítači alebo na jednotke USB alebo kľúči pripojenej k nej. Aby ste tento proces uľahčili, uistite sa, že ste si najprv stiahli všetko a uložili všetky melódie do jedného priečinka. Po pridaní miestnych súborov do vašich zoznamov skladieb Spotify ich môžete počúvať ako každú inú skladbu.
Poznámka : Môžete vkladať iba súbory mp3, mp4 a m4p.
Ako pridať miestne súbory do Spotify v systéme Windows
V systéme Windows Spotify spustí skenovanie všetkých vašich hudobných priečinkov hneď po inštalácii aplikácie. Ak sa však vaše hudobné súbory nachádzajú v roztrúsených priečinkoch, Spotify ich pravdepodobne nenájde všetky.
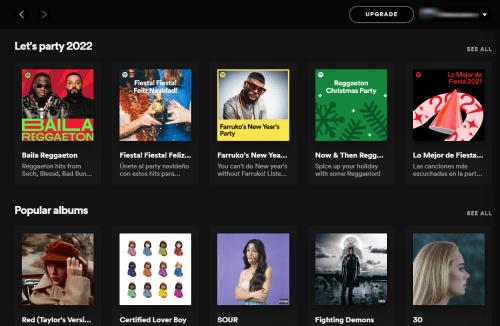
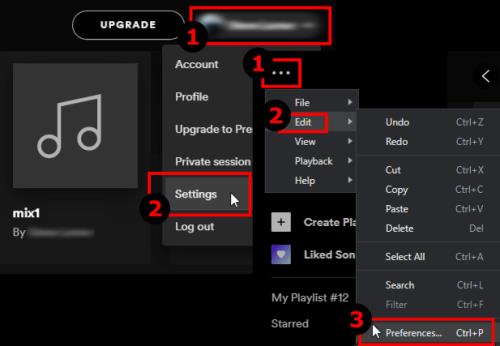
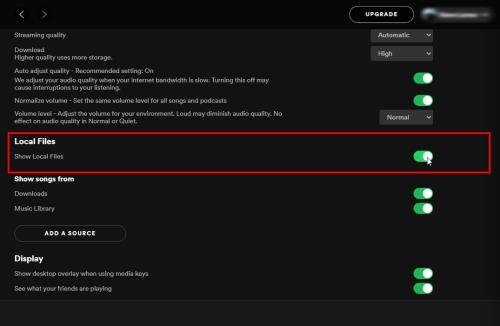
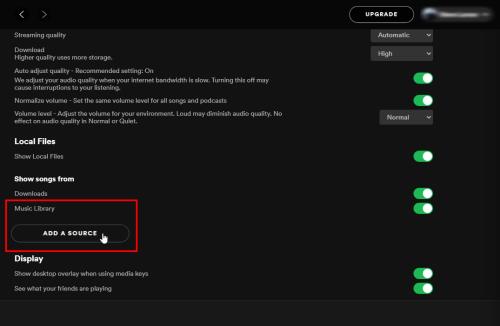
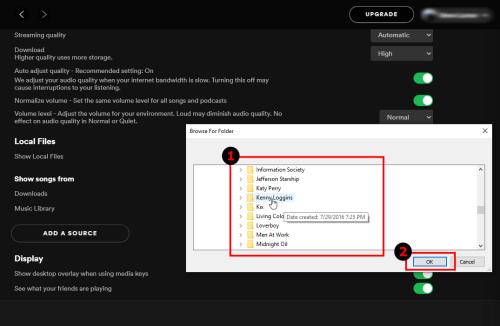
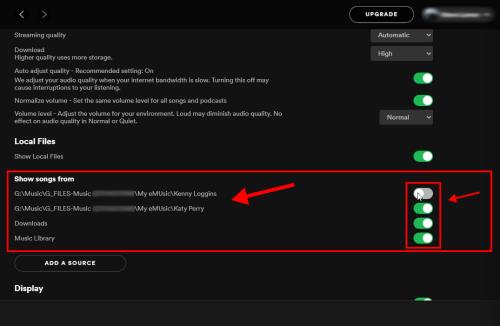
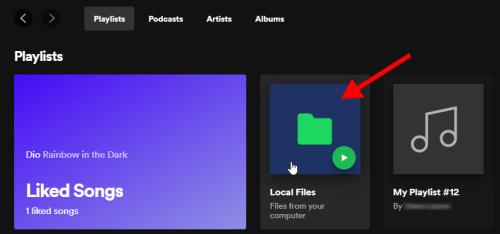
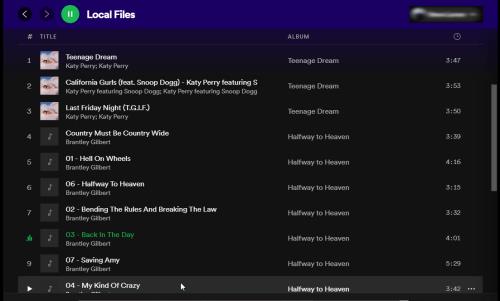
Ako preniesť skladby z iTunes do Spotify
Ak chcete nahrať hudbu z Apple Music/iTunes do Spotify a nie do konkrétneho priečinka v počítači, postupujte takto:

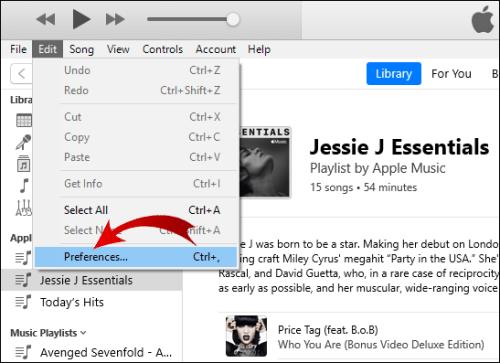
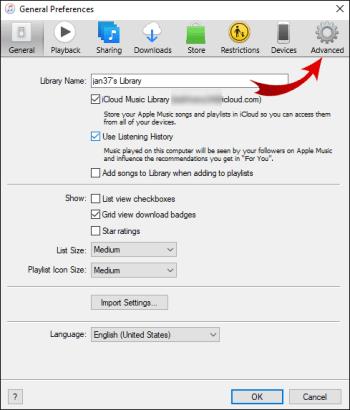
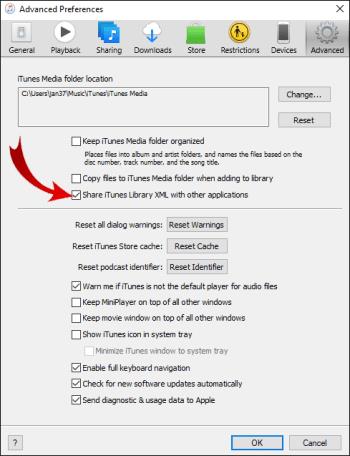
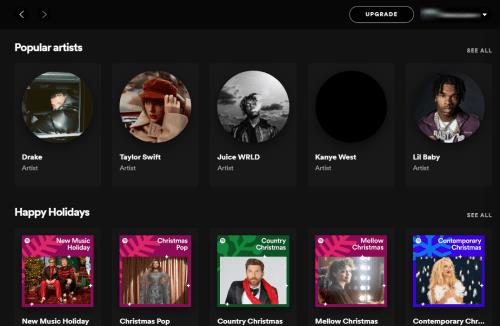

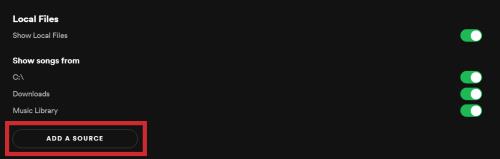

Ako získať prístup k lokálnym súborom na mobilnom zariadení
Aj keď nemôžete pridávať hudbu zo smartfónu alebo tabletu, môžete pristupovať k skladbám, ktoré ste pridali do Spotify, z počítača na mobilnom zariadení, ak máte prémiový účet. Ak máte bezplatný účet Spotify, môžete pridávať a počúvať iba lokálne súbory vo svojom počítači. Tieto skladby sa stále zobrazujú na vašom mobile s bezplatným účtom, ale nemôžete ich prehrávať.
Ako získať prístup k miestnym súborom na Spotify v systéme Android
Ak chcete počúvať miestne súbory vo svojej mobilnej aplikácii, stále ich musíte vložiť cez počítač podľa krokov uvedených v predchádzajúcej časti. Po presunutí miestnych hudobných súborov do nového zoznamu skladieb postupujte podľa týchto krokov:
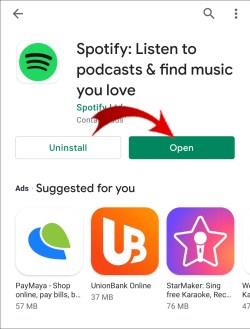
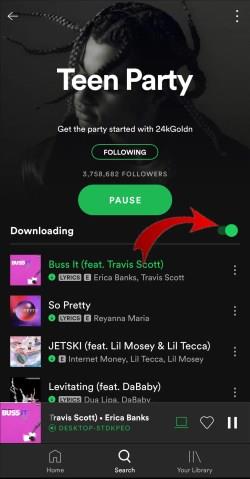
Teraz budete môcť voľne počúvať miestne súbory.
Poznámka : Váš telefón aj počítač musia byť pripojené k rovnakej sieti Wi-Fi.
Ako získať prístup k miestnym súborom na Spotify na iPhone alebo iPad
Miestne súbory opäť nemôžete pridávať priamo z telefónu, pretože ich môžete počúvať iba ako prémiový používateľ. Proces prístupu k miestnym skladbám na iPhone má niekoľko ďalších krokov:
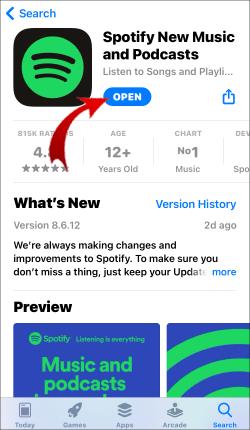
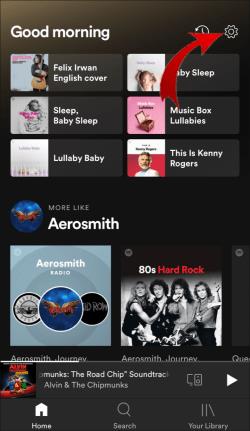
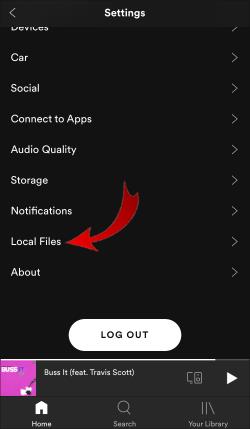

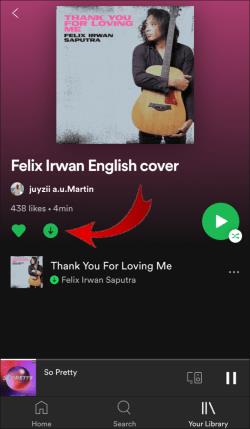
Ako opraviť miestne súbory, ktoré sa nezobrazujú v telefóne na Spotify?
Aj keď ste vykonali všetky kroky správne, stále môžete naraziť na nejaké problémy. V prípade, že sa pridané lokálne súbory nezobrazia vo vašej knižnici Spotify na vašom telefóne, uistite sa, že:
Ďalšie často kladené otázky
Čo je miestny súbor na Spotify?
Lokálne súbory sú médiá uložené vo vašom počítači. Je dôležité poznamenať, že jediné lokálne súbory, ktoré môžete pridať do svojej knižnice Spotify, sú piesne. Spotify však nepodporuje všetky typy súborov. Spotify prijíma súbory s príponami, ktoré zahŕňajú nasledovné: .mp3, .m4a, .m4r a .m4p.
Poznámka : Súbory M4P, ktoré obsahujú video, nebudú povolené.
Formáty súborov, ktoré nie sú podporované (ale môžu sa konvertovať na vašom konci), sú súbory FLAC (m4A) a ďalšie bezstratové formáty.
Ak stále nemôžete nájsť svoje lokálne súbory, uistite sa, že ste vo svojich zoznamoch skladieb nezapli žiadne filtre. Tiež sa uistite, že používate správny účet. Ak chcete nájsť skladbu vo svojej knižnici Spotify, prejdite na panel vyhľadávania a zadajte ju.
Poznámka : Spotify vám neumožňuje nahrávať miestne skladby alebo skladby získané z nelegálnych zdrojov.
Počúvajte všetku svoju hudbu na Spotify
Teraz ste sa naučili, ako pridať miestne súbory do knižnice Spotify, ako prehrať miestne súbory v mobilnej aplikácii a mnoho ďalších trikov. Spotify ponúka množstvo možností a akonáhle to všetko zistíte, počúvanie hudby bude ešte lepší zážitok. Skombinovaním nových melódií, ktoré každý deň nahrávate na Spotify, a svojich vlastných miestnych piesní môžete vytvárať tie najprispôsobenejšie zoznamy skladieb vôbec.
Pridali ste niekedy lokálne skladby na Spotify? Použili ste pokyny uvedené v tomto článku? Dajte nám vedieť v sekcii komentárov nižšie.
Ak používate Windows PC, poznáte program Prieskumník súborov. Windows 10 priniesol vylepšenú verziu, ktorá vám umožní jednoduchý prístup k One Drive.
Technologický pokrok je normálny. Stabilný tok nového vývoja umožňuje postupné zvyšovanie prosperity. Ale niekedy – a možno aj teraz je to tak
Plagáty, ako je ten vyššie, ste už možno videli na Tube. Ak ste nasledovali uvedený odkaz, ste v menšine. Cyber Aware vláda
Môžu mať rôzny životný štýl a vek, ale všetci hráči z celého sveta sa bavia s hrami na Robloxe. Platforma má veľa titulov, vrátane
Prezentácie Google sú najlepším miestom na získanie bezplatných šablón na formátovanie a vytváranie prezentácií. Bezplatne pre používateľov Gmailu a časti G-Suite, môžete si vybrať
Niektoré možnosti na vašom televízore LG sú dostupné v určitých krajinách, ale nie v iných. To znamená, že vám môžu chýbať najnovšie dostupné funkcie.
Možno budete musieť občas niečo rýchlo zachytiť a snímka obrazovky je na to ideálnym nástrojom. Apple výrazne zefektívnil
https://www.youtube.com/watch?v=Y9EoUvRpZ2s Keď sa stanete oficiálnym tvorcom Snapchatu, vedľa svojho mena sa zobrazí tlačidlo Odoberať. Čo potrebuješ
3D Bitmoji je inovatívna funkcia od Snapchat, ktorá umožňuje používateľom vytvoriť jedinečnú digitálnu prezentáciu, ktorá presne reprezentuje ich osobnosti a
Fotografia, ktorú ste práve zdieľali na Instagrame, vyzerala perfektne predtým, ako ste ju zverejnili. Ale teraz, keď sa na to pozriete, už to tak dobre nevyzerá. Bolo by to tak