Ako sa zbaviť choroby v DAYZ

DAYZ je hra plná šialených, nakazených ľudí v postsovietskej krajine Černarus. Zistite, ako sa zbaviť choroby v DAYZ a udržte si zdravie.

Prispôsobenie môže zmeniť hru pri organizovaní súborov. Súbory v počítači majú ikony, ktoré zvyčajne vyberá operačný systém. Vo väčšine prípadov vyzerajú všetky rovnako a je ľahké sa zmiasť. Ak chcete svojmu počítaču dodať svieži vzhľad a zjednodušiť prácu s množstvom súborov na prácu (alebo zábavu), pridanie vlastných ikon do súborov vám pomôže.

Či už máte počítač so systémom Windows alebo Mac, v tomto článku nájdete všetko, čo potrebujete vedieť na prispôsobenie súborov.
Hľadanie alebo vytváranie nových ikon
Pred zmenou ikon nájdite nejaké ikony, ktoré nahradia predvolené.
Windows má pomerne dobrý výber ikon, ktoré nepoužíva. Mnohé sú však zastarané alebo používané pre systémové nástroje, vďaka čomu sú príliš „oficiálne“.
Mnohé online zdroje ponúkajú milióny ďalších ikon, ktoré sú jedinečné a kvalitné. Niektoré populárne archívy ikon sú IconArchive, Findicons, Flaticon, GraphicBurger a DeviantArt, ktoré majú aj bezplatný obsah.
Ak ste technicky a umelecky zdatný, môžete svoje ikony vytvárať aj úplne od začiatku! Všetko, čo potrebujete, je softvér na úpravu fotografií, ako je Photoshop alebo jeho bezplatný príbuzný GIMP, a trochu času.
Ikony si môžete stiahnuť v niekoľkých formátoch, ale odporúčaný je PNG pre jednoduchú konverziu do formátu ICO, pretože tento formát používa systém Windows. V tomto bode je potrebná konverzia, aby ste mohli použiť nové obrázky ako ikony.
ConvertICO je server, ktorý vám tu môže rýchlo pomôcť. Naraz môžete nahrať 50 obrázkov PNG a previesť ich na ikony bez straty kvality obrázka. Program vám poskytne priečinok, do ktorého môžete pohodlne ukryť svoje budúce predvolené ikony, ak by ste ich neskôr potrebovali zmeniť.
Pridať ikonu do súboru – Windows
Systém Windows vám umožňuje nastaviť vlastnú ikonu pre jeden súbor alebo priečinok. Je to užitočné, ak máte niekoľko dôležitých položiek a našli ste skvelé ikony, pomocou ktorých ich chcete odlíšiť od iných súborov rovnakého typu.
Tu je postup, ako zmeniť jednu ikonu:
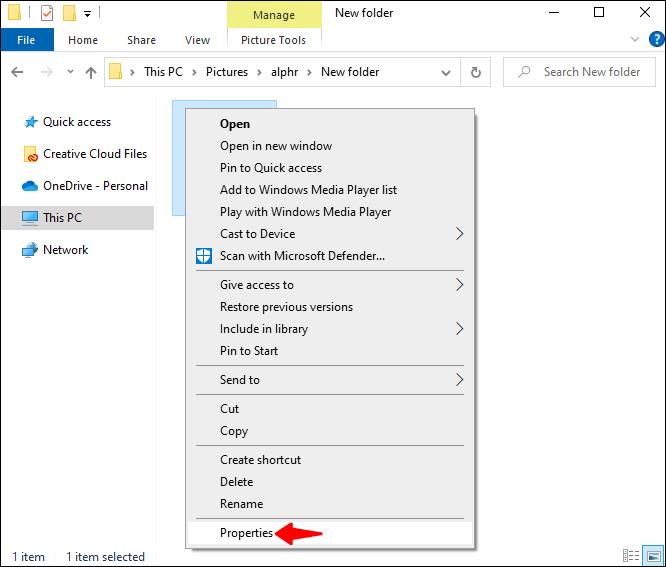
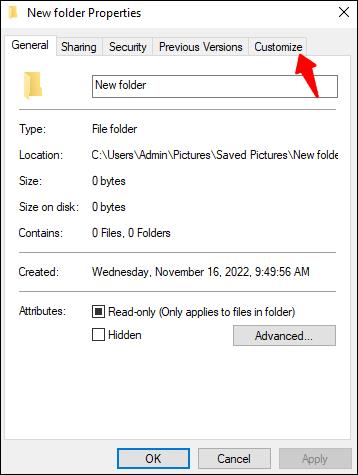

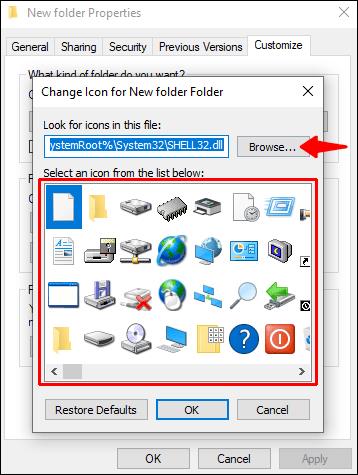
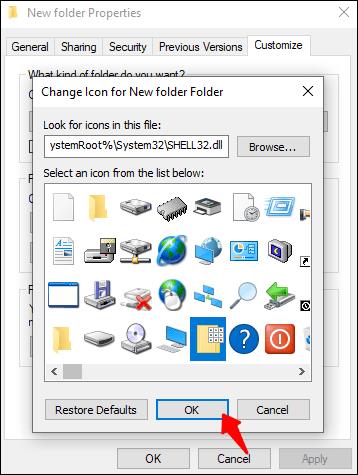
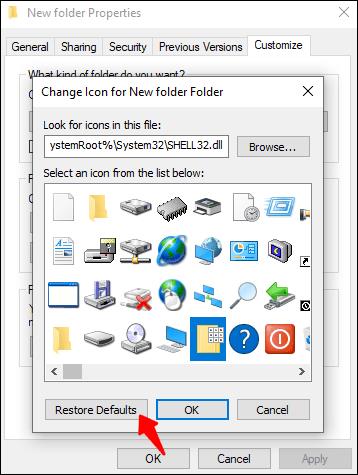
Na prispôsobenie ikon pre všetky súbory určitého typu súboru budete potrebovať nástroj s názvom File Types Manager. Poskytnutý odkaz na FileTypesMan je jedným z mnohých takýchto softvérových riešení, ktoré môžete nájsť online, ale toto by malo fungovať dostatočne dobre. Nezabudnite skontrolovať všetko, čo stiahnete, aby ste sa uistili, že je to bezpečné.
Pozrime sa, čo všetko musíte urobiť:
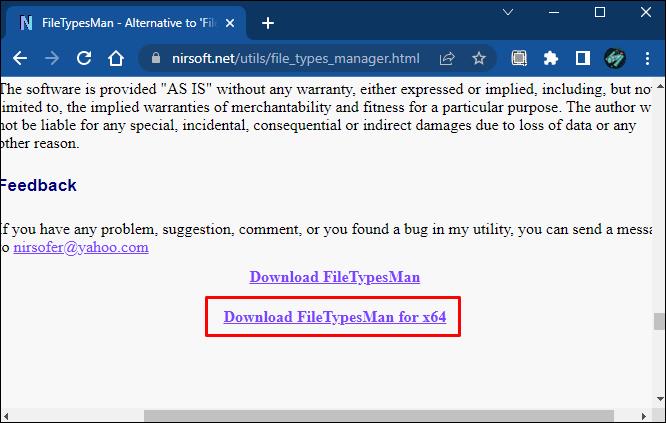
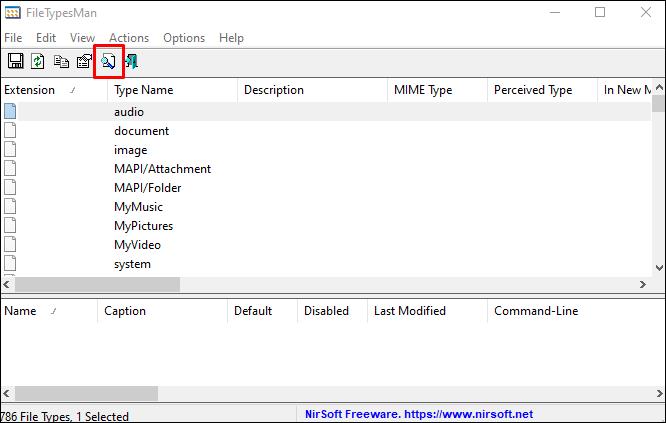
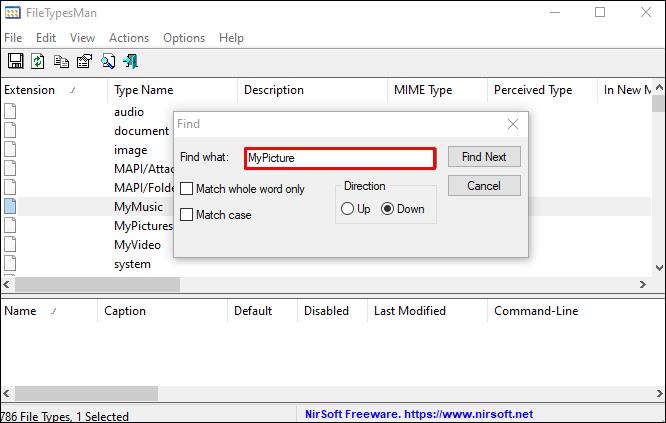
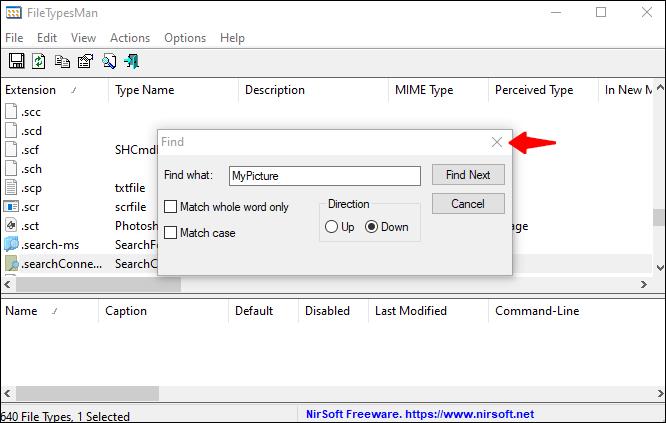
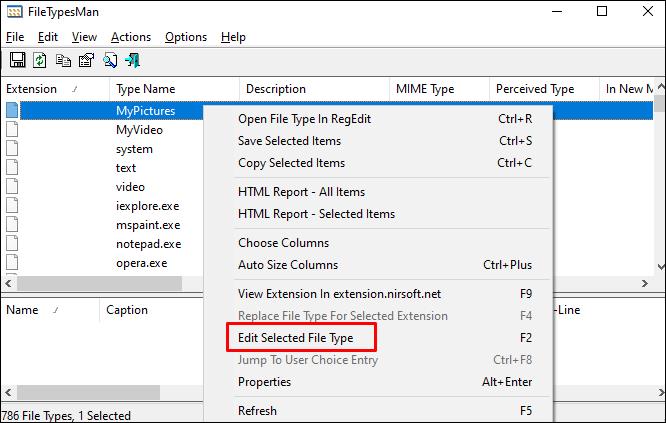
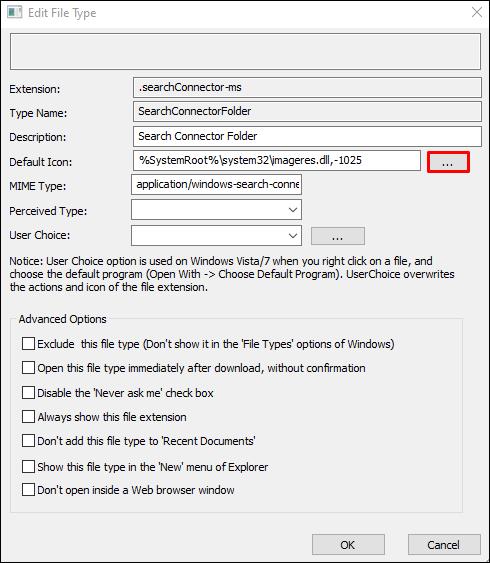
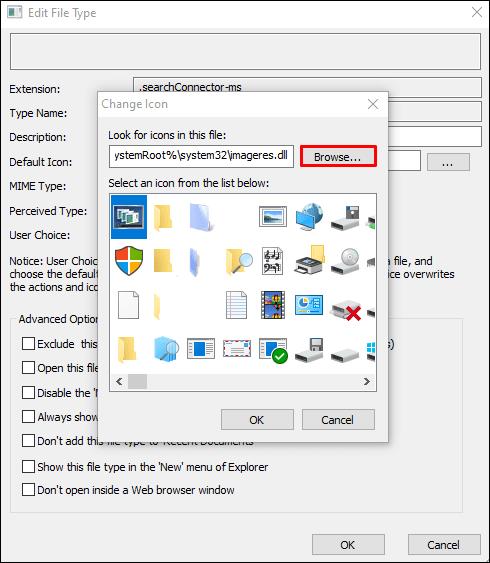
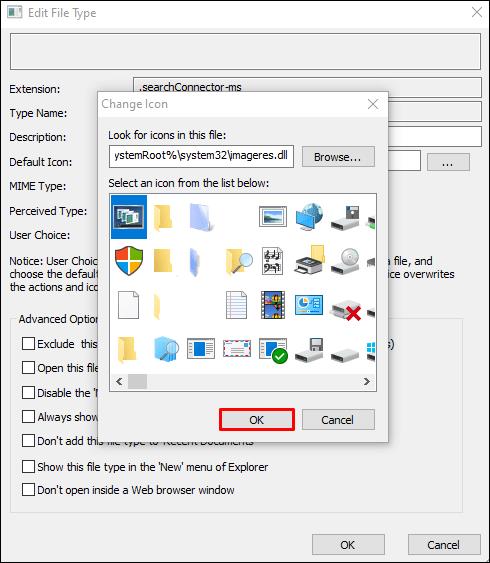
Pridať ikonu do súboru – Mac
Aj keď je Mac o niečo jednoduchší, pokiaľ ide o používanie prispôsobených ikon, stále musíte nájsť ikony, ktoré sú lepšie ako predvolené. To je miesto, kde žiaria archívy ikon, ako sú IconArchive, Findicons, Flaticon, GraphicBurger a DeviantArt. Väčšina z nich obsahuje bezplatné umenie, ktoré môžete použiť pre svoje ikony, ale prémiový účet vám môže poskytnúť nekonečné možnosti prispôsobenia vzhľadu vašej pracovnej plochy.
Pri sťahovaní vlastných ikon si môžete vybrať formáty JPG alebo PNG. Mac uľahčuje používanie stiahnutých súborov, pretože namiesto konverzie môžete použiť obrázky JPG alebo PNG.
Keď nájdete svoje dokonalé obrázky, musíte urobiť toto:
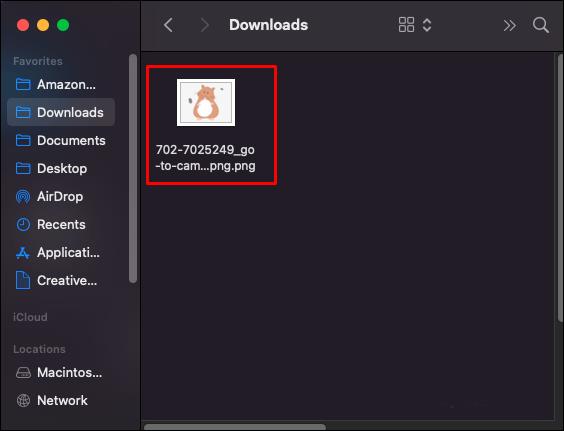
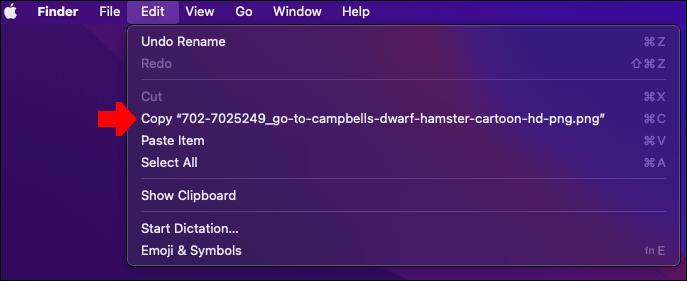
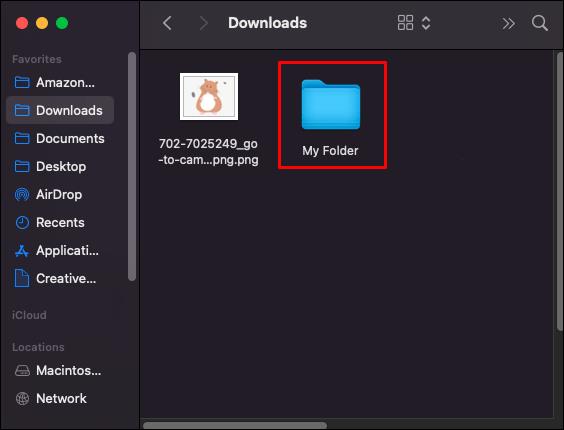
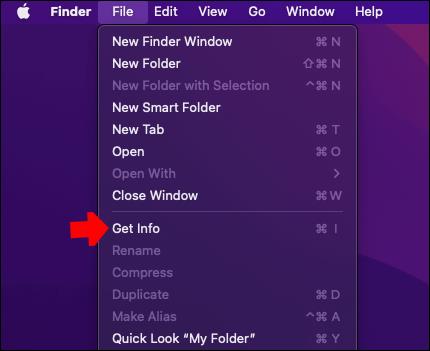
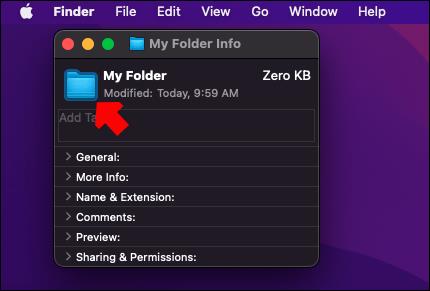
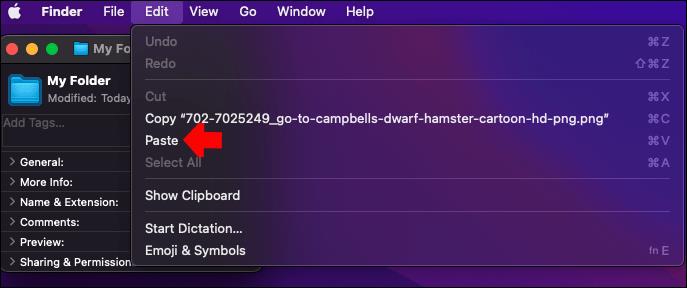
Ak tieto kroky nefungujú, uistite sa, že kopírujete obsah súborov a nie samotný súbor.
Ak chcete použiť ikonu iného súboru alebo priečinka, postupujte takto:



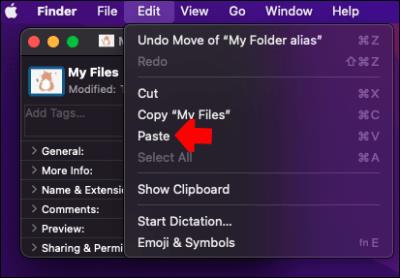
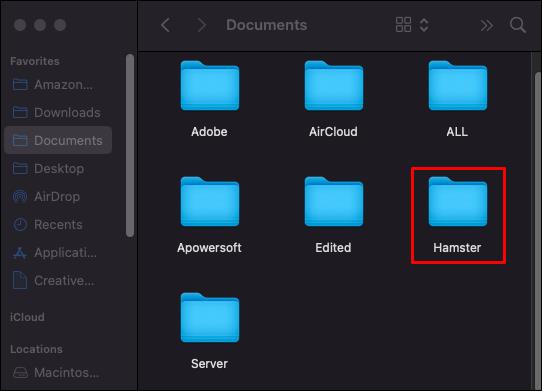
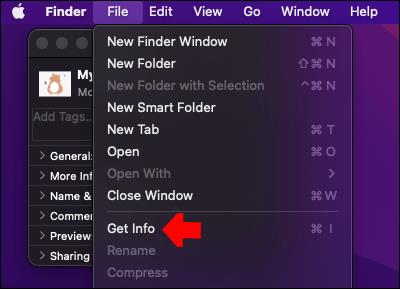
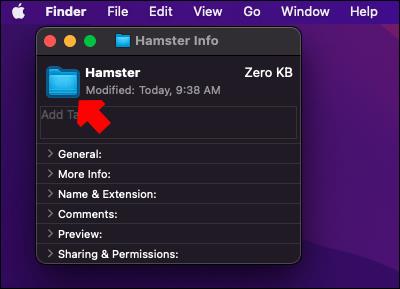
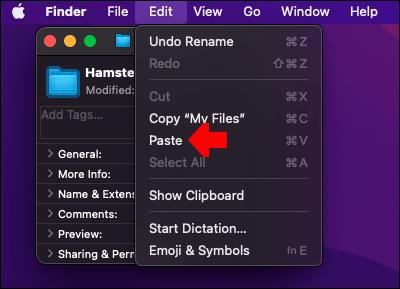
Ak sa chcete vrátiť k predvoleným nastaveniam systému pre ikonu, musíte urobiť toto:



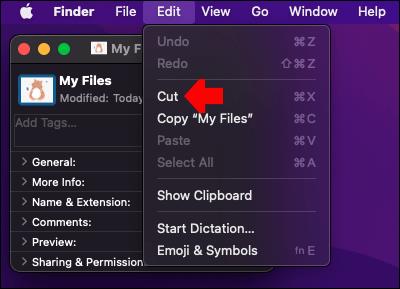
Ak chcete zmeniť ikony celého typu súboru, môžete použiť špecializovaný softvér na správu typov súborov. Môžete sa pozrieť na služby tretích strán, ktoré ponúkajú túto funkciu, ale pred ich použitím si dvakrát skontrolujte ich poverenia a platnosť.
Zmena predvolených ikon OS
Ak chcete upraviť základné ikony na ploche pre Tento počítač, Kôš, Sieť, Súbory a Ovládací panel, môžete to urobiť na obrazovke Prispôsobenie v časti „Témy“ > „Nastavenia ikon na pracovnej ploche“. Dialógové okno vám umožní vyhľadať nové ikony a zobraziť jeho rozsiahlu knižnicu (úprimne, škaredých) predvolených ikon, ktoré môžete použiť.
Urobte svoj počítač ikonickým
Personalizácia počítača je podobne ako personalizácia našej kancelárie alebo domova. S novou sadou vlastných ikon si môžete vytvoriť pohodlný, konzistentný a koordinovaný digitálny pracovný priestor.
Aké ikony ste použili na prispôsobenie súborov? Dajte nám vedieť v sekcii komentárov nižšie.
DAYZ je hra plná šialených, nakazených ľudí v postsovietskej krajine Černarus. Zistite, ako sa zbaviť choroby v DAYZ a udržte si zdravie.
Naučte sa, ako synchronizovať nastavenia v systéme Windows 10. S touto príručkou prenesiete vaše nastavenia na všetkých zariadeniach so systémom Windows.
Ak vás obťažujú štuchnutia e-mailov, na ktoré nechcete odpovedať alebo ich vidieť, môžete ich nechať zmiznúť. Prečítajte si toto a zistite, ako zakázať funkciu štuchnutia v Gmaile.
Nvidia Shield Remote nefunguje správne? Tu máme pre vás tie najlepšie opravy, ktoré môžete vyskúšať; môžete tiež hľadať spôsoby, ako zmeniť svoj smartfón na televízor.
Bluetooth vám umožňuje pripojiť zariadenia a príslušenstvo so systémom Windows 10 k počítaču bez potreby káblov. Spôsob, ako vyriešiť problémy s Bluetooth.
Máte po inovácii na Windows 11 nejaké problémy? Hľadáte spôsoby, ako opraviť Windows 11? V tomto príspevku sme uviedli 6 rôznych metód, ktoré môžete použiť na opravu systému Windows 11 na optimalizáciu výkonu vášho zariadenia.
Ako opraviť: chybové hlásenie „Táto aplikácia sa nedá spustiť na vašom počítači“ v systéme Windows 10? Tu je 6 jednoduchých riešení.
Tento článok vám ukáže, ako maximalizovať svoje výhody z Microsoft Rewards na Windows, Xbox, Mobile a iných platforiem.
Zistite, ako môžete jednoducho hromadne prestať sledovať účty na Instagrame pomocou najlepších aplikácií, ako aj tipy na správne používanie.
Ako opraviť Nintendo Switch, ktoré sa nezapne? Tu sú 4 jednoduché riešenia, aby ste sa zbavili tohto problému.






