Ako sa zbaviť choroby v DAYZ

DAYZ je hra plná šialených, nakazených ľudí v postsovietskej krajine Černarus. Zistite, ako sa zbaviť choroby v DAYZ a udržte si zdravie.

Či už máte radi online multiplayerové battle royale a FPS hry ako Apex Legends alebo MMORPG hry ako World of Warcraft, možno ste niekedy použili TeamSpeak (TS). Táto vynikajúca služba VoIP vám umožňuje efektívnu a anonymnú hlasovú komunikáciu s ostatnými hráčmi, ktorí hrajú online hru v rovnakom čase ako vy.

Ak ste však vždy chceli pri hraní prehrávať hudbu, TeamSpeak vám to dokáže. V tomto článku uvidíte rôzne metódy a podrobné vysvetlenia, ako začať pridávať do svojho herného zážitku vlastný zoznam skladieb.
Nastavenie TeamSpeak
TeamSpeak nemá natívne funkcie, ktoré vám umožňujú prehrávať hudbu priamo. Existuje však viacero spôsobov, ako môžete prehrávať hudbu cez TeamSpeak. Všetky vyžadujú dodatočné nastavenie a nejakú formu doplnku, ktorý umožní prehrávanie hudby. Skôr ako začnete, uistite sa, že ste si stiahli najnovšiu verziu TeamSpeak pre váš operačný systém.
Prehrávajte hudbu prostredníctvom doplnku TS3 Soundboard
Ak chcete najjednoduchší spôsob prehrávania hudby z počítača priamo v TeamSpeak, budete si musieť nastaviť TS3 Soundboard Plugin. Vyžaduje sa to aj na prehrávanie hudby z iných zdrojov, ako sú YouTube, Spotify a Tidal. Ak chcete povoliť doplnok, postupujte podľa týchto jednoduchých pokynov:
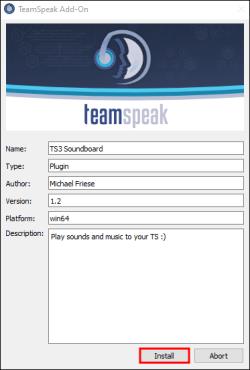
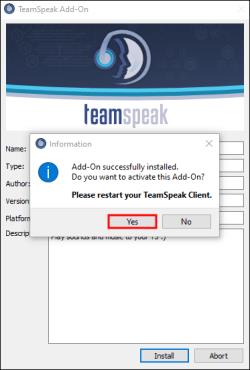
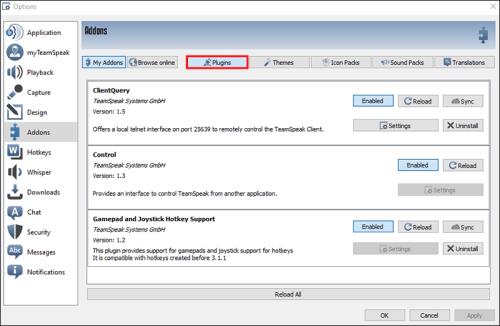
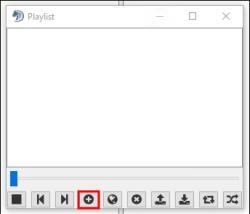
Pridávanie hudby cez MusicBot na TeamSpeak
Ak chcete prehrávať hudbu na TeamSpeak z webovej stránky, hudobného prehrávača na vašom PC alebo prostredníctvom služieb ako Spotify alebo Tidal, musíte použiť TS3 Soundboard Plugin a Virtual Audio Cable (VAC). Pred spustením procesu nastavenia sa uistite, že ste si stiahli virtuálny zvukový kábel pre váš operačný systém. VAC vám umožní nastaviť zvukové vstupné a výstupné zariadenia a vytvoriť virtuálne káble, ktoré budú slúžiť ako cesty.
Tu je postup, ako nastaviť TeamSpeak, aby váš MusicBot mohol prehrávať hudbu prostredníctvom iných služieb:
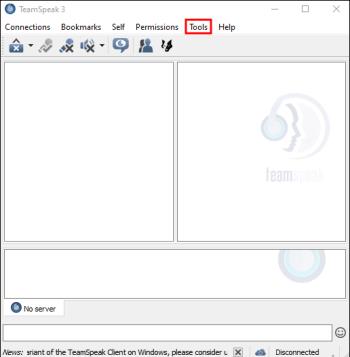

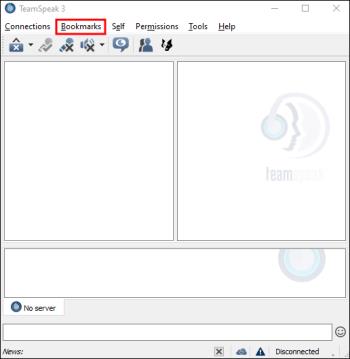
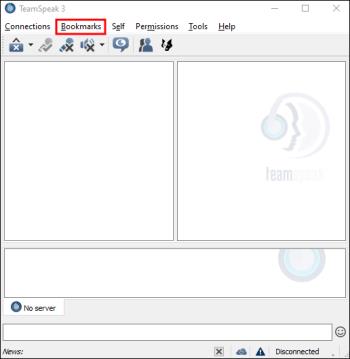
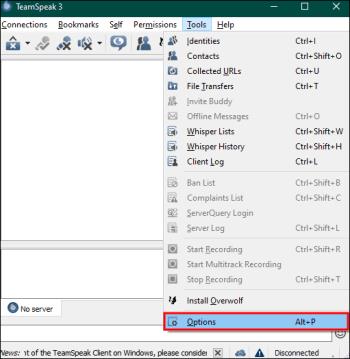
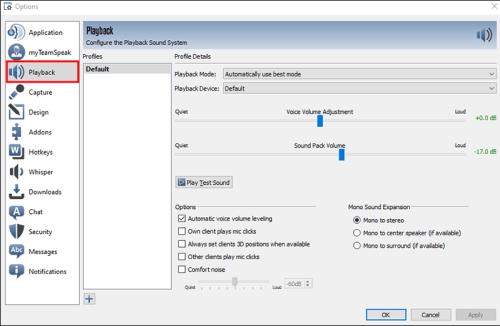

Odtiaľto je čas určiť vaše prehrávacie zariadenie:
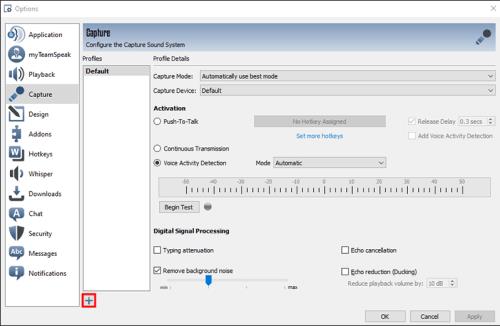
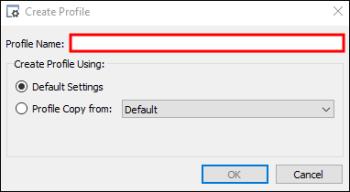
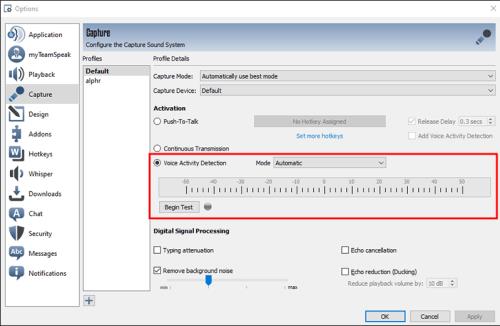
Teraz je čas určiť, odkiaľ bude vaša hudba pochádzať:
Spotify
Tidal
YouTube
Svoj obľúbený zoznam skladieb YouTube môžete prehrávať cez TeamSpeak viacerými spôsobmi. Metóda väčšinou závisí od robota, ktorý používate. Jednou z jednoduchších metód je použiť príkaz in-client !link a prilepiť adresu URL do zoznamu skladieb vedľa neho.
Ďalšie tipy na pridávanie hudby do TeamSpeak
Pred prehrávaním hudby cez TeamSpeak je potrebné vziať do úvahy niekoľko vecí.
Povolenia servera
Ak nepoužívate svoj vlastný server, musíte sa uistiť, že máte potrebné povolenia na používanie externého softvéru alebo robotov na serveri TeamSpeak. Správcovia servera môžu potrebovať udeliť špecifické povolenia na integráciu robotov.
Kvalita a šírka pásma
Musíte vziať do úvahy kvalitu a hlasitosť prehrávanej hudby. Vysokokvalitné zvukové súbory alebo nadmerná hlasitosť môžu ovplyvniť komunikáciu alebo zaťažiť šírku pásma.
Rešpektujte pokyny
Vždy dodržiavajte pravidlá a pokyny servera týkajúce sa používania hudobných robotov alebo externých aplikácií. Rešpektujte preferencie ostatných a vyhýbajte sa rušeniu konverzácií. Iní ľudia nemusia radi počúvať hudbu na pozadí alebo počas rozhovorov s ostatnými.
Pred hraním sa informujte
Možno si myslíte, že hranie hudby pre každého pozdvihne tímového ducha. Ostatní členovia vašej skupiny však nemusia mať rovnaký hudobný vkus alebo už môžu mať svoju hudbu spustenú na pozadí.
často kladené otázky
Môžem hrať rádio na TeamSpeak?
Môžete to urobiť, ale musíte na to použiť MusicBot. Niektoré rozhlasové stanice ponúkajú podrobné návody na prehrávanie ich rozhlasovej stanice cez TeamSpeak. Niekedy je to prostredníctvom najpopulárnejších doplnkov, ako je TS3; iní vyžadujú svoje vlastné roboty alebo doplnky.
Môžem do svojho TeamSpeak pridať viacero TS3 MusicBotov?
Áno môžeš. Môžete pridať až šesť robotov s jednou súkromnou licenciou. Môžu sa súčasne pripojiť k jednému TeamSpeak a jednému Discord serveru.
Môžem prehrávať hudbu priamo cez TeamSpeak bez externého softvéru alebo robotov?
TeamSpeak nemá natívnu podporu pre prehrávanie hudby v rámci aplikácie. Ak chcete pridať hudbu, budete musieť použiť externý softvér, ako je Virtual Audio Cable alebo hudobný robot.
Potrebujem administrátorské povolenia na serveri TeamSpeak na integráciu hudobného robota?
Áno, integrácia robota často vyžaduje administrátorské povolenia na serveri TeamSpeak. Možno budete potrebovať povolenie na inštaláciu softvéru, zmenu nastavení alebo správu konfigurácií servera.
Ovplyvní prehrávanie hudby na TeamSpeak kvalitu hlasového rozhovoru alebo spôsobí oneskorenie?
Samotné prehrávanie hudby nemusí výrazne ovplyvniť kvalitu hlasového rozhovoru alebo spôsobiť oneskorenie, ale vysokokvalitné zvukové súbory alebo nadmerná hlasitosť môžu zaťažiť šírku pásma a potenciálne ovplyvniť kvalitu hlasovej komunikácie.
Vždy si vopred otestujte nastavenie, aby ste našli správnu rovnováhu medzi pôžitkom z hudby a zachovaním jasnej komunikácie počas konverzácií cez TeamSpeak.
Užite si zdieľanie melódií so svojím tímom
Či už používate TeamSpeak na podnikanie alebo hranie hier, zdieľanie hudby môže zlepšiť atmosféru a začať konverzáciu medzi spoluhráčmi. Aj keď TS nemá natívne hudobné funkcie, výber VAC alebo MusicBot vám môže pomôcť prehrať vaše obľúbené. Správna rovnováha hudby a komunikácie môže priniesť nový rozmer do celkového zážitku z TS.
Vyskúšali ste vy alebo členovia vášho tímu niektorú z opísaných metód? Stretli ste sa v procese s nejakými problémami? Podeľte sa o svoje skúsenosti v sekcii komentárov.
DAYZ je hra plná šialených, nakazených ľudí v postsovietskej krajine Černarus. Zistite, ako sa zbaviť choroby v DAYZ a udržte si zdravie.
Naučte sa, ako synchronizovať nastavenia v systéme Windows 10. S touto príručkou prenesiete vaše nastavenia na všetkých zariadeniach so systémom Windows.
Ak vás obťažujú štuchnutia e-mailov, na ktoré nechcete odpovedať alebo ich vidieť, môžete ich nechať zmiznúť. Prečítajte si toto a zistite, ako zakázať funkciu štuchnutia v Gmaile.
Nvidia Shield Remote nefunguje správne? Tu máme pre vás tie najlepšie opravy, ktoré môžete vyskúšať; môžete tiež hľadať spôsoby, ako zmeniť svoj smartfón na televízor.
Bluetooth vám umožňuje pripojiť zariadenia a príslušenstvo so systémom Windows 10 k počítaču bez potreby káblov. Spôsob, ako vyriešiť problémy s Bluetooth.
Máte po inovácii na Windows 11 nejaké problémy? Hľadáte spôsoby, ako opraviť Windows 11? V tomto príspevku sme uviedli 6 rôznych metód, ktoré môžete použiť na opravu systému Windows 11 na optimalizáciu výkonu vášho zariadenia.
Ako opraviť: chybové hlásenie „Táto aplikácia sa nedá spustiť na vašom počítači“ v systéme Windows 10? Tu je 6 jednoduchých riešení.
Tento článok vám ukáže, ako maximalizovať svoje výhody z Microsoft Rewards na Windows, Xbox, Mobile a iných platforiem.
Zistite, ako môžete jednoducho hromadne prestať sledovať účty na Instagrame pomocou najlepších aplikácií, ako aj tipy na správne používanie.
Ako opraviť Nintendo Switch, ktoré sa nezapne? Tu sú 4 jednoduché riešenia, aby ste sa zbavili tohto problému.






