Ako sa zbaviť choroby v DAYZ

DAYZ je hra plná šialených, nakazených ľudí v postsovietskej krajine Černarus. Zistite, ako sa zbaviť choroby v DAYZ a udržte si zdravie.
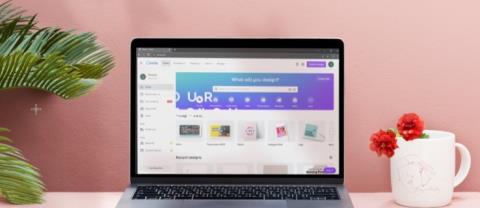
Odkazy na zariadenia
Pridanie očíslovaných strán do návrhu má mnoho praktických výhod. Canva však nemá funkciu automatického číslovania stránok, čo znamená, že pridávanie stránok nie je také jednoduché ako v iných aplikáciách. Našťastie je stále možné pridávať stránky v Canve.
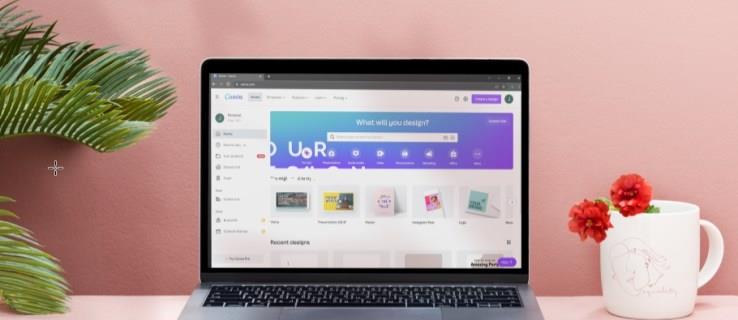
V skutočnosti existuje niekoľko relatívne jednoduchých spôsobov, ako očíslovať stránky Canva. V tomto článku rozoberieme potrebné kroky, ako to urobiť na rôznych zariadeniach.
Ako pridať čísla strán do Canva na PC
Ak chcete pridať čísla strán do ktoréhokoľvek zo svojich projektov v Canve, neexistuje na to žiadny nástroj na jedno kliknutie. V dôsledku toho ich budete musieť zahrnúť do svojich návrhov ručne. Je to nepohodlie, ale umožňuje vám to väčšiu kontrolu nad tým, ako štýlujete svoje návrhy. Okrem toho existujú tri spôsoby, ako to urobiť, čo znamená, že si môžete vybrať ten najefektívnejší pre vás.
Pridať textové polia
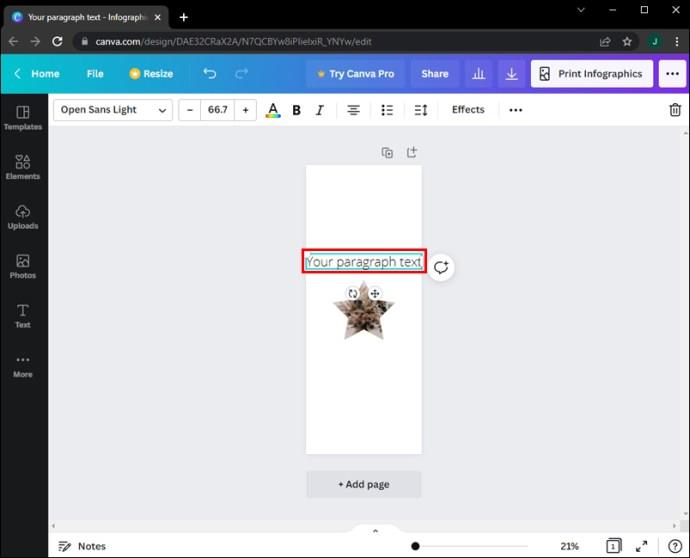

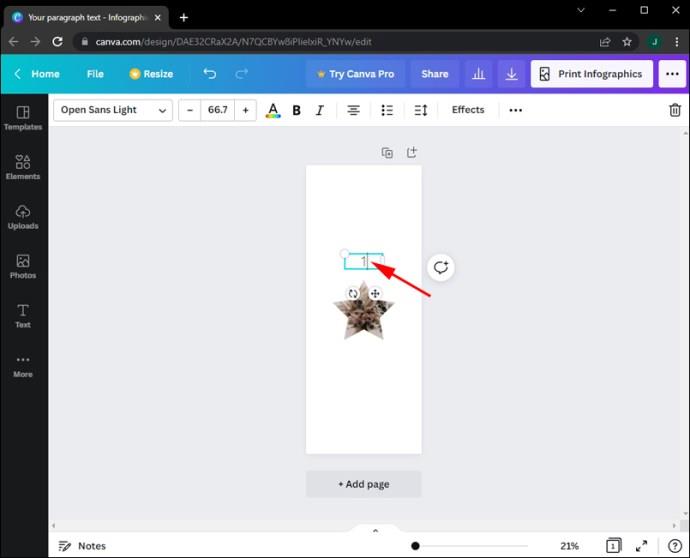
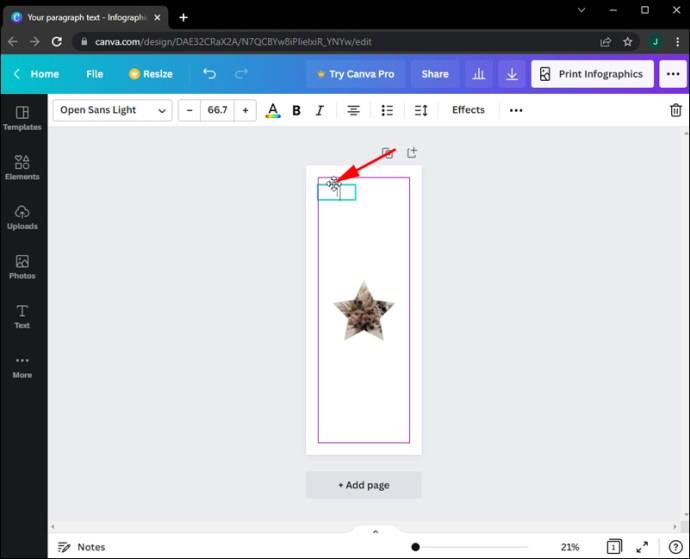
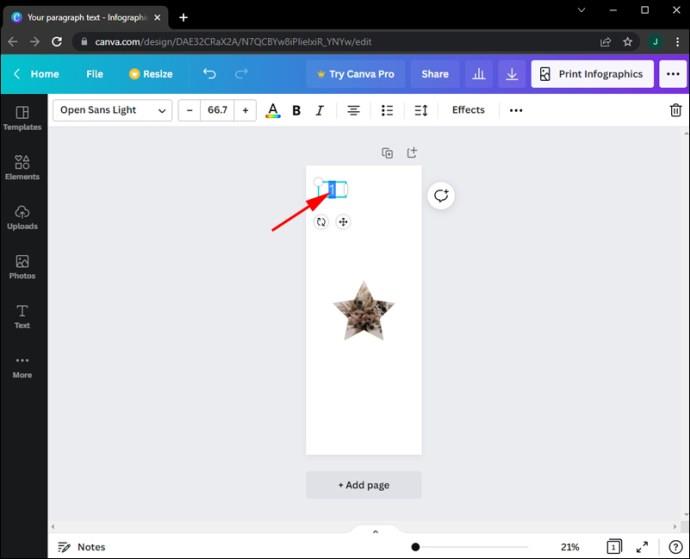

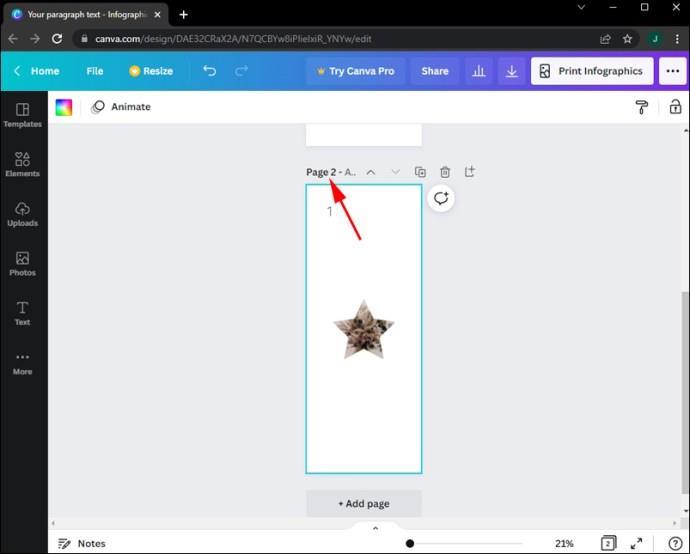
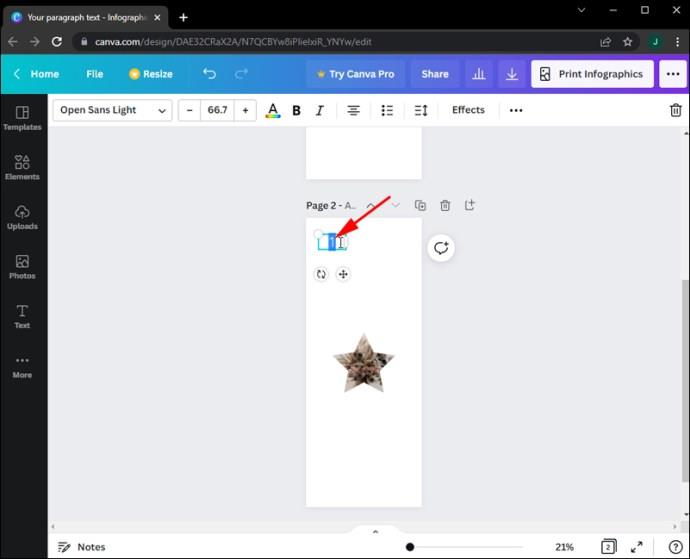
Použite prvky čísel
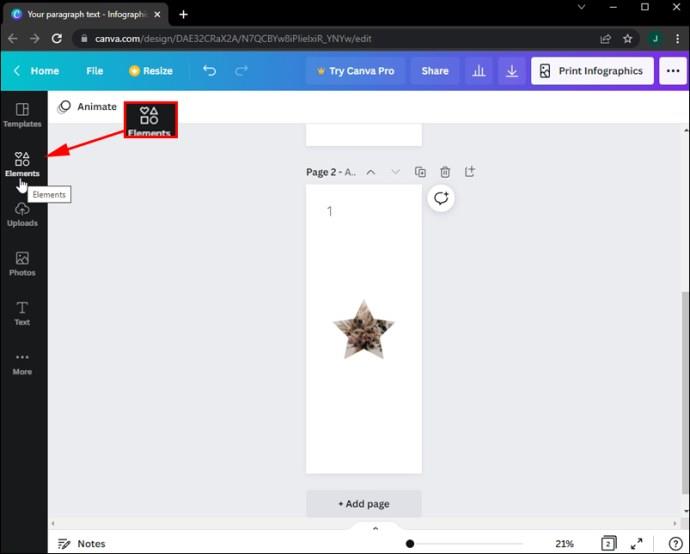
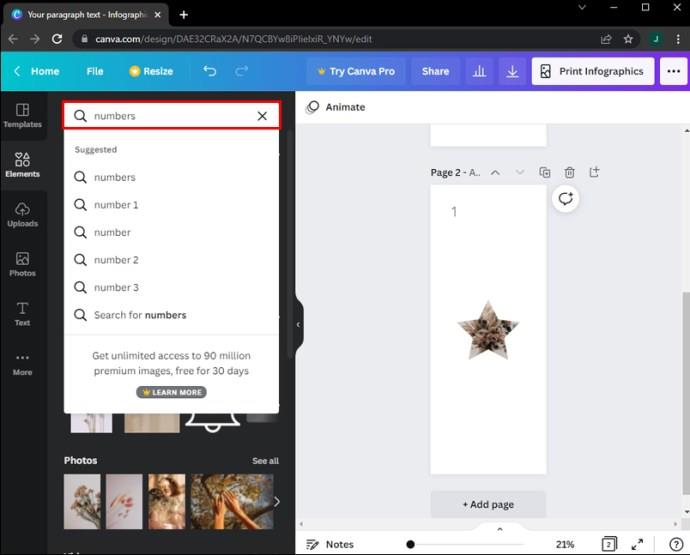
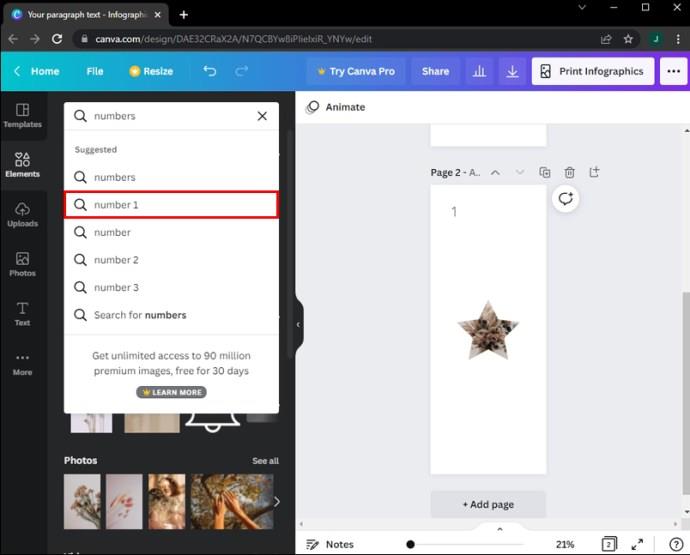
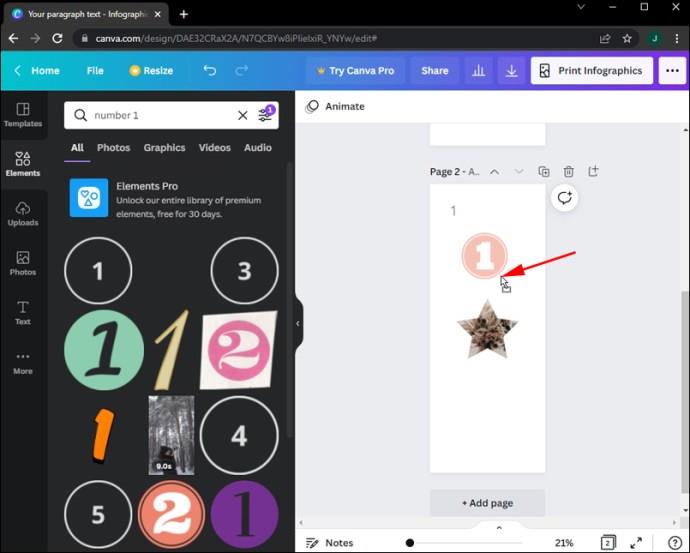
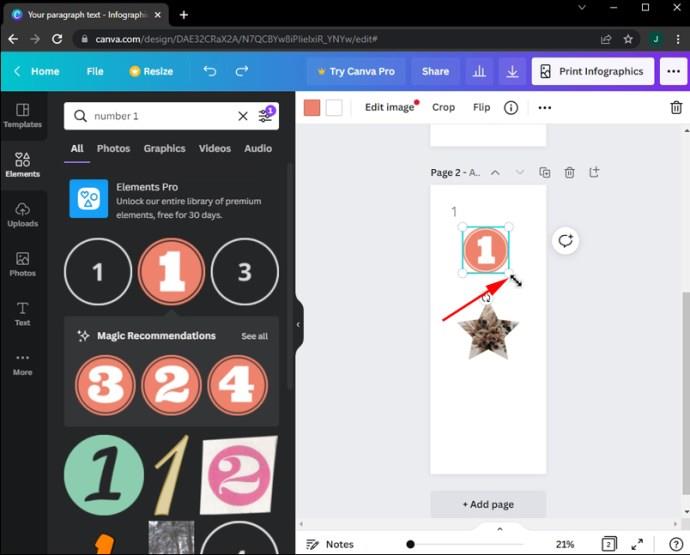
Bohužiaľ, tu nemôžete jednoducho kliknúť na možnosť „Duplikovať stránku“ a nechať formátovanie preniesť na novú stránku. Každá stránka bude vyžadovať manuálne zadanie čísel strán z galérie Elements. Okrem toho majte na pamäti, že v kolekcii Elements je k dispozícii len niekoľko možností. Nie je vždy možné získať celý súbor dostupných čísel pre konkrétny dizajn.
Pridávanie tvarov
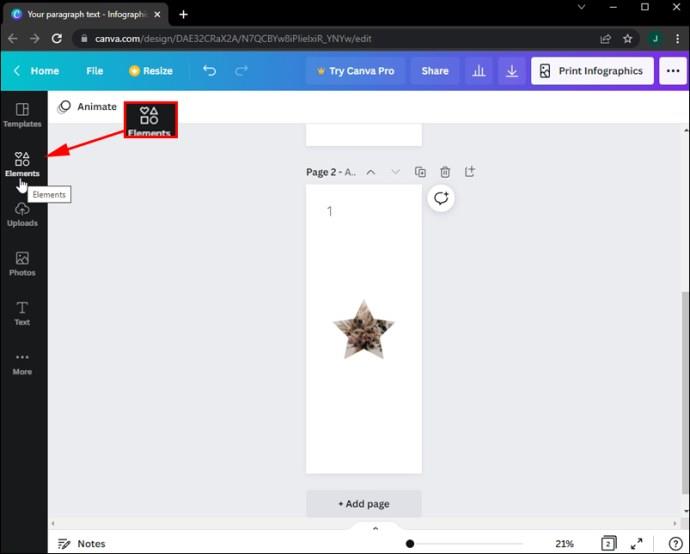
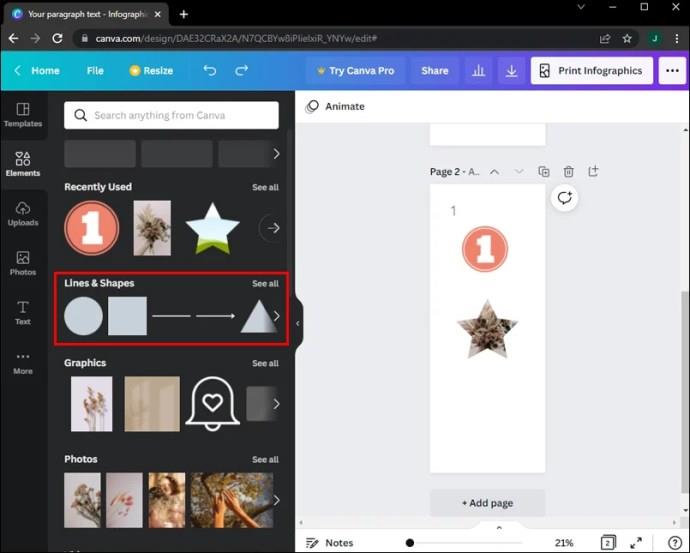
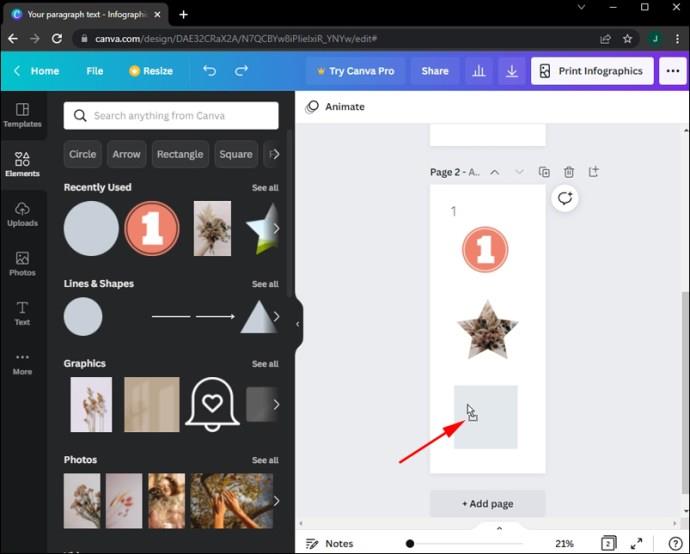
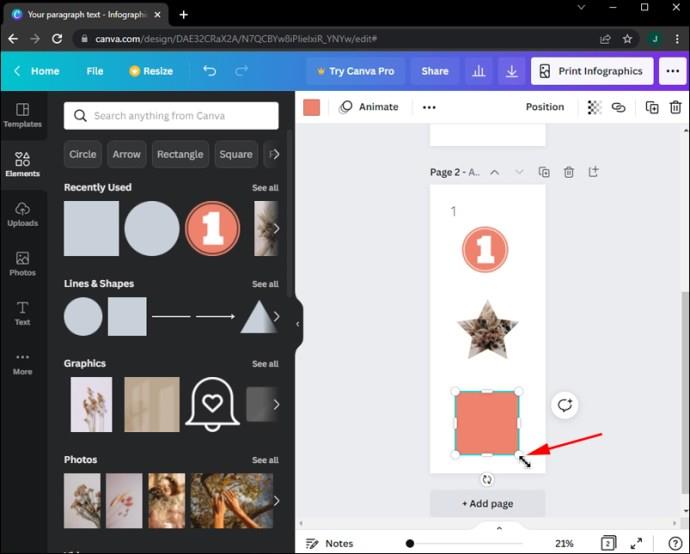
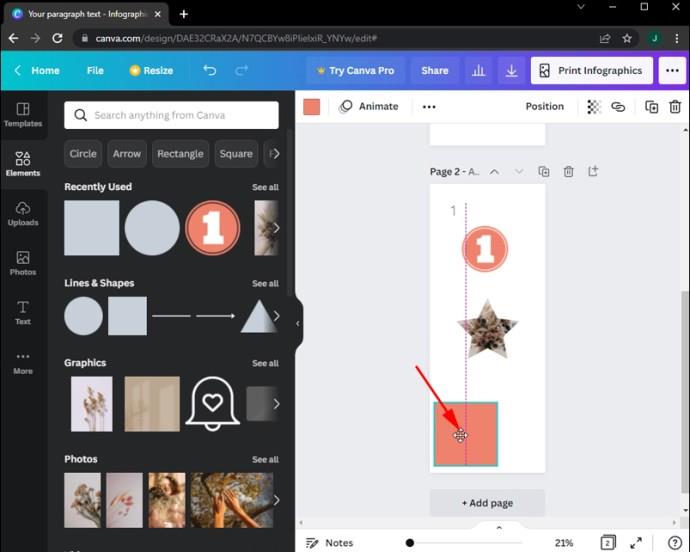
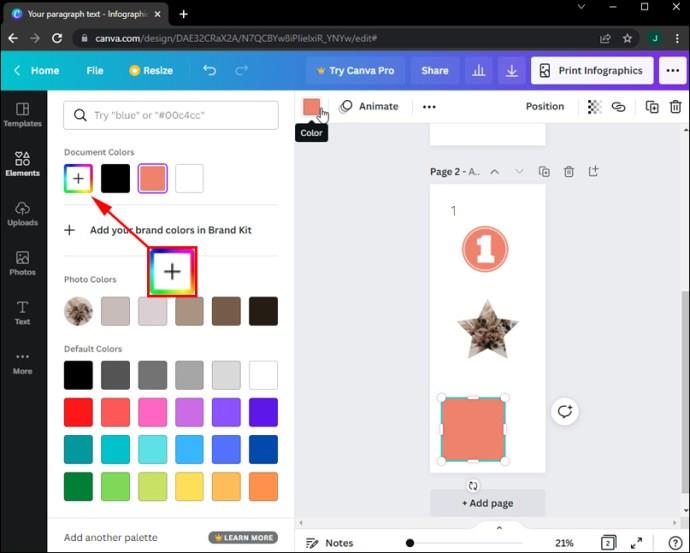
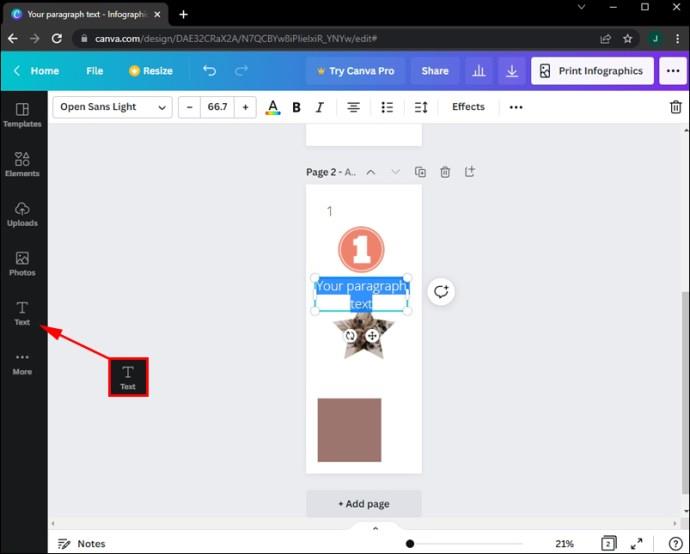
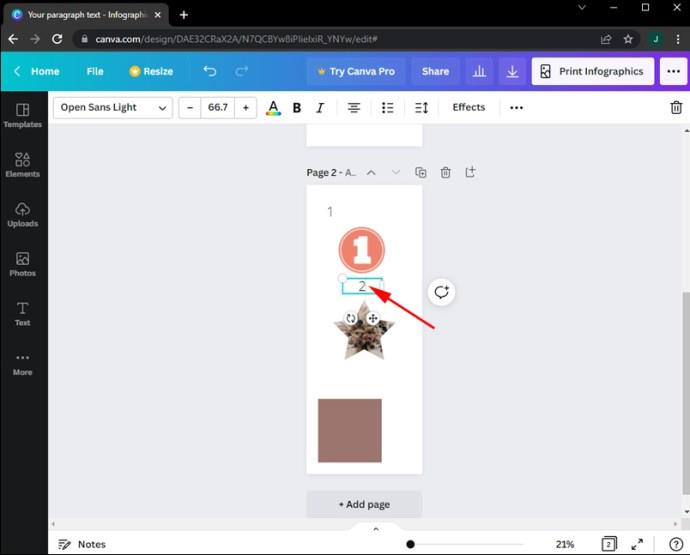
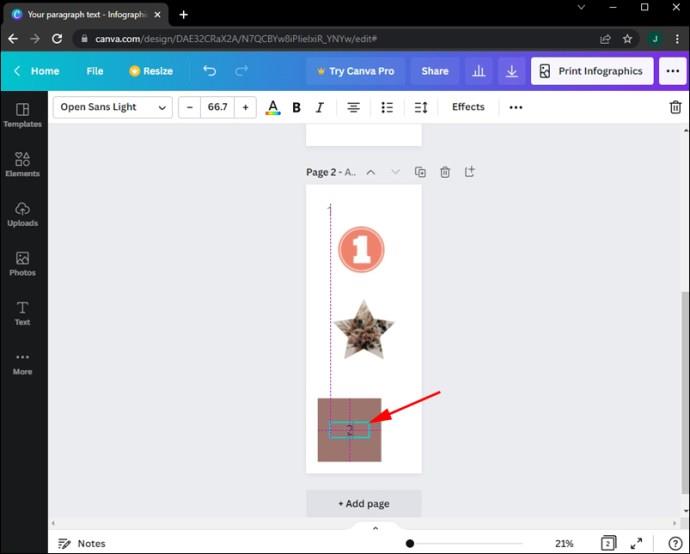
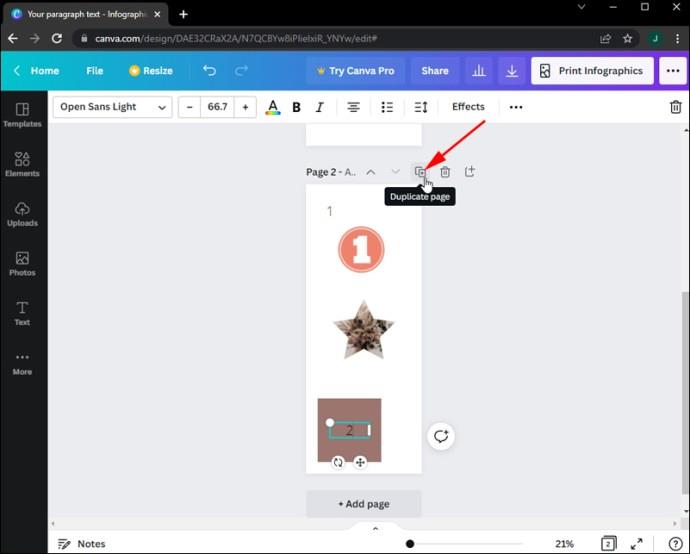
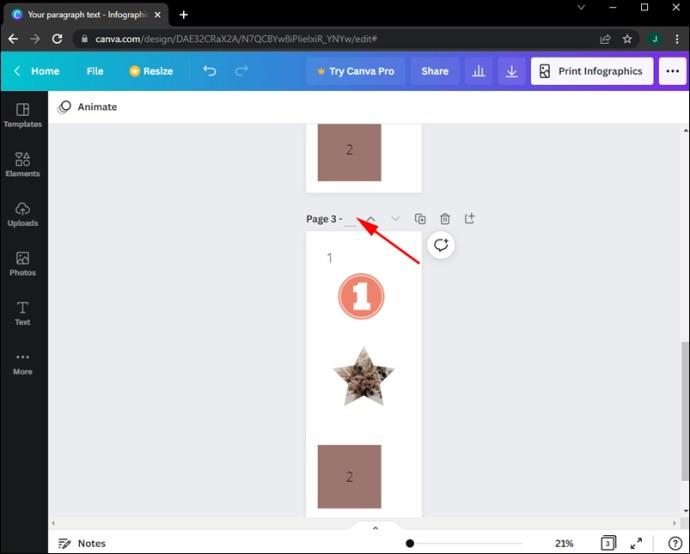
Ako pridať čísla stránok do Canva na iOS
Mobilná aplikácia Canva je veľmi rozsiahla a využíva väčšinu rovnakých možností ako verzia pre PC. Preto neexistuje žiadna automatická funkcia na pridávanie čísel, ale môžete to urobiť manuálne. Tu je postup:
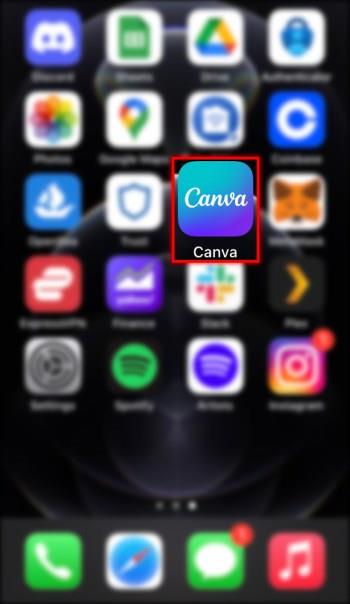
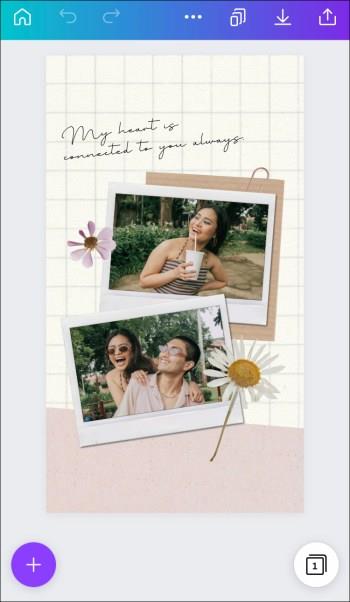
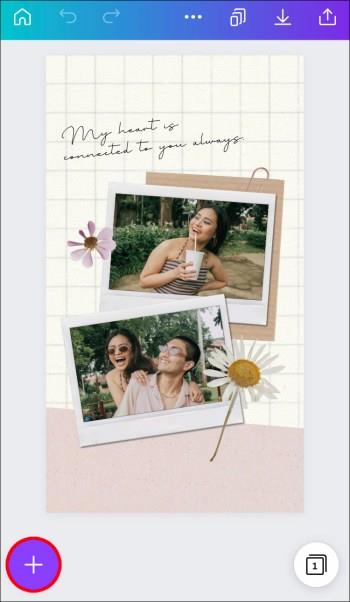
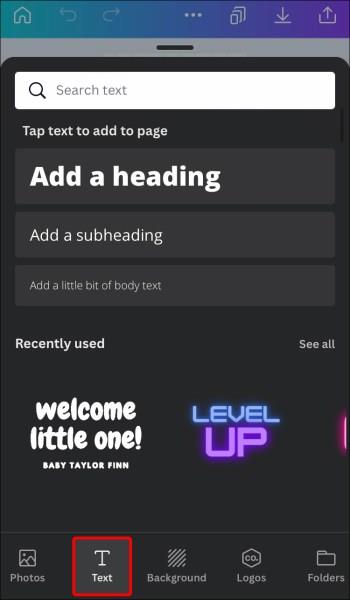
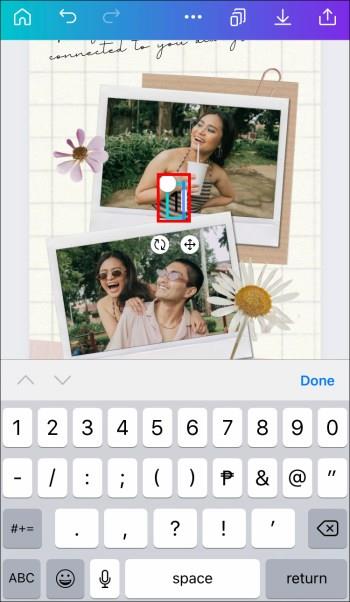
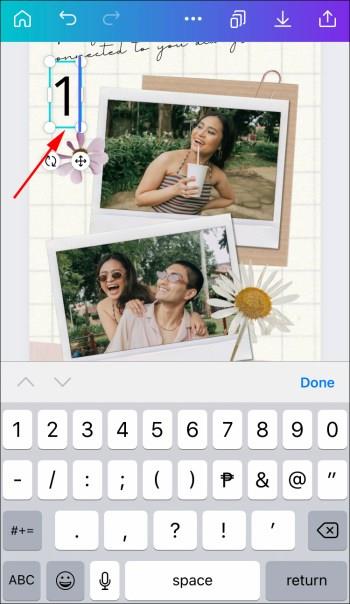
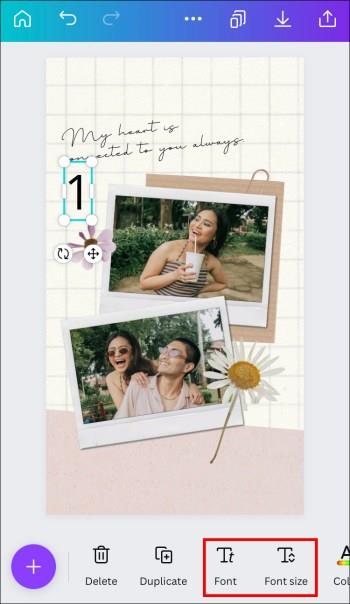
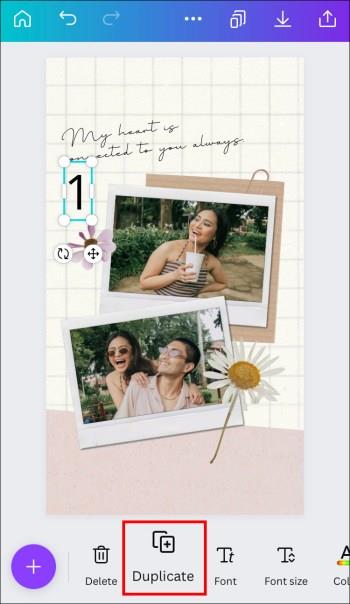
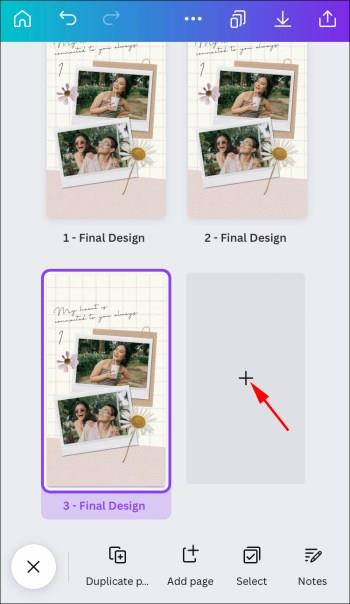
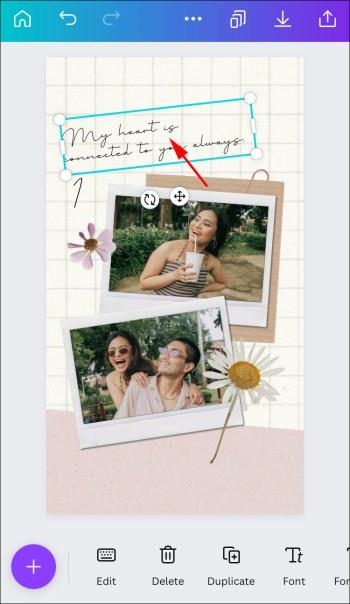
Ako pridať čísla stránok do Canva v systéme Android
Aplikácia Canva pre Android má tiež veľa funkcií dostupných pre PC verziu. Aplikácia je podobná aplikácii pre iOS, takže aj kroky sú podobné.
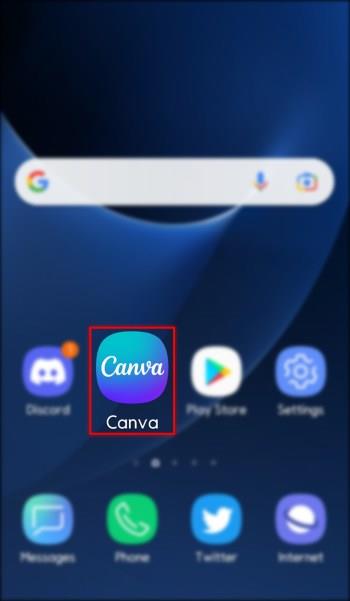
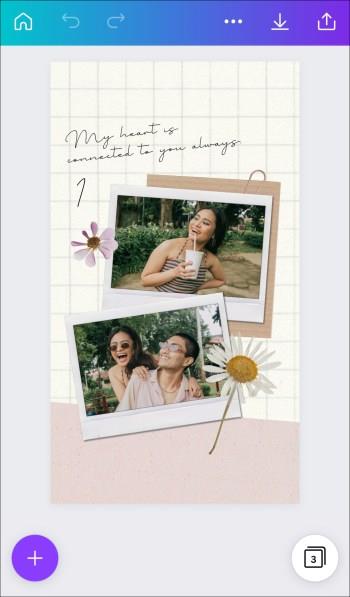
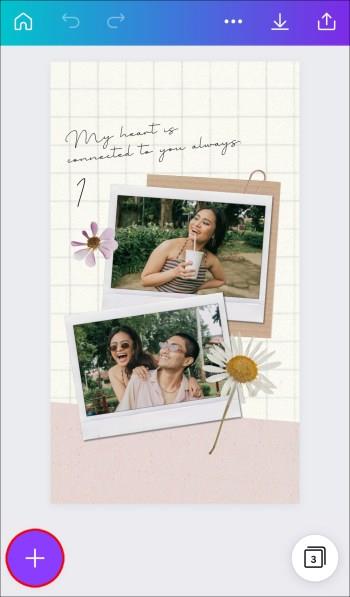
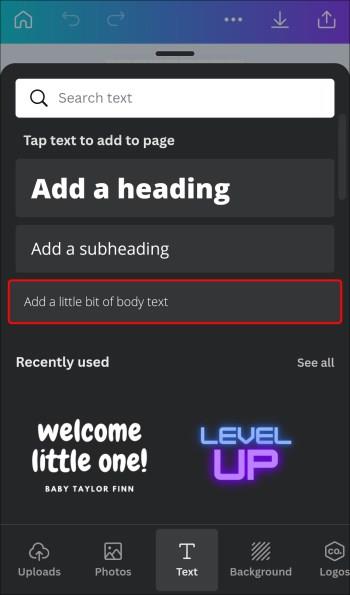
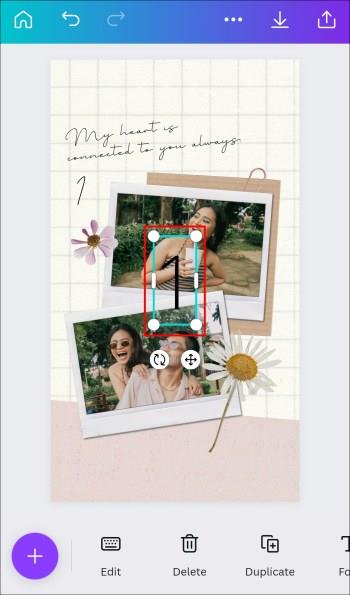
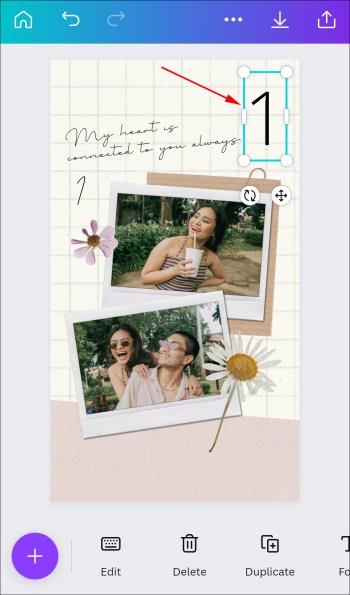
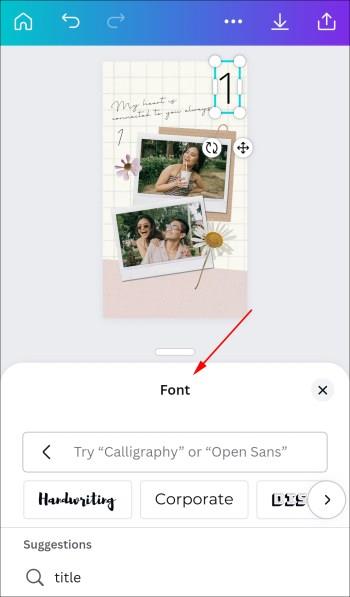
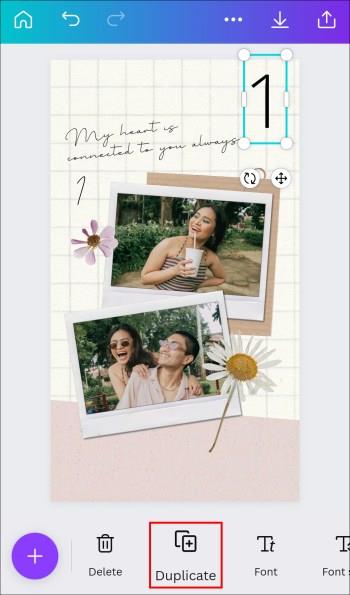
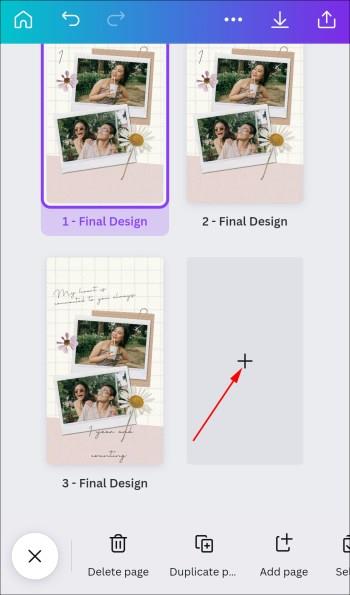

Ľahko očíslujte stránku svojho dizajnu
Aj keď v Canve neexistuje automatický spôsob číslovania strán, tieto manuálne metódy sú celkom jednoduché a nie sú príliš časovo náročné. Ak má váš návrh veľa strán, tieto metódy môžete použiť aj na pridanie dvojciferných čísel na stránky. Týmto spôsobom budete rýchlo vedieť, koľko stránok máte v dizajne a na ktorej stránke práve pracujete.
Používate Canva pre svoje návrhy? Obyčajne číslujete strany? Myslíte si, že by Canva mala pridať funkciu automatického číslovania? Dajte nám vedieť v sekcii komentárov nižšie!
DAYZ je hra plná šialených, nakazených ľudí v postsovietskej krajine Černarus. Zistite, ako sa zbaviť choroby v DAYZ a udržte si zdravie.
Naučte sa, ako synchronizovať nastavenia v systéme Windows 10. S touto príručkou prenesiete vaše nastavenia na všetkých zariadeniach so systémom Windows.
Ak vás obťažujú štuchnutia e-mailov, na ktoré nechcete odpovedať alebo ich vidieť, môžete ich nechať zmiznúť. Prečítajte si toto a zistite, ako zakázať funkciu štuchnutia v Gmaile.
Nvidia Shield Remote nefunguje správne? Tu máme pre vás tie najlepšie opravy, ktoré môžete vyskúšať; môžete tiež hľadať spôsoby, ako zmeniť svoj smartfón na televízor.
Bluetooth vám umožňuje pripojiť zariadenia a príslušenstvo so systémom Windows 10 k počítaču bez potreby káblov. Spôsob, ako vyriešiť problémy s Bluetooth.
Máte po inovácii na Windows 11 nejaké problémy? Hľadáte spôsoby, ako opraviť Windows 11? V tomto príspevku sme uviedli 6 rôznych metód, ktoré môžete použiť na opravu systému Windows 11 na optimalizáciu výkonu vášho zariadenia.
Ako opraviť: chybové hlásenie „Táto aplikácia sa nedá spustiť na vašom počítači“ v systéme Windows 10? Tu je 6 jednoduchých riešení.
Tento článok vám ukáže, ako maximalizovať svoje výhody z Microsoft Rewards na Windows, Xbox, Mobile a iných platforiem.
Zistite, ako môžete jednoducho hromadne prestať sledovať účty na Instagrame pomocou najlepších aplikácií, ako aj tipy na správne používanie.
Ako opraviť Nintendo Switch, ktoré sa nezapne? Tu sú 4 jednoduché riešenia, aby ste sa zbavili tohto problému.






