Ako sa zbaviť choroby v DAYZ

DAYZ je hra plná šialených, nakazených ľudí v postsovietskej krajine Černarus. Zistite, ako sa zbaviť choroby v DAYZ a udržte si zdravie.

Tvorcovia videoobsahu vždy hľadajú spôsoby, ako pridať trochu šmrnc do svojich diel, vďaka čomu je učenie sa, ako pridať flash na CapCut, veľkým plusom. Efekt bieleho alebo čierneho blesku CapCut, ktorý sa pomerne jednoducho používa, dodáva videám jasnejší alebo tmavší odtieň a jemnejšie prechody. Pridaním blesku sa videá stanú pútavejšími a atraktívnejšími. Užívateľsky prívetivé rozhranie CapCut z neho robí vhodnú voľbu pre väčšinu tvorcov.
Tento článok vás prevedie tým, ako pridať blesk do CapCut, aby ste dosiahli čo najlepšie výsledky.
Pridajte White Flash na CapCut
Zvážte pridanie blesku, keď je vo videu potrebný dramatický prechod. Bleskový efekt CapCut je najlepší spôsob, ako dosiahnuť ohromujúci výsledok. Ako zistíte, pridanie blesku je pomerne jednoduché. Táto príručka je určená hlavne pre mobilné rozhranie, ale postup je takmer rovnaký pre verziu pre PC.



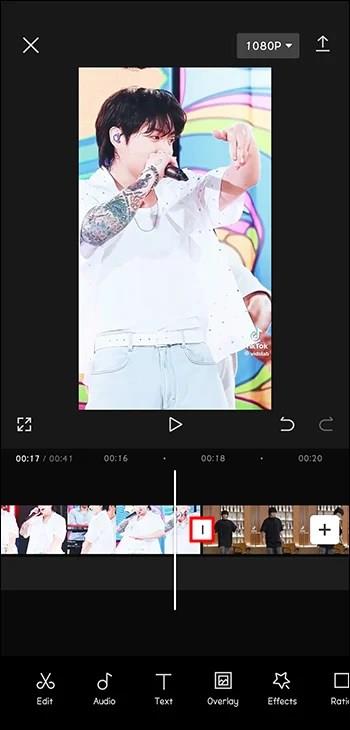
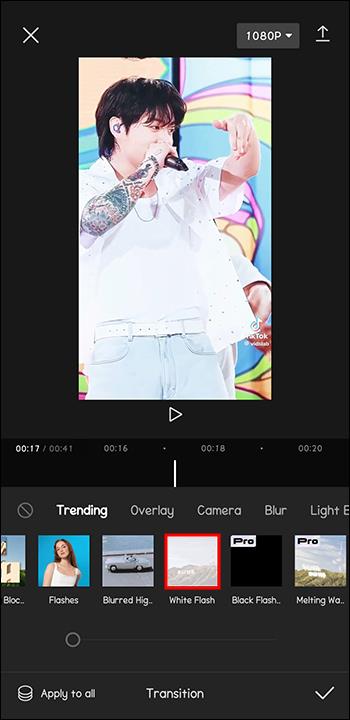
Výber možnosti bieleho blesku pridá medzi vybraté videá alebo rozdelené video plynulý prechod s bielym bleskom. V rámci tejto metódy pridanie prechodu „Blesk“, ktorý sa nachádza v kategórii „Svetlá“, umožňuje umeleckejší dotyk. Trvanie prechodu je možné upraviť tak, aby bol ešte plynulejší. Videá môžete upravovať v ktorejkoľvek fáze jednoduchým nastavením efektu.
Po rozdelení jedného videa môžete úspešne pridať efekt blesku. Po použití prechodu sa ikona medzi videami zmení. Kliknutím na túto novú ikonu budete presmerovaní na vybraný efekt.
Po pridaní blesku do videa CapCut si ho znova pozrite, aby ste sa uistili, že ide o požadovaný efekt. Potom môžete video importovať klepnutím na tlačidlo sťahovania v pravom hornom rohu obrazovky.
Pridajte Flash vytvorením bielej šablóny Flash najprv na CapCut
Efekt bieleho blesku je obzvlášť užitočný pri práci na videách s tmavými tónmi, aby ste dosiahli jasnejší a príťažlivejší efekt. Pridaním šablóny bude prístupnejšia.
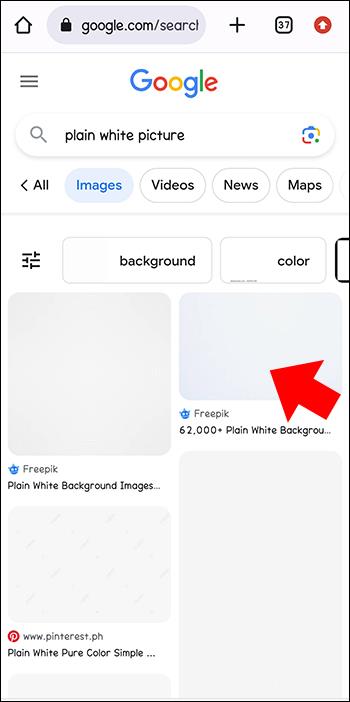



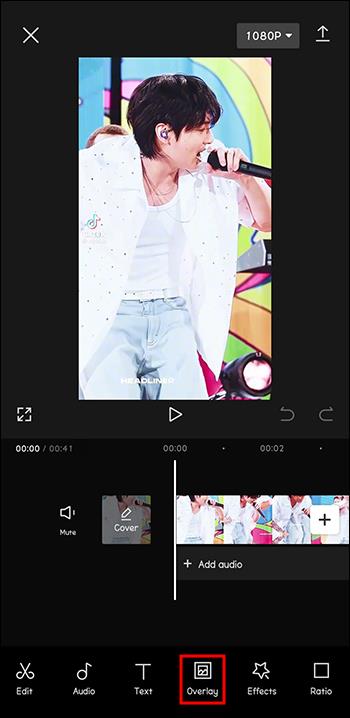


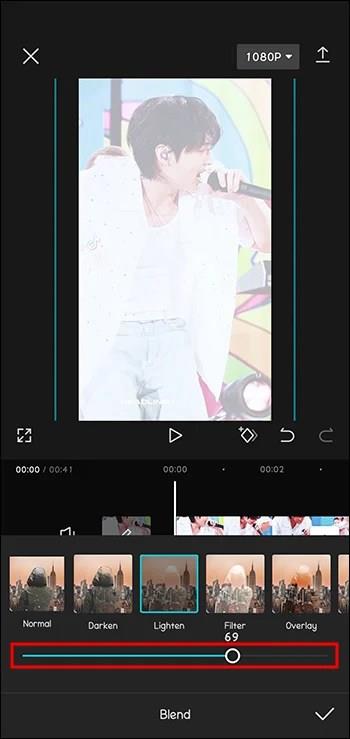
V oblasti, kde je umiestnená biela fotografia, bude viditeľný jasný výhľad. Ak chcete rozšíriť efekt blesku na celé video, potiahnite rukoväť. Video je možné upravovať v ktorejkoľvek fáze. Pre konečné potvrdenie si znova pozrite video.
Po použití efektu bieleho blesku sa video rozjasní. Video si môžete stiahnuť kliknutím v pravom hornom rohu. Tým sa uloží do galérie zariadenia a dokončí sa video šablóny bieleho blesku. Teraz môžete tento výtvor zdieľať.
Pridajte čierny blesk do CapCut ako efekt blikania, prekrytie alebo prechod
Čierny blesk je efekt používaný pri úprave videa, ktorý pomáha pri prechode medzi rôznymi videoklipmi alebo vytvára blikajúce efekty na videu. Efekt čierneho blesku sa stal trendom aj v aplikácii Tik Tok a teraz ho vo veľkej miere využívajú tvorcovia obsahu.
Na zariadeniach iPhone a Android sú k dispozícii rôzne aplikácie na úpravu videa, ktoré dokážu využiť efekt čierneho blesku. CapCut je na to jedna z najlepších aplikácií. Aplikácia CapCut vytvára efekt čierneho blesku pomocou rôznych nápadov a techník.
Použitie čierneho blesku ako prechodu v CapCut
Rovnako ako biely blesk, aj čierny blesk možno použiť ako prechod medzi videoklipmi.


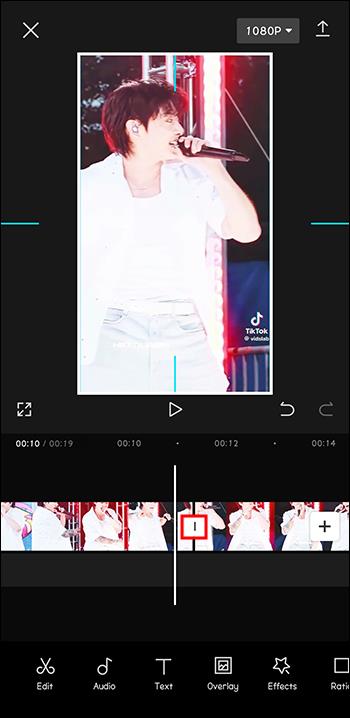
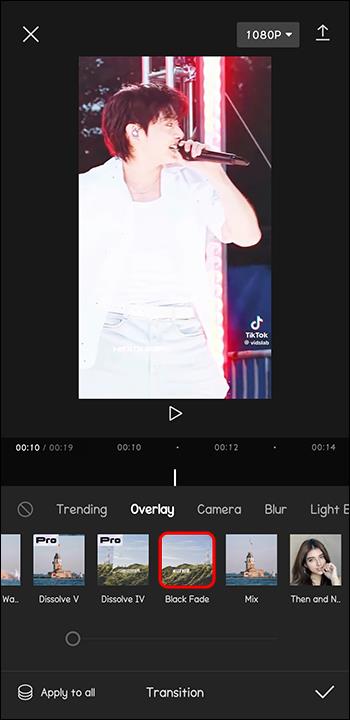

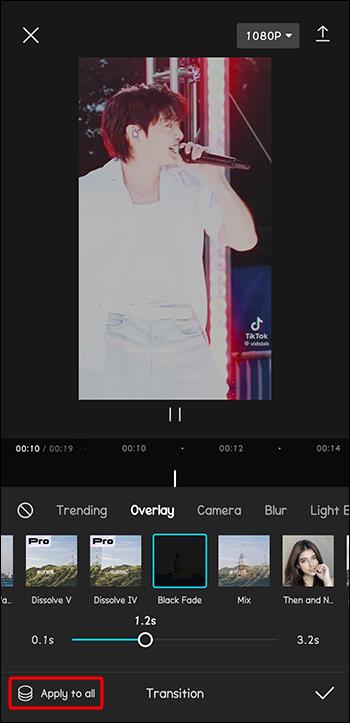
Použitie čierneho blesku ako prekrytia v CapCut
Metóda prekrytia je ďalším spôsobom pridania čierneho blesku ako prechodu do videa. Toto je dobrá voľba pre krátke klipy s dĺžkou približne 0,1 sekundy.
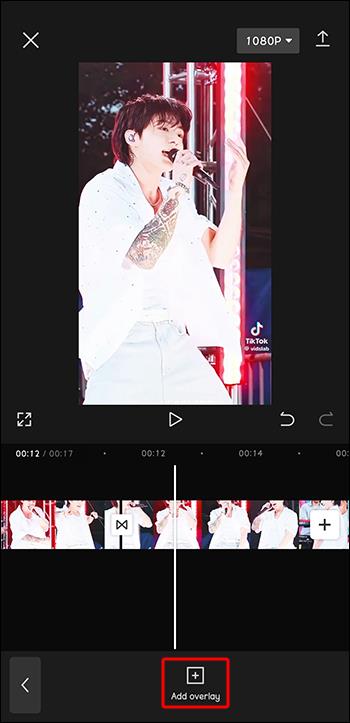

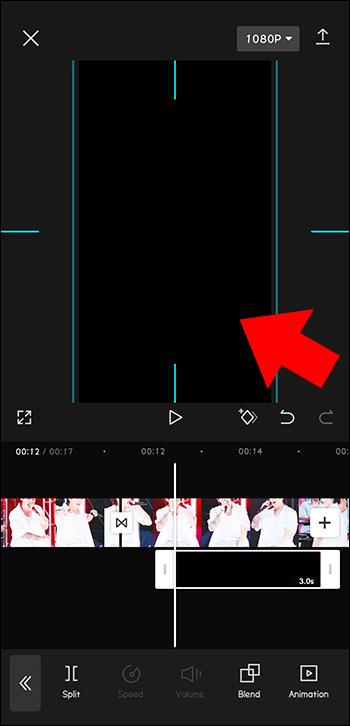
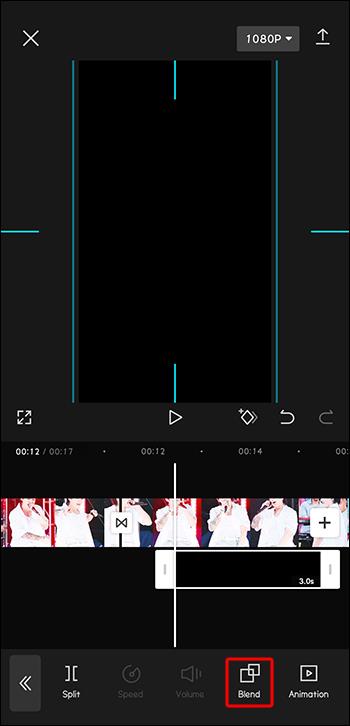
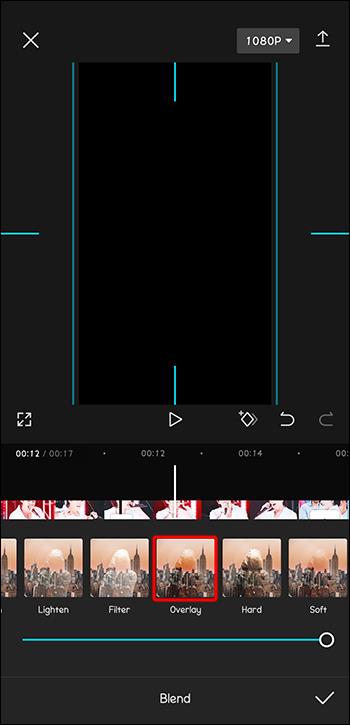
Pridajte čierny blesk pre efekt blikania
Efekt čierneho blesku možno použiť na vytvorenie efektu blikania na videu alebo fotografii. Je to podobné ako pri prechodoch.
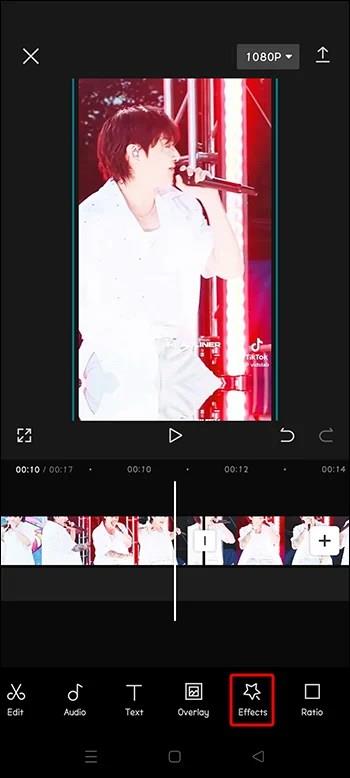
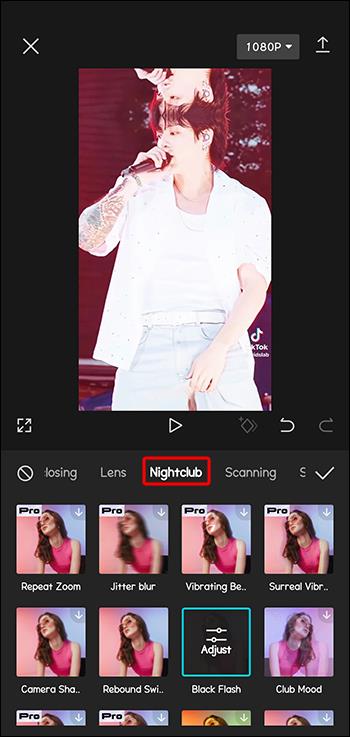
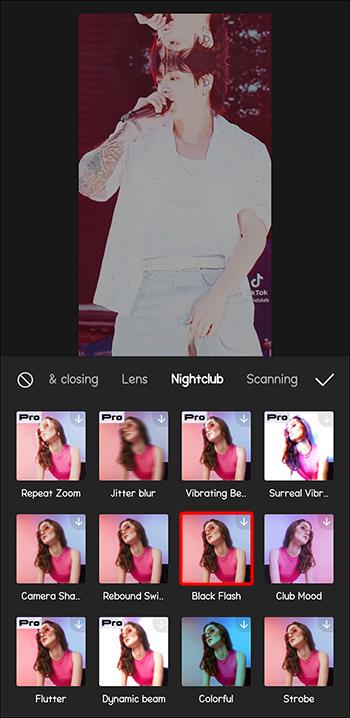
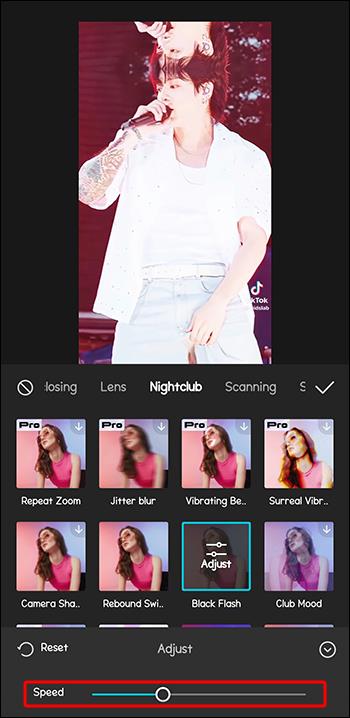
Získajte hladké prechody s bleskovými efektmi v CapCut
Pomocou bleskových efektov je možné do videí pridať dramatické prvky, plynulé prechody a príťažlivý vzhľad. Tieto funkcie možno kreatívne použiť v aplikácii CapCut, aby videá vynikli. Tieto videá je potom možné zdieľať na rôznych sociálnych platformách. Efekt blesku je dnes široko používaný a pomocou CapCut môžete upravovať filmy s profesionálnym nádychom. Požadované výsledky môžete dosiahnuť pridaním čierneho alebo bieleho blesku do CapCut.
Skúsili ste pridať efekty blesku do videí CapCut? Bolo to úspešné? Dajte nám vedieť v sekcii komentárov nižšie.
DAYZ je hra plná šialených, nakazených ľudí v postsovietskej krajine Černarus. Zistite, ako sa zbaviť choroby v DAYZ a udržte si zdravie.
Naučte sa, ako synchronizovať nastavenia v systéme Windows 10. S touto príručkou prenesiete vaše nastavenia na všetkých zariadeniach so systémom Windows.
Ak vás obťažujú štuchnutia e-mailov, na ktoré nechcete odpovedať alebo ich vidieť, môžete ich nechať zmiznúť. Prečítajte si toto a zistite, ako zakázať funkciu štuchnutia v Gmaile.
Nvidia Shield Remote nefunguje správne? Tu máme pre vás tie najlepšie opravy, ktoré môžete vyskúšať; môžete tiež hľadať spôsoby, ako zmeniť svoj smartfón na televízor.
Bluetooth vám umožňuje pripojiť zariadenia a príslušenstvo so systémom Windows 10 k počítaču bez potreby káblov. Spôsob, ako vyriešiť problémy s Bluetooth.
Máte po inovácii na Windows 11 nejaké problémy? Hľadáte spôsoby, ako opraviť Windows 11? V tomto príspevku sme uviedli 6 rôznych metód, ktoré môžete použiť na opravu systému Windows 11 na optimalizáciu výkonu vášho zariadenia.
Ako opraviť: chybové hlásenie „Táto aplikácia sa nedá spustiť na vašom počítači“ v systéme Windows 10? Tu je 6 jednoduchých riešení.
Tento článok vám ukáže, ako maximalizovať svoje výhody z Microsoft Rewards na Windows, Xbox, Mobile a iných platforiem.
Zistite, ako môžete jednoducho hromadne prestať sledovať účty na Instagrame pomocou najlepších aplikácií, ako aj tipy na správne používanie.
Ako opraviť Nintendo Switch, ktoré sa nezapne? Tu sú 4 jednoduché riešenia, aby ste sa zbavili tohto problému.






