Ako sa zbaviť choroby v DAYZ

DAYZ je hra plná šialených, nakazených ľudí v postsovietskej krajine Černarus. Zistite, ako sa zbaviť choroby v DAYZ a udržte si zdravie.
Pri prepínaní platformy na streamovanie hudby zo služby YouTube na Spotify sa možno obávate, že stratíte svoje zoznamy skladieb. Je to pochopiteľné, pretože YouTube neponúka vstavaný spôsob ich prenosu. Môže byť skľučujúce predstaviť si čas, ktorý budete potrebovať na opätovné vytvorenie zoznamov skladieb obsahujúcich stovky vašich obľúbených skladieb. Ale to nemusí byť problém, pretože technickí nadšenci vynašli niekoľko riešení.

Pokračujte v čítaní tohto článku, ak sa chcete dozvedieť, ako preniesť zoznamy videí YouTube do služby Spotify.
Ako preniesť YouTube Music do Spotify
YouTube nemôže distribuovať zoznamy skladieb, pretože by to porušilo ich licenčnú zmluvu a zmluvu o autorských právach s umelcami. Takže pri prechode na novú hudobnú platformu, ako je Spotify, budete musieť znova vytvoriť zoznam skladieb alebo použiť nástroje tretích strán na prenos zoznamu skladieb. Ten druhý môže byť najjednoduchší spôsob, ako to urobiť.
Na internete nájdete množstvo platených a bezplatných nástrojov tretích strán, ktoré vám pomôžu preniesť zoznam skladieb z YouTube do Spotify. Poďme diskutovať o piatich najlepších, ktoré by ste mali zvážiť.
1. TunemyMusic
TunemyMusic je online nástroj, ktorý podporuje prenos hudby naprieč všetkými platformami na streamovanie hudby vrátane YouTube, Spotify, TIDAL, iTunes a Deezer. Má bezplatný aj platený plán. Bezplatný plán nemá automatickú synchronizáciu a obmedzuje vás na konverziu 500 skladieb. Na druhej strane prémiová verzia má až 20 automatických synchronizácií a neobmedzené konverzie.
Tu je postup, ako preniesť zoznamy videí YouTube do Spotify:
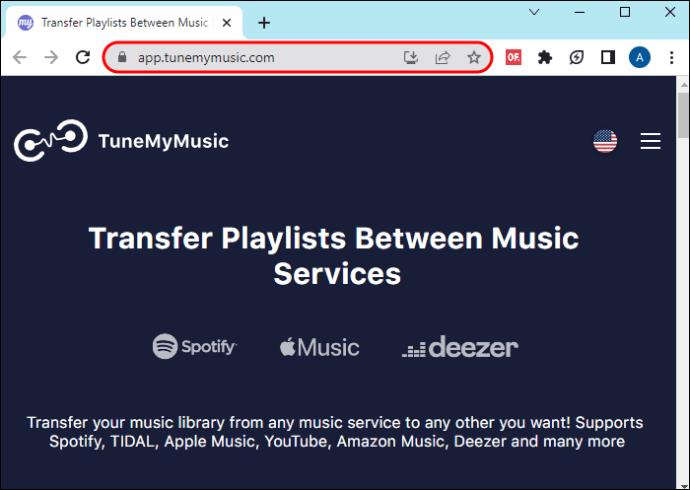
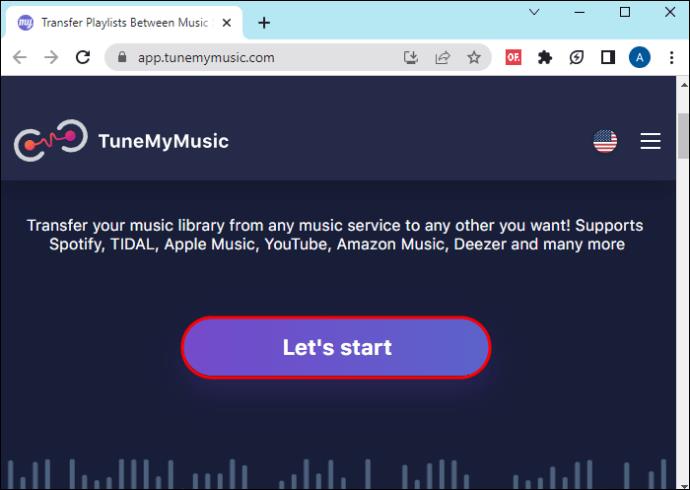

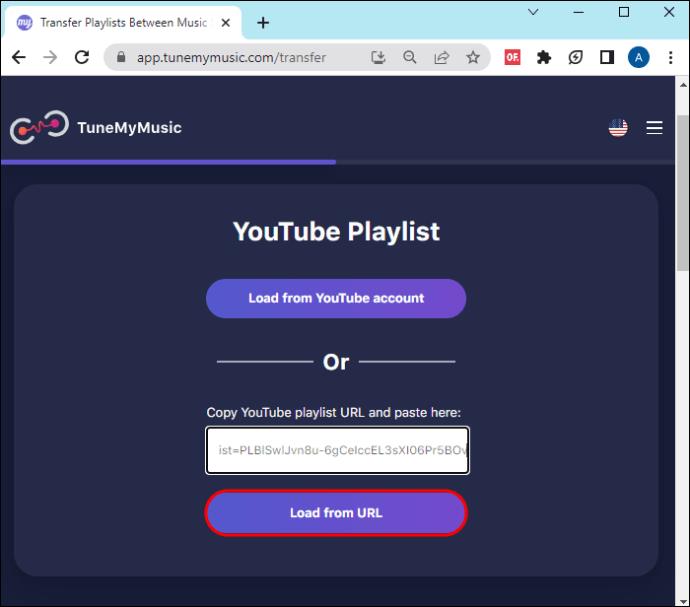
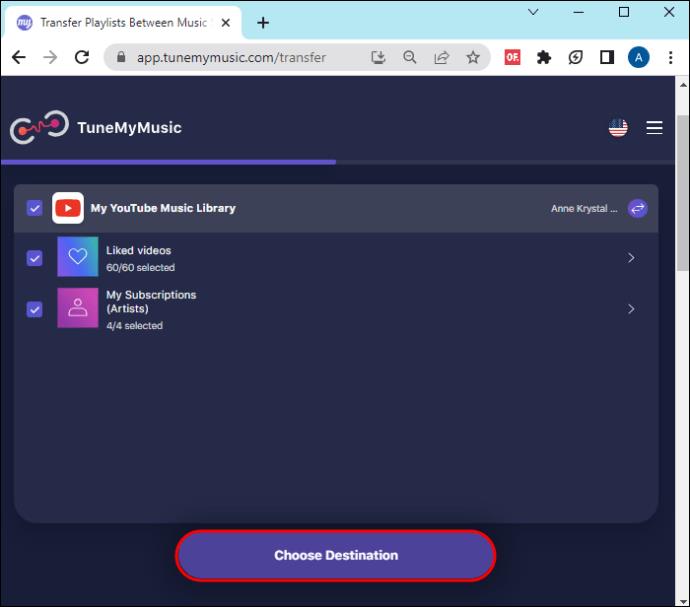
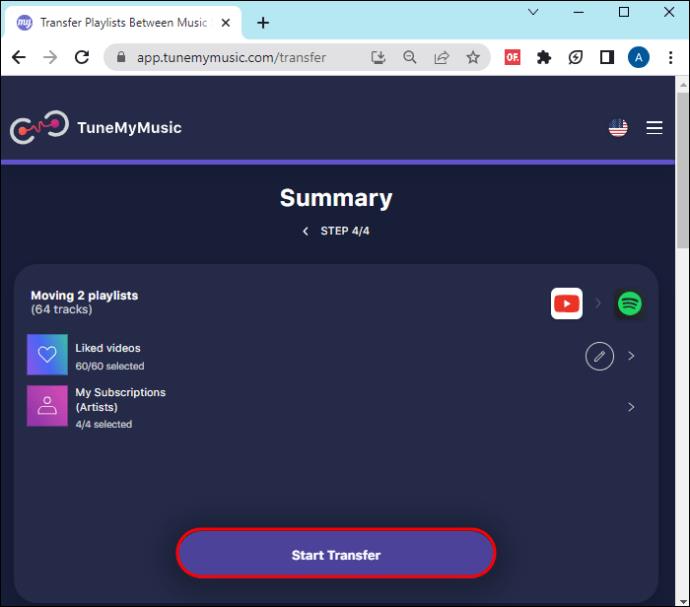
Výhodou tohto nástroja je, že môžete synchronizovať svoje YouTube a Spotify, takže keď vytvoríte nový zoznam skladieb, zobrazí sa na oboch platformách na streamovanie hudby.
2. FreeYourMusic
FreeYourMusic je multiplatformová aplikácia pre Windows, Android, iOS, Linux a OSX. Umožňuje vám presúvať zoznamy skladieb a albumy do a zo všetkých platforiem na streamovanie hudby. S jeho základnou verziou môžete prenášať neobmedzené množstvo skladieb a zoznamov skladieb a ukladať ich do cloudovej zálohy. Okrem týchto funkcií získate prístup k funkcii automatickej synchronizácie a vyhradenej podpore, ak si vyberiete prémiovú verziu.
Ak chcete preniesť hudbu z YouTube do Spotify pomocou tejto aplikácie, postupujte takto:
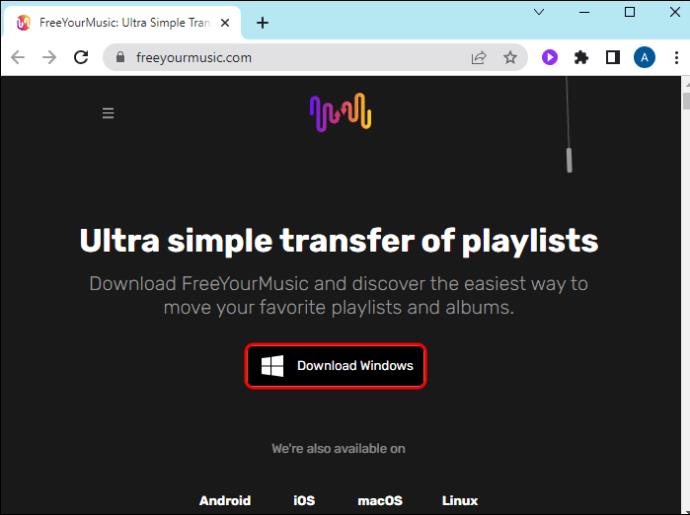
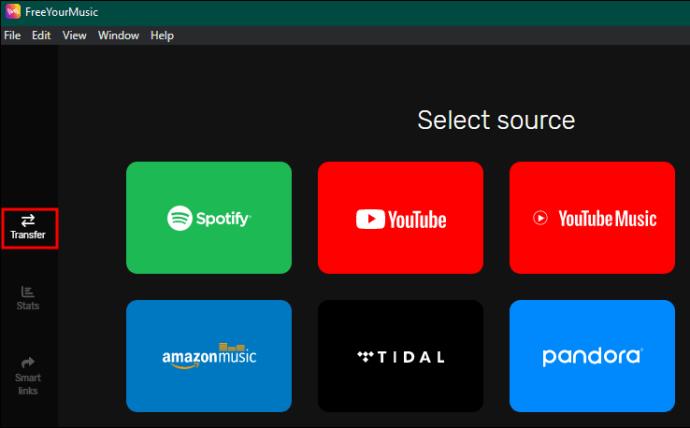
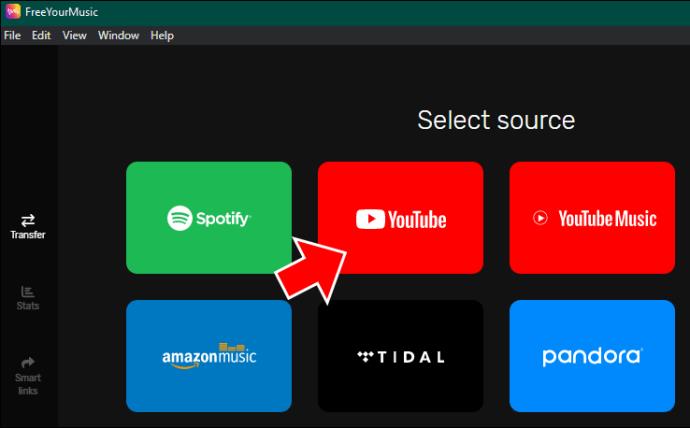
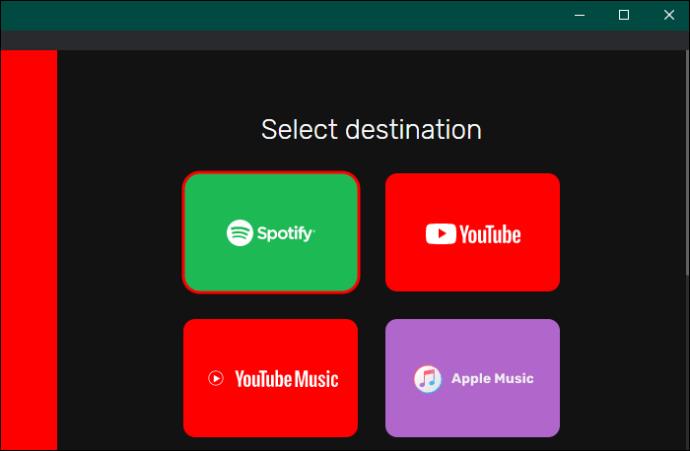
3. Soundiiz
Soundiiz je webový nástroj, ktorý vám môže pomôcť preniesť váš zoznam skladieb na viacero platforiem. Jeho bezplatná verzia vám umožňuje prenášať zoznamy skladieb s 200 skladbami a má iba jednu aktívnu synchronizáciu. Môžete si vybrať prémiovú alebo tvorivú verziu s neobmedzenými funkciami. Svoje zoznamy videí YouTube môžete preniesť do Spotify pomocou týchto krokov:
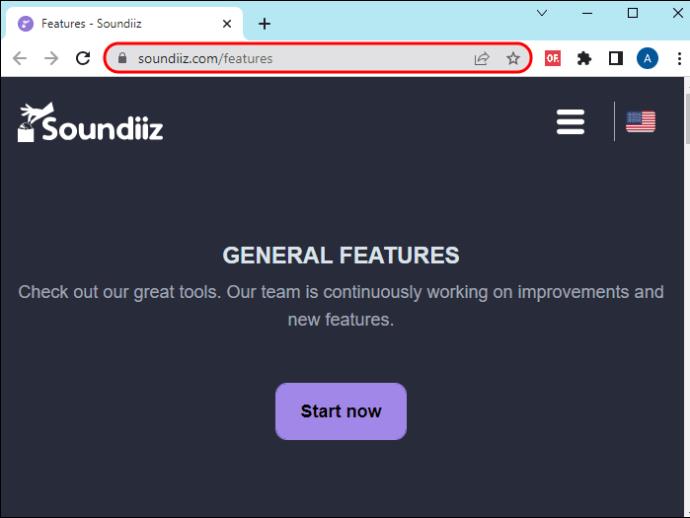

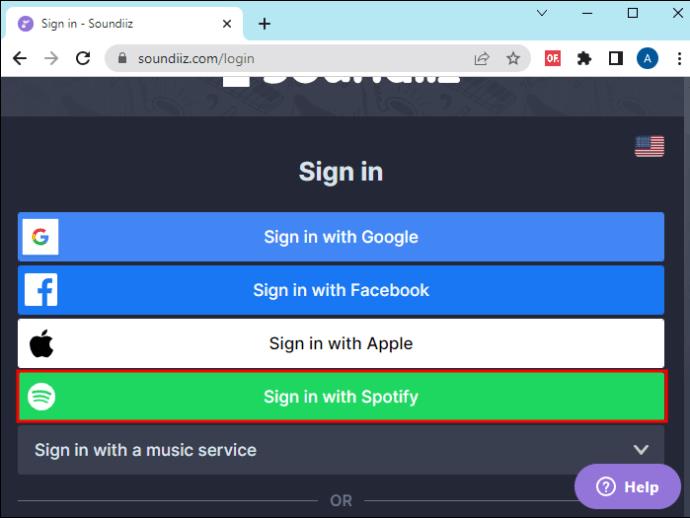
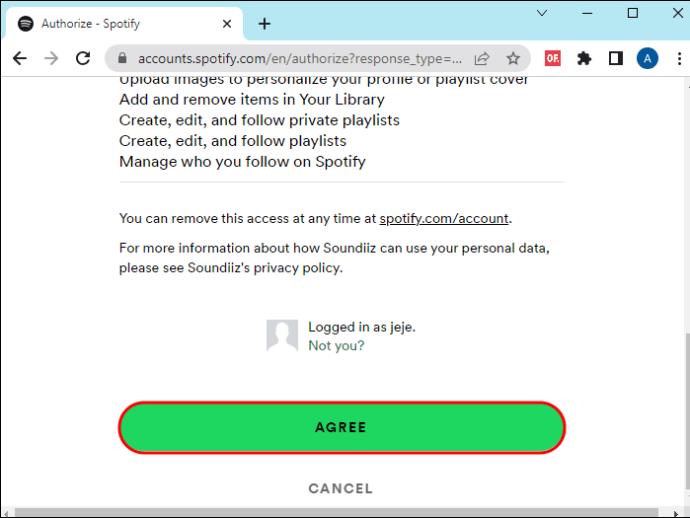
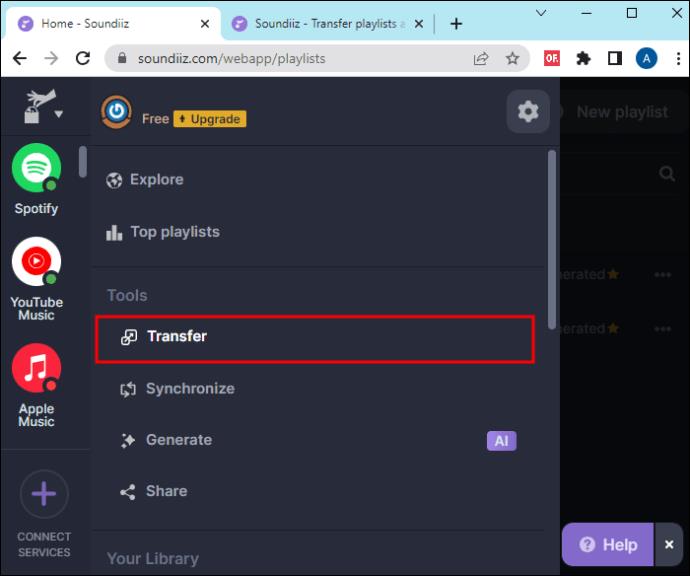
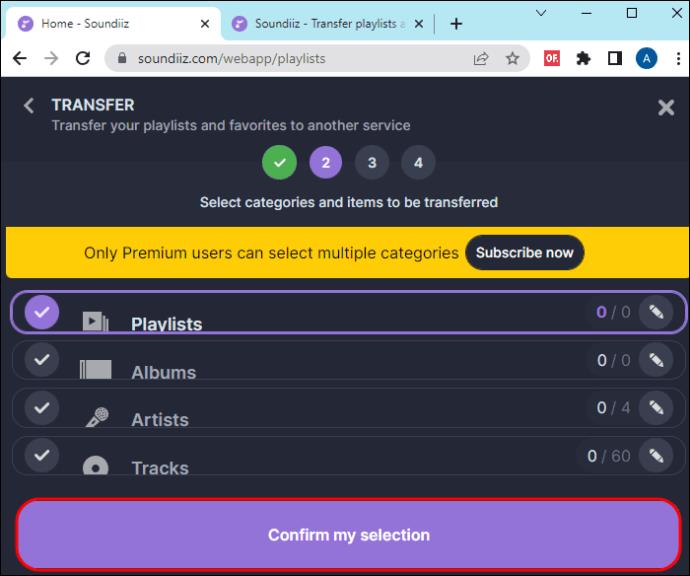

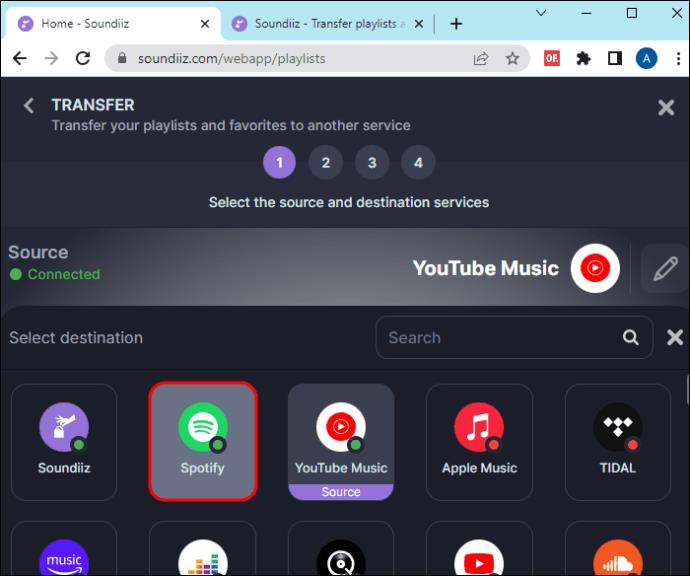
4. Youfy
Youfy je bezplatné rozšírenie prehliadača Chrome špeciálne navrhnuté na prenos skladieb a zoznamov skladieb z YouTube do Spotify. Dobrá vec na tomto nástroji je, že nepožaduje vaše osobné informácie a zoznamy skladieb môžete presúvať bez toho, aby ste opustili YouTube. Zatiaľ môžete prenášať iba zoznamy skladieb s 50 videami, no značka dúfa, že ich počet ešte zvýši. Tento nástroj vám tiež umožňuje importovať súbory ako súbory .txt.
Na prenos zoznamu videí z YouTube do Spotify pomocou Youfy použite tieto kroky:
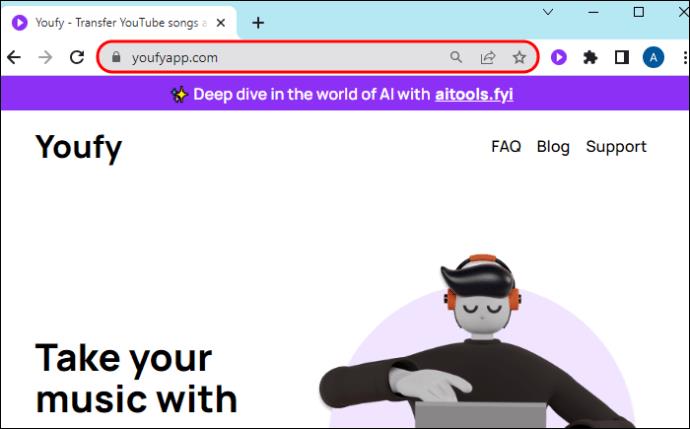

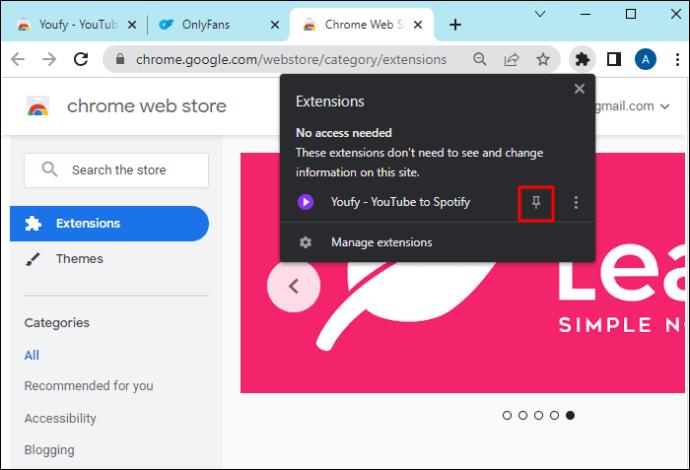
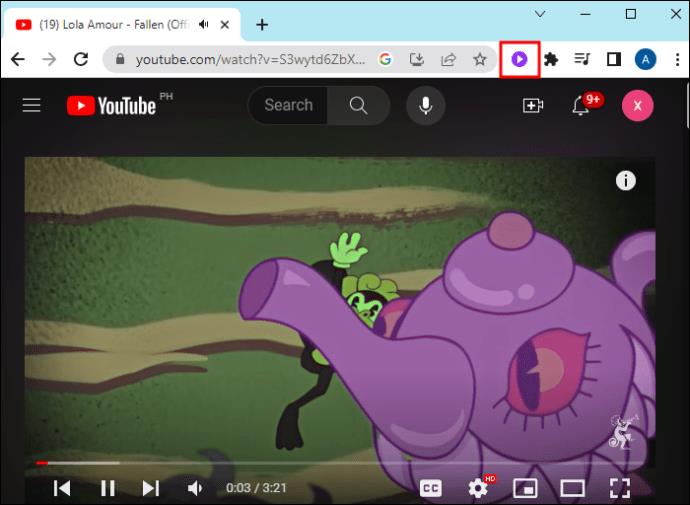
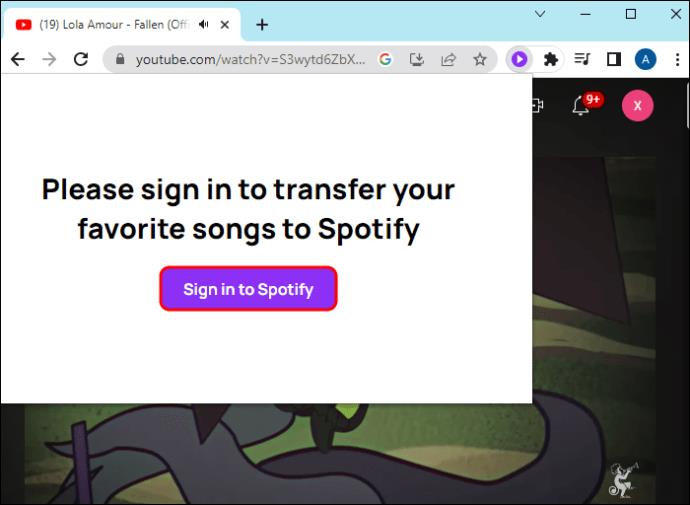
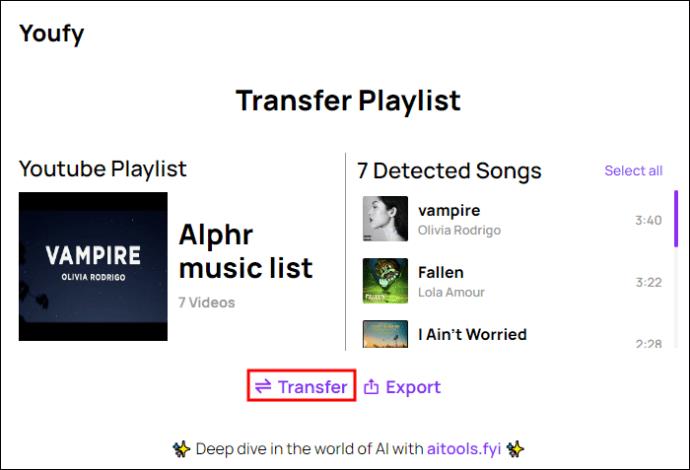
Prepnite na Spotify
Nenechajte sa ničím brzdiť, keď si chcete vychutnať funkcie Spotify. Aj keď služba YouTube nepovoľuje používateľom prenášať súbory na iné platformy na streamovanie hudby, vyššie uvedené nástroje tretích strán môžu znížiť bremeno opätovného vytvárania zoznamov skladieb. Každý nástroj má však jedinečné funkcie – musíte ich vyhodnotiť, aby ste vybrali ten, ktorý zodpovedá vašim potrebám. Niektoré tiež nie sú zadarmo, takže by ste mali byť pripravení zaplatiť.
Vedeli ste, že svoj zoznam videí YouTube môžete preniesť na Spotify? Ktorý nástroj tretej strany na vás urobil najväčší dojem? Povedzte nám to v sekcii komentárov nižšie.
DAYZ je hra plná šialených, nakazených ľudí v postsovietskej krajine Černarus. Zistite, ako sa zbaviť choroby v DAYZ a udržte si zdravie.
Naučte sa, ako synchronizovať nastavenia v systéme Windows 10. S touto príručkou prenesiete vaše nastavenia na všetkých zariadeniach so systémom Windows.
Ak vás obťažujú štuchnutia e-mailov, na ktoré nechcete odpovedať alebo ich vidieť, môžete ich nechať zmiznúť. Prečítajte si toto a zistite, ako zakázať funkciu štuchnutia v Gmaile.
Nvidia Shield Remote nefunguje správne? Tu máme pre vás tie najlepšie opravy, ktoré môžete vyskúšať; môžete tiež hľadať spôsoby, ako zmeniť svoj smartfón na televízor.
Bluetooth vám umožňuje pripojiť zariadenia a príslušenstvo so systémom Windows 10 k počítaču bez potreby káblov. Spôsob, ako vyriešiť problémy s Bluetooth.
Máte po inovácii na Windows 11 nejaké problémy? Hľadáte spôsoby, ako opraviť Windows 11? V tomto príspevku sme uviedli 6 rôznych metód, ktoré môžete použiť na opravu systému Windows 11 na optimalizáciu výkonu vášho zariadenia.
Ako opraviť: chybové hlásenie „Táto aplikácia sa nedá spustiť na vašom počítači“ v systéme Windows 10? Tu je 6 jednoduchých riešení.
Tento článok vám ukáže, ako maximalizovať svoje výhody z Microsoft Rewards na Windows, Xbox, Mobile a iných platforiem.
Zistite, ako môžete jednoducho hromadne prestať sledovať účty na Instagrame pomocou najlepších aplikácií, ako aj tipy na správne používanie.
Ako opraviť Nintendo Switch, ktoré sa nezapne? Tu sú 4 jednoduché riešenia, aby ste sa zbavili tohto problému.






