Ako sa zbaviť choroby v DAYZ

DAYZ je hra plná šialených, nakazených ľudí v postsovietskej krajine Černarus. Zistite, ako sa zbaviť choroby v DAYZ a udržte si zdravie.

Odkazy na zariadenia
Chcete prejsť na Apple Music, ale už ste vynaložili veľa úsilia na svoje zoznamy skladieb Spotify? Mnoho ľudí si to neuvedomuje, ale zoznamy skladieb môžete previesť z jednej aplikácie na streamovanie hudby do druhej. Existuje veľa bezplatných webových stránok a aplikácií tretích strán, ktoré prenesú vaše zoznamy skladieb Spotify do Apple Music a iných streamovacích platforiem, takže sa nemusíte znova a znova namáhať s vytváraním zoznamov skladieb.

V tomto článku sa dozviete, ako previesť zoznamy skladieb Spotify na Apple Music na rôznych zariadeniach.
Ako previesť zoznam skladieb Spotify na Apple Music z iPhone
Keďže Apple Music a Spotify sú momentálne dve z najpopulárnejších aplikácií na streamovanie hudby, mnohí používatelia sa pýtajú, či môžu skopírovať a prilepiť svoje zoznamy skladieb z jednej aplikácie do druhej. Aj keď existuje veľa webových stránok, ktoré môžete na túto prácu použiť zadarmo, aplikácie na konverziu hudby sú oveľa pohodlnejšie.
Ak chcete previesť svoje zoznamy skladieb zo Spotify do Apple Music na vašom iPhone, môžete použiť jednu skvelú aplikáciu SongShift . Nájdete ho vo svojom App Store, ale momentálne neexistuje žiadna verzia pre zariadenia so systémom Android. SongShift dokáže nielen preniesť váš zoznam skladieb Spotify do Apple Music, ale aj do mnohých ďalších aplikácií na streamovanie hudby, ako sú Tidal, YouTube Music, Napster, Deezer, Pandora a ďalšie.
Ak chcete previesť zoznam skladieb zo Spotify na Apple Music pomocou funkcie SongShift, musíte urobiť toto.
Krátka verzia (súhrn krokov):
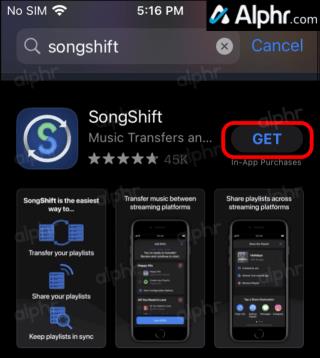
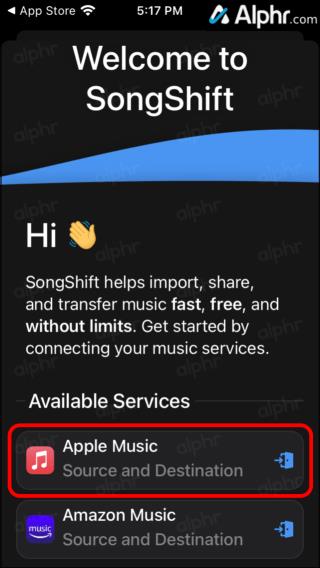
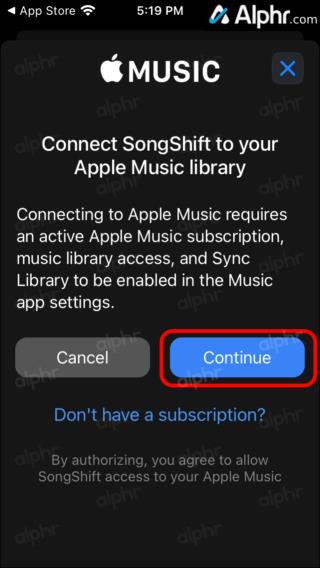
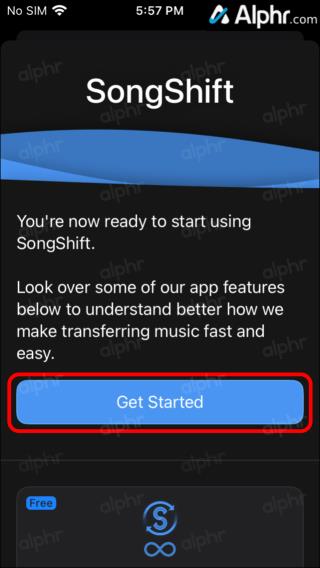
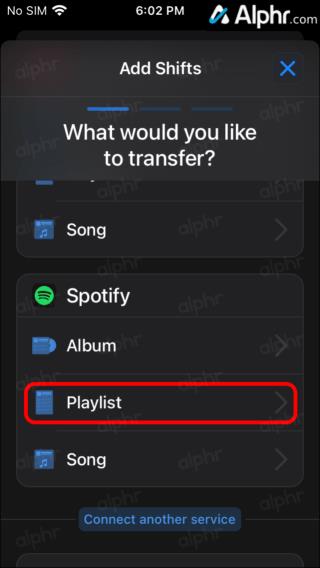
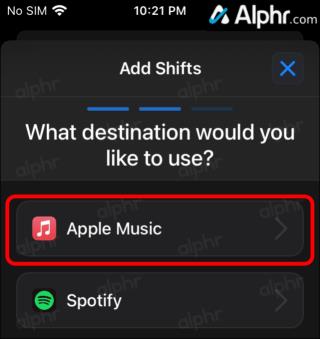
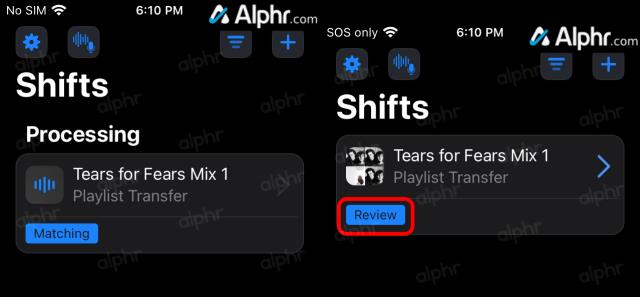
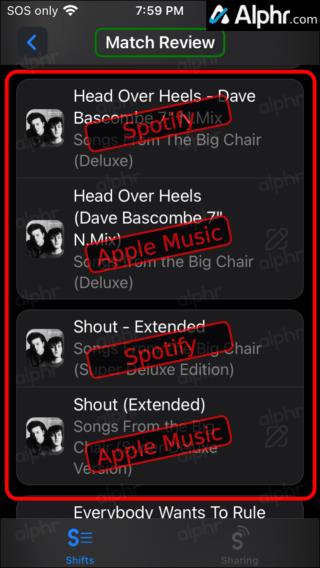
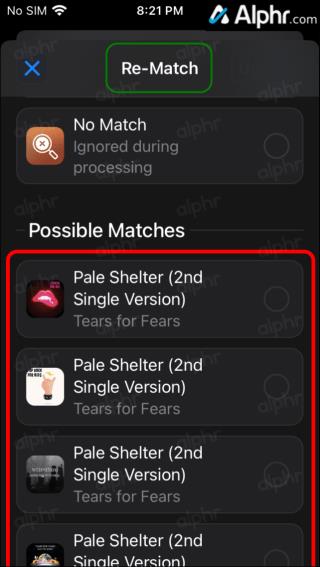
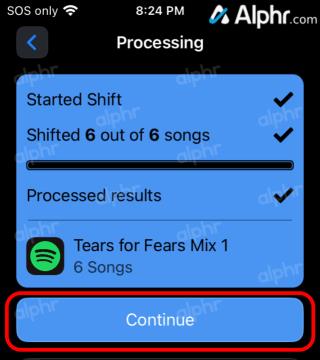
Dlhá verzia (podrobnosti krok za krokom):
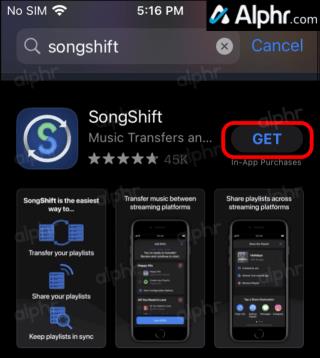
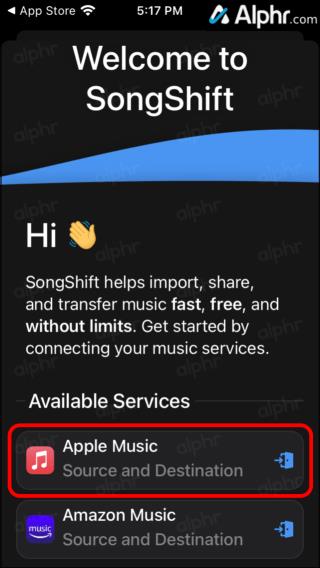
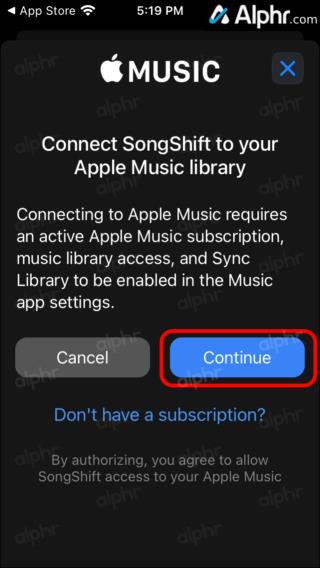
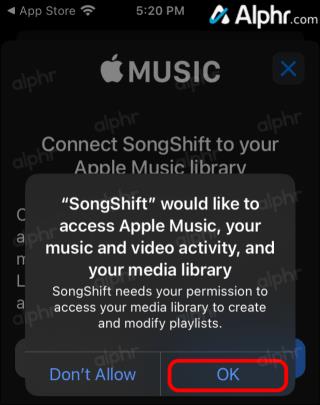
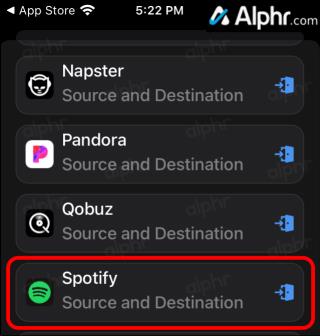
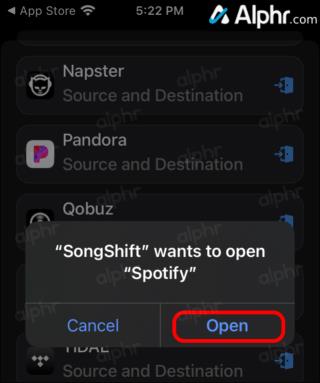
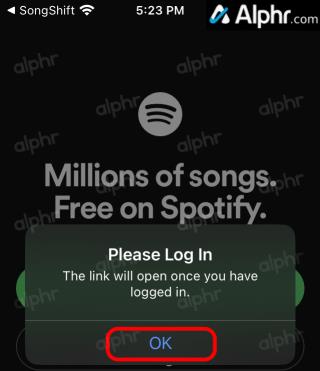
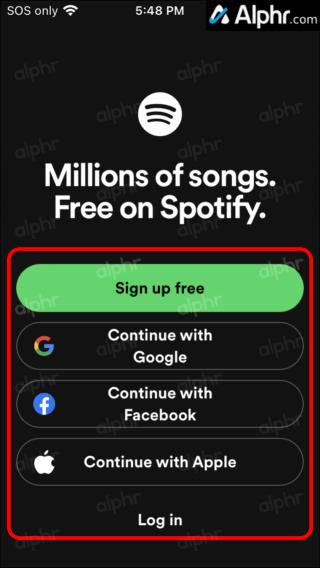

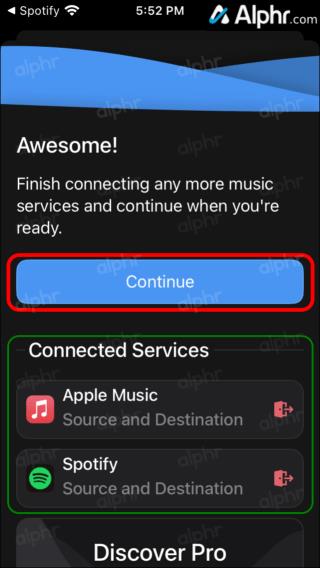
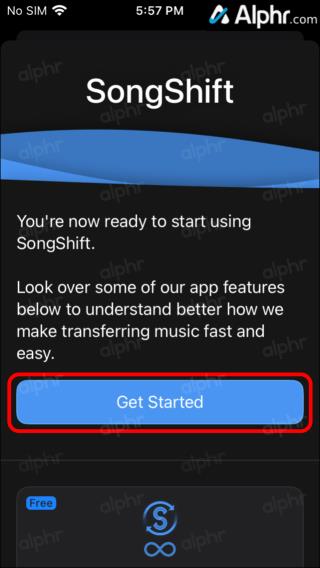
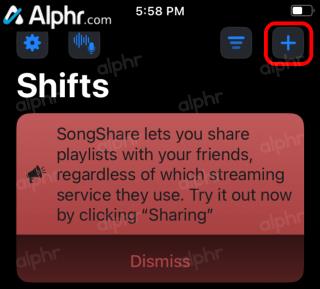
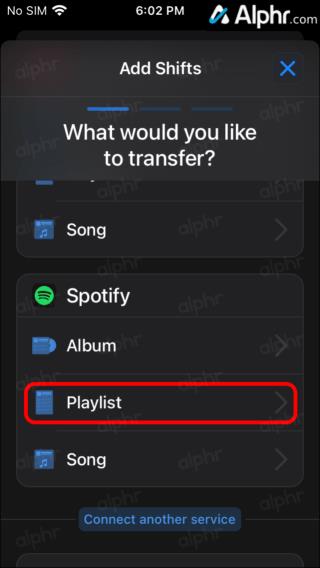
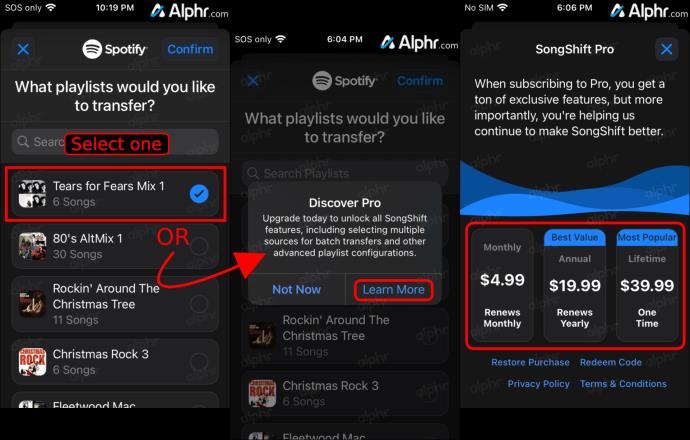
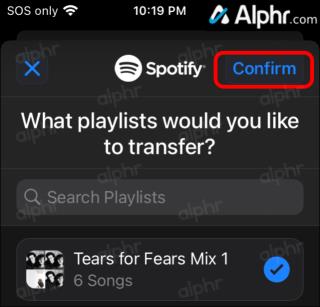
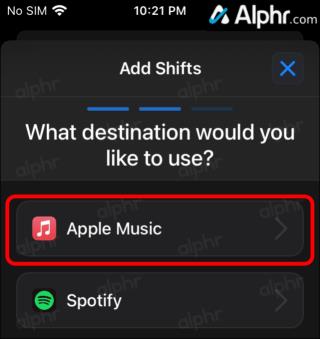
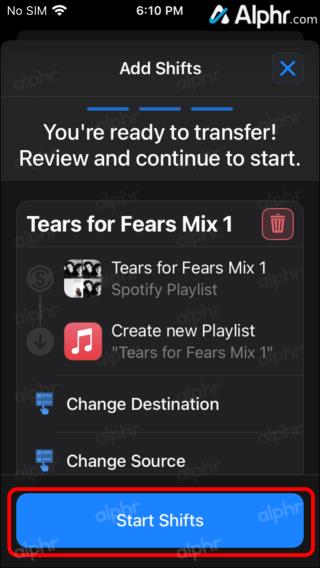
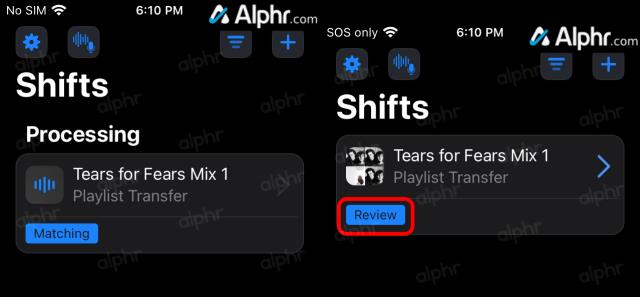
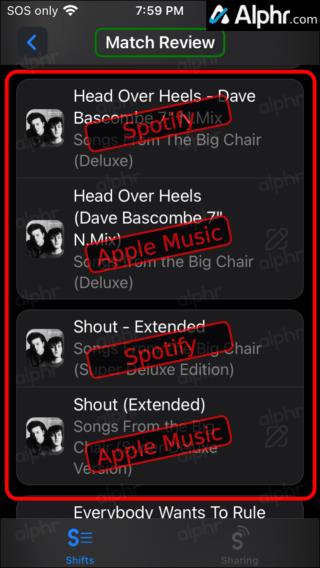
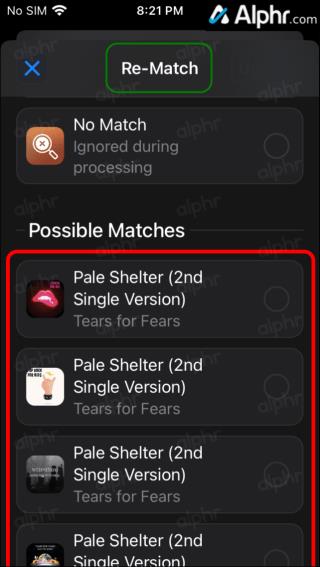
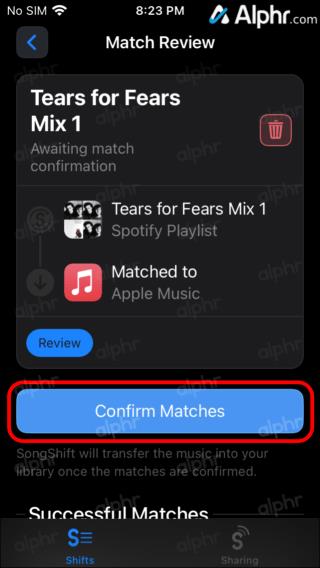
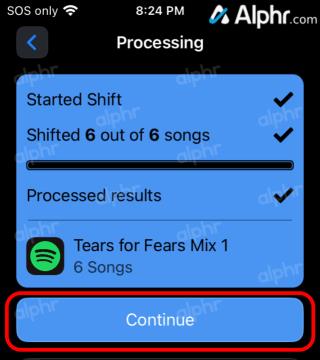
Aplikácii bude v závislosti od jej veľkosti trvať len niekoľko minút, kým prenesie váš zoznam skladieb Spotify do Apple Music.
Ako previesť zoznam skladieb Spotify na Apple Music z Androidu
Keďže SongShift nie je k dispozícii na zariadeniach so systémom Android, môžete použiť Soundiiz . Táto služba je veľmi jednoduchá na používanie, ale pre lepšiu funkčnosť a výkon ju budete musieť otvoriť vo svojom prehliadači. Keď to urobíte, postupujte takto:
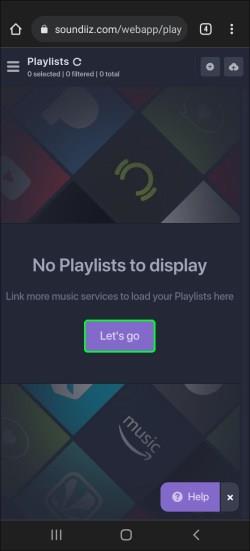
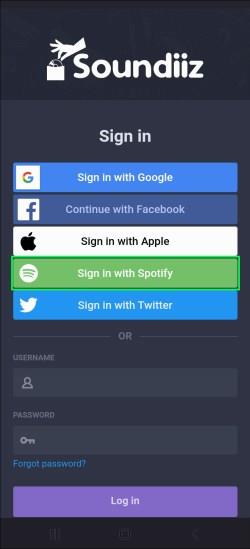
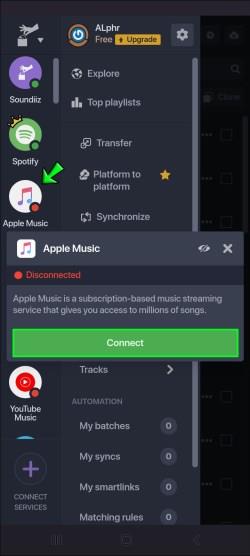
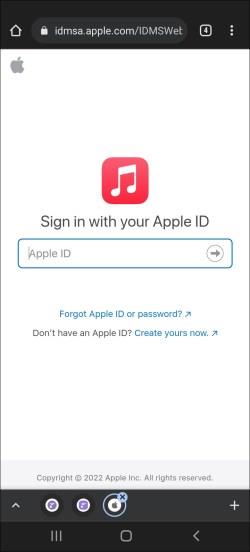


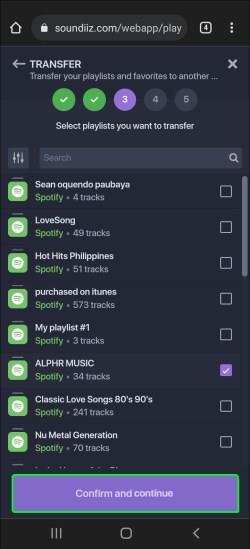
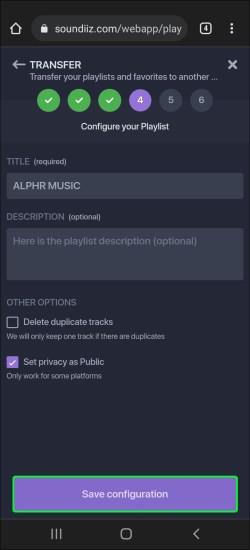
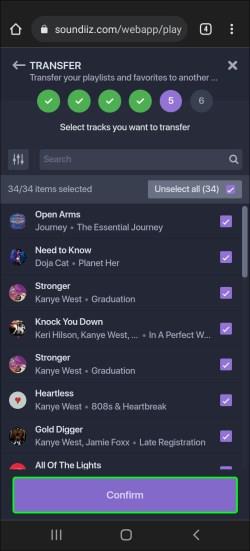
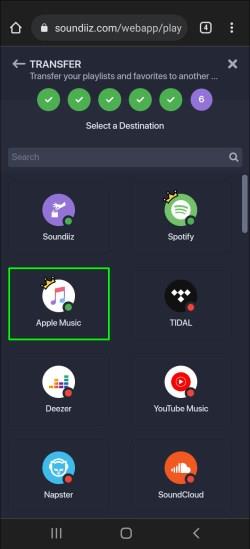
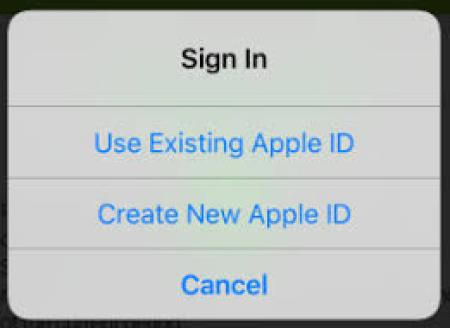
To je všetko. Upozorňujeme, že naraz môžete konvertovať iba jeden zoznam skladieb. Soundiiz Premium však umožňuje konvertovať viacero zoznamov skladieb naraz.
Ako previesť zoznam skladieb Spotify na Apple Music z počítača
Najjednoduchšie môže byť preniesť zoznam skladieb zo Spotify do Apple Music pomocou počítača, pretože existuje toľko webových stránok, z ktorých si môžete vybrať. Budeme používať TunemyMusic. Postupujte podľa nasledujúcich krokov a zistite, ako na to:
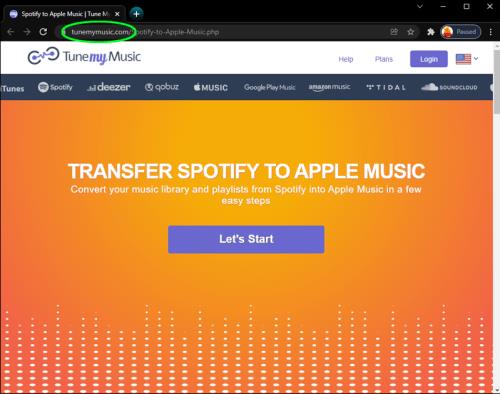
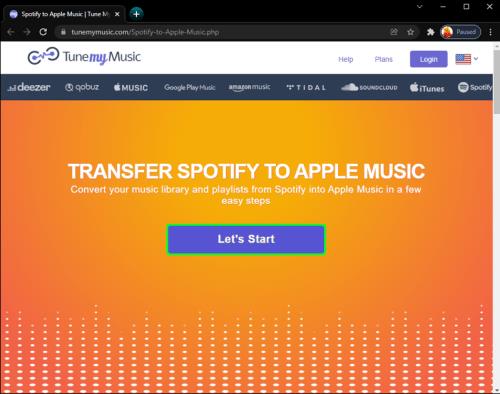
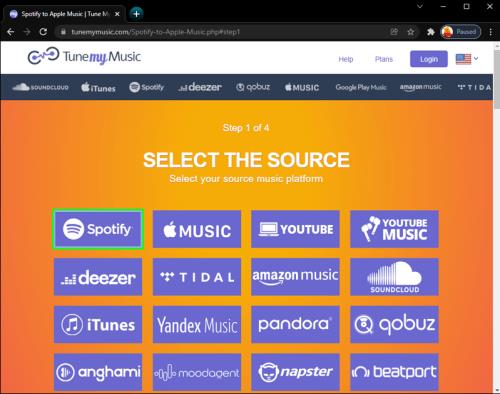
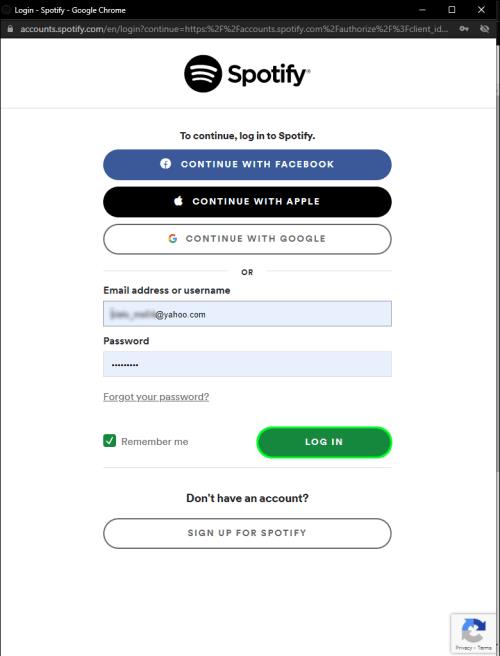
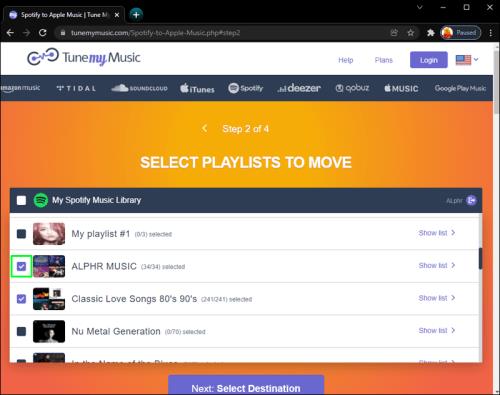
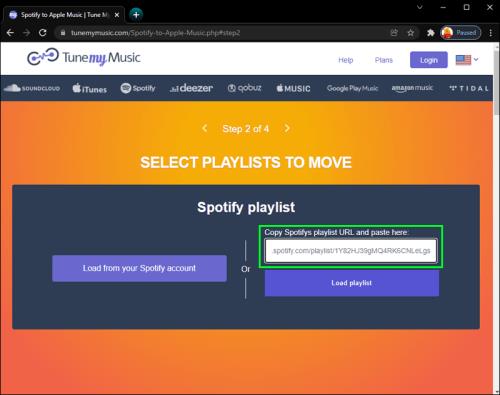
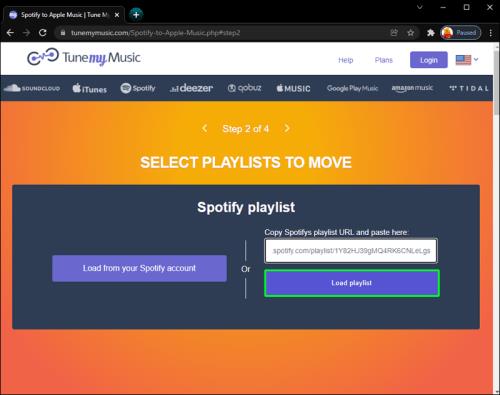

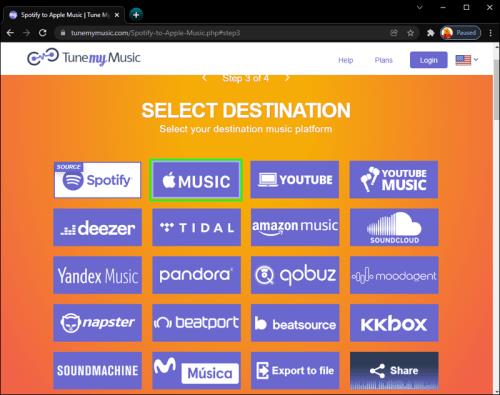
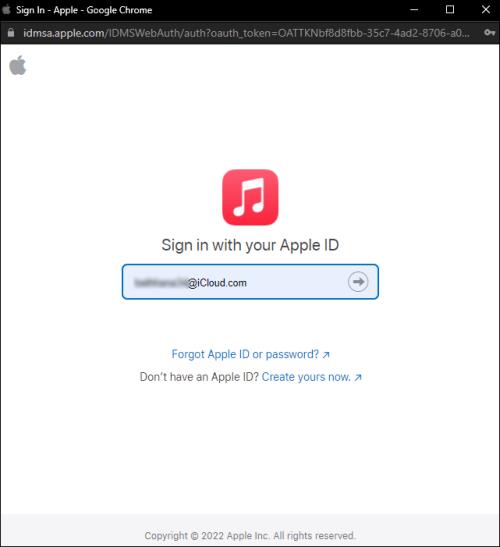
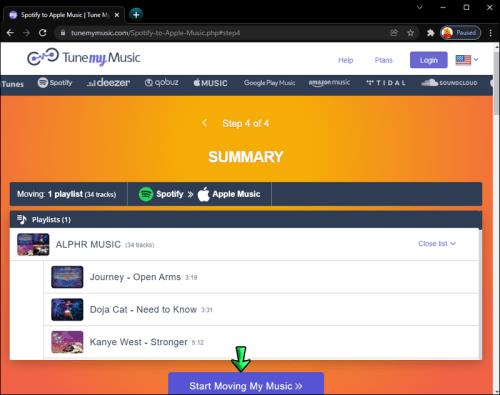
Môžete previesť zoznam skladieb Spotify na Apple Music bez predplatného?
Apple Music je služba založená na predplatnom, ale túto aplikáciu na streamovanie hudby môžete používať zadarmo. Váš zážitok zo streamovania hudby je však dosť obmedzený. Môžete napríklad počúvať iba skladby, ktoré ste si stiahli inde, nahrali alebo preniesli z počítača. Pre tých, ktorí majú záujem o predplatné, je k dispozícii trojmesačná bezplatná skúšobná verzia.
Ak by ste chceli vyskúšať niektorú z aplikácií na konverziu zoznamov skladieb, ktoré sme uviedli v predchádzajúcich častiach, budete sa musieť zaregistrovať pomocou svojho Apple ID. Preto potrebujete predplatné Apple Music, ak chcete preniesť svoje zoznamy skladieb zo Spotify do Apple Music. Jediným iným spôsobom je stiahnuť skladby a preniesť ich do Apple Music manuálne.
Preveďte zoznam skladieb Spotify na Apple Music Online
Ak chcete preniesť zoznam skladieb zo Spotify do Apple Music online, urobí to ktorákoľvek z vyššie uvedených aplikácií na konverziu hudby, pretože na ich používanie budete potrebovať internetové pripojenie. SongShift je jediná služba, ktorá sa dodáva s mobilnou aplikáciou, aj keď je dostupná len pre zariadenia so systémom iOS.
Ak na prenos zoznamov skladieb zo Spotify do Apple Music radšej používate počítač, môžete použiť množstvo online služieb. Okrem Soundiiz a TunemyMusic môžete použiť aj Free Your Music . Túto aplikáciu si môžete stiahnuť pre zariadenia so systémom macOS, Windows, iOS a Android.
Funguje rovnako ako ostatné tri služby. Tu je návod, ako ho môžete použiť na konverziu zoznamu skladieb Spotify na Apple Music:
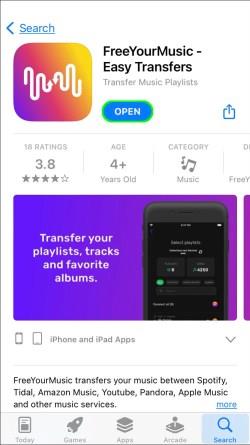
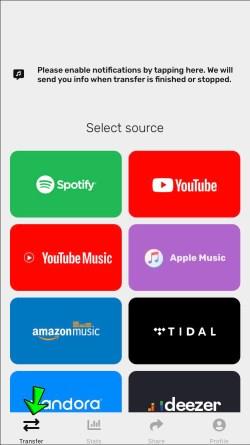
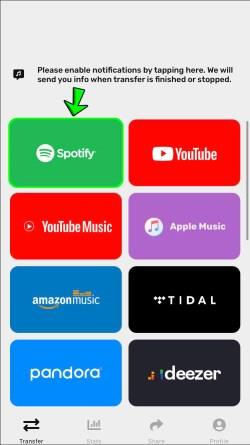
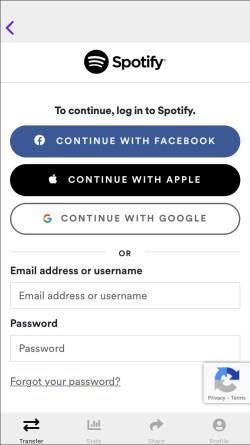
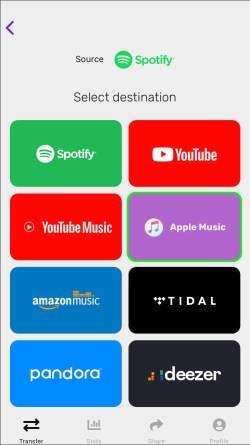

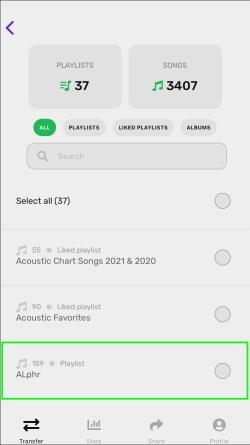
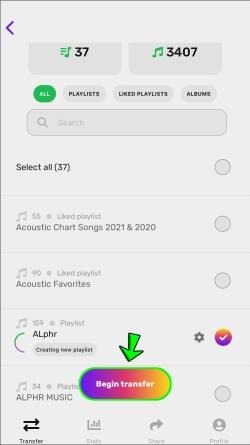
Previesť Spotify Playlist na Apple Music zadarmo
Dobrou správou je, že všetky aplikácie a služby, ktoré sme spomenuli v tomto článku, sú bezplatné. Niektoré z nich prichádzajú s prémiovými verziami, ktoré ponúkajú viac funkcií.
Napríklad Soundiiz Premium vám umožňuje prenášať množstvo zoznamov skladieb Spotify súčasne. Okrem toho môžete konvertovať albumy, skladby a celé dielo interpreta zo Spotify pomocou prémiovej verzie tejto aplikácie. To isté platí pre aplikáciu Free my Music. S bezplatnou verziou môžete naraz previesť iba jeden zoznam skladieb Spotify. Naproti tomu verzia Premium vám dáva možnosť preniesť neobmedzený počet zoznamov skladieb zo Spotify do Apple Music a naopak.
Ďalšie často kladené otázky
Ako exportujem svoj zoznam skladieb na Spotify?
Export zoznamov skladieb zo Spotify vyzerá inak v závislosti od aplikácie, ktorú si vyberiete na konverziu na inú streamovaciu službu. Zo samotnej aplikácie nemôžete exportovať svoje zoznamy skladieb Spotify a tento proces je možné dokončiť iba prostredníctvom služby konverzie hudby.
Skôr ako budete môcť exportovať zoznam skladieb Spotify, musíte sa prihlásiť do svojho účtu v aplikácii na konverziu hudby. Aplikácii tiež musíte udeliť povolenie na prístup k údajom Spotify a ich prenos. Keď na to aplikácii udelíte povolenie, môžete exportovať ľubovoľný zoznam skladieb z knižnice Spotify.
Zvyčajne musíte vybrať zoznam skladieb a preniesť ho do inej služby streamovania hudby, napríklad Apple Music. Niektoré aplikácie na konverziu hudby prenášajú iba zoznamy skladieb s obmedzeným počtom skladieb. Je tiež možné, že jedna skladba z vášho zoznamu skladieb Spotify nebude dostupná na iných platformách, v takom prípade ju aplikácia bude ignorovať.
Užite si nový zážitok zo streamovania hudby
Existujú rôzne aplikácie a webové stránky, ktoré môžete použiť na konverziu zoznamov skladieb Spotify na Apple Music. Nebudete si musieť ani zakladať účet alebo platiť za ich služby. Po prenose zoznamov skladieb si ich môžete vychutnať v novej aplikácii na streamovanie hudby.
Už ste niekedy previedli zoznam skladieb Spotify na Apple Music? Ktorú aplikáciu alebo webovú stránku tretej strany ste na to použili? Dajte nám vedieť v sekcii komentárov nižšie.
DAYZ je hra plná šialených, nakazených ľudí v postsovietskej krajine Černarus. Zistite, ako sa zbaviť choroby v DAYZ a udržte si zdravie.
Naučte sa, ako synchronizovať nastavenia v systéme Windows 10. S touto príručkou prenesiete vaše nastavenia na všetkých zariadeniach so systémom Windows.
Ak vás obťažujú štuchnutia e-mailov, na ktoré nechcete odpovedať alebo ich vidieť, môžete ich nechať zmiznúť. Prečítajte si toto a zistite, ako zakázať funkciu štuchnutia v Gmaile.
Nvidia Shield Remote nefunguje správne? Tu máme pre vás tie najlepšie opravy, ktoré môžete vyskúšať; môžete tiež hľadať spôsoby, ako zmeniť svoj smartfón na televízor.
Bluetooth vám umožňuje pripojiť zariadenia a príslušenstvo so systémom Windows 10 k počítaču bez potreby káblov. Spôsob, ako vyriešiť problémy s Bluetooth.
Máte po inovácii na Windows 11 nejaké problémy? Hľadáte spôsoby, ako opraviť Windows 11? V tomto príspevku sme uviedli 6 rôznych metód, ktoré môžete použiť na opravu systému Windows 11 na optimalizáciu výkonu vášho zariadenia.
Ako opraviť: chybové hlásenie „Táto aplikácia sa nedá spustiť na vašom počítači“ v systéme Windows 10? Tu je 6 jednoduchých riešení.
Tento článok vám ukáže, ako maximalizovať svoje výhody z Microsoft Rewards na Windows, Xbox, Mobile a iných platforiem.
Zistite, ako môžete jednoducho hromadne prestať sledovať účty na Instagrame pomocou najlepších aplikácií, ako aj tipy na správne používanie.
Ako opraviť Nintendo Switch, ktoré sa nezapne? Tu sú 4 jednoduché riešenia, aby ste sa zbavili tohto problému.






