Ako sa zbaviť choroby v DAYZ

DAYZ je hra plná šialených, nakazených ľudí v postsovietskej krajine Černarus. Zistite, ako sa zbaviť choroby v DAYZ a udržte si zdravie.

Matroska video, ľudovo známe ako MKV, je kontajnerový formát určený na uchovávanie viacerých multimediálnych súborov. Formát kontajnera MKV však nie je taký bežný ako formát MP4 a máva problémy s nahrávaním. Proces hľadania zariadení, ktoré sú kompatibilné s týmto formátom, môže byť tiež znepokojujúci.

Väčšina používateľov uprednostňuje konverziu súboru MKV na MP4, aby získali prístup k obsahu vo vyššej kvalite videa a zvuku. Tak, ako sa k tomu postavíte? Prehrávač médií VLC poskytuje pomerne jednoduchý spôsob konverzie tohto formátu.
V tomto článku sa dozviete, ako používať VLC na konverziu MKV na MP4 a niektoré tipy na riešenie problémov s konverziou.
Pomocou prehrávača médií VLC
VLC je pre mnohých pevným favoritom, pretože obsahuje širokú škálu video a audio formátov vrátane MKV. Môžete však použiť aj funkciu Konvertovať na zmenu formátu videa, ak stále potrebujete súbory vo formáte MP4. Ak chcete začať, prečítajte si kroky uvedené nižšie.
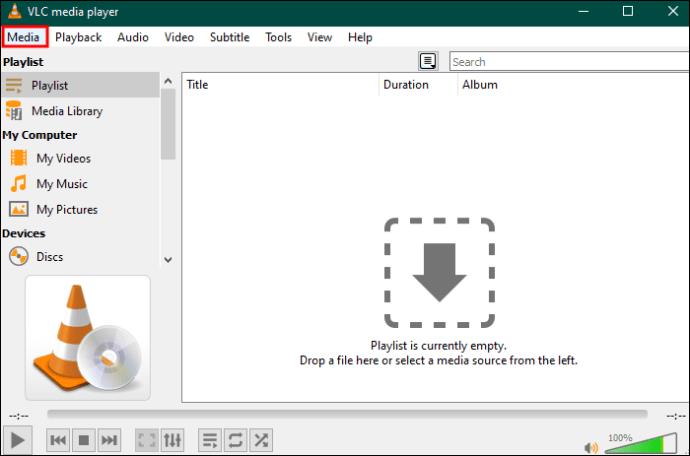



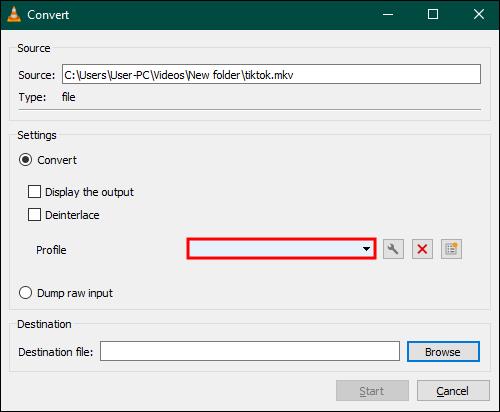
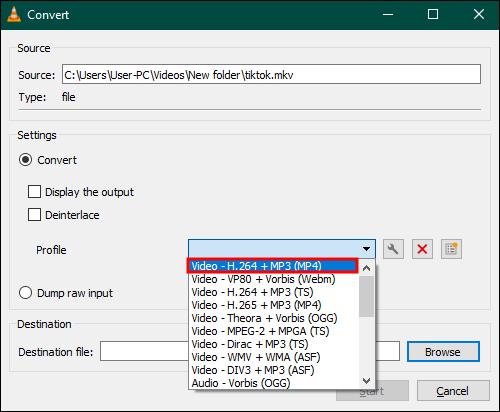
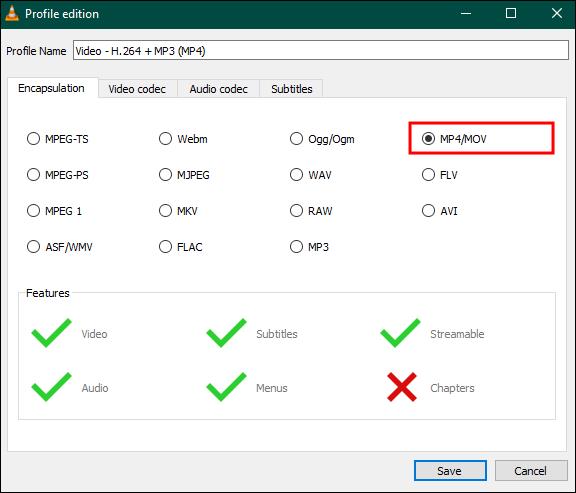


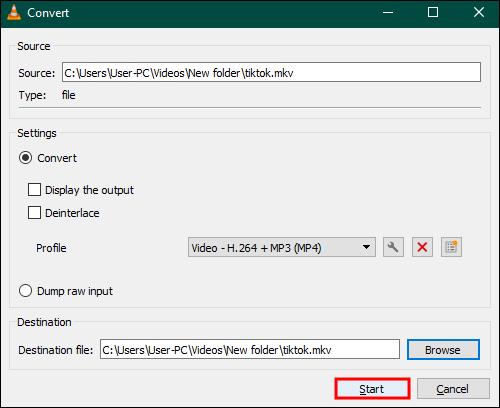
Tip pre profesionálov: Ak zistíte, že stále nemôžete konvertovať súbor MKV na MP4 pomocou tejto metódy, zmeňte položku „Vstupné video – H.264 + MP3 (MP4)“ na „Video – H.265 + MP3 (MP4) .“ Video kodek nastavte na „Codec= H-264“ a zvukový kodek na „MPEG 4 (AAC).“ Je známe, že to robí trik.
VLC zobrazí priebeh konverzie a po dokončení konverzie automaticky uloží vaše video do cieľového priečinka. Ak si všimnete, že po konverzii videa MKV na MP4 došlo k problému so synchronizáciou zvuku, môžete urobiť nasledovné:
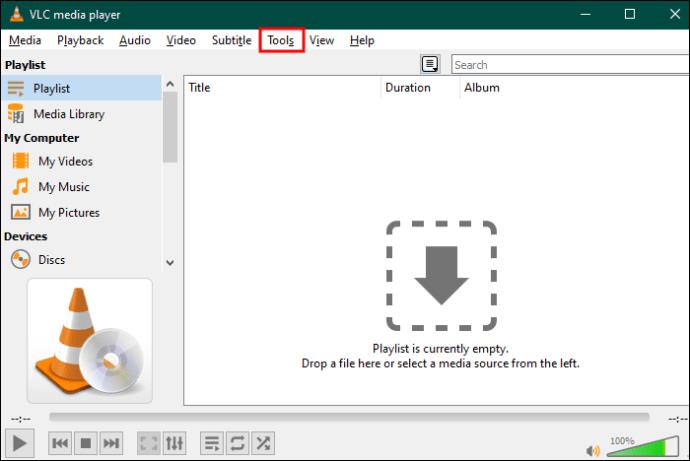
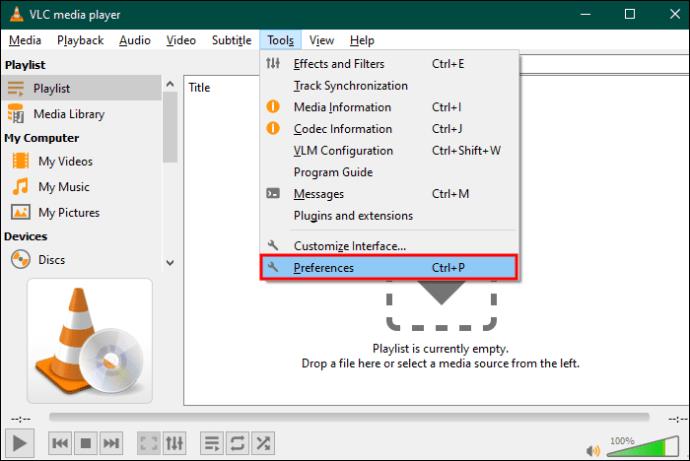
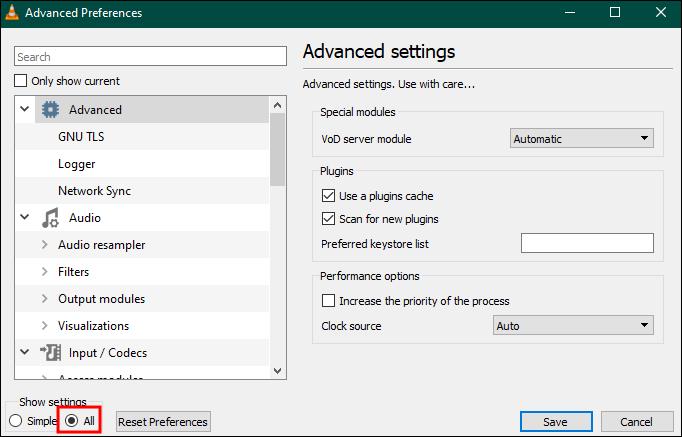
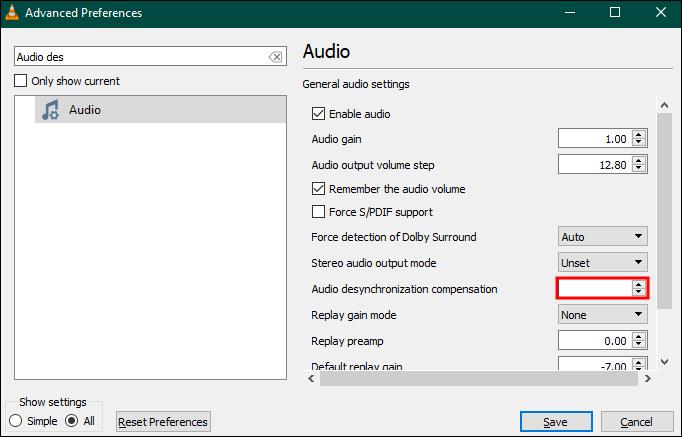
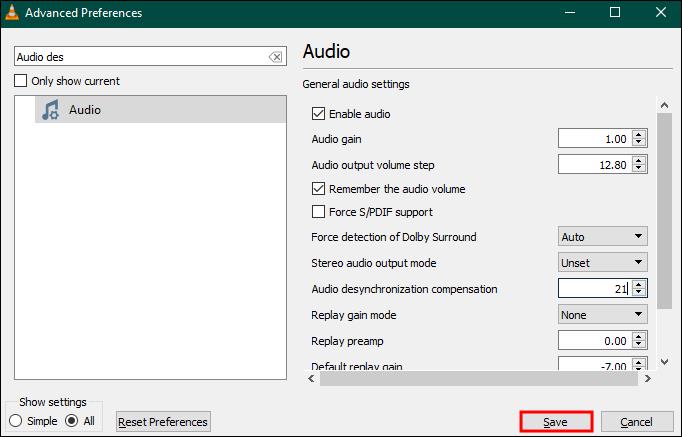
Pochopenie konverzie videa VLC
Pomocou VLC môžete ľahko zmeniť formáty súborov, ale aplikácia má určité nevýhody, vrátane:
Rýchle opravy pre VLC neprevedú MKV na MP4
VLC môže v niektorých prípadoch zlyhať pri konverzii vašich videí. Nižšie je uvedených niekoľko bežných vinníkov a niekoľko rýchlych opráv, ako problém vyriešiť.
Nekompatibilita zvuku
Formát kontajnera MP4 nepodporuje zvuky digitálneho divadla (DTS), zatiaľ čo MKV podporuje tento zvukový formát. V dôsledku toho môžete zistiť, že vaše video nemá po konverzii žiadny zvuk. Tento problém môžete vyriešiť niekoľkými spôsobmi. Ak chcete vyriešiť problém so zvukom, vyskúšajte možnosti uvedené nižšie:
Povoľte streamovanie zvuku pomocou systému Windows
Formát MKV využíva video aj audio streamy. Ak ste nezaškrtli možnosť streamovania zvuku v časti Nastavenia kodeku, nemusí to fungovať. Aby ste predišli tomuto problému, musíte sa uistiť, že je povolená možnosť zvuku. Pri používaní VLC v systéme Windows to môžete urobiť takto:



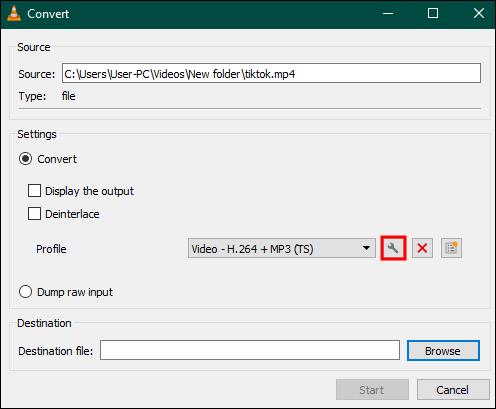
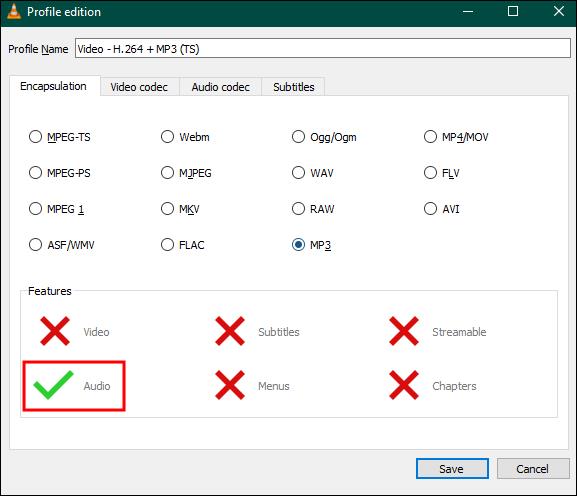
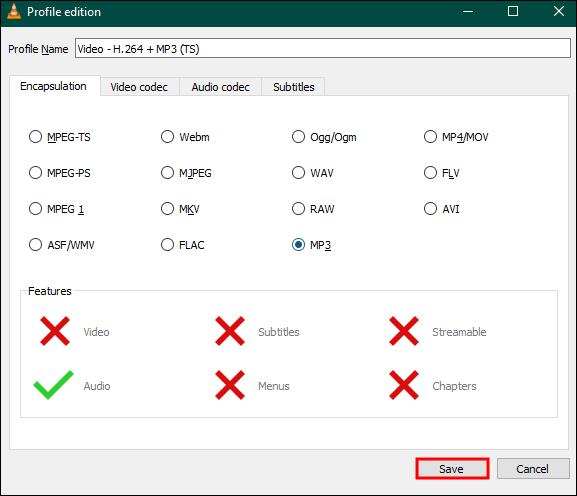
Povoľte streamovanie zvuku pomocou systému Mac
Zatiaľ čo kroky pri povolení streamovania zvuku sú pre tieto dva podobné, pomenovanie sa môže líšiť vo verzii MAC VLC.
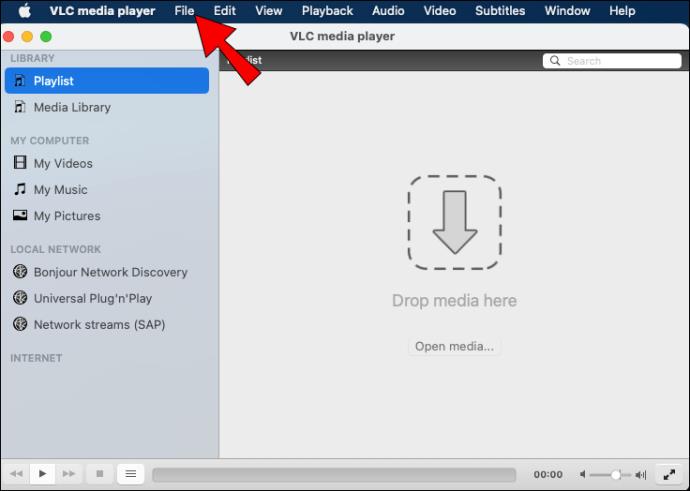
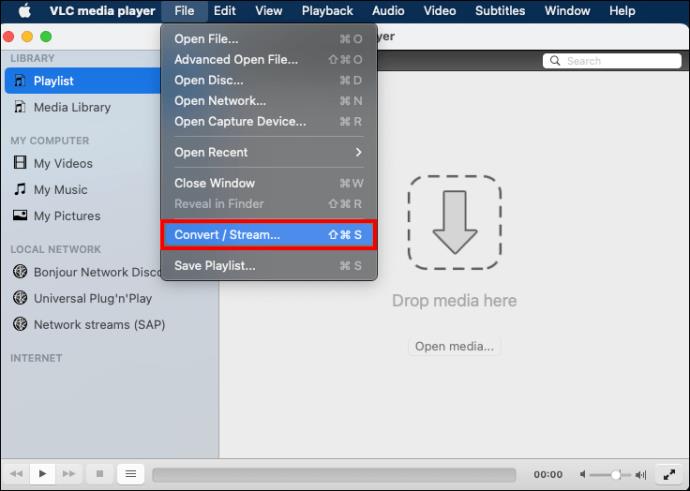
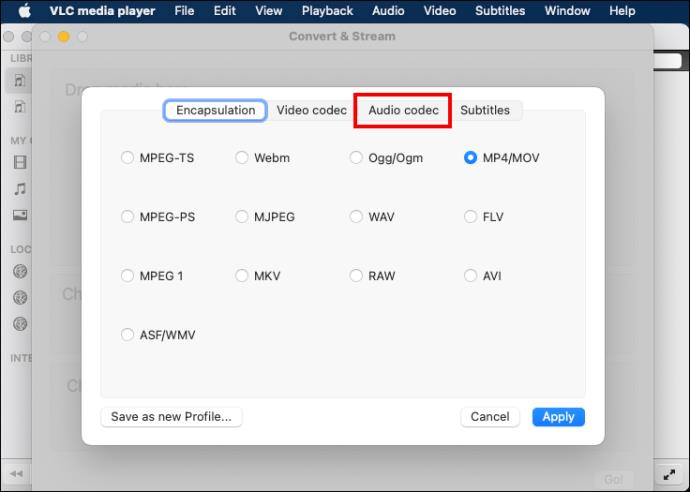
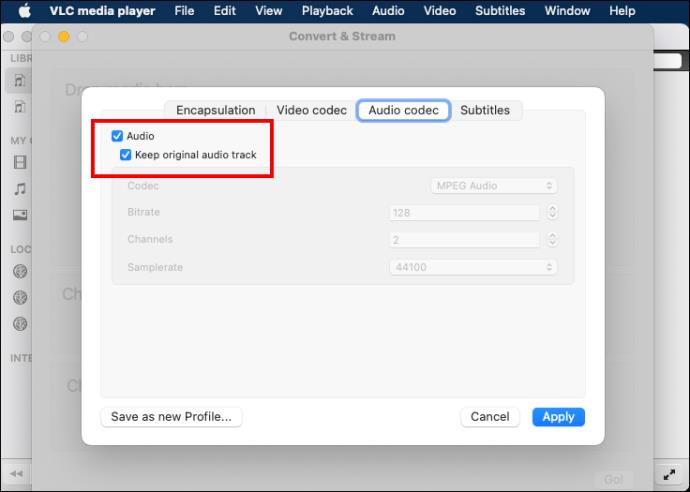
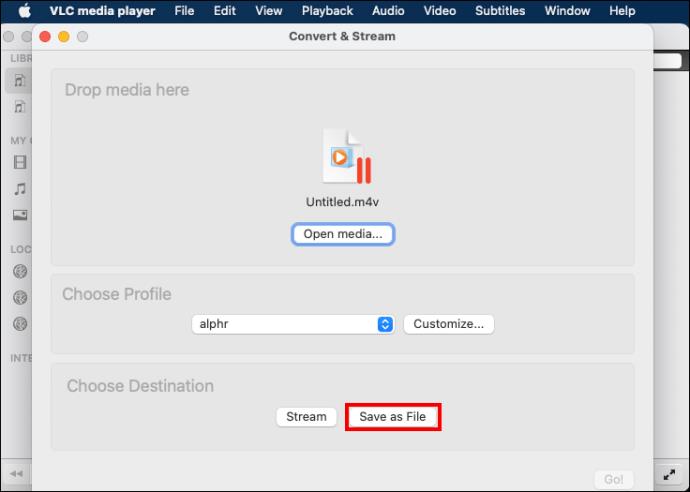
Nestabilný softvér VLC
Existujú správy z fóra VideoLan , že nedávne aktualizácie VLC boli nestabilné. Ak ste teda nedávno aktualizovali svoj softvér VLC a nemôžete previesť svoje video MKV na MP4, odporúčame vám použiť staršiu verziu, ktorá vám pomôže s prevodom súboru. Skúste nainštalovať staršiu verziu a skontrolujte, či sa problém vyriešil.
Skontrolujte nastavenia kodeku
Prehrávač médií VLC vyžaduje, aby ste upravili nastavenia kodeku pre niektoré formáty vrátane MKV. Dvakrát skontrolujte nastavenia kodeku, pretože výber nekompatibilného streamu bude pravdepodobne narúšať konverziu videa z MKV na MP4. Ak MP4 stále nepodporuje konverziu videa, budete musieť použiť aplikácie tretích strán.
Pomalý konverzný pomer
Môžete si všimnúť, že indikátor priebehu konverzie sa zastavil alebo je príliš pomalý. Táto chyba môže byť spôsobená veľkými veľkosťami video súborov alebo preťaženým procesorom. Zakázanie všetkých ostatných aplikácií pri spustení prehrávača médií VLC je najlepším riešením na zvýšenie rýchlosti.
Používanie aplikácie tretej strany
Skúste použiť iný konvertor súborov, napríklad TinyWow Video Converter . Toto je bezplatný nástroj na profesionálnej úrovni, ktorý má viac funkcií, ktoré dokážu rýchlo vyriešiť problémy s audio streamom a nastaveniami kodeku.
často kladené otázky
Stratí váš kontajner formátu MKV kvalitu, keď ho pomocou VLC prevediete na MP4?
Áno. Je pravdepodobné, že kvalita a rozlíšenie vášho videa sa po použití VLC zníži, pretože video prekóduje.
Prečo by ste si pre konverziu MKV mali vybrať VLC?
Tento open-source video konvertor je pohodlný, pretože môže podporovať širšiu škálu formátov.
Hlavná konverzia VLC MKV na MP4
Hlavným obmedzením MKV je kompatibilita. Prehrávač médií VLC poskytuje pohodlný spôsob konverzie súborov do formátu MP4. VLC sa môže pochváliť aj užívateľsky príjemným rozhraním a má celý rad funkcií pre najbežnejšie použitie. Aplikácia tretej strany vám však môže poskytnúť viac možností, ak potrebujete pokročilejšie funkcie.
Ako často konvertujete súbory pomocou VLC? Prečo ho uprednostňujete pred platenými aplikáciami? Dajte nám vedieť v sekcii komentárov nižšie.
DAYZ je hra plná šialených, nakazených ľudí v postsovietskej krajine Černarus. Zistite, ako sa zbaviť choroby v DAYZ a udržte si zdravie.
Naučte sa, ako synchronizovať nastavenia v systéme Windows 10. S touto príručkou prenesiete vaše nastavenia na všetkých zariadeniach so systémom Windows.
Ak vás obťažujú štuchnutia e-mailov, na ktoré nechcete odpovedať alebo ich vidieť, môžete ich nechať zmiznúť. Prečítajte si toto a zistite, ako zakázať funkciu štuchnutia v Gmaile.
Nvidia Shield Remote nefunguje správne? Tu máme pre vás tie najlepšie opravy, ktoré môžete vyskúšať; môžete tiež hľadať spôsoby, ako zmeniť svoj smartfón na televízor.
Bluetooth vám umožňuje pripojiť zariadenia a príslušenstvo so systémom Windows 10 k počítaču bez potreby káblov. Spôsob, ako vyriešiť problémy s Bluetooth.
Máte po inovácii na Windows 11 nejaké problémy? Hľadáte spôsoby, ako opraviť Windows 11? V tomto príspevku sme uviedli 6 rôznych metód, ktoré môžete použiť na opravu systému Windows 11 na optimalizáciu výkonu vášho zariadenia.
Ako opraviť: chybové hlásenie „Táto aplikácia sa nedá spustiť na vašom počítači“ v systéme Windows 10? Tu je 6 jednoduchých riešení.
Tento článok vám ukáže, ako maximalizovať svoje výhody z Microsoft Rewards na Windows, Xbox, Mobile a iných platforiem.
Zistite, ako môžete jednoducho hromadne prestať sledovať účty na Instagrame pomocou najlepších aplikácií, ako aj tipy na správne používanie.
Ako opraviť Nintendo Switch, ktoré sa nezapne? Tu sú 4 jednoduché riešenia, aby ste sa zbavili tohto problému.






