Ako sa zbaviť choroby v DAYZ

DAYZ je hra plná šialených, nakazených ľudí v postsovietskej krajine Černarus. Zistite, ako sa zbaviť choroby v DAYZ a udržte si zdravie.

Všetci používatelia Excelu/Tabuliek Google vedia, aké výkonné môžu byť tieto tabuľkové platformy. Nie sú to len stolové aplikácie, ktoré vám pomôžu zapisovať si veci a prezentovať ich. Naopak, Tabuľky Google vám umožňujú vytvárať si vlastné vzorce a automaticky ich aplikovať na konkrétne riadky, stĺpce alebo bunky.

Ale čo keď skopírujete časť údajov do bunky naprogramovanej na použitie konkrétneho vzorca? Čo ak chcete prilepiť informácie bežným spôsobom? Tu sú informácie, ktoré potrebujete.
Kopírovanie vzorcov Tabuliek Google bez zmeny odkazov na bunky
Pri práci v Exceli alebo Tabuľkách Google si všimnete, že vzorce sa v iných bunkách a zo zrejmých dôvodov neobjavia osamotene. Zvyčajne zadáte vzorec do jednej bunky a skopírujete ho do iných (zvyčajne v rovnakom riadku/stĺpci). To dáva zmysel, pretože pravdepodobne vykonávate výpočty, ktoré sa týkajú tej istej veci, ale v rôznych prípadoch (napríklad dni, týždne atď.)
Ak váš vzorec obsahuje relatívne odkazy na bunky, tj bez znaku „$“, Tabuľky Google upravia bunky tak, aby každá pracovala s údajmi v príslušnom stĺpci/riadku. Zvyčajne je to v súlade s typickými potrebami Tabuliek Google. V niektorých prípadoch však možno budete chcieť skopírovať presnú verziu vzorca bez zmeny akýchkoľvek odkazov na bunky.

Kopírovanie bunky spolu s jej referenciami (presný vzorec/priradenie buniek)
Odkazy sa automaticky zmenia, ak vyberiete konkrétnu bunku a skopírujete ju a prilepíte do inej. Takto fungujú Excel a Tabuľky Google. Existuje však spôsob, ako skopírovať/presunúť vzorec z jednej bunky bez zmeny odkazov na bunky.
Tip pre profesionálov: Ak chcete bunku namiesto kopírovania presunúť, použite príkaz „Ctrl + X“ (Vystrihnúť).
Kopírovanie rozsahu buniek ako pevných vzorcov/priradení buniek
Samozrejme, nemusíte kopírovať/vkladať bunky jednotlivo. Vo väčšine prípadov presuniete rozsah buniek namiesto jednej. Ak je vaším cieľom presunúť viacero vzorcov naraz, existuje niekoľko spôsobov, ako to urobiť.
Možnosť 1: Na kopírovanie presných vzorcov použite absolútne/zmiešané referencie buniek
Niekedy chcete vytvoriť presné kópie vzorcov s „relatívnymi“ odkazmi na bunky. Najlepším spôsobom by bolo zmeniť tieto odkazy na „absolútne“ (pridať znak „$“ pred každú položku vzorca). Tým sa uzamkne obsah bunky, čím sa bunka stane statickou bez ohľadu na to, kam vzorec presuniete.
Na uzamknutie celého stĺpca alebo riadka musíte použiť odkazy na „zmiešané bunky“.
Ak chcete zmeniť „relatívnu“ referenciu na „zmiešanú“, stačí vložiť znak „$“ pred písmeno stĺpca alebo číslo riadku. Bez ohľadu na to, kam vzorec presuniete, „stĺpec“ bude teraz fixovaný na konkrétny stĺpec, ktorý označíte znakom dolára.
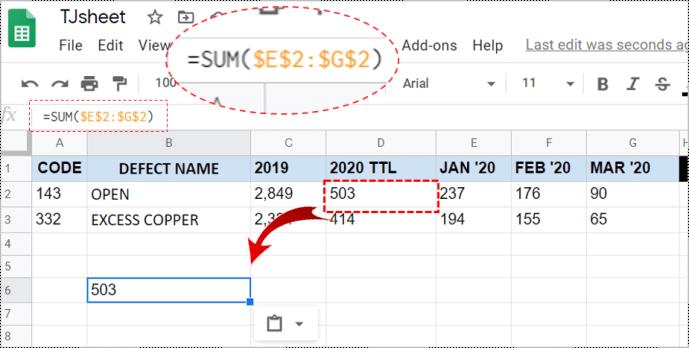
Možnosť 2: Použite textový editor na kopírovanie a zachovanie odkazov na bunky
Áno, môže to znieť trochu „archaicky“, ale pomocou jednoduchých nástrojov, ako je Poznámkový blok, je niekedy vhodné skopírovať alebo presunúť presné vzorce bez ich zmeny.
Vstúpte do režimu zobrazenia vzorca stlačením „Ctrl +“ (jednoduché úvodzovky). Teraz pomocou klávesu „Ctrl“ na klávesnici vyberte každú bunku so vzorcami, ktoré chcete presunúť alebo skopírovať/prilepiť. Keď už máte všetko vybraté, skopírujte/vystrihnite ich.
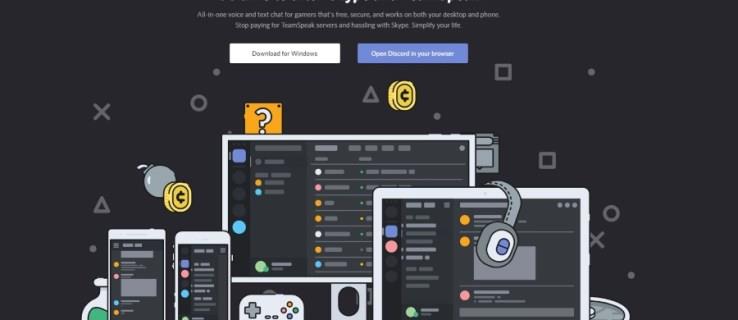
Tip pre profesionálov: Všimnite si, že vzorce môžete vložiť iba do pracovného hárka, z ktorého ste ich skopírovali. Je to preto, že odkazy obsahujú názov listu. Prilepte skopírovaný obsah na akýkoľvek iný náhodný hárok a budete mať nefunkčné vzorce.
3. Používanie funkcie Nájsť a nahradiť
Ak chcete skopírovať rad vzorcov v Tabuľkách Google, ale nechcete meniť ich referencie, funkcia Nájsť a nahradiť je vaším najlepším spojencom. Znak „=“ vo vzorci nahradíte znakom „\“. Po skopírovaní/vložení ich vrátite do normálneho stavu. Tu je návod, ako sa to robí.
Pomocou vyššie uvedených krokov ste úspešne zmenili vzorce na text, skopírovali/prilepili ich do iných buniek a zmenili ich späť, aby sa zachovali pôvodné odkazy.
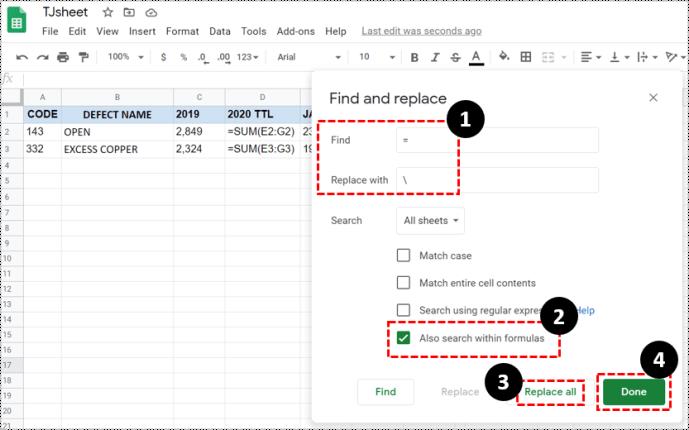
Ako vidíte, existuje viacero spôsobov, ako sa vyhnúť zmene odkazov v Tabuľkách Google pri presúvaní alebo kopírovaní/vkladaní buniek, ktoré ich obsahujú. Nájdenie najlepšej možnosti závisí od vašich údajov, rozloženia a počtu buniek v tabuľke. Malé tabuľky môžu skvele fungovať pomocou jednoduchých funkcií kopírovania/vkladania vzorcov, zatiaľ čo rozsiahlejšie tabuľky využívajú funkciu „Nájsť a nahradiť“. Vyberte si spôsob, ktorý vyhovuje vašim aktuálnym potrebám.
DAYZ je hra plná šialených, nakazených ľudí v postsovietskej krajine Černarus. Zistite, ako sa zbaviť choroby v DAYZ a udržte si zdravie.
Naučte sa, ako synchronizovať nastavenia v systéme Windows 10. S touto príručkou prenesiete vaše nastavenia na všetkých zariadeniach so systémom Windows.
Ak vás obťažujú štuchnutia e-mailov, na ktoré nechcete odpovedať alebo ich vidieť, môžete ich nechať zmiznúť. Prečítajte si toto a zistite, ako zakázať funkciu štuchnutia v Gmaile.
Nvidia Shield Remote nefunguje správne? Tu máme pre vás tie najlepšie opravy, ktoré môžete vyskúšať; môžete tiež hľadať spôsoby, ako zmeniť svoj smartfón na televízor.
Bluetooth vám umožňuje pripojiť zariadenia a príslušenstvo so systémom Windows 10 k počítaču bez potreby káblov. Spôsob, ako vyriešiť problémy s Bluetooth.
Máte po inovácii na Windows 11 nejaké problémy? Hľadáte spôsoby, ako opraviť Windows 11? V tomto príspevku sme uviedli 6 rôznych metód, ktoré môžete použiť na opravu systému Windows 11 na optimalizáciu výkonu vášho zariadenia.
Ako opraviť: chybové hlásenie „Táto aplikácia sa nedá spustiť na vašom počítači“ v systéme Windows 10? Tu je 6 jednoduchých riešení.
Tento článok vám ukáže, ako maximalizovať svoje výhody z Microsoft Rewards na Windows, Xbox, Mobile a iných platforiem.
Zistite, ako môžete jednoducho hromadne prestať sledovať účty na Instagrame pomocou najlepších aplikácií, ako aj tipy na správne používanie.
Ako opraviť Nintendo Switch, ktoré sa nezapne? Tu sú 4 jednoduché riešenia, aby ste sa zbavili tohto problému.






