Virgin Hyperloop One: Aplikácia HERE poskytuje prvý pohľad na transport novej generácie

Prvý pohľad na to, aké to bude jazdiť na Virgin Hyperloop One na CES 2018. Je súčasťou širšej aplikácie a

Dock je jednou zo základných funkcií operačného systému Apple Mac OS X. Vďaka tomu je používanie Macu oveľa jednoduchšie a jednoduchšie. Najnovšie verzie operačného systému zaznamenali zmeny v správaní doku, keď je k počítaču pripojených viacero displejov.

V tomto článku preskúmame, ako ho presunúť na iný monitor. Oprášime si aj základy nastavenia viacerých monitorov.
Mac a viacero monitorov
Notebooky Mac majú podporu viacerých monitorov už dlho. Apple však v priebehu rokov zmenil spôsob, akým ich môžete nastaviť a čo s nimi môžete robiť. Niektoré funkcie boli zavedené len preto, aby boli vypustené po jednej alebo dvoch verziách, zatiaľ čo iné sa zasekli a časom sa zdokonalili.

Napríklad lišta ponuky sa predtým zobrazovala iba na primárnom monitore. S uvedením OS X 10.9 Mavericks by ho však váš Mac začal zobrazovať na každom monitore, ktorý ste pripojili. Lišta by bola aktívna iba na aktuálne aktívnom monitore, zatiaľ čo na ostatných monitoroch by bola sivá.
S uvedením OS X El Capitan teraz môžete presunúť dokovaciu stanicu na sekundárny displej bez zmeny nastavení primárneho displeja. Všetky nasledujúce verzie vrátane Sierra, High Sierra a Mojave túto funkciu podporujú.
Ako presunúť dok
Presunutie doku na iný ako primárny displej na notebooku Mac je hračka. Metóda je identická pre Mavericks, El Capitan a všetky novšie verzie. Ak používate Mountain Lion, Lion alebo akúkoľvek predchádzajúcu verziu OS X, máte smolu, pokiaľ ide o túto úhľadnú malú funkciu.
Môžete ho použiť takto:
Majte na pamäti, že túto metódu môžete použiť na presunutie doku na ľubovoľný monitor podľa vášho výberu iba zopakovaním týchto krokov.
Veľa sa špekulovalo o tom, prečo sa Dock automaticky nezobrazí, keď presuniete kurzor myši alebo trackpadu na iný ako primárny displej. Náš názor je taký, že Apple to vylúčil v snahe, aby bol používateľský zážitok plynulejší a s menším počtom vizuálnych rušivých vplyvov.
Týmto spôsobom môžete vždy zavolať dok, kedy a kde ho potrebujete, v priebehu niekoľkých sekúnd. Už nemusíte premýšľať o tom, kde je dok alebo aký je váš primárny displej. Rovnako na vás Dock neskočí, keď sa presuniete na iný displej. Namiesto toho trpezlivo čaká na pozadí, kým to nebude potrebné.
Ako zmeniť primárny displej
Keď už sme pri tom, mohli by sme si oprášiť aj to, ako nastaviť a zmeniť primárny displej na Macu. Majte na pamäti, že skutočné kroky a dostupné možnosti sa mohli mierne zmeniť v priebehu času a medzi všetkými rôznymi verziami OS X vydanými v priebehu rokov. Proces však zostáva do značnej miery rovnaký. Tu je postup, ako zmeniť primárny displej v systéme Mac OS X:
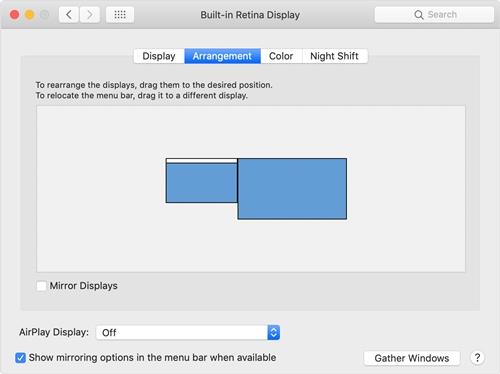
Ak by ste chceli usporiadať obrazovky, môžete presúvať ikony obrazoviek, kým nebudú zodpovedať usporiadaniu zľava doprava na vašich fyzických monitoroch. Keď vyberiete zobrazenie a začnete ním pohybovať, okolo ikony a zobrazenia aktuálneho monitora sa zobrazí červený okraj.
Ďalšia vec, ktorú treba mať na pamäti, je, že od predstavenia verzie Mavericks sa na všetkých monitoroch zobrazuje panel s ponukami. Používa sa však na označenie primárneho displeja v nastaveniach displeja.
Rozšírte svoj primárny displej
Mac OS X tiež umožňuje rozšíriť primárny displej na externý monitor. Funguje to takto:
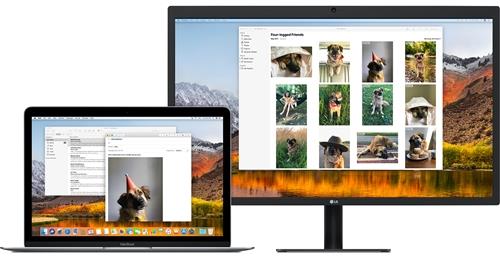
Free Dock
Niektorí ľudia si myslia, že rozhodnutie spoločnosti Apple, aby sa Dock zobrazoval bez problémov, keď je to potrebné, výrazne zlepšuje používateľskú skúsenosť. Niektorí používatelia to naopak považujú za mätúce.
Na ktorej strane ste? Je to dobrá funkcia, ktorú by si mal Apple ponechať pre budúce verzie alebo niečo, čo treba zahodiť? Aký je váš názor na toto? Nezabudnite nám dať svoje dva centy v sekcii komentárov nižšie.
Prvý pohľad na to, aké to bude jazdiť na Virgin Hyperloop One na CES 2018. Je súčasťou širšej aplikácie a
Zistite, ako dlho trvá overenie účtu Cash App alebo bitcoínov a čo robiť, ak proces prekročí štandardný limit.
Zistite, ako opraviť chybu čiernej obrazovky pri streamovaní na Discord pomocou týchto tipov na riešenie problémov, aby ste sa vrátili k zdieľaniu obsahu.
Facebook Marketplace je dnes jedným z najväčších online predajcov použitého tovaru. Aj keď používanie Marketplace má svoje výhody – napríklad vytváranie
Mnoho používateľov systému Windows dnes uprednostňuje prácu s viac ako jedným monitorom, čo im umožňuje súčasne zobrazovať dve stránky alebo aplikácie. Kvôli tejto preferencii
Ak používate Windows PC, poznáte program Prieskumník súborov. Windows 10 priniesol vylepšenú verziu, ktorá vám umožní jednoduchý prístup k One Drive.
Technologický pokrok je normálny. Stabilný tok nového vývoja umožňuje postupné zvyšovanie prosperity. Ale niekedy – a možno aj teraz je to tak
Plagáty, ako je ten vyššie, ste už možno videli na Tube. Ak ste nasledovali uvedený odkaz, ste v menšine. Cyber Aware vláda
Môžu mať rôzny životný štýl a vek, ale všetci hráči z celého sveta sa bavia s hrami na Robloxe. Platforma má veľa titulov, vrátane
Prezentácie Google sú najlepším miestom na získanie bezplatných šablón na formátovanie a vytváranie prezentácií. Bezplatne pre používateľov Gmailu a časti G-Suite, môžete si vybrať








