Ako sa zbaviť choroby v DAYZ

DAYZ je hra plná šialených, nakazených ľudí v postsovietskej krajine Černarus. Zistite, ako sa zbaviť choroby v DAYZ a udržte si zdravie.
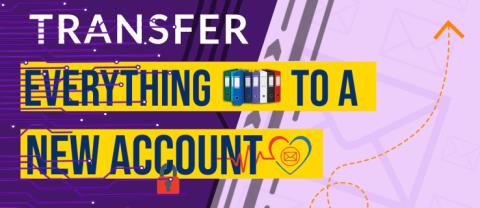
Mnoho scenárov môže spôsobiť, že budete chcieť prejsť na nový e-mail. Možno ste práve zmaturovali a už nepotrebujete svoj školský e-mail. Alebo ste sa rozhodli prejsť k novému poskytovateľovi e-mailu, pretože nie ste spokojní s tým súčasným.
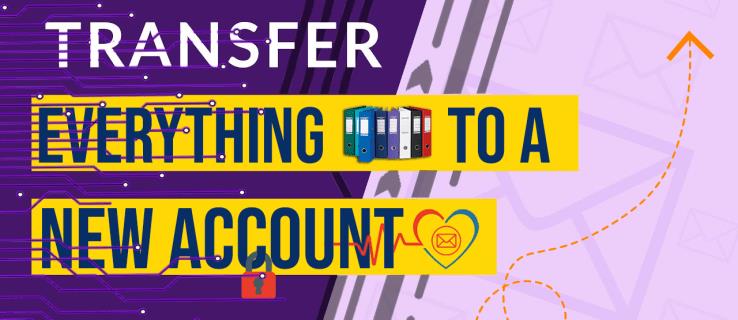
Nech je to akokoľvek, veľa ľudí chce pohodlie pri presune všetkého od posledného poskytovateľa e-mailu do nového e-mailového účtu, ktorý si práve vytvorili. Ak máte na programe preberanie e-mailov, príloh a kontaktov do nového účtu, pokračujte v čítaní, aby ste zistili, ako postupovať.
Ako preniesť všetko a presunúť sa na nový e-mailový účet
Dobrou správou je, že je možné preniesť všetko zo starého e-mailového účtu do nového. Najprv si však budete musieť vytvoriť svoj nový e-mailový účet a uistiť sa, že je v prevádzke. Po dokončení môžete prenášať e-maily zo starého účtu do nového prostredníctvom rôznych e-mailových klientov.
Preneste všetky e-maily zo starého účtu Gmail na nový e-mailový účet
Ak chcete presunúť všetky e-maily zo starého účtu Gmail do nového, proces bude vyžadovať, aby váš nový poskytovateľ e-mailových služieb ponúkol podporu pre protokol POP3. Našťastie mnohí poskytovatelia e-mailu podporujú tento protokol, vrátane:
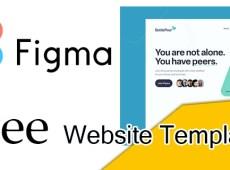



Ak váš nový poskytovateľ neponúka podporu pre protokol POP3, budete musieť e-maily presunúť manuálne tak, že ich prepošlete na váš nový e-mail. Individuálne preposielanie e-mailov môže byť únavné, takže možno budete nútení ručne vybrať len niekoľko dôležitých e-mailov.
Ak chcete preniesť všetky e-maily zo starého účtu Gmail do nového e-mailového účtu, postupujte podľa nasledujúcich krokov:



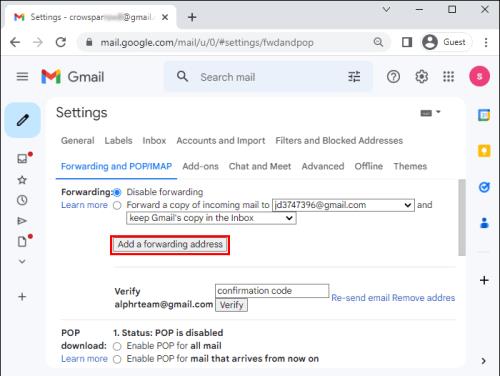

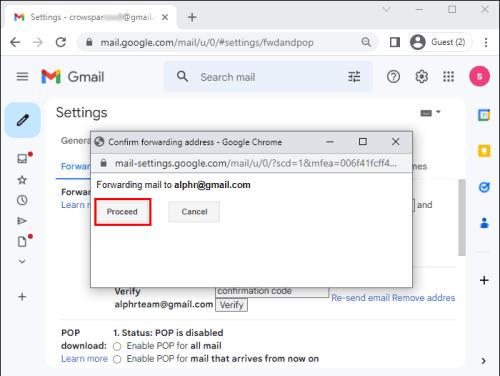
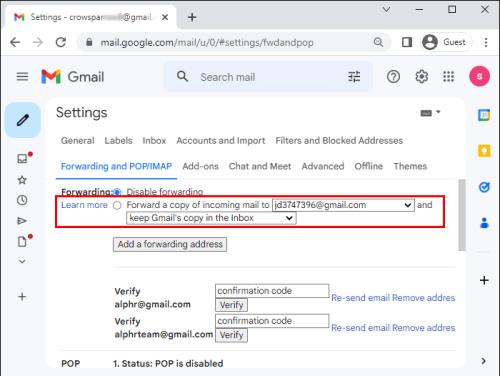
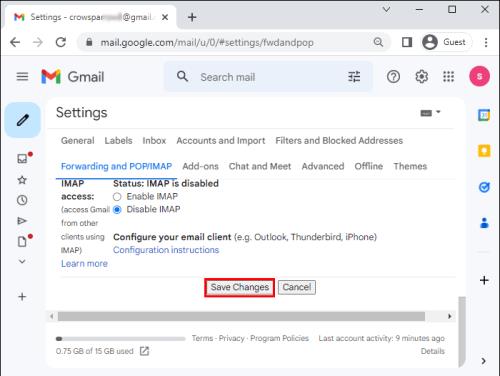
Prenos všetkého zo starého e-mailového účtu na nový účet Gmail
Opačný postup je tiež možný, ale to nevyžaduje, aby váš nový poskytovateľ ponúkal podporu pre protokol POP3. V dôsledku toho postupujte podľa krokov nižšie a preneste všetko zo starého e-mailového účtu do nového účtu Gmail.


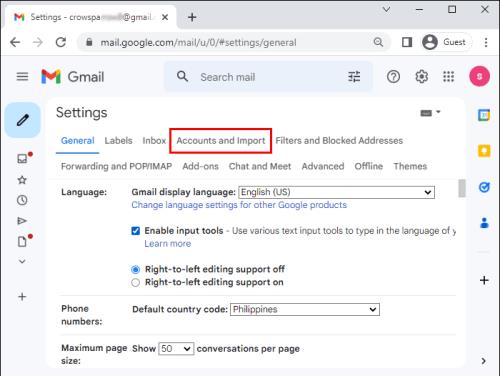
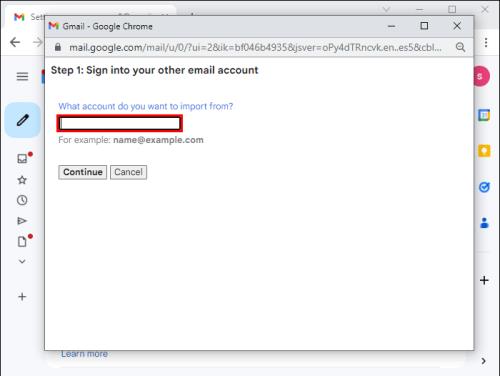
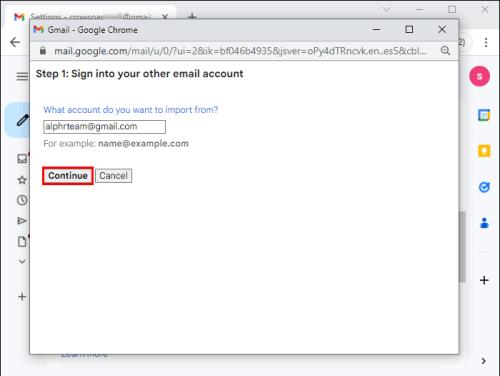
Upozorňujeme, že vyššie uvedený proces môže trvať niekoľko minút alebo hodín v závislosti od počtu e-mailov a kontaktov, ktoré máte na svojom starom e-mailovom účte. Po dokončení procesu migrácie e-mailu dostanete na svoj nový e-mail upozornenie, že vaše e-maily a kontakty sú teraz v novom účte.
Presun e-mailov zo starého účtu Gmail do nového e-mailového účtu pomocou služby CloudHQ Multi Email Forward
Ďalšou možnosťou presunu e-mailov z Gmailu do nového e-mailového účtu je CloudHQ Multi Email Forward . Postup je nasledujúci:
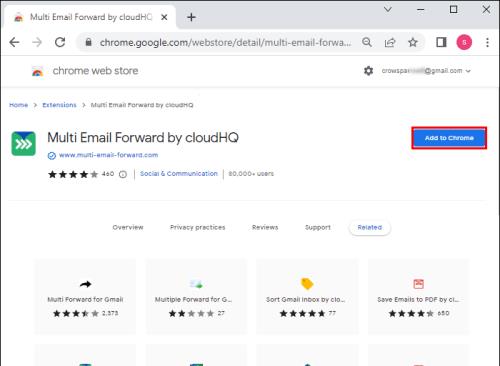
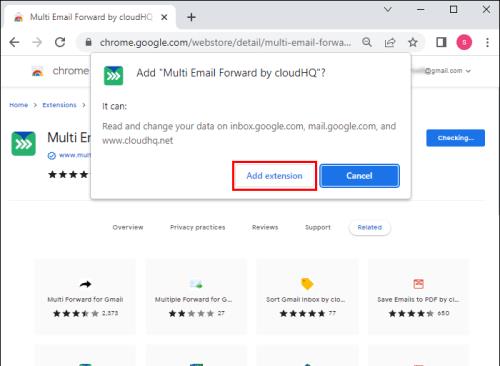
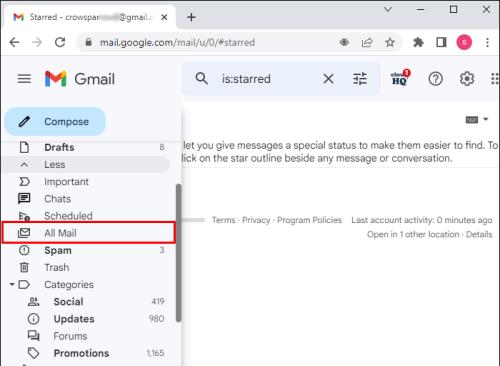
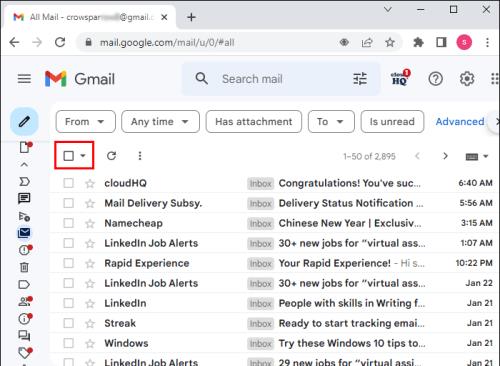
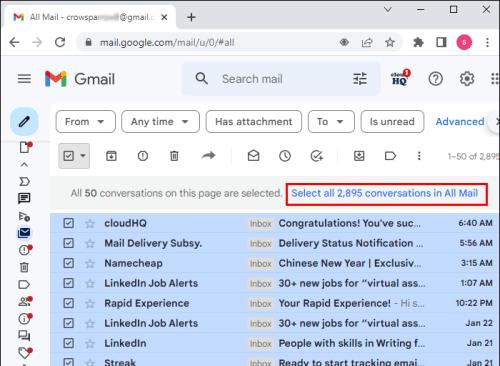
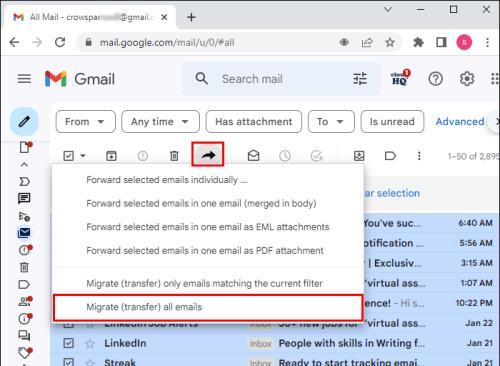
Migrácia by sa mala začať okamžite, ale v závislosti od počtu e-mailov to môže chvíľu trvať. Dobrou správou je, že proces môže bežať na pozadí bez prerušenia iných činností, ktoré možno vykonávate na počítači.
Preneste všetky e-maily z programu Outlook do nového e-mailového účtu
Outlook je ďalší populárny poštový klient s veľkou používateľskou základňou na celom svete. Našťastie vám e-mailový klient umožňuje aj prenos e-mailov na nový e-mailový účet, kedykoľvek sa rozhodnete presťahovať. Postupujte podľa nasledujúcich krokov:
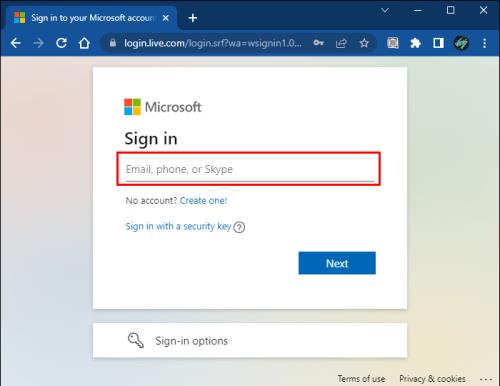
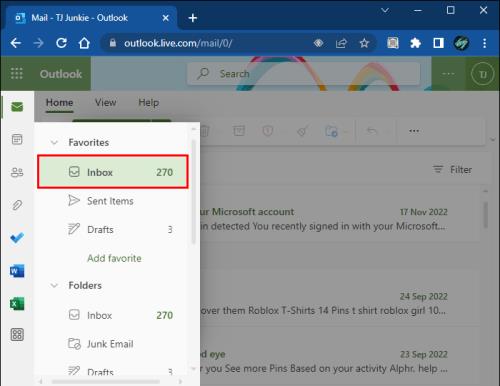

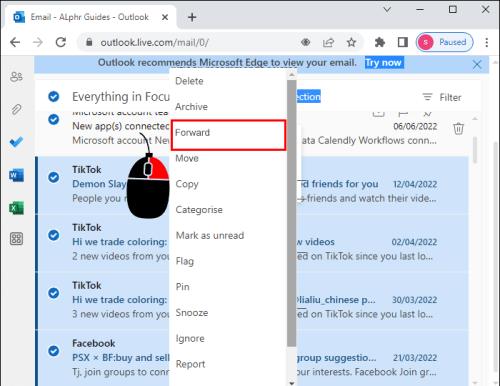
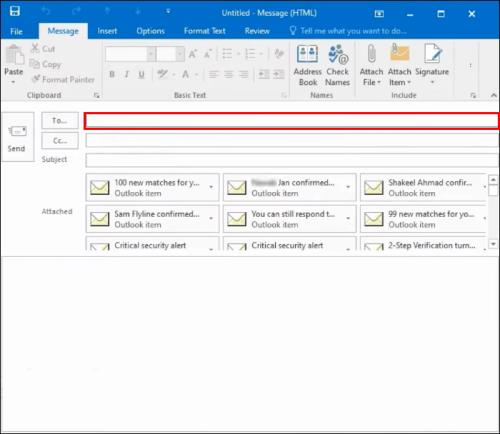
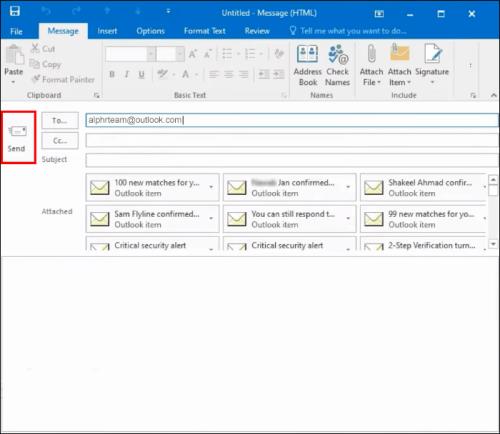
Proces môže chvíľu trvať v závislosti od počtu prenesených položiek.
Ak chcete overiť odoslané e-maily, prejdite do časti „odoslané“ starého e-mailového účtu a skontrolujte aktualizácie. Môžete sa tiež prihlásiť do svojho nového e-mailového účtu a overiť, či boli e-maily prijaté. Ak chcete zobraziť každý e-mail, kliknite na jednotlivé prílohy a mali by ste byť schopní zobraziť obsah e-mailu.
Používanie Sprievodcu synchronizáciou CloudHQ
Na migráciu e-mailu zo starého konta Outlooku do nového e-mailového konta môžete použiť aj sprievodcu synchronizáciou CloudHQ. Postupujte podľa nasledujúcich krokov:
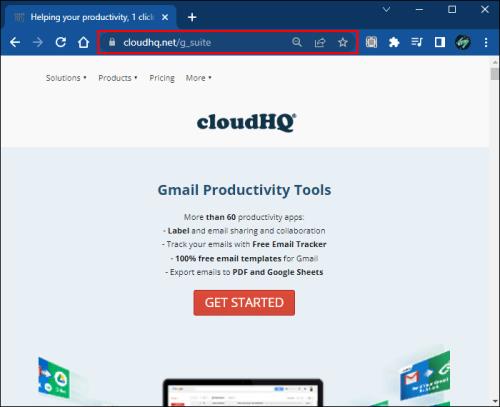
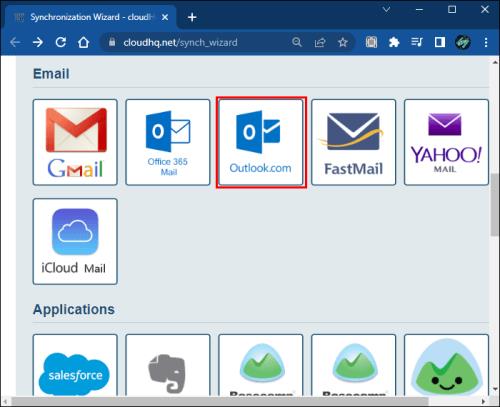
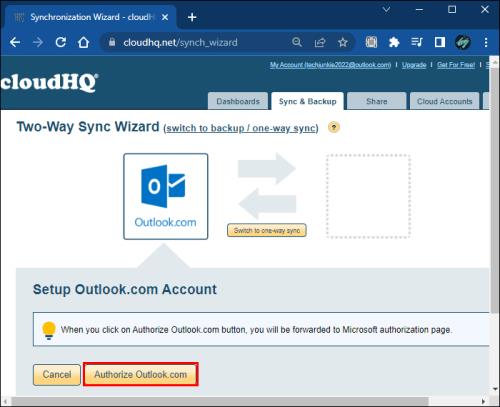
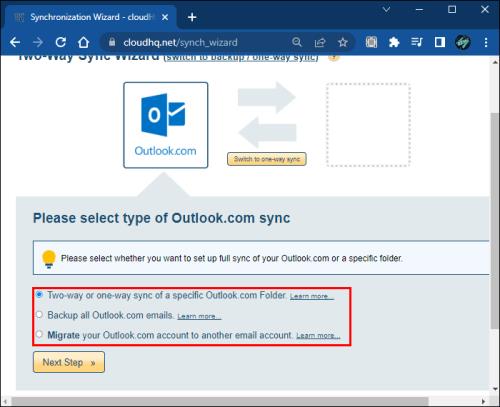
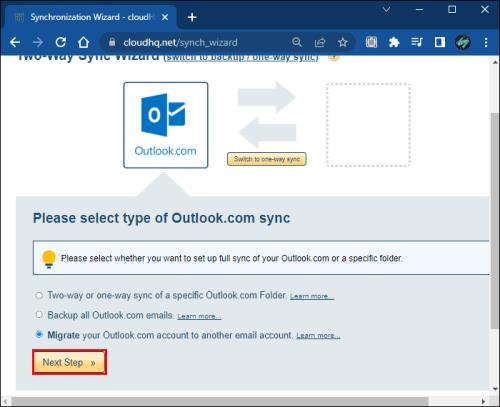
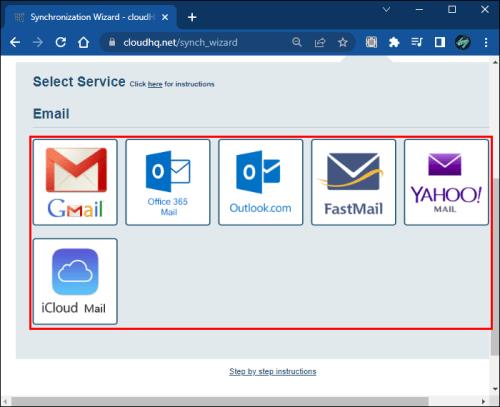
Exportujte kontakty z programu Outlook do iných e-mailových účtov
E-maily z účtu Outlook môžete preniesť do iného e-mailového účtu, ale čo kontakty? Ak chcete exportovať kontakty z programu Outlook do iných e-mailových klientov, postupujte podľa nasledujúcich krokov:
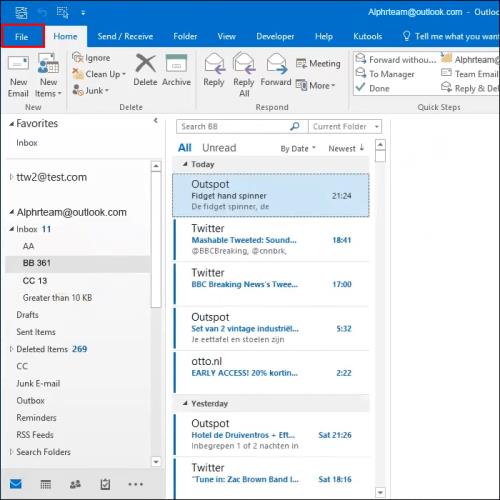
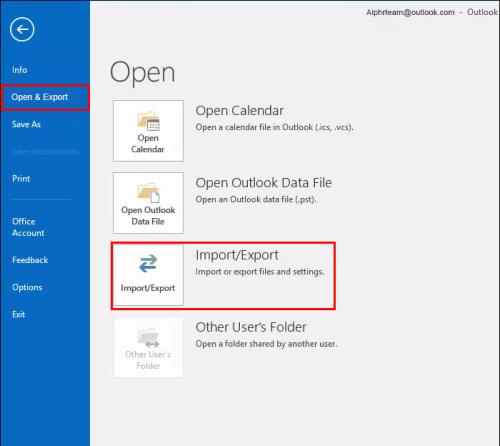
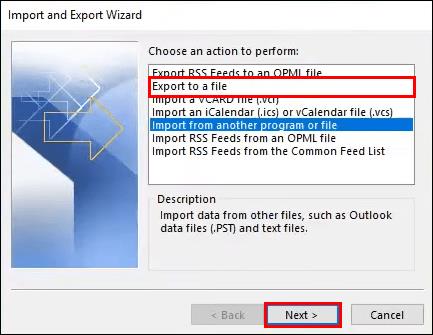

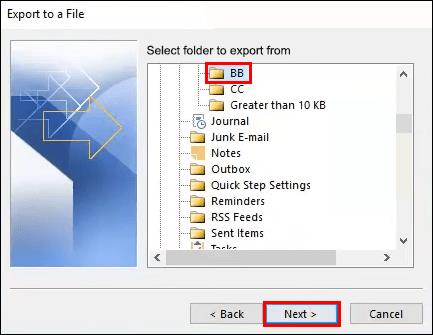
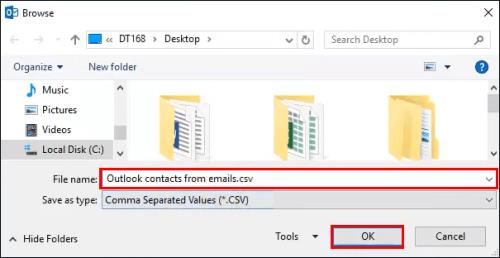
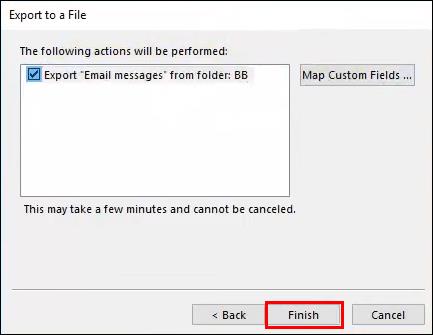
Keď budete mať v počítači súbor CSV s kontaktmi, prihláste sa do svojho nového e-mailového účtu, prejdite do sekcie kontaktov a importujte súbor. Po importovaní súboru kontaktov by ste mali mať kópiu kontaktov tak, ako boli v starom e-mailovom účte.
Presuňte všetky e-maily z účtu Yahoo na novú e-mailovú adresu
Ak ste používateľom Yahoo a chcete presunúť všetky svoje e-maily do nového účtu, postupujte podľa nasledujúcich krokov:
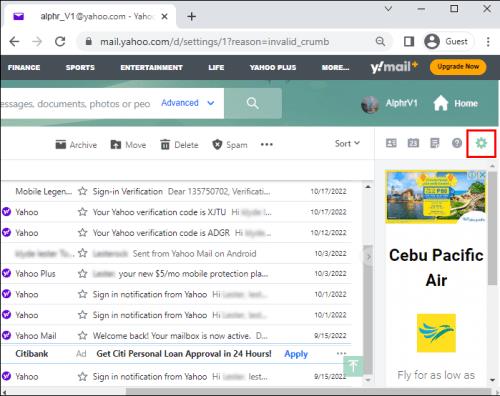

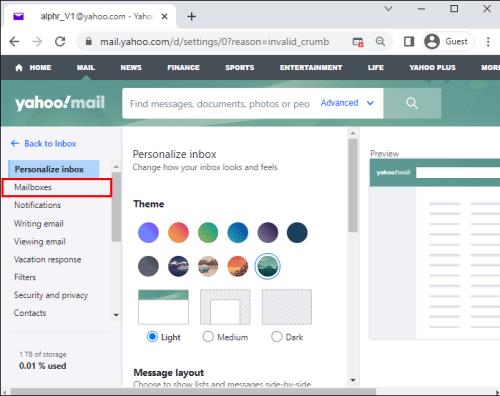
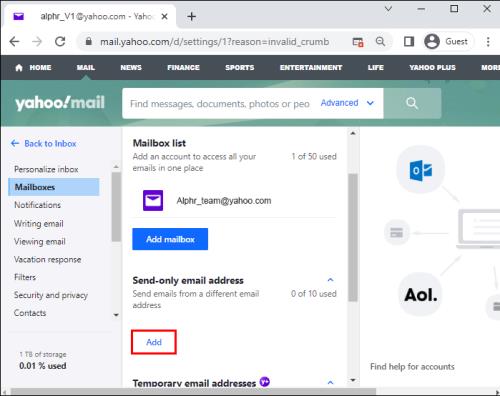
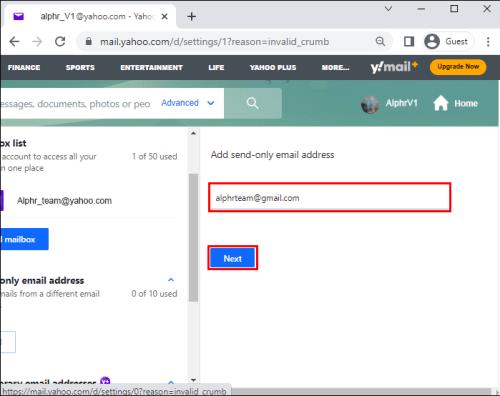
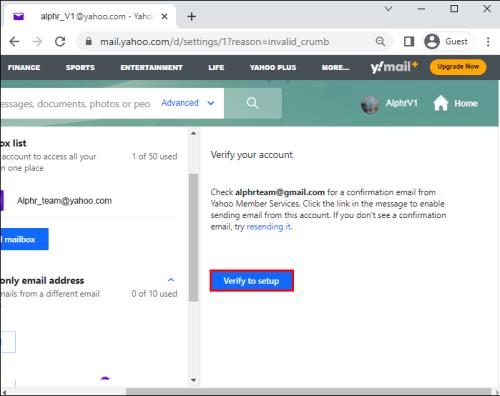
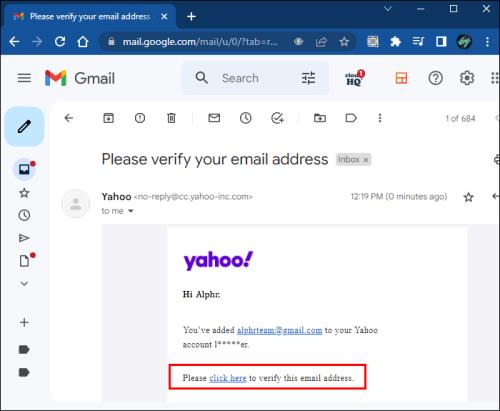
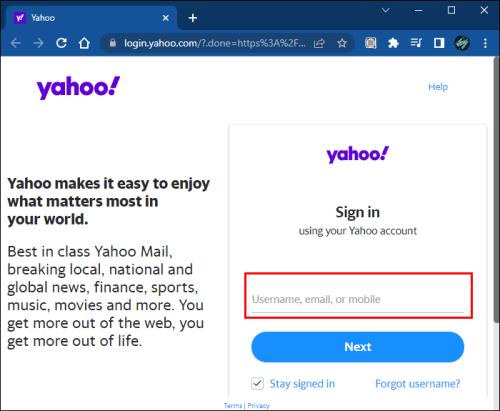
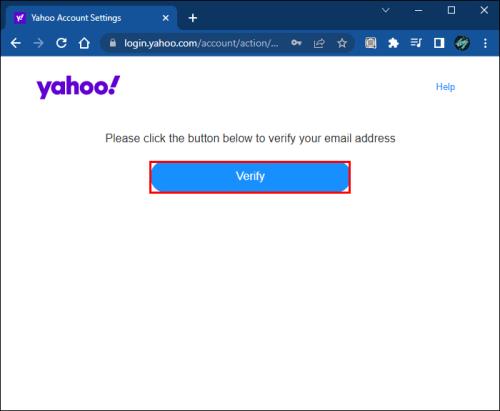
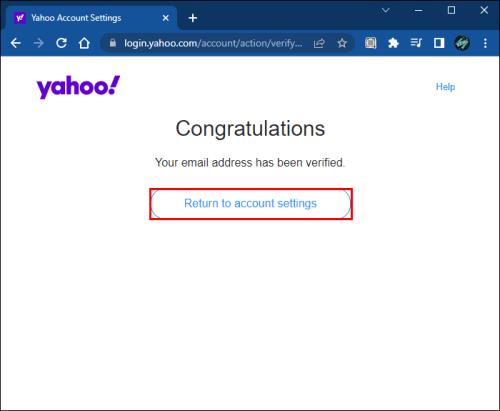
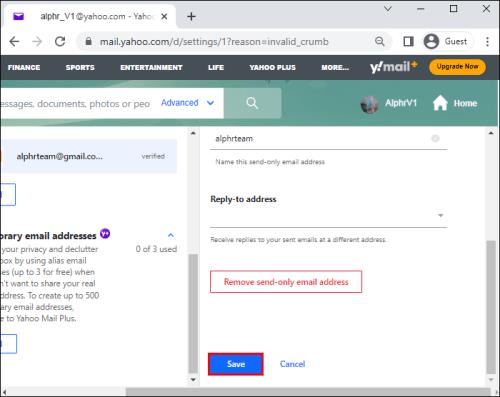
Exportujte všetky kontakty z účtu Yahoo do nového e-mailového účtu
Prenos kontaktov z účtu Yahoo do nového e-mailového účtu je pomerne jednoduchý. Na dokončenie procesu postupujte podľa nasledujúcich krokov:
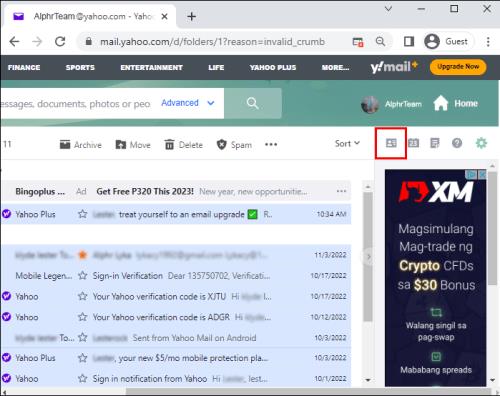
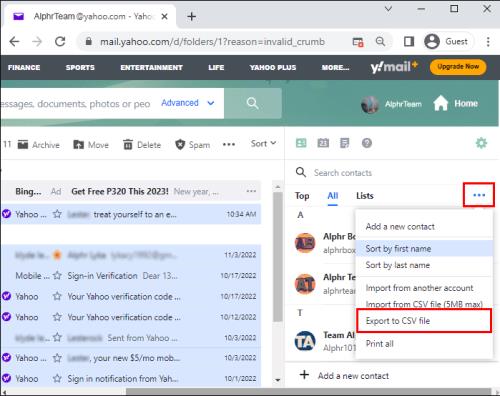
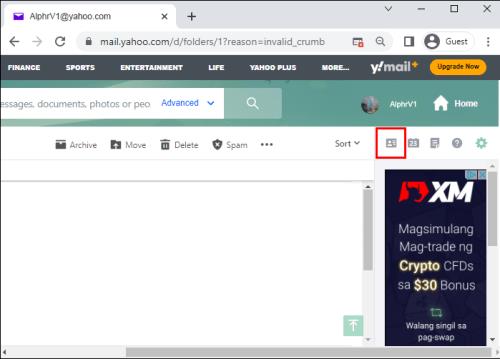
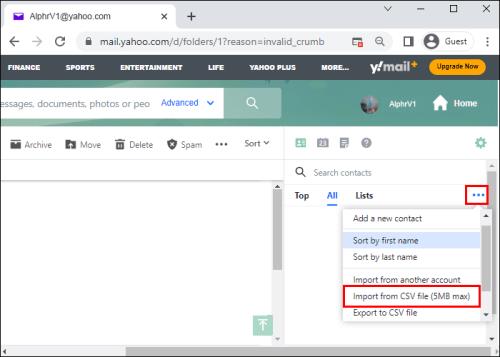
Ďalšie často kladené otázky
Môžem automaticky aktualizovať všetky svoje online účty novou e-mailovou adresou?
Žiaľ, žiadny nástroj vám neumožňuje automaticky aktualizovať všetky vaše online účty pomocou novej e-mailovej adresy. Budete musieť manuálne aktualizovať e-mailovú adresu vo všetkých svojich online účtoch.
Noste svoje e-maily so sebou, kamkoľvek idete
Prenos všetkého zo starého e-mailového účtu do nového je relatívne jednoduchý, pretože mnoho e-mailových klientov vám umožňuje posielať e-maily na váš nový e-mailový účet. Ak však chcete nejakú formu synchronizácie, CloudHQ by bola lepšia voľba.
Skúsili ste presunúť všetky svoje e-maily zo starého e-mailového účtu do nového? Ako ste postupovali pri procese? Dajte nám vedieť v sekcii komentárov nižšie.
DAYZ je hra plná šialených, nakazených ľudí v postsovietskej krajine Černarus. Zistite, ako sa zbaviť choroby v DAYZ a udržte si zdravie.
Naučte sa, ako synchronizovať nastavenia v systéme Windows 10. S touto príručkou prenesiete vaše nastavenia na všetkých zariadeniach so systémom Windows.
Ak vás obťažujú štuchnutia e-mailov, na ktoré nechcete odpovedať alebo ich vidieť, môžete ich nechať zmiznúť. Prečítajte si toto a zistite, ako zakázať funkciu štuchnutia v Gmaile.
Nvidia Shield Remote nefunguje správne? Tu máme pre vás tie najlepšie opravy, ktoré môžete vyskúšať; môžete tiež hľadať spôsoby, ako zmeniť svoj smartfón na televízor.
Bluetooth vám umožňuje pripojiť zariadenia a príslušenstvo so systémom Windows 10 k počítaču bez potreby káblov. Spôsob, ako vyriešiť problémy s Bluetooth.
Máte po inovácii na Windows 11 nejaké problémy? Hľadáte spôsoby, ako opraviť Windows 11? V tomto príspevku sme uviedli 6 rôznych metód, ktoré môžete použiť na opravu systému Windows 11 na optimalizáciu výkonu vášho zariadenia.
Ako opraviť: chybové hlásenie „Táto aplikácia sa nedá spustiť na vašom počítači“ v systéme Windows 10? Tu je 6 jednoduchých riešení.
Tento článok vám ukáže, ako maximalizovať svoje výhody z Microsoft Rewards na Windows, Xbox, Mobile a iných platforiem.
Zistite, ako môžete jednoducho hromadne prestať sledovať účty na Instagrame pomocou najlepších aplikácií, ako aj tipy na správne používanie.
Ako opraviť Nintendo Switch, ktoré sa nezapne? Tu sú 4 jednoduché riešenia, aby ste sa zbavili tohto problému.






