Virgin Hyperloop One: Aplikácia HERE poskytuje prvý pohľad na transport novej generácie

Prvý pohľad na to, aké to bude jazdiť na Virgin Hyperloop One na CES 2018. Je súčasťou širšej aplikácie a

Dostali ste teda do rúk PlayStation 5 (PS5) a chcete na nej hrať. Avšak vaša PlayStation 4 (PS4) má roky uložené hry, súbory a dáta, s ktorými sa možno ešte nechcete rozlúčiť. Našťastie je možné preniesť svoje uložené herné dáta z jednej konzoly na druhú s minimálnymi problémami. Táto príručka vám pomôže ľahko preniesť údaje z PlayStation 4 na PlayStation 5.

Pred začatím procesu prenosu údajov je dôležité uistiť sa, že sú vaše PS4 aj PS5 prihlásené do rovnakého používateľského účtu a že je v nich spustená najnovšia aktualizácia softvéru. Pripojte dve konzoly k rovnakej sieti Wi-Fi alebo Ethernet. Pre bezproblémový prenos dát pripojte ku každej konzole monitor alebo TV.
Pamätajte, že svoje uložené herné údaje môžete preniesť iba z vašej PlayStation 4 na jednu PlayStation 5. Predtým, ako tak urobíte, zosynchronizujte trofeje z vašej PlayStation 4 so sieťou PlayStation Network.
A napokon, neprerušujte napájanie žiadnej konzoly, aby ste predišli strate alebo poškodeniu údajov.
Keďže na PS5 môžete väčšinou hrať hry PS4 , je dôležité preniesť herné údaje do vašej novej konzoly.
Toto je najjednoduchší a najrýchlejší spôsob prenosu údajov do konzoly PlayStation 5. Upozorňujeme, že káblová sieť bude vo všeobecnosti rýchlejšia ako bezdrôtová. Keď sa váš PS5 prvýkrát spustí, mala by sa zobraziť výzva na skopírovanie relevantných údajov do konzoly. Ak ste tento krok preskočili počas úvodného nastavenia, nebojte sa. Údaje z PS4 si môžete skopírovať aj neskôr.
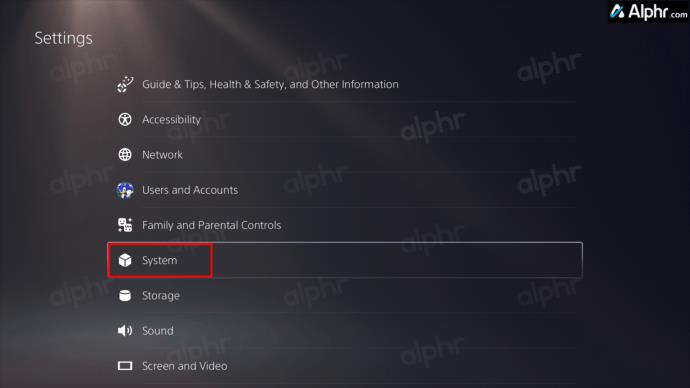
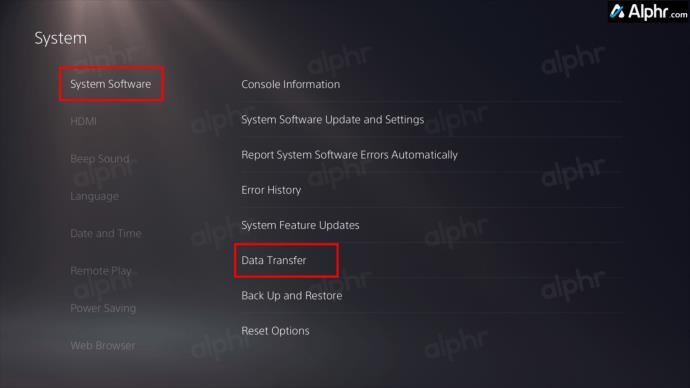
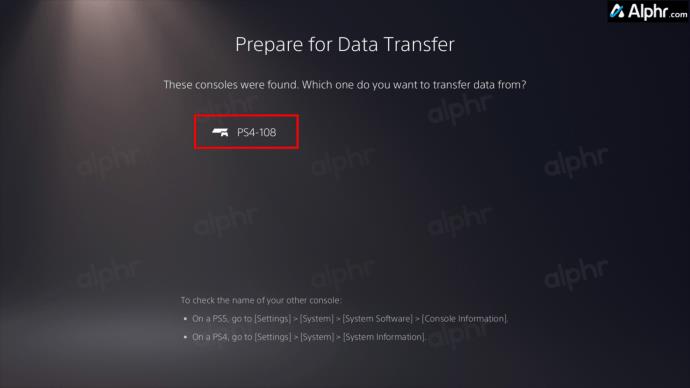
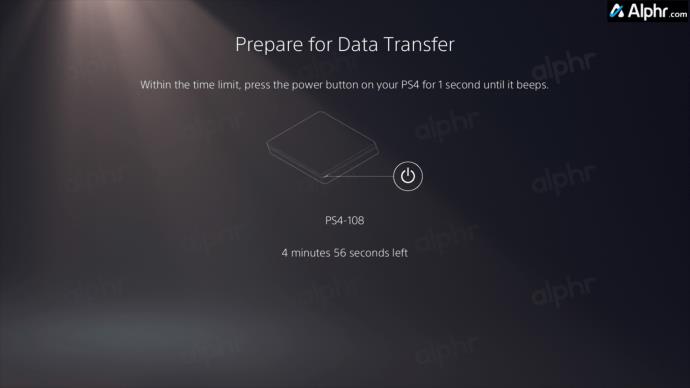
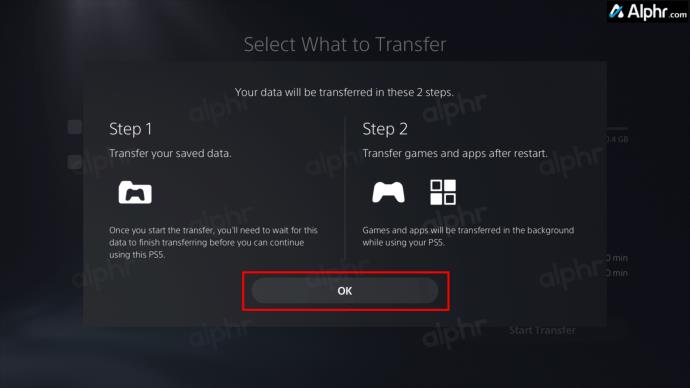
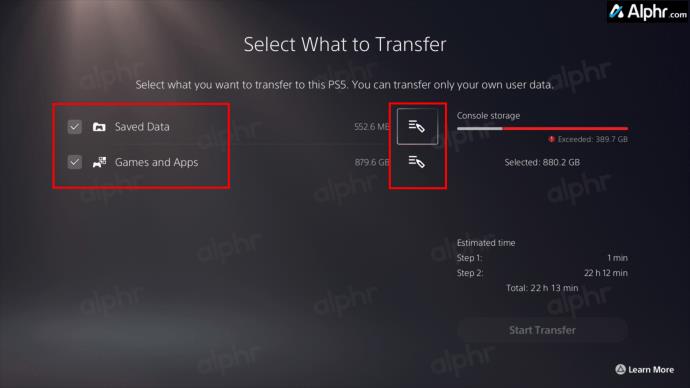
Vaše údaje sa začnú prenášať. Pozrite sa na odhadovaný čas, ako dlho to bude trvať. Vaše zariadenia sa môžu počas tejto doby automaticky reštartovať a potom pokračovať v procese prenosu.
Po dokončení prenosu údajov skontrolujte aktualizácie hry na vašom PS5, aby ste sa uistili, že máte spustenú najnovšiu dostupnú zostavu pred spustením hry.
Ak máte účet PlayStation Plus, môžete zálohovať údaje svojho PS4 do siete PlayStation Network a stiahnuť si ich do svojho PS5. Váš účet PlayStation Plus umožní uložiť v sieti až 100 GB údajov PS4. Ak to chcete urobiť, postupujte takto:
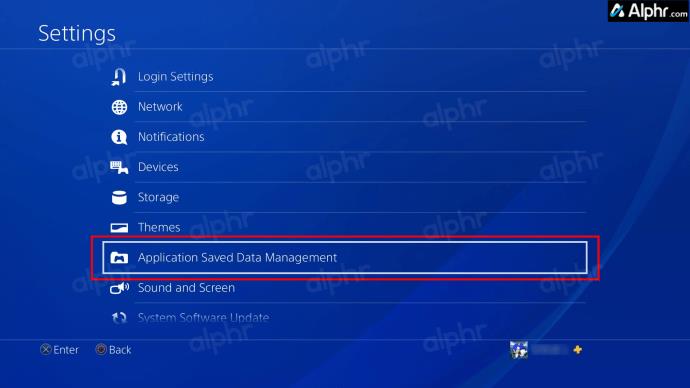
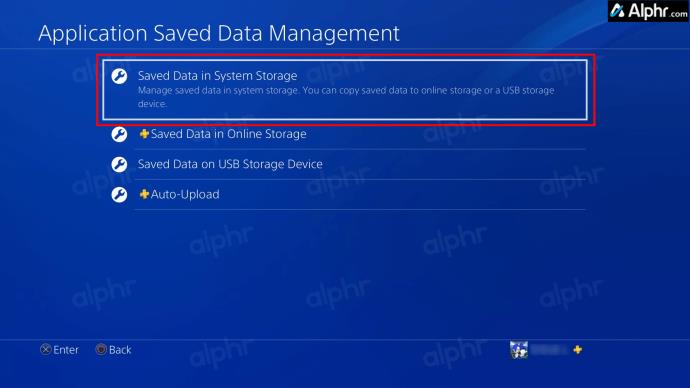
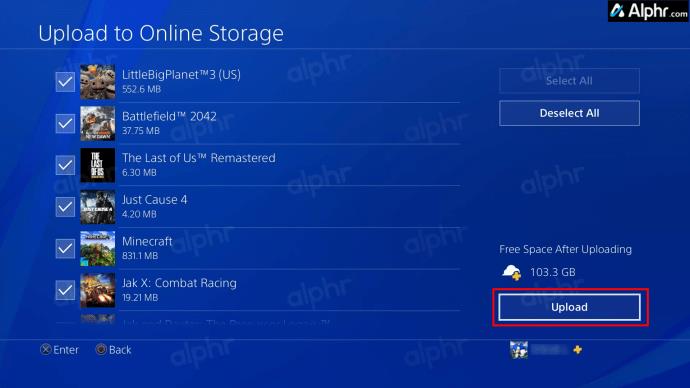
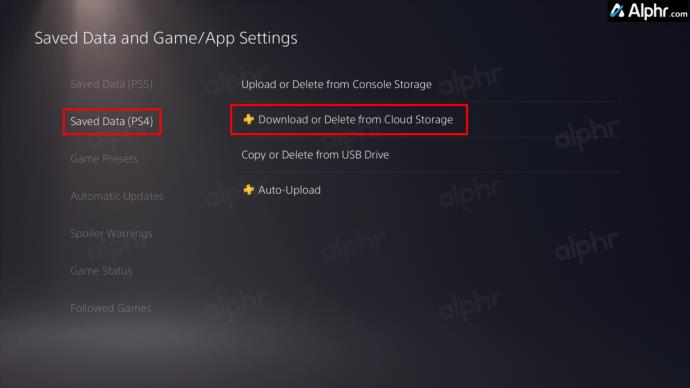
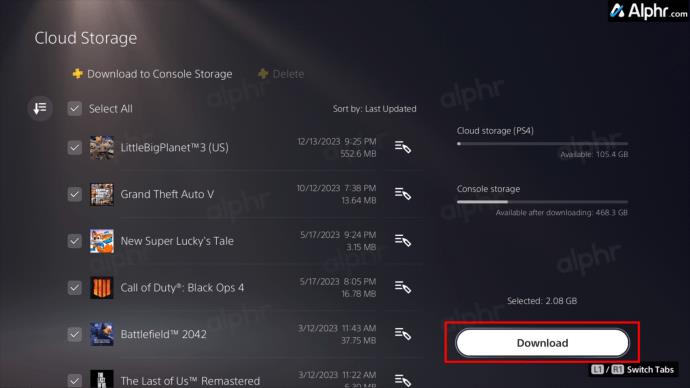
Prenos cez externé úložisko
Ak máte obmedzený prístup na internet alebo nestabilné pripojenie, uložené herné dáta môžete preniesť aj cez externé úložisko. Hry pre PlayStation 4 často zaberajú až 40 GB miesta alebo viac. Preto je najlepšie použiť priestranný externý pevný disk (SSD) alebo pevný disk (HDD).
Možnosťou je aj použitie USB flash disku, ale môže to byť trochu zložitejšie. Bez ohľadu na to, tu je postup, ako skopírovať údaje na externé úložné zariadenie, aby ste ich mohli preniesť do vášho PS5:

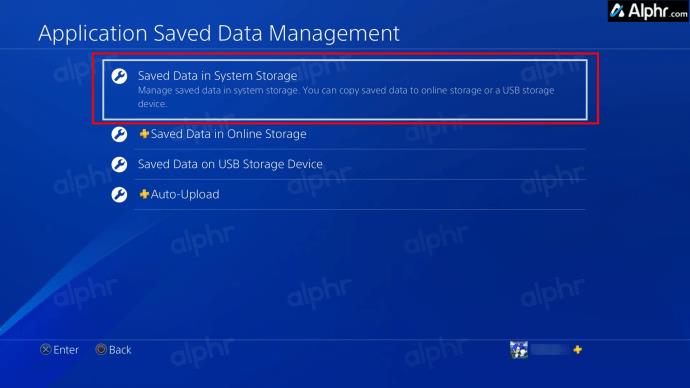
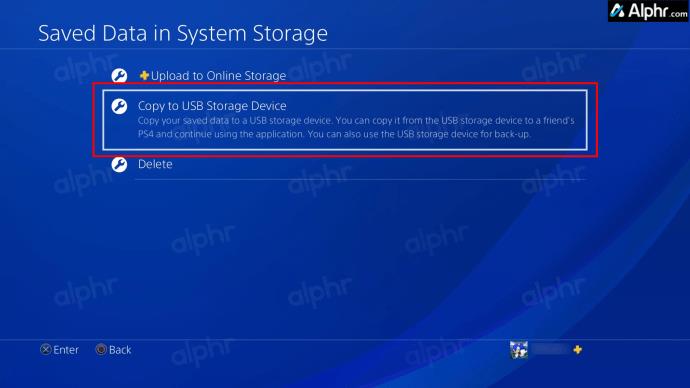
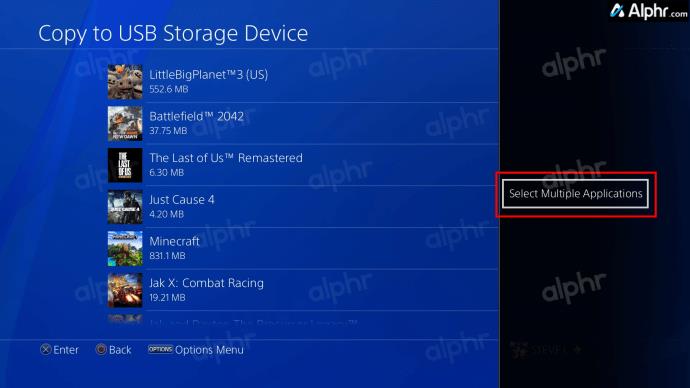
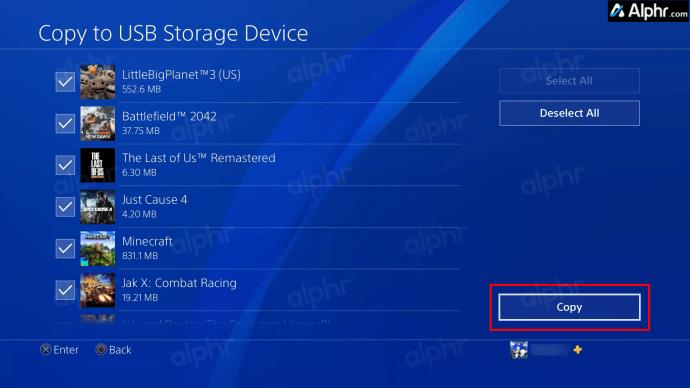

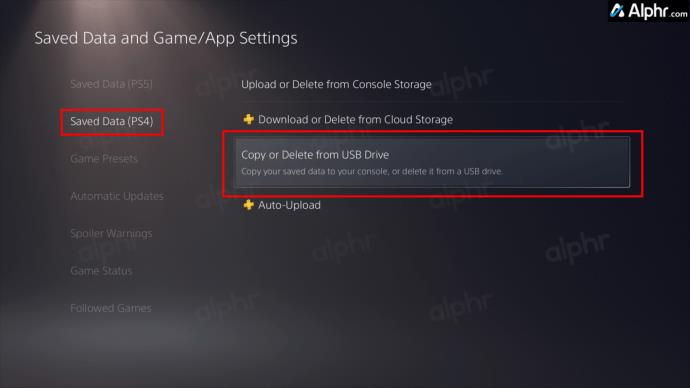
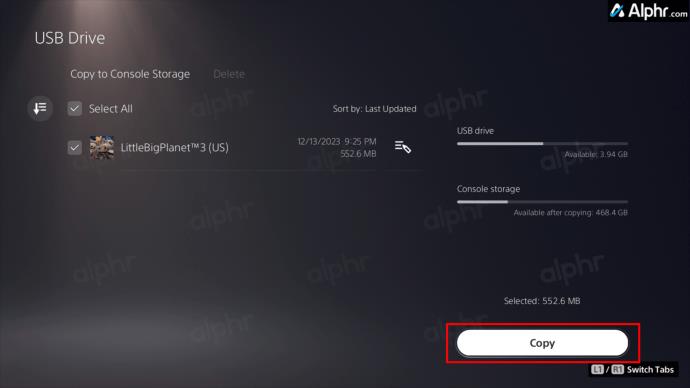
Proces prenosu by sa mal začať. V závislosti od množstva prenášaných dát to môže chvíľu trvať. Ak nemáte dostatok úložného priestoru na skopírovanie všetkých vašich herných údajov, môžete do svojho PS5 nainštalovať väčší interný SSD.
Prepínacie konzoly sa môžu zdať skľučujúce: rozloženie sa mení, možnosti ponuky sa miešajú a známe je opäť neznáme. Našťastie spoločnosť PlayStation podnikla kroky, aby zabezpečila, že sa môžete rozlúčiť bez toho, aby ste sa skutočne rozlúčili. Pomocou krokov uvedených v tejto príručke môžete jednoducho preniesť údaje z konzoly PlayStation 4 na konzolu PlayStation 5 a začať si užívať svoju novú konzolu.
Prečo môj PS4 pri ukladaní údajov na externý disk hovorí, že sa nenašiel žiadny USB disk?
Niekedy vložená jednotka nemusí byť kompatibilná alebo ešte nie je namontovaná. Inokedy detekcia a aktivácia USB zariadenia trvá minútu alebo dve, ako napríklad pri použití USB kľúča. Najlepšie je použiť jeden s LED diódou napájania a/alebo čítania/zápisu, aby ste získali vizuálny indikátor, keď je pripravený. Dobrou alternatívou je aj USB hub s LED diódami.
Môžem použiť prenosný hotspot na kopírovanie údajov PS4 do môjho PS5?
Na prenos údajov medzi konzolami môžete použiť hotspot za predpokladu, že sú obe pripojené k rovnakej sieti. V závislosti od rýchlosti vášho hotspotu to však môže trvať dlhšie.
Môžem skopírovať údaje niekoho iného z jeho konzoly PS4 a pridať ich do mojej?
Nie. Údaje sú spojené s konkrétnym používateľom. Môžete však skopírovať ich údaje, ak sú prihlásení do vašej konzoly pomocou svojho profilu.
Prvý pohľad na to, aké to bude jazdiť na Virgin Hyperloop One na CES 2018. Je súčasťou širšej aplikácie a
Zistite, ako dlho trvá overenie účtu Cash App alebo bitcoínov a čo robiť, ak proces prekročí štandardný limit.
Zistite, ako opraviť chybu čiernej obrazovky pri streamovaní na Discord pomocou týchto tipov na riešenie problémov, aby ste sa vrátili k zdieľaniu obsahu.
Facebook Marketplace je dnes jedným z najväčších online predajcov použitého tovaru. Aj keď používanie Marketplace má svoje výhody – napríklad vytváranie
Mnoho používateľov systému Windows dnes uprednostňuje prácu s viac ako jedným monitorom, čo im umožňuje súčasne zobrazovať dve stránky alebo aplikácie. Kvôli tejto preferencii
Ak používate Windows PC, poznáte program Prieskumník súborov. Windows 10 priniesol vylepšenú verziu, ktorá vám umožní jednoduchý prístup k One Drive.
Technologický pokrok je normálny. Stabilný tok nového vývoja umožňuje postupné zvyšovanie prosperity. Ale niekedy – a možno aj teraz je to tak
Plagáty, ako je ten vyššie, ste už možno videli na Tube. Ak ste nasledovali uvedený odkaz, ste v menšine. Cyber Aware vláda
Môžu mať rôzny životný štýl a vek, ale všetci hráči z celého sveta sa bavia s hrami na Robloxe. Platforma má veľa titulov, vrátane
Prezentácie Google sú najlepším miestom na získanie bezplatných šablón na formátovanie a vytváranie prezentácií. Bezplatne pre používateľov Gmailu a časti G-Suite, môžete si vybrať








