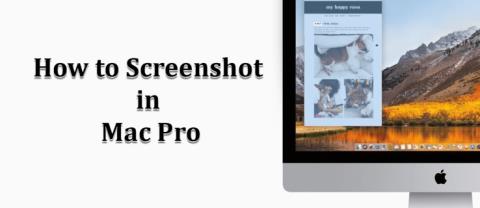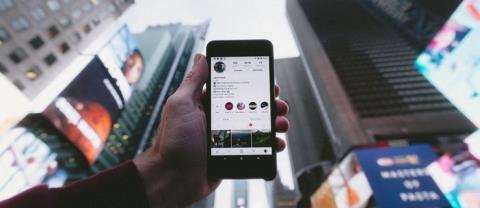Ako pridať Disk Google do Prieskumníka súborov

Ak používate Windows PC, poznáte program Prieskumník súborov. Windows 10 priniesol vylepšenú verziu, ktorá vám umožní jednoduchý prístup k One Drive.
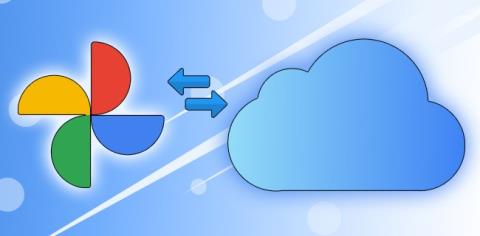
Vedeli ste, že každú sekundu sa na Instagram nahrá približne 1 000 fotografií? Ak spočítate ďalšie aplikácie sociálnych médií a obrázky, ktoré ľudia urobia, ale nezverejnia, bolo by to ohromujúce číslo, ktoré sa možno ani nedá vysloviť.
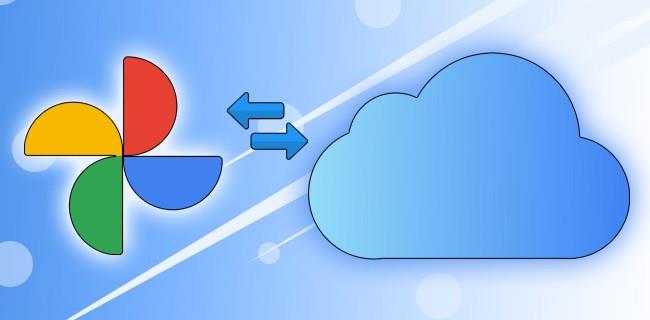
Neuveriteľné množstvo fotografií, ktoré robíme každý deň, nás všetkých núti neustále hľadať ideálne online miesto na uloženie spomienok.
Predpokladajme, že ste nedávno prešli na tím Apple alebo sa vám nepáči, že Google začal obmedzovať váš predtým neobmedzený ukladací priestor. V takom prípade môžete zvážiť migráciu fotografií z Fotiek Google do iCloud. Tu je návod, ako na to!
Presun vašej knižnice fotografií z Fotiek Google do iCloud
Ak nesťahujete celú svoju knižnicu fotografií, ale iba niektoré konkrétne fotografie, môžete na otvorenie Fotiek Google použiť akékoľvek zariadenie. Vybrané obrázky si môžete stiahnuť do iPhonu, iPadu, Macu, smartfónu, tabletu alebo počítača.
Ako presunúť súbory Fotiek Google do iCloud pomocou počítača alebo notebooku
Ak používate prenosný počítač alebo počítač a webový prehliadač, postupujte takto:
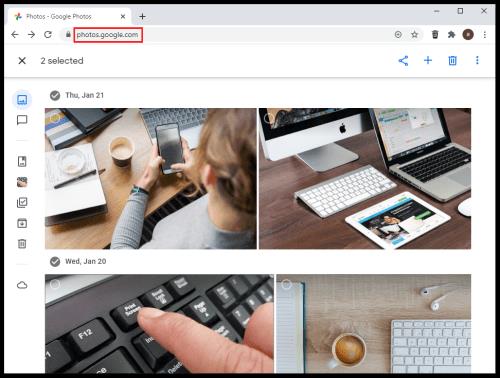
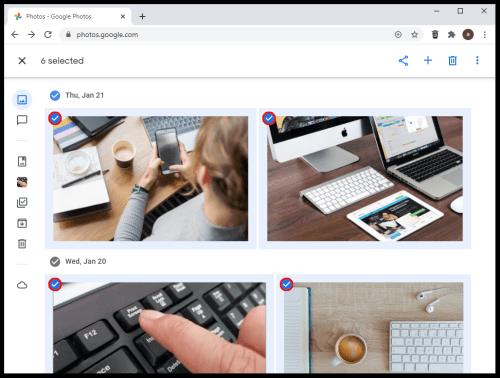
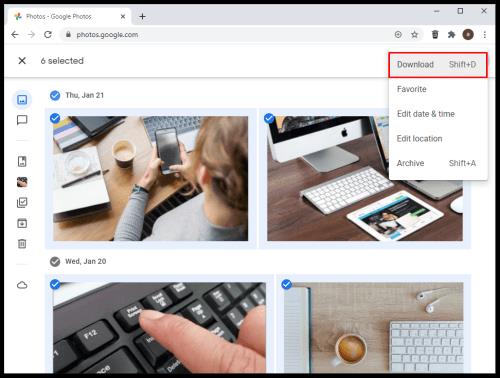
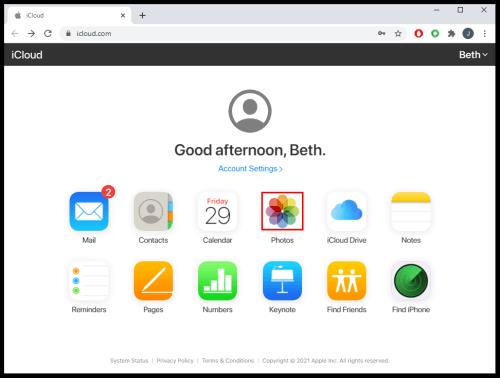
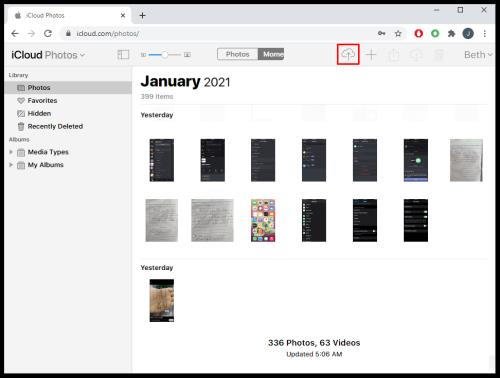
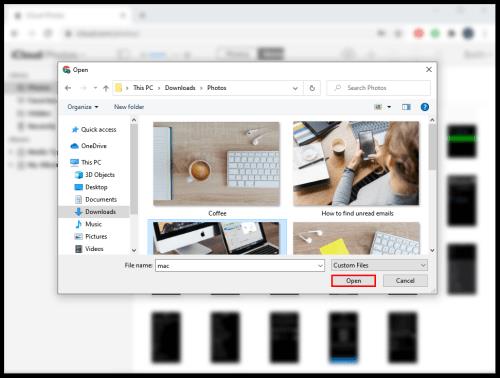
Ako preniesť všetky fotografie Google do iCloud
Najlepší spôsob, ako stiahnuť všetky svoje Fotky Google naraz, je použiť možnosť „Google Takeout“. Prečítajte si nižšie uvedené pokyny a zistite, ako to urobiť.

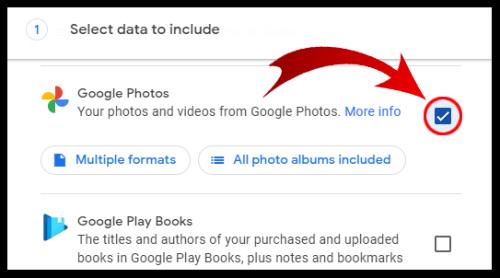
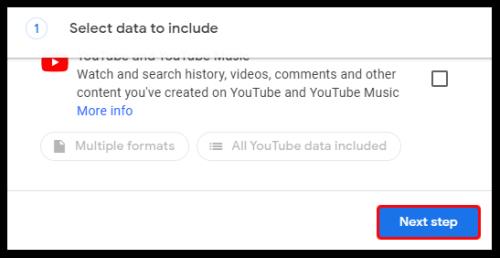
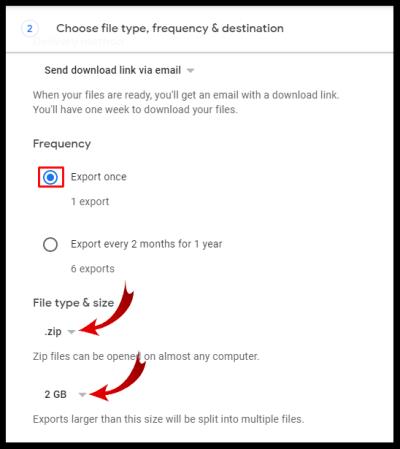
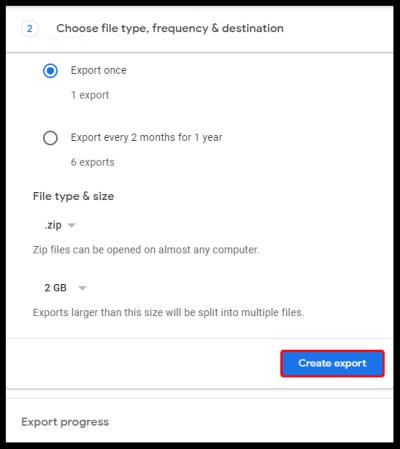
Ak chcete sledovať pokrok, pokojne opustite stránku alebo tam zostaňte. Ak máte rozsiahlu knižnicu, môže to trvať niekoľko dní – doslova. Po dokončení sťahovania budete informovaní e-mailom.
Po stiahnutí knižnice do zariadenia môžete otvoriť aplikáciu iCloud a synchronizovať fotografie. Ak chcete pokračovať v synchronizácii nových obrázkov, nezabudnite ich umiestniť do logického priečinka.
Ako preniesť fotografie z Fotiek Google do iCloud v systéme Android
Služby iCloud sú natívne pre zariadenia Apple. To znamená, že si nemôžete stiahnuť aplikáciu Apple do svojho telefónu so systémom Google Android, ale existuje riešenie, ktoré vám môže pomôcť preniesť fotografie z Google do iCloud pomocou zariadenia so systémom Android.
Uvedomte si však, že váš prístup môže byť stále obmedzený, aj keď používate tento hack.
Pred spustením prenosu si musíte stiahnuť svoje fotografie zo služby Google do telefónu s Androidom, ak ešte nie sú synchronizované a prítomné . Budete to musieť urobiť iba vtedy, ak nie je povolená možnosť „Zálohovanie a synchronizácia“ alebo ak chcete v iCloude synchronizovať fotografie z iných zariadení s Googlom. Po dokončení tohto kroku musíte overiť svoj prehliadač. Postupujte podľa nasledujúcich krokov:
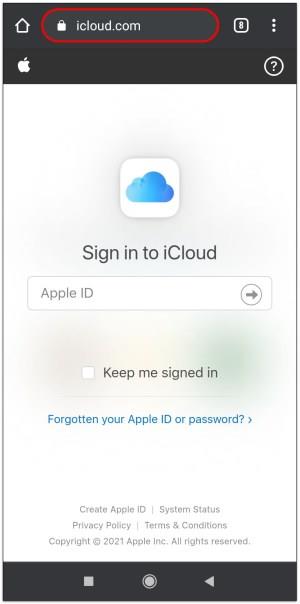
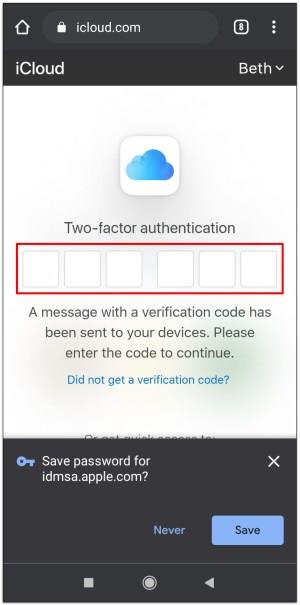
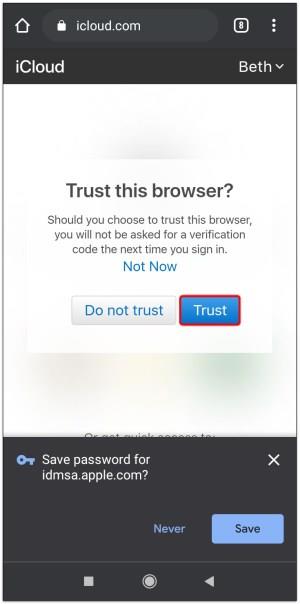
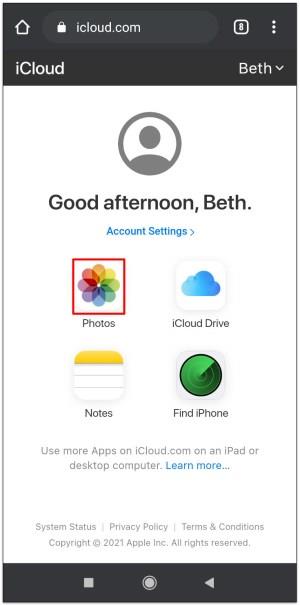
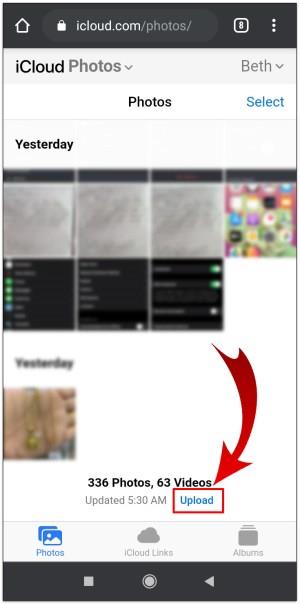
Ako presunúť obrázky z Fotiek Google do iCloud na iPhone / iPad
Ak na prenos fotiek používate svoj iPhone alebo iPad, mali by ste postupovať podľa týchto krokov. Pomocou aplikácie „Fotky Google“ pre zariadenia so systémom iOS je tento proces jedným z najjednoduchších spôsobov presúvania obrázkov.
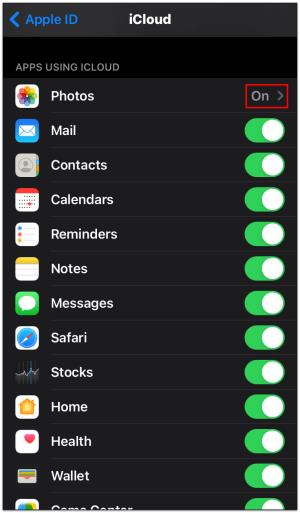
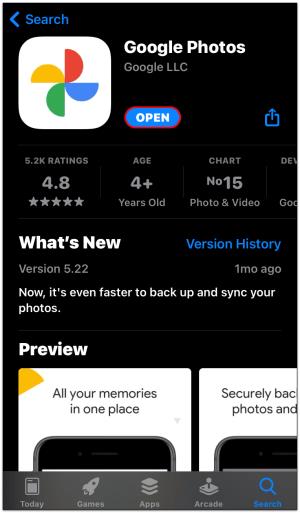
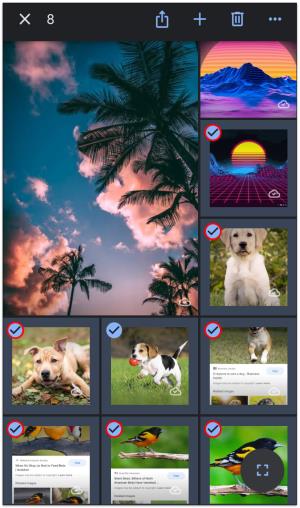
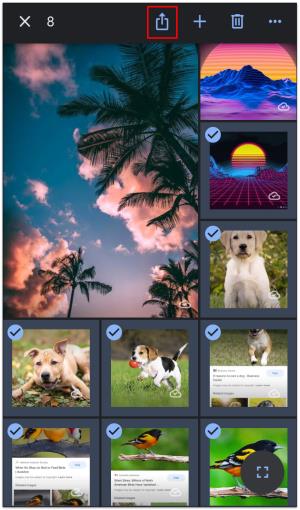
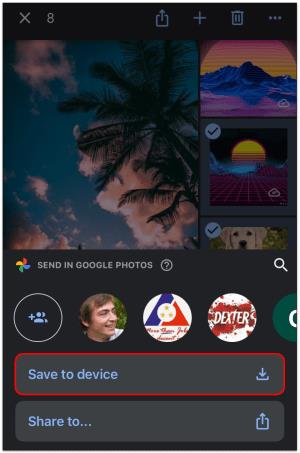
Ak v telefóne nemáte dostatok miesta, môžete fotografie rýchlo presúvať v menších dávkach.
Na záver, Fotky Google a iCloud sú vynikajúcou voľbou na uchovanie vašich spomienok, nech ste kdekoľvek, a presúvanie obrázkov z Fotiek Google do iCloudu nie je zložité. Obe služby majú výhody, ale Fotky Google obmedzujú úložný priestor bez ohľadu na rozlíšenie obrázka, ktoré si vyberiete na zálohovanie.
Bez ohľadu na to je dobrou správou, že medzi cloudovými službami môžete ľahko prepínať, ak zmeníte názor na to, čo chcete používať. Môžete použiť takmer akékoľvek zariadenie, dokonca aj telefón s Androidom, kde máte prístup k úložisku iCloud cez webové prehliadače. Ak neuchováte miliardy fotografií vo svojej knižnici, čo je prakticky nemožné, váš prenos sa skončí skôr, ako sa očakávalo.
Časté otázky týkajúce sa Fotiek Google na iCloud
Sú Fotky Google pripojené k iCloudu?
Tieto dve služby sa štandardne nepripájajú. Okrem toho si nemôžete stiahnuť aplikáciu iCloud, ak máte mobilné zariadenie so systémom Android, hoci k službe máte prístup pomocou webového prehliadača.
Niektorí používatelia tvrdia, že nie je možné prenášať fotografie z jednej do druhej bez predchádzajúceho stiahnutia knižnice do zariadenia, ale keďže veľa majiteľov smartfónov používa možnosť zálohovania a synchronizácie, môže to fungovať. Ak však chcete automaticky synchronizovať všetky fotografie z Fotiek Google do iCloud, táto možnosť stále neexistuje.
Ako stiahnete viacero fotografií z iCloudu?
Na stiahnutie vybraných fotografií alebo celej knižnice z iCloudu do zariadenia môžete použiť svoj iPhone, iPod Touch alebo iPad. Môžete tiež použiť počítač, či už ide o Mac alebo iný počítač. Kroky sa môžu mierne líšiť v závislosti od zariadenia, ale postupujte takto:
1. Otvorte webový prehliadač a otvorte webovú stránku iCloud.
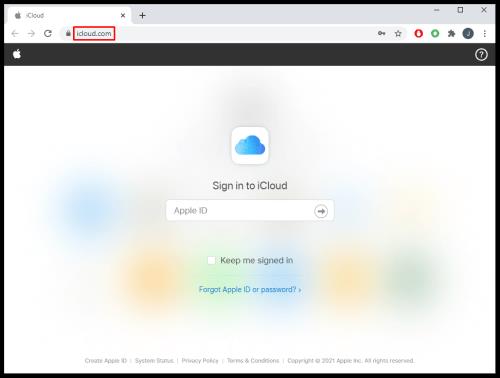
2. Ak sa zobrazí výzva, prihláste sa do svojho účtu pomocou prihlasovacích údajov Apple.
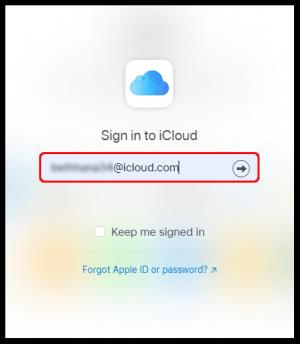
3. Kliknite na „ Fotky .
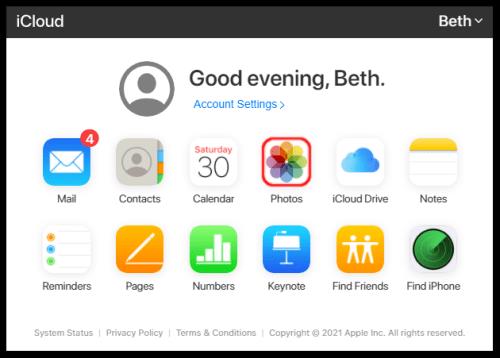
4. Kliknite na jednu fotografiu a potom stlačte a podržte „ CMD “ alebo „ CTRL “, aby ste vybrali ďalšie fotografie. Ak používate mobilný telefón alebo tablet, klepnutím na iné obrázky ich vyberte.

5. Na telefóne alebo tablete klepnite na tri bodky a potom klepnite na „ Stiahnuť . Na počítači kliknite na ikonu „ cloud “ (tlačidlo sťahovania) v hornom rohu obrazovky a výberom možnosti „ Stiahnuť “ potvrďte výber.
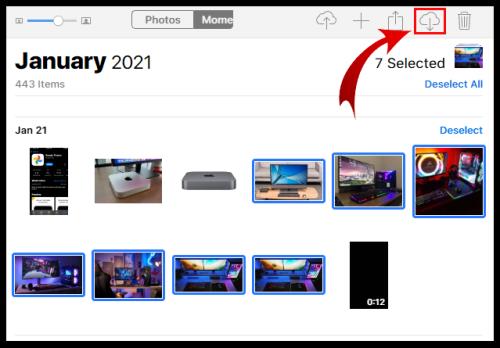
Ako povolím fotografie na iCloude, ak mám počítač so systémom Windows?
Potrebujete vidieť svoje fotografie iCloud na počítači so systémom Windows? Ak áno, môžete to urobiť niekoľkými jednoduchými krokmi:
1. Stiahnite si a nainštalujte aplikáciu iCloud pre Windows.
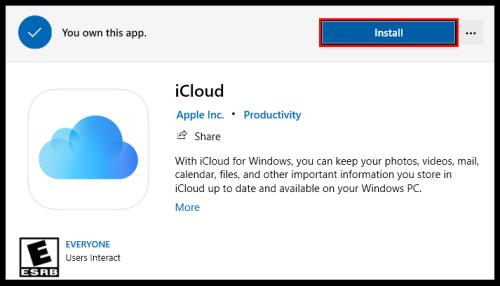
2. Spustite ho na počítači a vyberte „ Možnosti... “ vedľa položky Fotky.
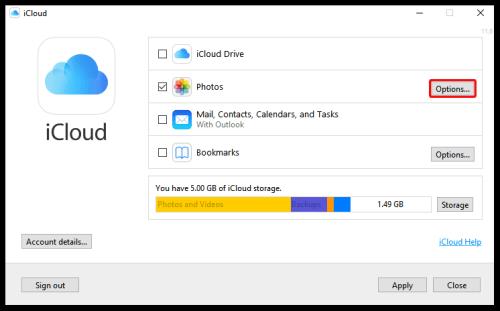
3. Začiarknite políčka vedľa „ iCloud Photos “ a „ Shared Albums “.
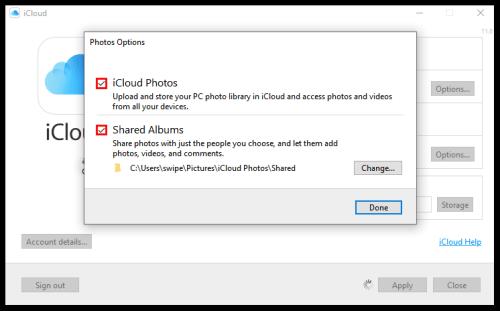
4. Zvoľte „ Hotovo “.
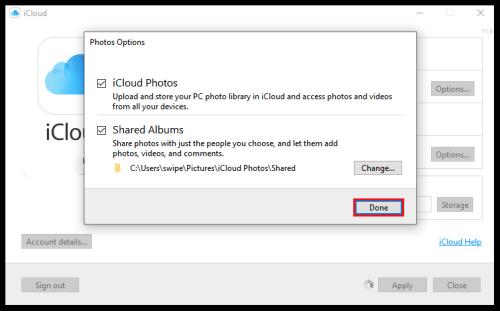
5. Uložte zmeny kliknutím na „ Použiť “.
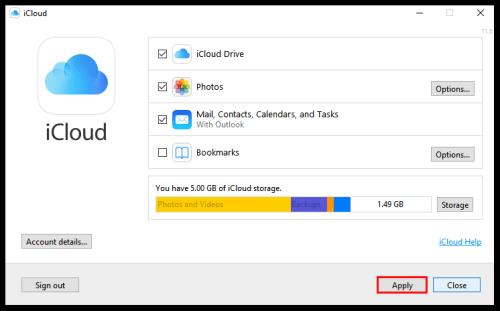
Čo sú iCloud Fotky a Fotky Google?
Keďže Google a Apple uznávajú, že ich používatelia potrebujú pre svoje fotografie dostatok úložného priestoru, ponúkajú tieto dve služby, ktoré im s tým pomôžu. Tieto aplikácie na ukladanie online poskytujú voľný priestor na nahrávanie obrázkov na vyčistenie úložiska vašich zariadení. Sú ľahko dostupné a môžete medzi nimi prenášať svoje fotografie.
Ako fungujú Fotky Google s iCloud?
Fotky Google môžete používať na akomkoľvek zariadení, ale aplikácia iCloud je dostupná iba pre zariadenia Apple. Fotografie však môžete prenášať pomocou počítača alebo akéhokoľvek zariadenia so systémom macOS alebo iOS. Pred vykonaním tohto kroku si možno budete musieť stiahnuť aplikáciu Zálohovanie a synchronizácia do počítača.
Ak používate Windows PC, poznáte program Prieskumník súborov. Windows 10 priniesol vylepšenú verziu, ktorá vám umožní jednoduchý prístup k One Drive.
Technologický pokrok je normálny. Stabilný tok nového vývoja umožňuje postupné zvyšovanie prosperity. Ale niekedy – a možno aj teraz je to tak
Plagáty, ako je ten vyššie, ste už možno videli na Tube. Ak ste nasledovali uvedený odkaz, ste v menšine. Cyber Aware vláda
Môžu mať rôzny životný štýl a vek, ale všetci hráči z celého sveta sa bavia s hrami na Robloxe. Platforma má veľa titulov, vrátane
Prezentácie Google sú najlepším miestom na získanie bezplatných šablón na formátovanie a vytváranie prezentácií. Bezplatne pre používateľov Gmailu a časti G-Suite, môžete si vybrať
Niektoré možnosti na vašom televízore LG sú dostupné v určitých krajinách, ale nie v iných. To znamená, že vám môžu chýbať najnovšie dostupné funkcie.
Možno budete musieť občas niečo rýchlo zachytiť a snímka obrazovky je na to ideálnym nástrojom. Apple výrazne zefektívnil
https://www.youtube.com/watch?v=Y9EoUvRpZ2s Keď sa stanete oficiálnym tvorcom Snapchatu, vedľa svojho mena sa zobrazí tlačidlo Odoberať. Čo potrebuješ
3D Bitmoji je inovatívna funkcia od Snapchat, ktorá umožňuje používateľom vytvoriť jedinečnú digitálnu prezentáciu, ktorá presne reprezentuje ich osobnosti a
Fotografia, ktorú ste práve zdieľali na Instagrame, vyzerala perfektne predtým, ako ste ju zverejnili. Ale teraz, keď sa na to pozriete, už to tak dobre nevyzerá. Bolo by to tak