Ako sa zbaviť choroby v DAYZ

DAYZ je hra plná šialených, nakazených ľudí v postsovietskej krajine Černarus. Zistite, ako sa zbaviť choroby v DAYZ a udržte si zdravie.
Mnoho spoločností ponúka skúšobné verzie svojho softvéru, aby vám poskytli praktické skúsenosti s tým, čo je v ponuke predtým, než sa zaviažete k nákupu. Je to obojstranne výhodné pre používateľa aj pre spoločnosť. Skúšobný softvér však po určitom čase prestane fungovať.

Ak sa chcete dozvedieť, ako predĺžiť skúšobnú dobu, ste na správnom mieste. Tento článok vysvetlí, ako preinštalovať skúšobný softvér a získať si potrebný čas bez zakúpenia produktu.
Ako zabezpečiť čistú opätovnú inštaláciu skúšobného softvéru
Nie všetky skúšobné verzie sú rovnaké. Niektorí budú sledovať zostávajúce dni na vašom zariadení, zatiaľ čo iní tak urobia online. Niektoré softvéry môžu vyžadovať vytvorenie účtu, zatiaľ čo iné ponúkajú jednoduchú inštaláciu.
Prípadne vám môže byť poskytnutý úplný prístup ku všetkým funkciám a niektoré sa budú držať späť, kým sa nezaviažete. Existuje veľa rôznych možností, takže nezabudnite, že nie každé riešenie preinštalovania vám bude vyhovovať.
Je tiež dôležité poznamenať, že niektoré spoločnosti môžu považovať predĺženie bezplatnej skúšobnej verzie za porušenie používateľskej zmluvy. Uvedomte si to skôr, ako budete pokračovať.
Pred opätovnou aktiváciou skúšobného obdobia budete musieť najprv odinštalovať skúšobnú aplikáciu z počítača so systémom Windows . Odinštalačný program vášho systému však nemusí zachytiť ka��dý súbor, najmä na miestach, ako je register. Tieto súbory často informujú preinštalovaný softvér o tom, že skúšobná doba uplynula. Z tohto dôvodu budete potrebovať nejaký špecializovaný softvér, ktorý vám pomôže.
Softvér na odinštalovanie
Pravdepodobne ste to už zažili – odinštalovanie softvéru niekedy zanecháva súbory. Vášmu odinštalátorovi systému môžu uniknúť veci a odinštalátor softvéru tak môže urobiť úmyselne. Namiesto manuálneho hľadania a odstraňovania všetkých zostávajúcich súborov môže vyhradený softvér na odinštalovanie prejsť dlhú cestu k dôkladnejšiemu vyčisteniu.
Nainštalujte Monitor
Keď nainštalujete program, softvér umiestni súbory do celého systému. Aký lepší spôsob, ako odstrániť všetko, ako vidieť, kam to všetko smeruje? To je úloha inštalačného monitora.
Udržuje prehľady o každom priečinku a adresári, ku ktorému váš skúšobný softvér pristupoval, takže pred preinštalovaním môžete vymazať všetky stopy. Väčšina inštalačných monitorov sa dodáva aj s odinštalačným programom.
Záloha registra
Register systému Windows vo vašom počítači je rozsiahlym úložiskom údajov o nainštalovanom a odstránenom hardvéri a softvéri. Skúšobný softvér však niekedy ponecháva súbory v registri aj po odinštalovaní a môže ohroziť vaše úsilie o opätovnú aktiváciu skúšobnej verzie.
Registry môžete zálohovať vytvorením snímky pred inštaláciou skúšobného softvéru. Po jej uplynutí môžete register vrátiť do predchádzajúceho bodu. Bude to ako súd, ktorý nikdy nebol.
Poznámka: Táto metóda má významnú nevýhodu. Register sa používa takmer na všetko v systéme Windows. Obnovenie registra tiež znamená, že stratíte veľa nastavení z iných aplikácií, softvéru a dokonca aj systému Windows. Najlepšie je použiť, ak máte náhradný počítač na experimentovanie.
Postup:
Otvorte Editor databázy Registry zadaním do vyhľadávacieho panela. Prípadne stlačte kombináciu klávesov Win + R, do okna Spustiť zadajte príkaz regedit a stlačte kláves Enter .
V okne Editor databázy Registry vyberte položku Súbor a potom kliknite na položku Exportovať .
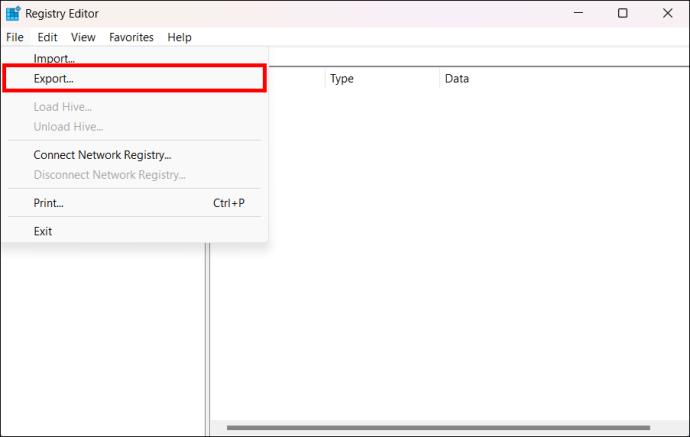
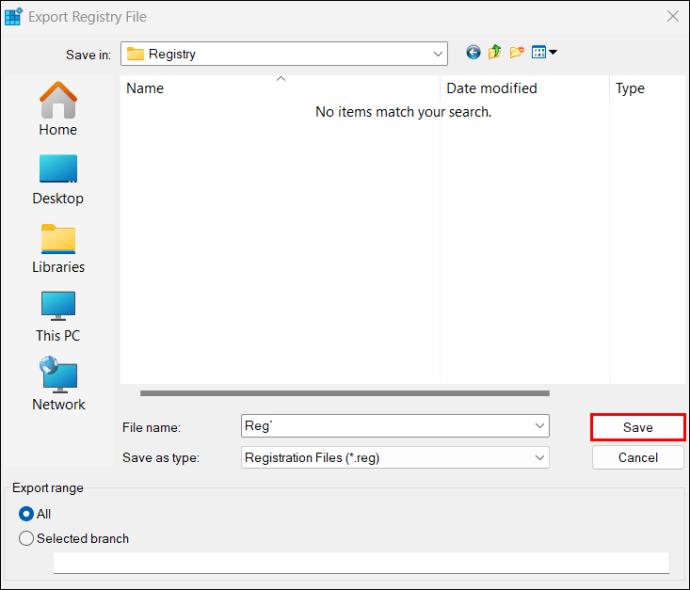
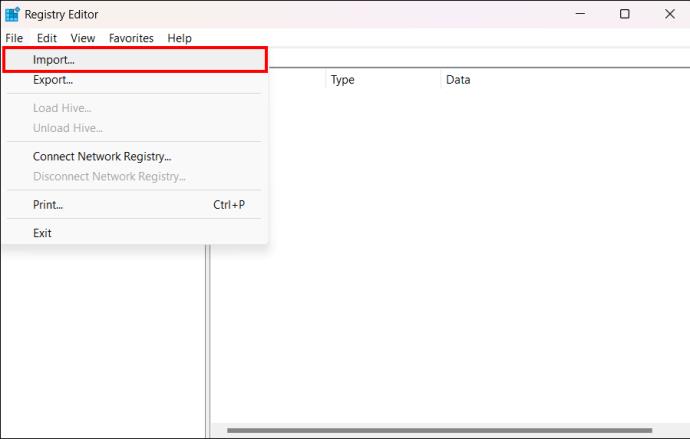
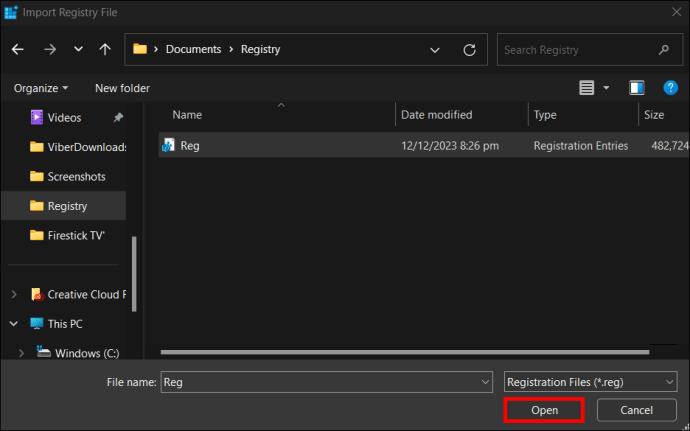
Nezabudnite zbytočne nerobiť zmeny v registri Windows. Ak sa niečo pokazí, možno budete musieť obnoviť továrenské nastavenia počítača so systémom Windows 10 .
Preinštalujte bez skutočnej inštalácie
Jedným zo spôsobov, ako pokračovať v preinštalovaní skúšobného softvéru, je zabezpečiť, aby sa do vášho zariadenia nikdy úplne nenainštaluje. Na tento účel môžete použiť dva typy softvéru, ktoré tvoria vyrovnávaciu pamäť medzi skúšobným softvérom a vaším skutočným počítačom.
Pieskovisko
Ako jeho ekvivalent v reálnom svete, sandbox vám umožňuje hrať sa so skúšobným softvérom v izolovanom prostredí. V tomto programe môžete jednoducho nainštalovať softvér, ktorý sa nepridá do registra ani do žiadnych adresárov. Keď skončíte, zavrieť pieskovisko a začať znova je jednoduché.
Virtuálny prístroj
Virtuálny stroj je skvelý spôsob, ako spustiť počítač v počítači. Funguje ako štandardný stroj s vlastným operačným systémom, ktorý vám umožňuje nainštalovať skúšobný softvér bez zanechania stopy na vašom hlavnom systéme.
Iné spôsoby, ako predĺžiť skúšobnú dobu aplikácie
Zatiaľ čo niektoré skúšobné softvéry fungujú na čestnom systéme a umožňujú vám viacnásobné preinštalovanie, s väčšinou nebudete mať také šťastie. Napriek tomu existujú ďalšie spôsoby, ako predĺžiť skúšobnú verziu.
Zastavte čas
Za predpokladu, že váš skúšobný softvér nebeží svoje dni s online počítadlom, môžete použiť aplikáciu Run As Date od spoločnosti NirSoft , aby ste zaistili, že sa čas zastaví tak dlho, ako hovoríte. Program zachytí API vášho skúšobného softvéru, požiada váš systém o aktuálny dátum a čas a dodá mu ten, ktorý ste nastavili.
Pokračujte vo vytváraní nových účtov
Ak máte náhradný e-mailový účet, môžete vyskúšať ľubovoľný skúšobný softvér založený na účte a vykonať niekoľko preinštalovaní. Zakaždým, keď preinštalujete skúšobný softvér, zadajte iný e-mail, aby ste mohli využívať výhody ďalšieho skúšobného obdobia.
Skúška, opäť skúška
Všetky dobré veci sa raz skončia, no nemusia to tak nevyhnutne zostať. Ak si chcete predĺžiť čas pomocou skúšobného softvéru, prvým krokom pred preinštalovaním je zabezpečiť, aby na vašom systéme nezostali žiadne stopy. Môžete tiež použiť virtuálne stroje a karantény, aby ste obišli potrebu inštalácie skúšobného softvéru na vaše disky.
FAQ
Je legálne preinštalovať skúšobný softvér?
Zákonnosť závisí od podmienok a dohody, ktoré sa budú líšiť od softvéru. Pred pokračovaním by ste si mali pozorne prečítať podmienky a dohodu.
Bude preinštalovanie skúšobného softvéru fungovať na rôznych zariadeniach?
V závislosti od licenčných podmienok nemusí preinštalovanie skúšobného softvéru na samostatné zariadenia fungovať. Zatiaľ čo niektoré softvérové licencie je možné použiť iba na jednom zariadení, iné vám umožňujú nainštalovať ho na viacerých. Ďalšie informácie nájdete vždy v podmienkach používania softvéru.
DAYZ je hra plná šialených, nakazených ľudí v postsovietskej krajine Černarus. Zistite, ako sa zbaviť choroby v DAYZ a udržte si zdravie.
Naučte sa, ako synchronizovať nastavenia v systéme Windows 10. S touto príručkou prenesiete vaše nastavenia na všetkých zariadeniach so systémom Windows.
Ak vás obťažujú štuchnutia e-mailov, na ktoré nechcete odpovedať alebo ich vidieť, môžete ich nechať zmiznúť. Prečítajte si toto a zistite, ako zakázať funkciu štuchnutia v Gmaile.
Nvidia Shield Remote nefunguje správne? Tu máme pre vás tie najlepšie opravy, ktoré môžete vyskúšať; môžete tiež hľadať spôsoby, ako zmeniť svoj smartfón na televízor.
Bluetooth vám umožňuje pripojiť zariadenia a príslušenstvo so systémom Windows 10 k počítaču bez potreby káblov. Spôsob, ako vyriešiť problémy s Bluetooth.
Máte po inovácii na Windows 11 nejaké problémy? Hľadáte spôsoby, ako opraviť Windows 11? V tomto príspevku sme uviedli 6 rôznych metód, ktoré môžete použiť na opravu systému Windows 11 na optimalizáciu výkonu vášho zariadenia.
Ako opraviť: chybové hlásenie „Táto aplikácia sa nedá spustiť na vašom počítači“ v systéme Windows 10? Tu je 6 jednoduchých riešení.
Tento článok vám ukáže, ako maximalizovať svoje výhody z Microsoft Rewards na Windows, Xbox, Mobile a iných platforiem.
Zistite, ako môžete jednoducho hromadne prestať sledovať účty na Instagrame pomocou najlepších aplikácií, ako aj tipy na správne používanie.
Ako opraviť Nintendo Switch, ktoré sa nezapne? Tu sú 4 jednoduché riešenia, aby ste sa zbavili tohto problému.






